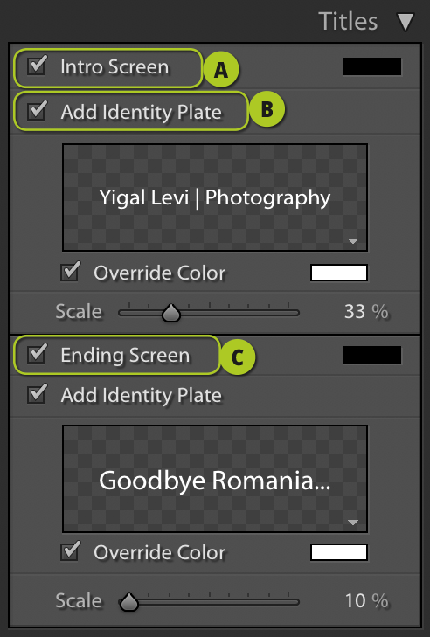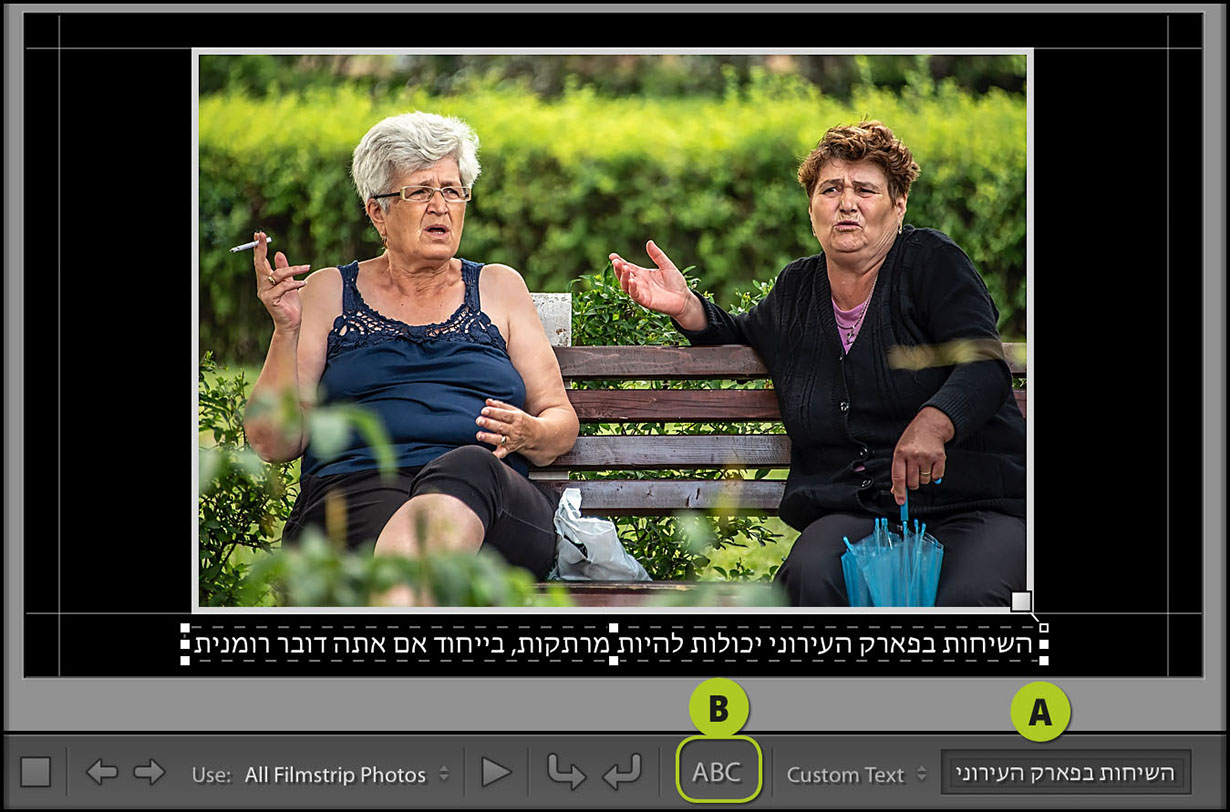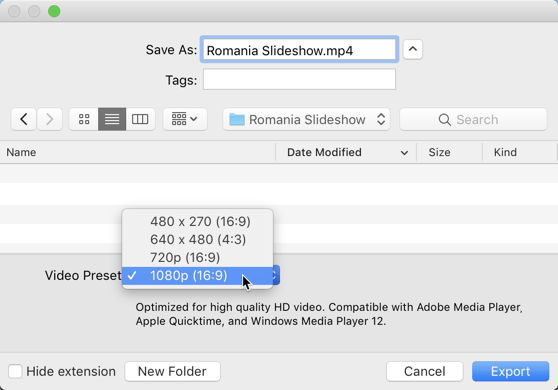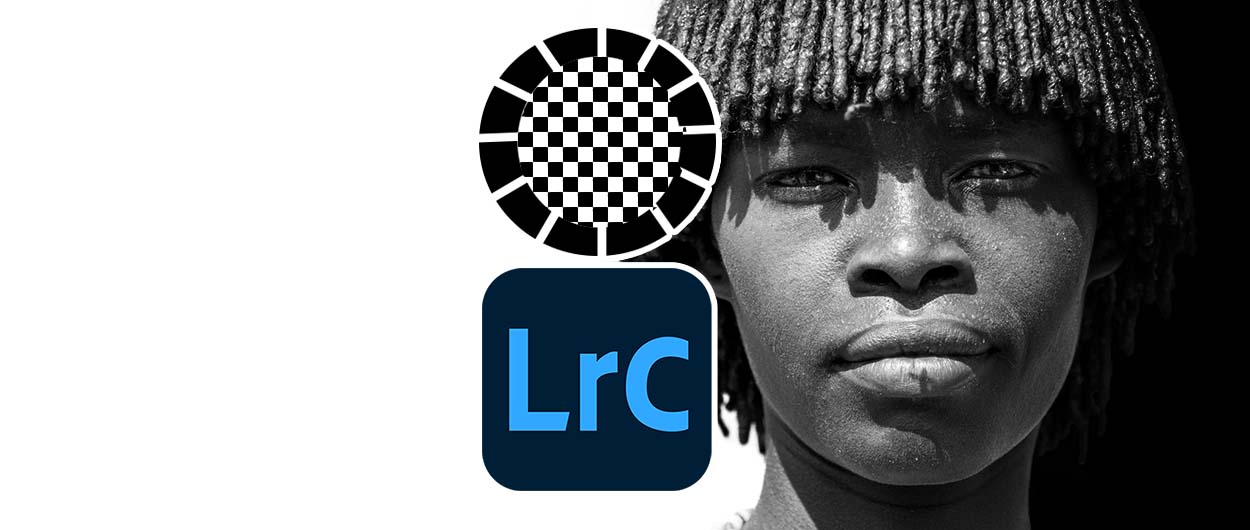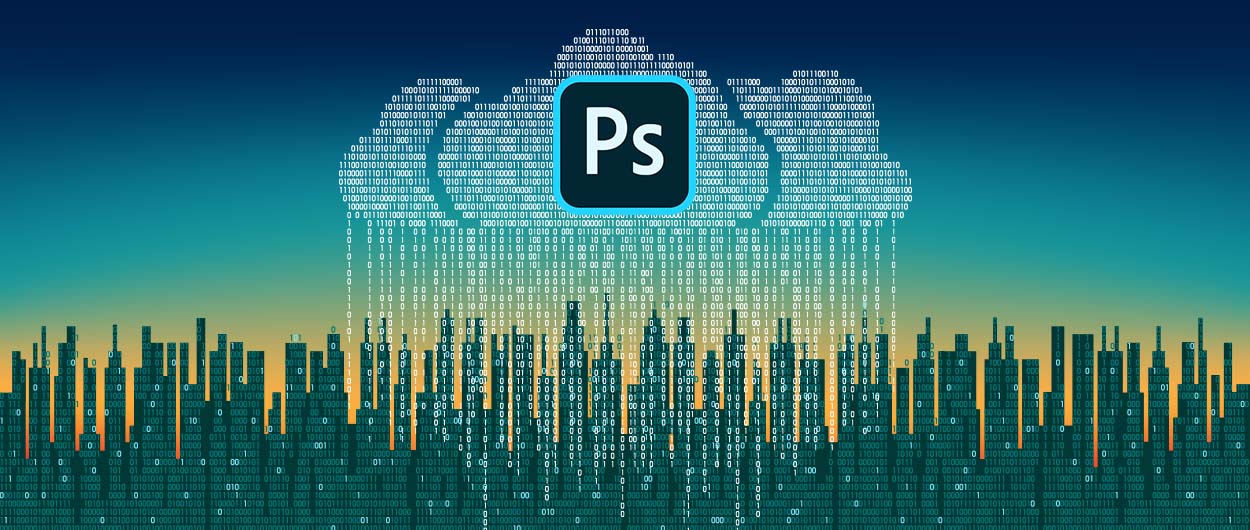יצירת מצגת תמונות יעילה
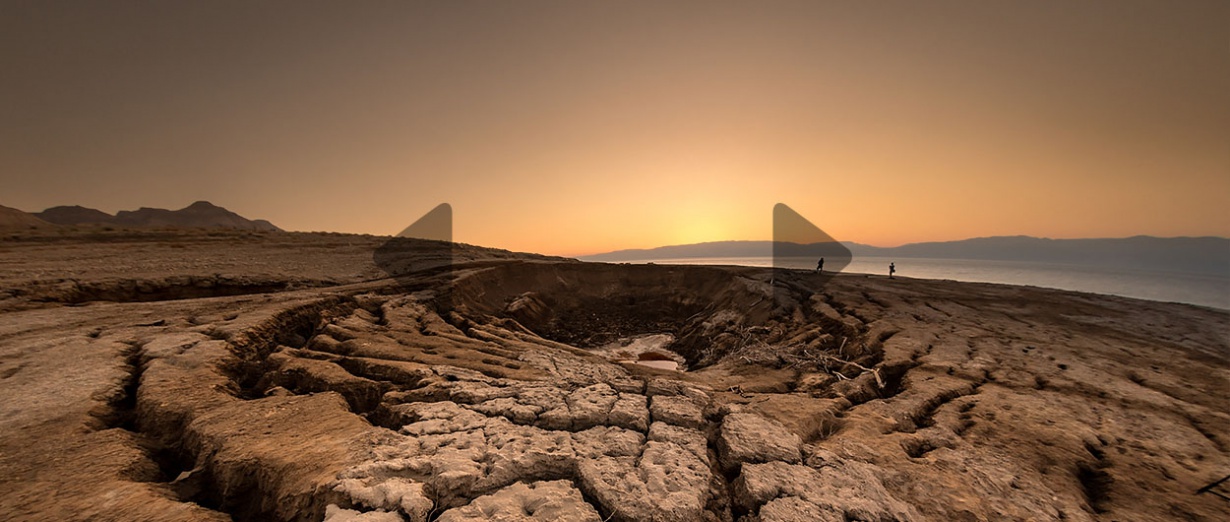
על מנת שמצגת התמונות שהכנתם תותיר רושם רב על הצופה לא די בתמונות יפות. במאמר הקודם הסברנו על חשיבות סידור התמונות באופן שיספר סיפור, גם אם אין בו עלילה, שיעביר רגש למרות שהתמונות דוממות ושימחיש לצופה את גודל החווייה. במאמר זה נסביר אודות יצירת מסך פתיחה וסיום למצגת, נדגים הוספת מלל (למקרה ואתם מתעקשים לציין את מיקום הצילום, למשל) ונספק טיפים אודות ניגון המצגת. כאמור, מטרת מאמרים אלו לעודד אתכם להצגת יצירותיכם, אם באמצעות הדפסתן, הקרנתם בסלון המשפחתי, או באמצעות מקרן בארוע מיוחד. הניסיון מלמד שצפייה בתמונות על צג גדול מעצימה את החווייה.
מסכי פתיחה וסיום
(Use astyled text identity plate) או תמונה שעיצבתם בעורך אחר כמו פוטושופ (Use a graphical identity plate). במידה ובחרתם באפשרות השנייה יהיה עליכם ליצור עיצוב כלשהו, כאמור בתוכנה אחרת ולשמור את הקובץ בפורמט PNG. בחירה באפשרות זו תאפשר בחירת הקובץ באמצעות לחיצה על כפתור Locate File. באותו אופן ניתן להוסיף שקופית סיום למצגת (C).
רגע, לא חייבים לעצב מסכים משעממים הכוללים רק מלל. עם קצת תושיה אפשר לעשות הרבה יותר– פרטים בטיפ הבא.
יצירת מסכי סיום/פתיחה מעוצבים בלייטרום
לעקוף את זה.
- כל שיש לעשות הוא לעבור למודול Print. בראש הדף בקטגוריה Layout
Style יש לבחור ב-Custom Package.
- לפני הכל יש להגדיר את גודל המסמך. יש ללחוץ על כפתור Page Setup ומתפריט Paper Size יש לבחור בפקודה Manage Custom Sizes. בחלון שנפתח יש להקליד בשדות העליונים את הערכים 381mm ו–677.33mm (ערכים המקבילים ל-1920×1080 פיקסלים) ולאשר את החלון והחלון שאחריו.
- כעת ניתן לגרור למסמך תמונות ולמקם אותם לפי טעמכם.
בסיום העיצוב יש לגשת לקטגוריה Print Job הממוקמת בחלקו הימני התחתון של חלון התוכנה (A) ובתפריט Print to יש לבחור ב–JPEG File.
- כעת יש לייצא את היצירה לקובץ באמצעות לחיצה על כפתור B) Print to File). בחלון שנפתח יש להעניק לקובץ שם ולבחור במיקום שמירת הקובץ ולאשר את החלון.
כשלב אחרון יש לייבא את התמונה ללייטרום, לגרור אותה לאוסף התמונות המרכיב את המצגת ולמקמה כעמוד פתיחה, או סיום בהתאם לשלבים המתוארים בטיפ הראשון במאמר.
דוגמא למסך סיום במצגת– שילוב של מספר תמונות מכפריה הציוריים של רומניה. לצד תמונות של תושבי המקום שולבו תמונות נוף מתאימות.
הוספת מלל
באמצעות הפקודה Add Text Overlay מתפריט SlideShow. לייטרום תציג תיבה ובה הכיתוב
Default Text Content. ניתן להקליד מלל משלכם מתחת לתמונה בשדה A) Custom Text).
לייטרום תומכת בעברית במדור זה, אך לא מאפשרת לשנות את מאפייני המלל. ניתן לשנות את מימדי המלל באמצעות גרירת אחת
מנקודות הפינה ואת מיקומו באמצעות גירתו על הציר האנכי. לחיצה על הכפתור המתאים (ABC) בתחתית החלון
תאפשר הוספת תיבות מלל נוספות (B).
ניגון המצגת
-
על מנת לזרז את התצוגה המקדימה של המצגת ניתן לבחור ברמת איכות סטנדרטית או נמוכה.
ניתן לבחור באיכות זאת בתחתית הקטגוריה Playback בתפריט Quality. הייצוא
בסוף יתבצע תמיד באיכות הגבוהה ביותר. - מומלץ לפני ניגון המצגת לבחור 4-5 תמונות ולנגן את המצגת לבחינת
המעברים, המוזיקה וכו'. - אמנם זה אינו גלוי בחלונות התוכנה, אך ניתן לייצא את המצגת לקובץ בפורמט Pdf אמצעות
הפקודה Export PDF Slideshow מתפריט Slideshow, או באמצעות קיצור המקלדת
Cmd+J במק, או Ctrl+J בחלונות. ניתן לייצא את המצגת גם כקובץ וידאו בפורמט
MP4 בעזרת הפקודה Export Video Slideshow מתפריט Slideshow,
או באמצעות קיצור המקלדת Option+Cmd+J במק, או alt+Ctrl+F בחלונות. בחלון
שנפתח תוכל להעניק לקובץ שם ולבחור באיכותו. שים לב שהגודל בו אתה בוחר זהה ליחסי המידה של המצגת. - בסיומה של עבודה מומלץ לשמור את המצגת באמצעות קיצור המקלדת Cmd+S במק,
או Ctrl+S בחלונות. - הגיע לקוח ולא הספקתם להכין מצגת ראוייה? אל דאגה, סמנו את התמונות להצגה במודול
הפיתוח מרצועת התמונות ובמודול הספרייה מתצוגת רשת, או מרצועת התמונות ולחצו על שילוב המקשים Cmd+Return
במק, או Ctrl+Enter בחלונות. לייטרום תייצר תצוגות מקדימות איכותיות ותנגן את המצגת. - שים לב! בעת ניגון המצגת כקובץ וידאו, ודא שבאפשרויות הניגון של נגן
הוידאו שלא מסומנת אפשרות ניגון בלולאה (Loop). אפשרות זו תגרום למצגת להתחיל שוב מההתחלה בסיומה – דבר
שעלול להביך את המשתתפים ובעיקר אותך… - הסרת הסחות דעת חשובה לחווייה הכללית- לפני ניגון המצגת כדאי לכבות, או לעמעם את האורות-
כך תבטיח, לפחות חלקית, שעיניי הצופים יופנו לכיוון המסך הגדול. - אם המצגת כוללת קובץ קול, ודא לפני שהאורחים מגיעים שעוצמת השמע לא גבוהה מדי –
התמונות כאן הן השחקן הראשי. כדאי להימנע מיצירת מצגות ארוכות ומיגעות – השאר טעם של עוד.