הכל אודות Color Grading


גירסה 10 של לייטרום מציגה לראשונה כלי משופר ומשוכלל לצביעת אזורי בהירות בתמונה.
עד לגירסה 9.4 ביצענו פיצול גוונים באמצעות הקטגוריה Split Toning. הבעיה היא שקטגוריה זו אפשרה באופן מוגבל לטפל באזורי הבהירות בתמונה.
גירסה 10 של לייטרום נפרדת לשלום מקטגוריה זו ומחליפה אותה בקטגוריה חדשה בשם Color Grading. קטגוריה זו מאפשרת עריכת צבעים באופן מדוייק יותר. לצד טיפול באזורים הבהירים (Highlights) ובאזורים הכהים (Shadows) בתמונה, נוספה אפשרות לשלוט גם בגווני הביניים (Midtones). בנוסף ניתן לשלוט בבהירות של כל צבע. מאמר זה מפרט את מעלותיה של קטגוריה זו ומציג מספר טיפים לעבודה איתה.
מבנה הקטגוריה מדרוג צבעים
החלון מציג כברירת מחדל 3 גלגלי צבע, אחד לגווני הביניים (A), אחד לאזורים הבהירים (B) ואחד לצללים (C). מאחר והשליטה בחלון כזה קטן עלולה להיות קשה על חלק מהמשתמשים, החלון מציע ארבע תצוגות נוספות הזמינות באמצעות לחיצה על כפתורים בראש החלון. לחיצה על כל אחד מהם תציג גלגל בודד המייצג אזור בהירות אחד: הראשון לשליטה בצללים בלבד (D), אחד לשליטה בגווני הביניים (E), אחד לאזורים הבהירים (F) ואחד גלובלי. שימו לב שבחירה באזור בהירות אחד תציג את שמו מתחת לכפתורים (G). אם קשה לכם לעבור בין אזורי הבהירות בשל גודלם הקטן של הכפתורים, אל דאגה- לצידו של גלגל הצבעים קצה של הגלגל הבא. בחירה בגלגל של הצללים (Shadows), למשל, תציג מימינו את הקצה של גלגל אזורי הביניים (H) (Midtones). לחיצה עליו תעבור לגלגל זה. בגלגל האזורים הבהירים הגלגל הבא יפיע מצד שמאל ואילו בגלגל אזורי הביניים יופיעו קצוות גלגל הצללים וגלגל האזורים הבהירים משני צידיו- כמה חכם, ככה נוח. לקטגוריה זו גלגל צבעים נוסף בשם Global המאפשר לצבוע את כל התמונה בצבע אחד- שימושי בעיקר כשהתמונה, בגווני אפור ובכוונתנו לצבוע אותה, למשל, בגווני ספיה (I).
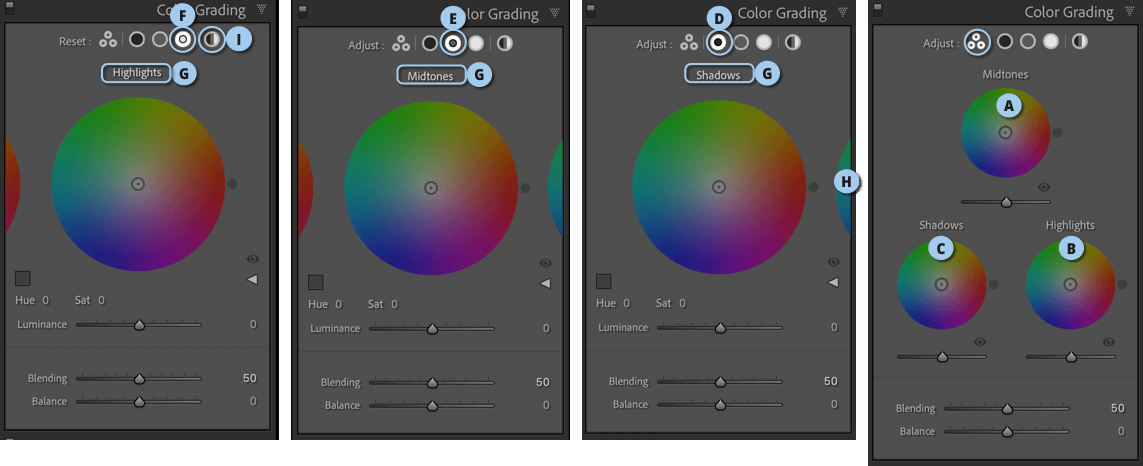
איך משתמשים בחלון זה?
הקטגוריה Color Grading מאפשרת לצבוע אזורי בהירות בתמונה באופן מדוייק יותר מבעבר. צביעת אזורי בהירות לא נועדה לתיקון צבעוניות, אלא כדי להוסיף אפקט לתמונה שיתמוך באוירה אותה אנו מנסים לשדר. בתצורתו הבסיסית מאפשר החלון לשלוט על שניים ממרכיבי הצבע- הגוון והרווייה ישירות על גלגל הצבעים ועל השלישי, הבהירות, ניתן לשלוט באמצעות גרירת מכוון הממוקם מתחת לגלגל.
בקצהו הימני של כל גלגל מכוון (A) שגרירתו סביב הגלגל מאפשרת לקבוע את הגוון הרצוי. במרכזו של כל גלגל עיגול אותו ניתן לגרור להשגת הגוון והרוויה הרצויים. מטרתו העיקרית לקבוע את רוויית הצבע- גרירת העיגול כלפי חוץ תעצים את רוויית הצבע ולעומת זאת גרירתו כלפי מרכז העיגול תפחית את הרווייה.
ניתן לגרור את העיגול החלולבגבולות המעגל באופן המגביל את השפעתו על הגוון (Hue) בלבד באמצעות החזקת מקש Cmd במק או Ctrl בחלונות בעת גרירתו- לייטרום תציג בשלב זה מסלול מעגלי המציין שינוי גוון בלבד (B). לעומת זאת, על מנת להגביל את ההתאמות למרכיב רוויית הצבע (Saturation) יש לגרור את הנקודה החלולה שבגבולות הגלגל תוך החזקת מקש Shift. לייטרום תציג קו ישר המחבר את העיגול החיצוני השולט בגוון דרך העיגול החלול שבגבולות המעגל עד לנקודת האמצע בגלגל (C). כאמור גרירה כלפי חוץ תעצים את הרווייה וגרירה כלפי פנים המעגל תפחית את הרווייה עד לביטולה כליל.
מכוון הבהירות (Luminance) הממוקם מתחת לכל גלגל (D) מאפשר לשלוט על בהירות טווח הצבעים. שימו לב שהבהרת האזורים הכהים (צללים) והכהיית האזורים הבהירים (כפי שיודגם בהמשך) מאפשרת להוסיף צבע לאזורים אלו.
אם אתם מתקשים בקביעת הצבע הרצוי באמצעות גלגל הצבעים, תוכלו עדיין לשלוט בשלושת מרכיבי הצבע באמצעות לחיצה על כפתור החץ הממוקם מתחת לגלגל (E). לייטרום תציג בשלב זה שלושה מכוונים – אחד לכל מרכיב צבע.
בנוסף לגרירת המכוונים ניתן לקבוע ערכים מדוייקים על ידי לחיצה על הערך המספרי והקלדת הערך הרצוי (F).
טיפ! גרירת הנקודה תוך החזקת מקש option במק, או alt בחלונות תאפשר לבצע כיוונונים עדינים יותר.
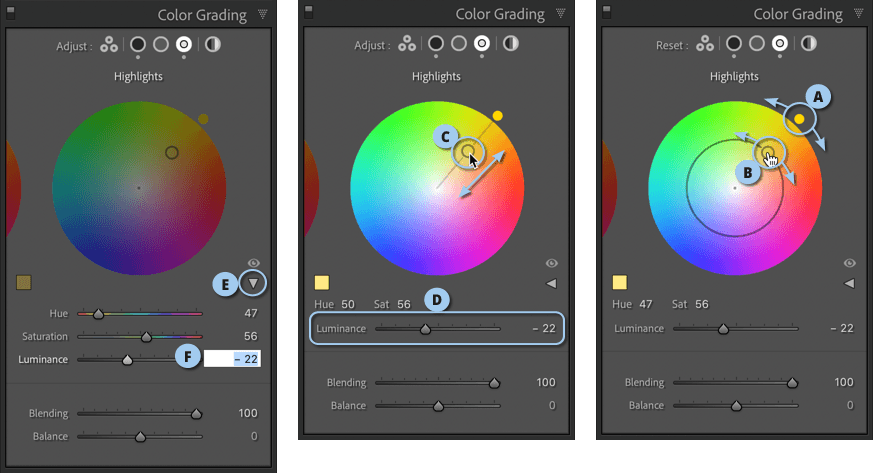
שלא יערבבו אתכם
בתחתית הקטגוריה שני מכוונים המשפיעים על התוצאה:
מכוון האיזון (Balance) – התפקוד של מכוון זה לא השתנה מהגירסה הקודמת ותפקידו לקבוע אילו מבין הצבעים (אלו של הצללים או אלו של הבהירים) יודגשו. לדוגמא, אם צבענו את התמונה באזורים הבהירים בגוונים צהובים ואת הצללים בגוונים סגולים נוכל לגרור את מכוון האיזון (Balance) ימינה להוספת כתומים לתמונה או שמאלה להוספת כחולים (A). בדוגמא זו צבענו את האזורים הבהירים בצהוב, את גווני הביניים באדום ואת הצללים בסגול. ניתן לראות שגרירת המכוון ימינה (Blending=+90) צבעה את מרבית התמונה בצהוב ולעומת זאת גרירת המכוון שמאלה (Blending=-90) צבעה את התמונה בגוונים סגולים. כשמכוון האיזון באמצע (Blending=50) ניתן להבחין בכל שלושת הצבעים. הדוגמאות במאמר קיצוניות במכוון כדי להמחיש את עוצמת השינוי.

מכוון המיזוג (Blending) – מכוון זה מאפשר לקבוע את כמות מיזוג או חפיפת הצבעים שהוקצו לגווני הצללים/אזורי הביניים/האזורים הבהירים. כשהערך נקבע על 0 קיימת חפיפה מינימלית בין הצבעים והם יהיו טהורים יותר באזורים אלו. משמע, אם צבענו, למשל, את האזורים הבהירים בצהוב, את אזורי הביניים בירוק ואת הצללים בכחול- נוכל לראות בבירור את ההפרדה ביניהם. קביעת ערך גבוה לעומת זאת תערבב ותמזג בין הצבעים, לא נוכל להבחין בהפרדה ביניהם ולרוב ניצור כתוצאה מהערבוב צבעים נוספים (B).
בדוגמא שלפניך צבענו את האזורים הבהירים (Highlights)בצהוב, את אזורי הביניים (Midtones) באדום ואת הצללים (Shadows) בכחול סגלגל. בדוגמא הימנית תמונת המקור, בדוגמא האמצעית כשערך הערבוב (Blending) על 100% ובדוגמא השמאלית כשערך הערבוב על 0%. ברצועה התחתונה ערך הערבוב נקבע על 0%. ניתן להבחין שכאשר הערבוב מירבי (100%) קשה להבחין בשלושת הצבעים וכשהערך אפסי ניתן להבחין בכל אזור בהירות בצבע שנבחר.
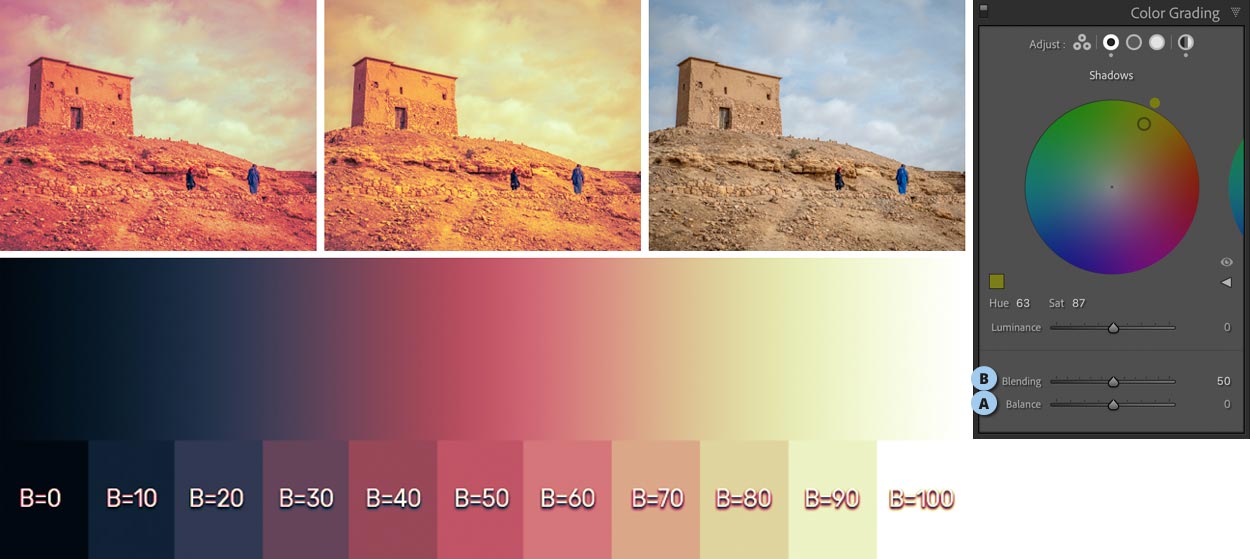
מה צריך לדעת על קטגוריה זו
הקטגוריה Color Grading עלולה במבט ראשון לבלבל כל משתמש. בפועל, אם גלגלי הצבעים קשים לכם לתפעול- ניתן להתעלם מהם ולהשתמש בשלושת המכוונים Hue, Saturation ו-Luminance (A). אבל לפני הכל חשוב לדעת מה מכוונים אלה באמת עושים וכדי להמחיש את השפעתם ניעזר בתמונה המציגה מעבר צבעים משחור ללבן ומתחתיו תחנות בהירות. בדוגמא שלפניכם בחרנו בגלגל המייצג את האזורים הבהירים (Highlights) (B). בתצורה הבסיסית בה נתון הרווייה (Saturation) הוא מירבי (100%), גרירת מכוון הגוון תציג השפעה לא רק על האזורים הבהירים, אלא במידה מסויימת גם על גווני הביניים וגם על הצללים, אך לא על הנקודה השחורה או הלבנה בתמונה- כפי שניתן לראות בדוגמא.
באותה מידה, בחירה בגלגל אזורי הביניים (Midtones) וגרירת מכוון הגוון תשפיע במידה מסויימת גם על האזורים הבהירים ועל הצללים- אך לא על הלבנים והשחורים. הדברים נכונים גם לגבי גלגל הצללים (Shadows).
רגע, ואם אנחנו מעוניינים להשפיע גם על האזורים הלבנים או השחורים בתמונה? גם זאת ניתן לעשות וכאן טמון כוחו של מכוון הבהירות (Luminance). כדי לצבוע את האזורים הבהירים ביותר בתמונה (Whites) יש לעבור לגלגל של האזורים הבהירים (Highlights), לבחור את הגוון הרצוי באמצעות גרירת מכוון Hue, או באמצעות גרירת העיגול החלול שבגבולות גלגל הצבעים ולאחר לגרור את מכוון Luminance שמאלה להכהיית הלבנים (ניתן לגרור עד הסוף- להשפעה מירבית).
באותו אופן, אם אנו מעוניינים שצביעת הצללים תשפיע גם על השחורים בתמונה יש לעבור לגלגל הצללים (Shadows) והפעם לגרור את מכוון Luminance מעט ימינה.
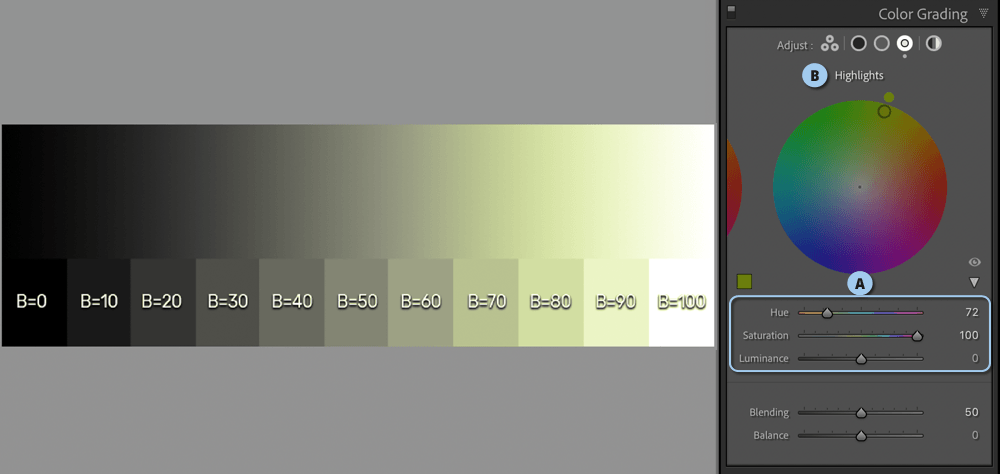

בדוגמא הימנית תמונת המקור ובשמאלית לאחר שימוש בקטגוריה Color Grading
צביעת שלושת אזורי הבהירות מאפשרת להשיג תוצאות השונות במהותן מהמקור
טיפים לשימוש בקטגוריה Color Grading
בדומה לקטגוריות אחרות- גם קטגוריה זו מציעה מספר קיצורי מקלדת ואפשרויות חבויות המאפשרות להאיץ את תזרים העבודה- הנה לכם כמה מהם:
- מכוון הגוון הממוקם מחוץ לגלגל הצבעים (A) ניתן לאיפוס כמו כל מכוון אחר בשתי דרכים, הראשונה באמצעות לחיצה כפולה עליו והשנייה באמצעות לחיצה כפולה על המילה Hue הממוקמת תחתיו(B) .
- ניתן לאפס את הקביעות בכל אזור בהירות באמצעות החזקת מקש option במק, או alt בחלונות ולחיצה על כפתור Reset Shadows (ולחילופין,Midtones ,Highlights או Global הממוקם מעל גלגל הצבעים (C) .
- ניתן לאפס את ההגדרות של כל גלגלי הצבע בקטגוריה זו על ידי החזקת מקש option במק, או alt בחלונות ולחיצה על כפתור Reset שלצד כפתורי אזורי הבהירות(D) .
- ניתן לבחון את השפעת ההתאמה על התמונה באמצעות כפתור התצוגה המקדמת (E). לחיצה על כפתור העין תסתיר זמנית את ההתאמה, שחרור לחצן העכבר יציג את התוצאה.
שימו לב שכפתור זה מתייחס לשינויים שבוצעו באזור בהירות זה בלבד. לבחינת כלל השינויים בקטגוריה זו יש ללחוץ על המתג שבראש הקטגוריה .(F) -
ביצעתם התאמה באחד מאזורי הבהירות וכעת ברצונכם להעתיק את ההגדרות לשימוש בגלגל אחר, או בתמונה אחת. כל שעליכם לעשות הוא להעתיק הגדרות בין גלגל צבעים אחד לאחר. יש ללחוץ עם לחצן ימני בעכבר על אחד הגלגלים ומהתפריט הנשלף לבחור בפקודהCopy Settings (G) .
כעת יש ללחוץ עם לחצן ימני בעכבר על אחד הגלגלים ולצרף את ההגדרות באמצעות הפקודה.Paste Settings -
זו גם הדרך לאפס את ההגדרות בגלגל- יש ללחוץ עם לחצן ימני בעכבר על הגלגל ולהפעיל את הפקודה Reset Midtones/Shadows/Highlights, או לאפס את כל הגלגלים .(Reset 3-Way)
-
במקום להשתמש במכוונים, בעיגולים ובנקודות להשגת הצבע הרצוי, ניתן פשוט ללחוץ על ריבוע הצבע שמתחת לגלגל -(H) לייטרום תציג פלטה של חמישה צבעים שנדגמו מהתמונה. ניתן לדגום צבע מהתמונה על ידי בחירה בדוגם (I) שבחלון ודגימת צבע מהתמונה. לחיצה על הריבוע שלצד הדוגם תאפס את ערכי הצבע.
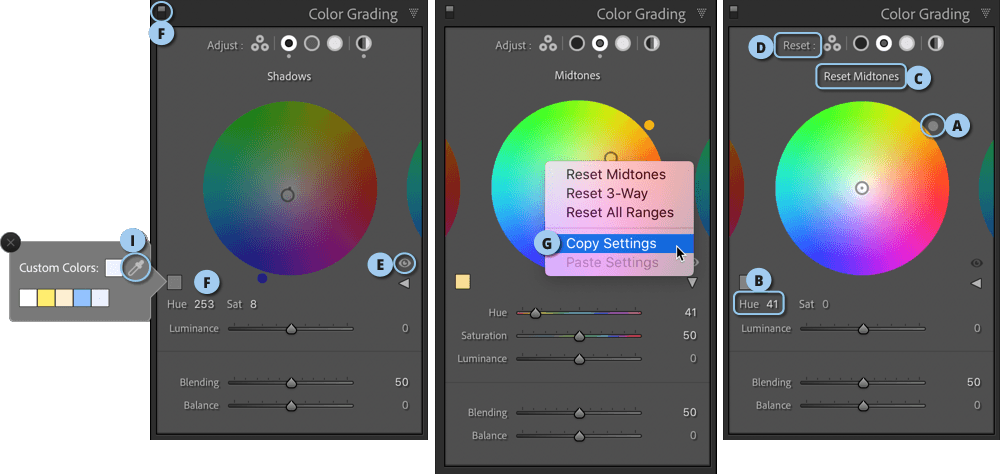
אנו מזמינים אתכם לקורס לייטרום אונליין למתקדמים שם תוכלו לצלול לעומק התוכנה. בהצלחה (:











