המדריך לתצוגה נוחה


כל תוכנה מציגה מספר מאפיינים הידועים רק למקצוענים שהשכילו ללמוד אותה לעומק. לייטרום לא שונה בנושא זה ומציגה מספר מאפיינים ותכונות הנסתרות מעיני המשתמשים, החל בתצוגה משנית חכמה, קיצור מקלדת ממושך, מעבר מהיר בין התמונות ברצועת התמונות, תצוגת לפני ואחרי בקטגוריות השונות ועוד. מאמר זה מספק מספר טיפים שימושיים העוסקים אמנם בתצוגה אך השפעתם על תזרים העבודה ועל חוויית המשתמש גדולה.
14. תצוגה משנית חכמה
הטיפ הבא נכתב בעקבות שאלת אחד הקוראים- ״האם ניתן לשלב בין תצוגת רשת לתצוגה מוגדלת?״. לכאורה התשובה אמורה להיות שלילית- שהרי לייטרום מספקת מספר תצוגות שהעיקריות שבהן תצוגת רשת ותצוגה מוגדלת. אך עם קצת תושיה ניתן להשיג תצוגה מוגדלת לצד תצוגת רשת.
באופן כללי השיטה נעזרת במאפיין שנועד במקור לבעלי שני צגים, אך גם בעלי צג אחד ייהנו ממנו.
- לחיצה בפינה השמאלית התחתונה של המסך על כפתור תצוגה משנית הנושא את הספרה 2 (A), או הפעלת הפקודה Window>Secondary Display>Show תציג חלון קטן ובו תצוגה נוספת של התמונה. חלון זה מציג בכותרתו אפשרויות תצוגה נוספות. במקרה זה עליכם לבחור ב-(B) Loupe ובצידו הימני של החלון ב-(C) Normal. באופן זה ניתן לצפות בחלון המרכזי בתצוגת רשת ובתצוגה המשנית ניתן לצפות בתצוגה המוגדלת.
- ניתן בשלב זה להצר את חלון התוכנה באמצעות גרירת הפינה הימנית התחתונה שמאלה ולמקם את חלון התצוגה המשנית בצידו הימני של החלון. בגמר העבודה ניתן ללחוץ שוב על כפתור התצוגה המשנית להסתרתה (A), או כאמור להפעיל את הפקודה Show מתפריט Window>Secondary Display.
- בנוסף, ניתן, לגרור תצוגה צפה זו לאזור הרצוי על הצג או אפילו לצג אחר שמחובר למחשב. שימו לב שבדוגמא בחרנו להסתיר את תצוגת הפאנלים הצדדיים באמצעות לחיצה על כפתורי החצים הממוקמים באמצע מסגרת התוכנה.
- ניתן להיעזר בשיטה זו לתצוגה הפוכה, משמע ניתן לקבוע שהתצוגה המשנית תהיה תצוגת רשת והתצוגה הראשית תצוגה מוגדלת. לחילופין, ניתן לקבוע שהתצוגה הראשית תשמש לעיבוד במודול הפיתוח בתצוגה מוגדלת בעת שהתצוגה המשנית תציג את אותה תמונה בתצוגת התאמה לחלון (FIT)(D) . בשלב זה ניתן יהיה להתרשם מהתיקונים בתמונה בשתי תצוגות שונות.
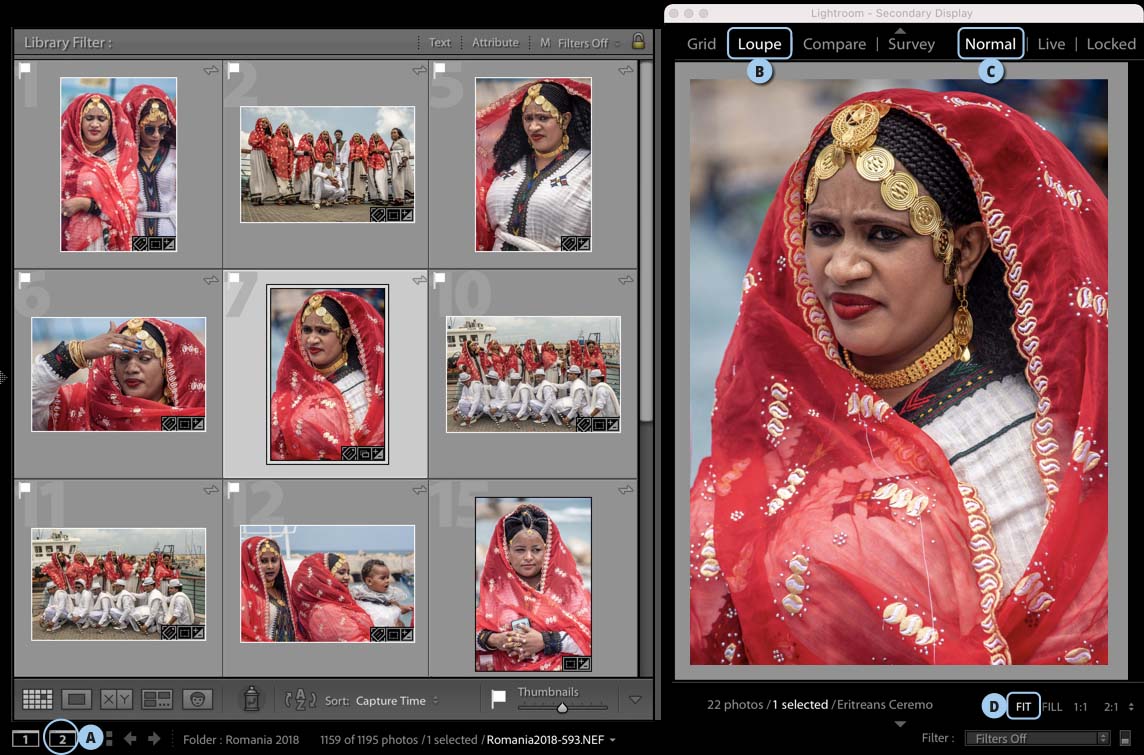
15. 5 טיפים אודות רצועת התמונות
לייטרום מציעה סביבת עבודה קבועה וללא חלונות צפים וזאת כדי לפשט את ממשק המשתמש, להקל עליו ולספק לו גישה מהירה לכל החלונות והכלים. לצד רצועת המודולים באזור העליון של חלון התוכנה, רצועת התמונות בתחתית החלון היא החלק היחיד שאינו משתנה במעבר בין המודולים. אספנו עבורכם 5 טיפים שימושיים לעבודה עם רצועה זו.
- להצגה או הסתרת רצועת התמונות ניתן ללחוץ על כפתור המשולש שמרכז המסגרת השחורה המקיפה את התוכנה (A). דרך מהירה יותר היא ללחוץ על מקש F6 במקלדת (משתמשי מק צריכים בנוסף להחזיק את מקש fn הממוקם במקלדות רגילות מתחת למקש F13).
- לייטרום מנסה לאלץ את המשתמשים לעבוד עם אוספי תמונות ודי בצדק. לראייה, קטגוריית התיקיות (Folders) זמינה אך ורק במודול הספרייה. אם, למשל אתם מעוניינים לעבור למודול ההדפסה, הרי שקטגוריית התיקיות תיעלם ואם לכאורה לא יצרתם אוסף תמונות לא תהיה לכם גישה אליהן. יחד עם זאת מאחר ורצועת התמונות זמינה בכל עת ניתן להיעזר בה כדי לבחור בתמונות הנדרשות. לחיצה על כפתור המשולש שבחלקה השמאלי של הרצועה (B) תפתח תפריט ובו גישה מהירה למקורות כמו תיקיות מועדפות, אוספים מועדפים והמקורות האחרונים שהיו בשימוש, כולל גישה לתמונות מהייבוא האחרון (C). אגב, תפריט זה זמין גם באמצעות לחיצה עם לחצן ימני בעכבר על כל מקום ברצועה השחורה שמעל התמונות.
- לחיצה עם לחצן ימני בעכבר על כל תמונה ברצועה תציג תפריט ובו מספר רב של אפשרויות (D), אך אלו זמינות גם בתצוגה מוגדלת, או בתצוגת רשת באופן דומה. לעומת זאת בתחתית התפריט ניתן למצוא תפריט משנה (View Options) שלחיצה עליו תציג מספר אפשרויות שמישות להצגה או הסתרת סימונים (כמו דגלונים, דירוג כוכבים וכדומה) (E). שתי אפשרויות שמישות מאוד מתייחסות למקרים בהם רצועת התמונות קטנה: Ignore clicks on Badges – סימון אפשרות זו יימנע מלייטרום לעבור למודול אחר בעת לחיצה בטעות על אחת מהתגיות שבקצה התחתון של כל תמונה. Show Photos in Navigator on Mouse-Over – סימון אפשרות זו יציג את התמונה בעת הנחת הסמן מעליה בחלון נווט התצוגה (Navigator) בפינה השמאלית העליונה של חלון התוכנה.
- ניתן לשלוט על מימדיי הרצועה ובפועל על מימדיי התמונות המוצגות ברצועה, על ידי לחיצה על הקצה העליון (F) וגרירתו כלפי מעלה להגדלת הרצועה או מטה להקטנתה. הקטנת הרצועה תאפשר הצגת יותר תמונות ברצועה והגדלת התצוגה המרכזית והגדלתה תאפשר לראות ביתר פירוט מה או מי מצולם בכל תמונה…
- ניתן לעבור לתמונה הבאה ברצועת התמונות ע״י לחיצה על מקש חץ ימני במקלדת ולתמונה הקודמת בעזרת לחיצה על מקש חץ שמאלי. אבל יש שיטה טובה יותר ועליה נדון בסעיף הבא…
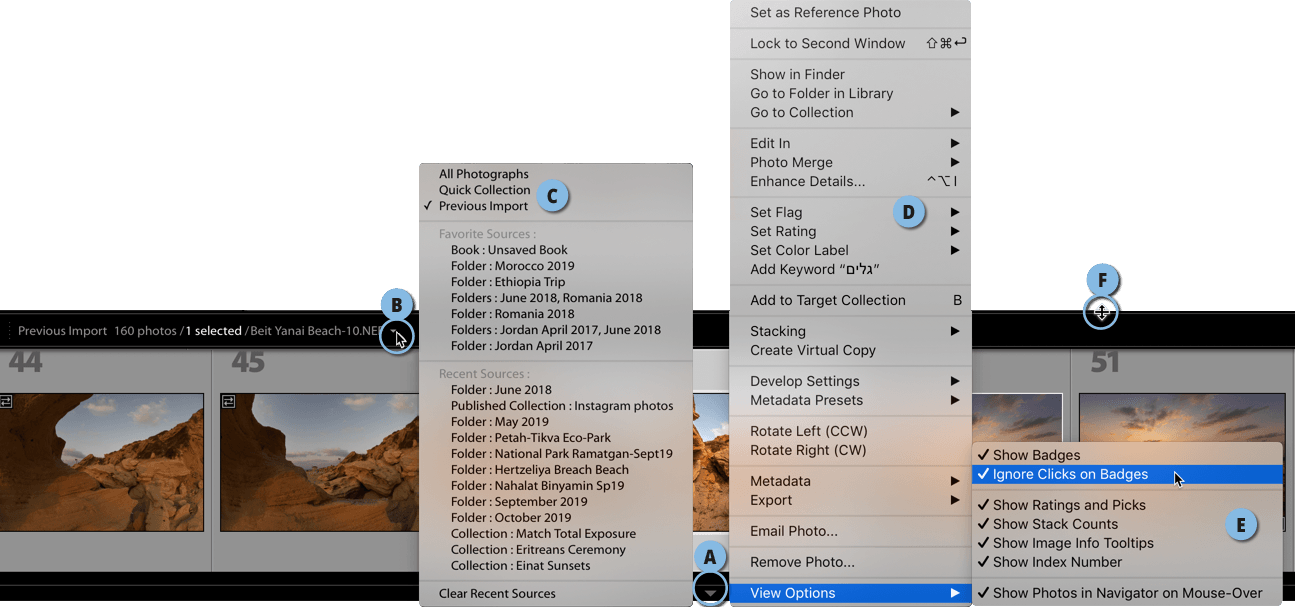
16. מעבר מהיר בין התמונות ברצועת התמונות
חלק מההעדפות המשובחות שיש ללייטרום להציע אינן מופעלות כברירת מחדל ולכן נעלמות מעיני המשתמש. לעיתים די במאפיין קטן שלא רק שביכולתו להאיץ את השימוש בתוכנה, אלא גם יכול להעלות חיוך על פניכם. לייטרום קלאסיק לא ממש תומכת בחיווי מגע ולכן לא ניתן, בדומה למכשירים ניידים, ללחוץ על רצועת התמונות ולגלול אותו בגרירת האצבע. המשמעות היא שכדי לגלול בין התמונות עלינו ללחוץ על כפתורי החצים שמשני צידי הרצועה, או להשתמש במקשי החצים במקלדת. אבל יש דרך טובה ומהירה יותר והיא כרוכה בהגדרה חד פעמית של העדפות התוכנה. נציין מראש שמשתמשי מערכת הפעלה חלונות יכולים להשתמש בקיצור ללא כל הגדרה. משתמשי מק, לעומת זאת, צריכים לבצע את שני השלבים הראשונים הבאים (צילום המסך מתייחס למשתמשי מק בלבד). שאר הסעיפים תקפים לחלונות ולמק:
- יש לפתוח את העדפות התוכנה באמצעות הפקודה Preferences מתפריט Lightroom Classic.
- כעת בלשונית Interface יש לסמן בתחתית החלון את האפשרות Swipe Between Images using mouse trakpad. יש לסגור את החלון.
- כעת ניתן להניח את סמן העכבר באזור רצועת התמונות התחתונה ולהשתמש בגלגלת העכבר כדי להניע את רצועת התמונות- גלילה לאחור תגרור את התמונות ברצועה שמאלה וגלילה קדימה תגרור את התמונות ימינה. ניתן באופן זה לאתר תמונה במהירות, ללא הצורך במעבר לתצוגת רשת.
- שימו לב שבמודול הספרייה בלבד – בתצוגת רשת, הנחת הסמן מעל רצועת התמונות באזור החלון המרכזי וגלילת העכבר תגלול את התמונות ברשת מעלה או מטה ולא את התמונות שברצועה. במודול הפיתוח (Develop) הגלילה תעבוד רק ברצועת התמונות.
- טיפ בונוס: רצועת התמונות מסוגלת להציג מספר בודד של תמונות בעת ובעונה אחת. כדי לבחור רצף גדול של תמונות יש לסמן את התמונה הראשונה, לגלול עד לתמונה האחרונה לבחירה, להחזיק את מקש Shift וללחוץ עליה.
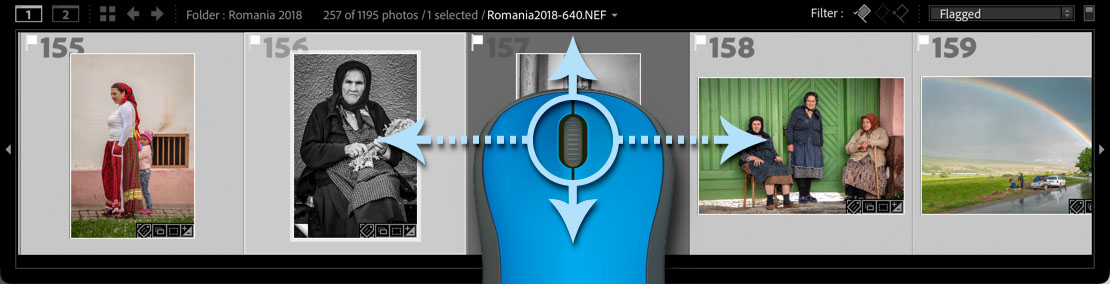
17. הקיצור הממושך
לייטרום מספקת מאות קיצורי מקלדת המסייעים בהאצת תזרים העבודה. מרבית המשתמשים אינם מודעים לעובדה שיש הבדל בין הקשת קיצור, לבין החזקת מקש קיצור. לדוגמא, לחיצה על מקש לוכסן אחורי (\) במודול הפיתוח תציג את התמונה לפני כל העריכות, לחיצה נוספת תציג את התמונה לאחר העריכות. זאת אולי מוכר וידוע לכולם, אך מה שפחות ידוע הוא שלחיצה והחזקת המקש (\) תציג את התמונה לפני העריכה, שחרור המקש יציג את התמונה לאחר העריכה.
ללייטרום לא מעט קיצורים המאפשרים החזקת המקש ושחרורו.
- לחיצה והחזקת מקש V תציג את התמונה בגווני אפור- שחרור המקש ישיב את צבעי התמונה.
- לחיצה והחזקת מקש Z תגדיל את תצוגת התמונה בהתאם להגדלה שנקבעה בחלון Navigator. שחרור המקש ישיב את התצוגה למימדים הקודמים. שימושי מאוד לבחינה מהירה של חדות התמונה.
- לחיצה והחזקת מקש W תבחר את כלי איזון הלבן, כעת ניתן ללחוץ על אזור אפור בתמונה ולשחרר את מקש W להחזרתו למקום.
- לחיצה והחזקת מקש T תסתיר את סרגל הכלים התחתון. שחרור המקש ישיב את תצוגתו.
- לחיצה והחזקת מקש F תציג את תמונה בתצוגת מסך מלא עם רקע שחור מסביב. שחרור המקש ישיב את התצוגה הקודמת.

18. על תצוגות לפני ואחרי
לייטרום מציעה מספר דרכים להציג למשתמש את תמונת המקור מול התוצאה שלאחר העיבוד. הדרך הבסיסית ביותר היא כאמור לחיצה על מקש לוכסן אחורי (\) הממוקם מעל מקש Shift שבצידה הימני של המקלדת. העניין הוא שלעיתים כל שהמשתמש רוצה לראות הוא איך נראיתה התמונה לפני הטיפול בה בקטגוריה בה הוא עובד. למשל, טיפלתם בתמונה בקטגוריה Tone Curve וכעת אתם מעוניינים לבדוק איך נראית התמונה לפני הטיפול בה בקטגוריה זו ואם הקטגוריה היטיבה עם התמונה. כדי לעשות זאת יש ללחוץ על המתג ההמוקם בפינה השמאלית העליונה של הקטגוריה (A). לחיצה על המתג תציג את התוצאה של העיבוד ללא קטגוריה זו. לחיצה שניה על המתג תציג את התמונה לאחר הטיפול בקטגוריה זאת. שימו לב שבמודול הפיתוח מתג זה מופיע בכל הקטגוריות למעט הקטגוריה Basic.
לחיצה על מקש Y תחצה את תצוגת התמונה באופן אנכי ותציג בצידה השמאלית את תמונת המקור ובצידה הימני את התוצאה . לחיצה נוספת תצא מתצוגה זו.
שימוש בקיצור המקלדת Shift+Y תחצה את תצוגת החלון ותציג בצידה השמאלי את תמונת המקור ובצידה הימני את התוצאה.
שימוש בקיצור המקלדת option+Y במק, או alt+Y בחלונות תחצה את תצוגת התמונה באופן אופקי ותציג בחלקו העליון של חלון התצוגה את תמונת המקור ובחלקו התחתון את התוצאה. שימוש נוסף בקיצור זה ישיב את התצוגה הרגילה.
אם אינכם חובבי קיצורים תוכלו להציג תצוגות מיוחדות אלו באמצעות אחת הפקודות שבתפריט View> Before / After.
בנוסף, ניתן להיעזר בסרגל הכלים הממקום מתחת לתמונה ובכפתור המתאים (B).
הקטגוריה Color Grading מאפשרת להציג את השינוי בכל טווח בהירות. כדי לצפות בתמונה לפני העריכה בטווח בהירות זה יש ללחוץ על דמות העין הממוקמת מתחת לגלגל הצבעים (C).
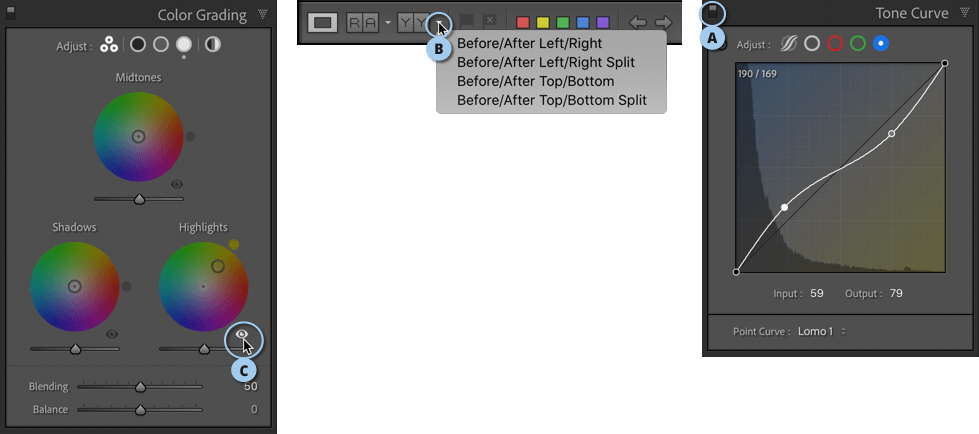
לחלקו הראשון של המאמר | לחלקו השני של המאמר | לחלקו השלישי של המאמר











