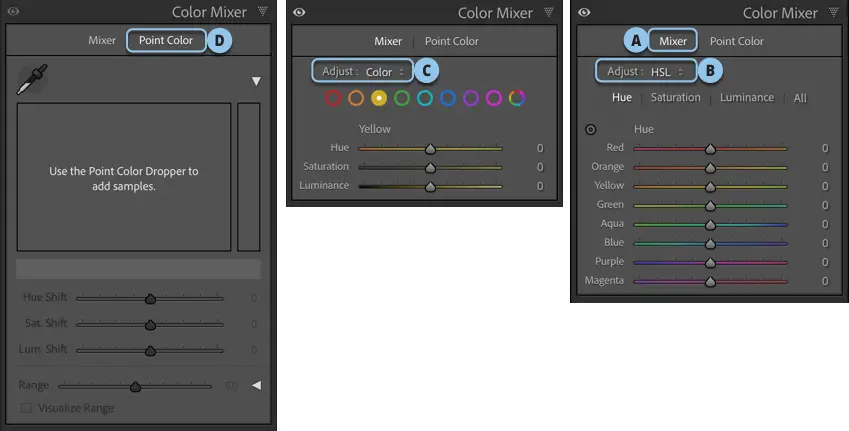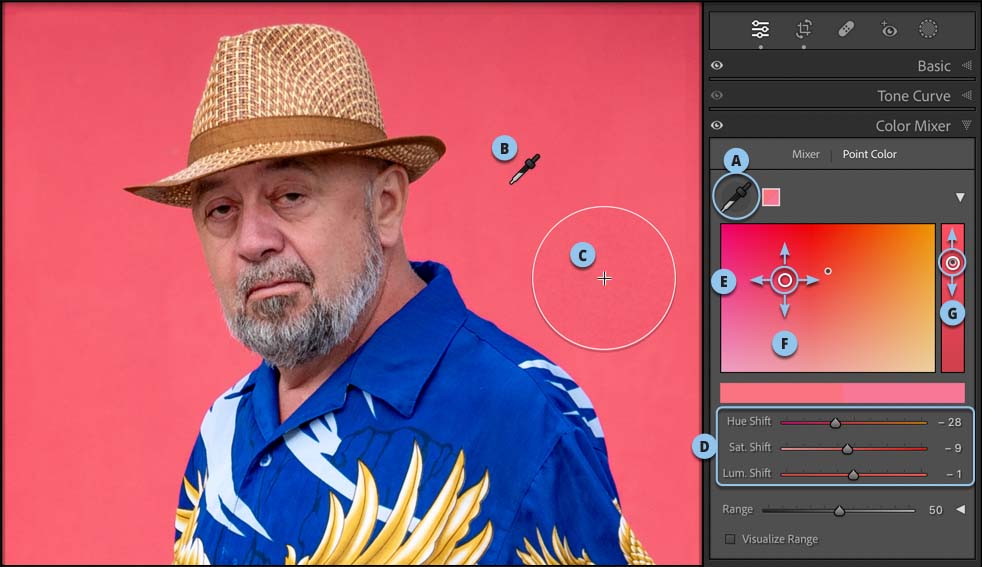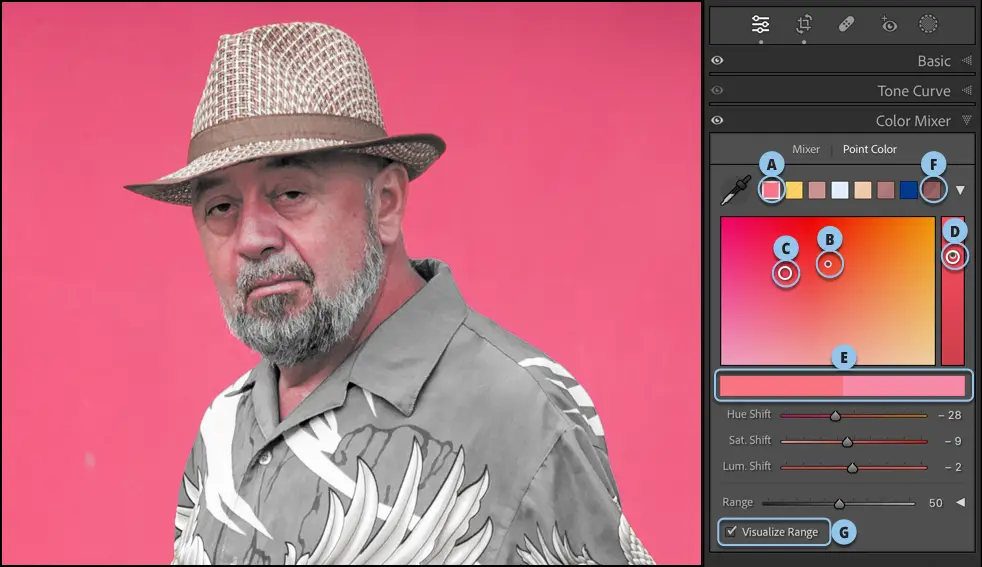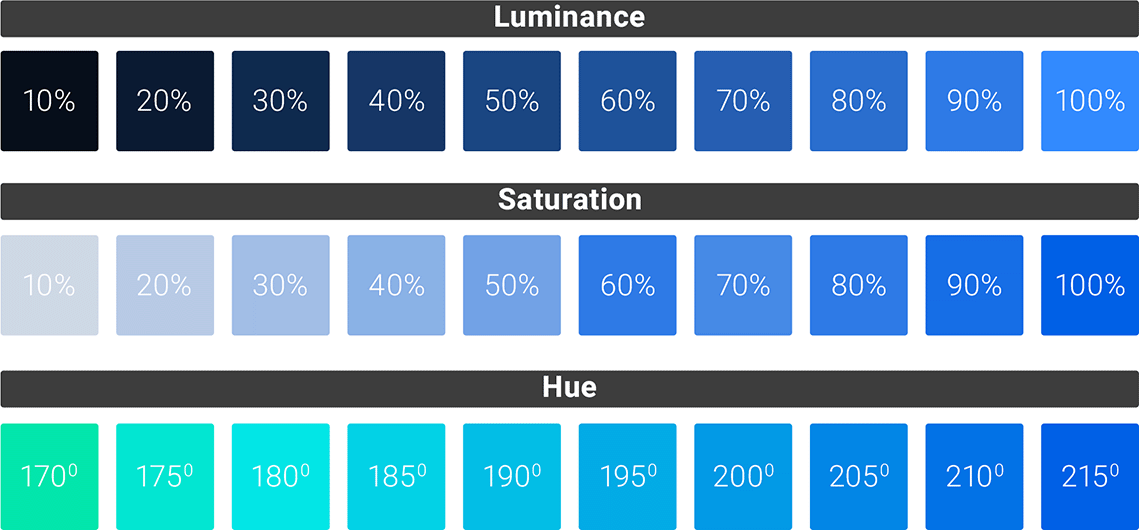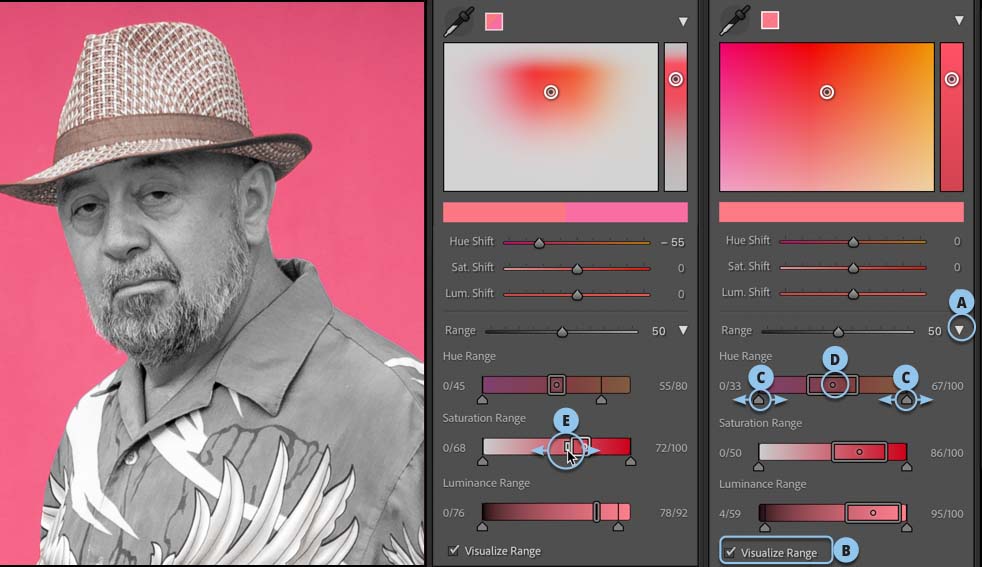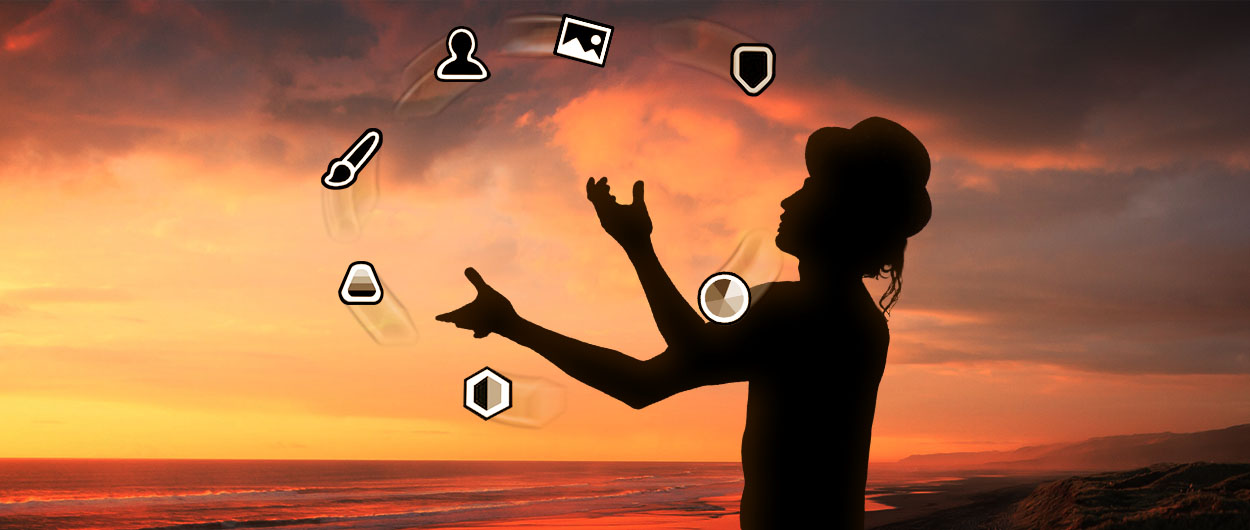הכל אודות Point Color

גירסה 13 של לייטרום החליפה את הקטגוריה HSL/Color בקטגוריה חדשה בשם Color Mixer. בעבר, הקטגוריה HSL/Color בחרה צבעים לפי מרכיב, או אם תרצו מימד אחד בצבע – הגוון. הקטגוריה Point Color מאפשרת בחירת צבעים ב-3 מימדים: גוון, רווייה ובהירות. עובדה זו מאפשרת לשלוט על טווח צבעים בתמונה באופן מדוייק ביותר. בתמונה של שדה פרחים אדומים, למשל, תוכלו להגביל את תיקון הצבעוניות לכלניות בלבד, מבלי להשפיע על אדמונית החורש… במאמר זה נסביר איך מטפלים בצבעים באופן מדוייק ללא צורך בשימוש במסכות.
01. הכרת הקטגוריה Color Mixer
הקטגוריה Color Mixer נחלקת לשתי תתי־קטגוריות. הראשונה: (A) Mixer מחלקת את הצבעים בתמונה ל-8 צבעים מרכזיים. הקטגוריה מציעה שליטה על על כל מרכיב בצבע הנבחר: גוון (Hue), רווייה (Saturation) ובהירות (Luminnance) באמצעות גרירת מכוונים. תפריט (B) Adjust מאפשר לבחור בין שתי צורות עריכה: (B) HSL המציגה בד־בבד את כל הצבעים ו-Color המאפשרת לערוך כל צבע בנפרד (C). אמנם הקטגוריה Mixer מאפשרת שליטה מבוקרת על הצבעים, אך בוחרת מראש את טווח השליטה ולא מאפשרת למשתמש לבחור מקטע מדוייק מתוך טווח זה. בחירה, למשל, באדומים (Reds) תשפיע על כל גווני האדומים בתמונה, ללא קשר לבהירות או לרווייה של הצבע. אם אתם מעוניינים לערוך רק סוג מסויים מאוד של אדומים יהיה עליכם לעבור לקטגוריה Point Color (D).
02. הכרת הקטגוריה Point Color
כאמור, הקטגוריה Point Color מאפשרת לשלוט על צבע במרחב תלת־מימדי. משמע, ניתן לקבוע שרק צבע מסויים, בבהירות ורווייה מסויימת יושפע ושאר הצבעים, גם אם הם מאוד דומים – לא יושפעו.
- בחירה בקטגוריה Point Color תציג בשלב ראשון חלון ריק ובו כלי דוגם צבע (A).
- על מנת לערוך צבע מסויים יש לבחור בכלי דוגם הצבע (A) וללחוץ על הצבע לעריכה (B). שימו לב שבעת הנחת הכלי מעל אזור מסויים, לייטרום תציג עיגול לצד הכלי המגדיל את האזור לדגימה מדוייקת (C).
- בשלב זה לייטרום תציג שתי אפשרויות לעריכת הצבע. הראשונה באמצעות גרירת מכוונים (D) והשניה באמצעות גרירת שני עיגולים המציינים את מצב הצבע הנוכחי. גרירת העיגול שבתחומי המלבן הגדול ימינה ושמאלה תשנה את הגוון (E) ואילו גרירת העיגול כלפי מעלה תגדיל את רוויית הצבע וגרירה כלפי מטה תפחית את הרווייה (F).
- גרירת העיגול בתחומי רצועת הצבע האנכית (G) תאפשר לשלוט בבהירות הצבע.
03. עזרי תצוגה
לפני שנציג את אופן עריכת הצבע באופן מפורט, הקטגוריה Point Color מציעה מספר עזרי תצוגה המאפשרים לכם לדעת איזה צבע דגמתם, מהו צבע המקור ומהי התוצאה.
- לאחר שימוש בכלי דוגם הצבע לייטרום תציג דוגמית צבע בראש הקטגוריה (A). ניתן לדגום עד 8 צבעים לעריכה בתמונה.
- לאחר עריכת הצבע תוצג נקודה שחורה המייצגת את הצבע המקורי (B) ואילו העיגול שבמלבן מייצג את הצבע הערוך (C).
- הנקודה השחורה והעיגול יוצגו גם ברצועת הבהירות (D).
- מתחת למלבן המרכזי תוצג רצועה הנחלקת לשני חצאים (E). חציה השמאלי של הרצועה מציג את צבע המקור וחציה הימני את הצבע הערוך. גם דוגמית הצבע שנערכה תציג שני חצאים המציגים את צבע המקור והצבע הערוך (F).
- סימון האפשרות (G) Visualize Range יציג את טווח הצבעים שנדגמו ושאר הצבעים יוצגו בגווני אפור – זהו עזר מצויין לבחינת האזור הנדגם. שימו לב שבשלב זה עריכת הצבע הורוד השפיעה גם על גוונים בעור המצולם.
טיפ: ניתן למחוק דוגמית צבע באמצעות לחיצה עם לחצן ימני בעכבר על הדוגמית ובחירה בפקודה Delete Swatch מהתפריט הנשלף. מחיקת הדוגמית תמחק בפועל גם את עריכת הצבע הנדגם.
04. שליטה מירבית בטווח הצבעים
כאמור, הקטגוריה Point Color מאפשרת לתחום את טווח הצבעים כדי לוודא שרק הצבע הרצוי יושפע בתמונה. החלון מציע מכוון כללי לקביעת הטווח ובקרות נסתרות נוספות לדיוק מירבי. בדוגמא שלפניכם דגמנו את צבע הקיר הורוד שמאחורי הדמות מצולמת. עריכת הצבע השפיעה גם על גוונים בפני המצולם. כדי למנוע זאת ניתן להיעזר במכוון הטווח. אך לפני שנסביר אודות בקרות הטווח הסבר קטן. לכל צבע 3 מרכיבים הקובעים את מאפייניו. הגוון (Hue) מגדיר את הצבע הכללי, הרווייה (Saturation) מגדירה כמה הצבע ׳חי׳ או דהוי והבהירות (Luminance), מן הסתם, קובעת אם הצבע בהיר או כהה. לאחר דגימת צבע נוכל להבהיר או להכהות אותו, להגביר או להחסיר רווייה ואפילו לשנות את הגוון שלו. התרשים שלפניכם מציג צבע כחול שנדגם מהתמונה ואפשרויות עריכה (חלקיות) שלו. במידה ובתמונה קיימים מספר אובייקטים בצבע כחול, ניתן לקבוע שרק כחולים מסויימים יושפעו.
מכוון Range מאפשר להגדיל או לצמצם את טווח הצבעים שיושפע. גרירת המכוון ימינה תגדיל את הטווח ותגרום להשפעה גם על צבעים שגווניהם, רוויית הצבעים ובהירותם דומים לצבע הנדגם. גרירת המכוון שמאלה תצמצם את ההשפעה של העריכה רק לצבע הנדגם. לעיתים מכוון זה עשוי שלא להספיק. אם, למשל, אנחנו מעוניינים להגביל עריכה של צבע לגוון מאוד מסויים וברוייה ובהירות מאוד מסויימת, יהיה עלינו להשתמש בבקרות מתקדמות יותר. לצורך ההדגמה תירפנו שני צילומי מסך לדוגמא.
כדי לעשות זאת יש ללחוץ על כפתור החץ שבקצה מכוון (A) Range. לייטרום תציג שלושה פסים, אחד עבור כל מרכיב בצבע.
לפני שימוש במכוונים מומלץ לסמן את האפשרות (B) Visualize Range שתציג את שאר הצבעים שמחוץ לטווח בגווני אפור.
בקצוות כל פס מכוונים המציינים את קצה טווח הצבע ומאפשרים מעבר חלק בין האזורים שיושפעו לאלו שלא יושפעו. גרירת המשולשים כלפי פנים תצמצם את הטווח (C).
על גבי כל פס מלבן ובמרכזו נקודה המציינת את מיקום הצבע בשלב זה (D). ניתן לגרור את המלבן לימין או לשמאל, אך אפשרות אחרת ומדוייקת יותר היא לגרור את קצוות המלבן כלפי חוץ כדי להרחיב את הטווח, או כלפי פנים כדי לצמצם אותו (E). בעת גרירת המכוונים או קצוות המלבנים יוצג במלבן המרכזי הטווח המושפע.
כאמור סימון האפשרות Visualize Range מציגה אזורים שאינם מושפעים בגווני אפור. ניתן לראות שצמצום טווח הצבעים הצליח למנוע השפעה על פני המצולם.
05. טיפים לעבודה עם הקטגוריה Point color
במבט ראשון יתכן וקטגוריה זו תיראה מסובכת או מסורבלת, אך בפועל מדובר בכלי ידידותי שמאפשר לבצע מטלות מאתגרות בזמן קצר. הטיפים הבאים יסייעו לכם למצות את יתרונות קטגוריה זו.
- בעת גרירת העיגולים במלבן הצבע, ניתן להגביל את הגרירה לגוון בלבד באמצעות החזקת מקש Cmd במק או Ctrl בחלונות וגרירת העיגול לצדדים.
- להגבלת תזוזת העיגול לרווייה בלבד יש להחזיק את מקש Shift ולגרור את העיגול כלפי מעלה או מטה.
- על מנת למתן את תזוזת העיגול בעת גרירתו החזיקו את מקש option במק או alt בחלונות.
- החזקת מקש option במק או alt בחלונות וגרירת אחד המכוונים תציג את האזור המושפע בצבע ואת השאר בגווני אפור.
- הקטגוריה Tone Color מאפשרת לבצע עד 8 דגימות, שהן בפועל תיקוני צבע.
- אם אינכם מרוצים מאחד התיקונים, ניתן ללחוץ עם לחצן ימני בעכבר על הדוגמית ולבחור בפקודה Delete Swatch מהתפריט הנשלף.
- ניתן לאפס את כל הקטגוריה באמצעות החזקת מקש option במק, או alt בחלונות ולחיצה על השורה Reset Point Color בראש החלון.
- למרבה המזל הקטגוריה Point Color מופיעה גם בכלי המסכות. כך שאם אתם רוצים לבצע תיקון צבע על אובייקט אחד תוכלו לסמן אותו באמצעות כלי המסכות ולאחר לגלול לקטגוריה Point Color, לדגום את הצבע לעריכה ולערוך אותו בהתאם להסבר שבמאמר זה.