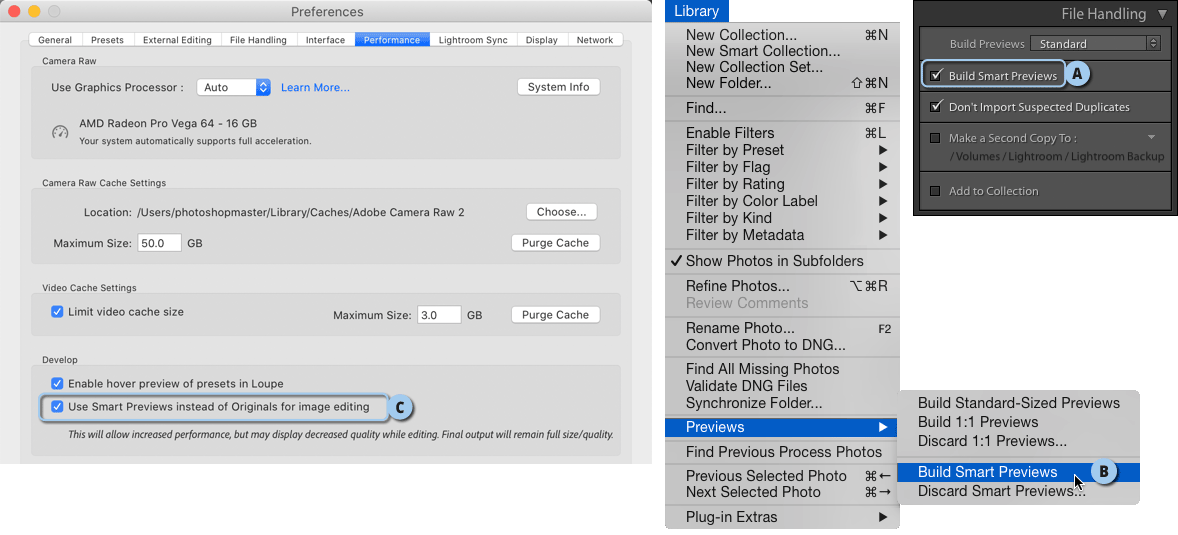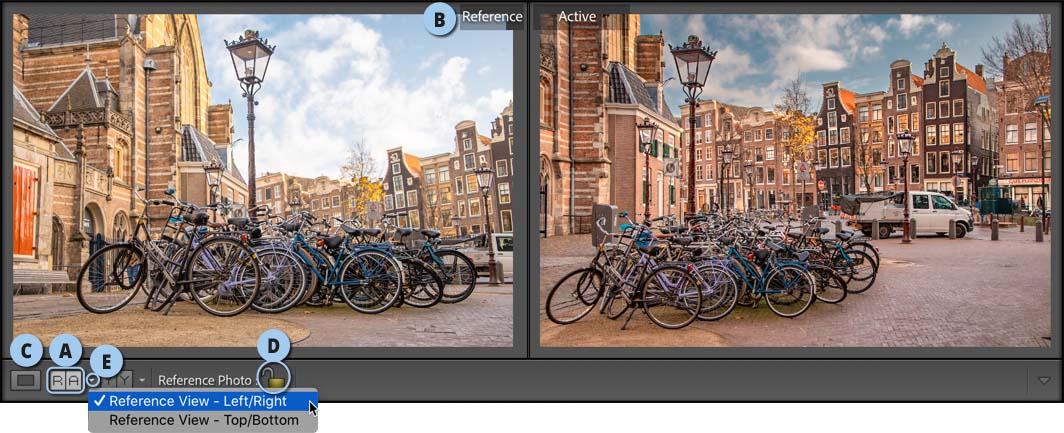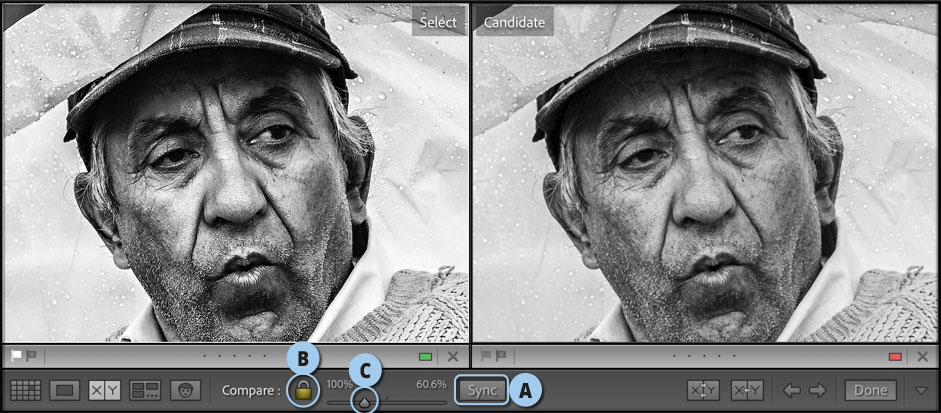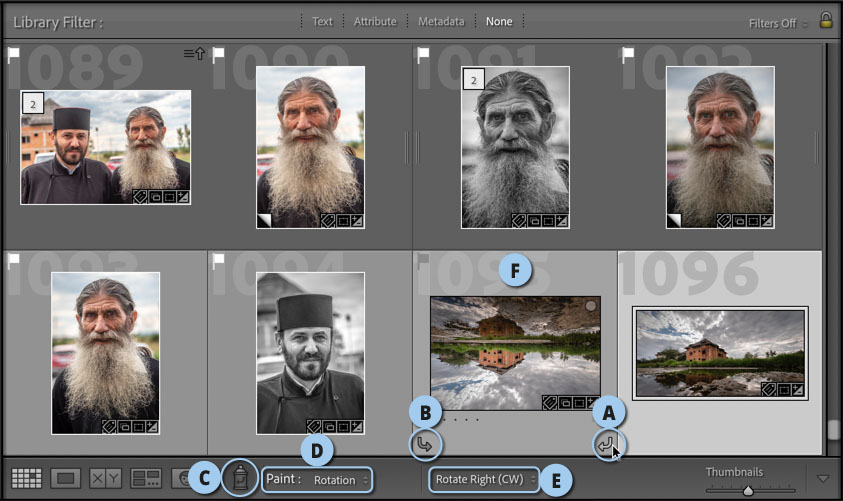המדריך לתצוגה נוחה

אחת מהחוזקות המשמעותיות של לייטרום היא בתחום התצוגה. אם רציתם פעם להשוות תמונות במודול הפיתוח ולערוך אחת מהן בעת ההשוואה, תכונת תצוגת הסימוכין (Reference) היא בדיוק מה שאתם מחפשים. תכונה זו לצד מאפיינים נוספים תאפשר לכם להשיג תוצאות עקביות באופן שיטתי. ב-adobe מודעים לגידול המתמיד בנפח הקבצים ולכן מציעים תצוגות מקדימות חכמות שמאפשרות לעבוד על תמונות גם כשהדיסק בו הן מאוחסנות לא מחובר. במאמר זה נסביר אודות תכונות ומאפיינים המקלים על משתמשים להציג את התמונות באופן המאיץ את תזרים העבודה.
10. שימוש בתצוגות מקדימות חכמות
חלון ייבוא התמונות מאפשר בניית תצוגות מקדימות חכמות (Smart Previews) כחלק מתהליך הייבוא. נשאלת השאלה מדוע בעצם צריך תצוגות מסוג זה? תצוגות מקדימות חכמות יעילות בשלושה מצבים:
- במידה ואתם עובדים על מחשב נייד ונפח האחסון במחשב לא מספק ולכן אתם נעזרים בדיסק חיצוני לאחסון התמונות. במצב זה, כשאתם מחוץ למשרד/בית ואתם מנתקים את המחשב הנייד מהדיסק החיצוני, לייטרום לא תאפשר לעבד את התמונות, מאחר והתצוגות המקדימות הרגילות לא מספקות. תצוגה מקדימה חכמה היא תצוגה מוגדלת (מכווצת) שאיננה גוזלת שטח אחסון גדול. תצוגה זו מאפשרת למחשב לערוך את התמונה על אף שקובץ המקור לא זמין. לאחר חיבור המחשב לדיסק החיצוני- בו שמורים קובצי המקור- לייטרום תחיל את הפעולות שבוצעו על התצוגה המקדמת על קובץ המקור.
- תצוגות מקדימות חיוניות עבור משתמשי לייטרום בגירסת המובייל- על מנת שלייטרום בגירסה זו תוכל לעבד את התמונות היא נעזרת בתצוגות מקדימות חכמות.
האצת פעולת התוכנה (פרטים בהמשך).
ניתן לבנות תצוגות מקדימות חכמות בשלוש דרכים:
- הראשונה היא כאמור דרך חלון הייבוא. בקטגוריה File Handling, שבפינה הימנית העליונה של המסך, יש לסמן את האפשרות (A) Build Smart Previews. לחיצה על הכפתור Import שבתחתית החלון תבנה לכל תמונה מיובאת קובץ תצוגה מקדימה חכמה במקביל לייבוא.
- האפשרות השנייה היא לבנות את התצוגות לאחר שלב הייבוא. כדי לעשות זאת יש לסמן את התמונות במודול הספרייה (Library). כעת יש להפעיל את הפקודה Build Smart Previews מתפריט (B) Library>Previews.
- אפשרות שלישית היא לקבוע שלייטרום כברירת מחדל תיצור עבור כל תמונה תצוגה מקדמת חכמה. רגע, למה זה טוב? בימינו מרבית המצלמות מצויידות בחיישן המייצר קבצים עתירי נפח – עובדה שעשוייה להכביד על פעילות התוכנה. שימוש בתצוגות מקדימות חכמות עשוי להאיץ את פעולתה. כדי להפעיל אפשרות זו יש לפתוח את העדפות התוכנה באמצעות הפקודה Preferences מתפריט Edit החלונות או Lightroom Classic במק. כעת יש לבחור בלשונית Performance ולסמן בתחתית החלון את האפשרות (C) Use Smart Previews unstead of Originals for image editing. ראוי לציין שתצוגתן של תמונות להן נבנתה תצוגה מקדמת חכמה פחות איכותית מתוגת קובץ המקור.
רגע, איך ניתן לדעת כמה זיכרון אחסון גוזלות התצוגות המקדימות החכמות כרגע במחשב? יש לפתוח את העדפות הקטלוג (באמצעות הפקודה Catalog Settings שבתפריט Lightroom במק, או מתפריט Edit בחלונות). בלשונית File Handling, בקטגוריה Smart Previews יצויין הנפח המדוייק.
11. השוואת תמונות במודול הפיתוח
אם רציתם פעם להשוות תמונות במודול הפיתוח ולערוך אחת מהן בעת ההשוואה, תכונת תצוגת הסימוכין (Reference) תוכל לסייע. אבל לפני שנסביר איך משתמשים בה, נסביר מהי ולמה היא משמשת.
הפקודה Open in Reference View מתפריט View מאפשרת להציג שתי תמונות זו לצד זו, כאשר התמונה הפעילה ממוקמת מצד ימין (Active) ותמונת הסימוכין (Reference) משמאל. למה משמשת פקודה זו?
- השוואת תמונות שצולמו באותו זמן במצלמות שונות (בדיקת חדות, גרעיניות וכד׳).
- השוואת תמונה בפורמט Raw לעותק שלה בפורמט Jpeg.
- התאמת תמונות שיוצגו זו לצד זו בכרזה או באלבום תמונות.
- השוואה לצורך העתקת אפקט או מראה מיוחד של תמונה.
- השוואת גווני עור בין תמונות.
מן הסתם, אפשר לחשוב על עוד שימושים רבים. בעבר הרחוק, בעיקר בעלי שני צגים השתמשו בתצוגה המשנית לפעולה זו, אך ניתן ניתן לעשות זאת על גבי צג אחד. אז איך זה עובד?
- כאמור יש להפעיל את הפקודה Open in Reference View מתפריט View, או להשתמש בקיצור המקלדת Shift+R, או פשוט ללחוץ על הכפתור הייעודי בתחתית החלון (A).
- בשלב זה יוצגו שני חלונות, את התמונה לייחוס יש לגרור לחלון הריק, או ללחוץ עם לחצן ימני בעכבר על התמונה ברצועת התמונות ומהתפריט הנשלף להפעיל פקודה Set as Reference Photo. תמונת הסימוכין תופיע בצידו השמאלי של החלון ומעליה יוצג הכיתוב Reference (B).
- כעת ניתן לערוך את התמונה הפעילה (בחלון Active). לחזרה לתצוגה רגילה יש ללחוץ על מקש D, או ללחוץ על כפתור תצוגת לופה בתחתית החלון (C).
- תצוגת הסימוכין תיעלם במעבר למודולים אחרים, אך לחיצה על כפתור הנעילה (D) תשאיר את תצוגה זו פעילה, עד ליציאה מהתוכנה.
- כברירת מחדל מוצגות התמונה הפעילה ותמונת הסימוכין זו לצד זו. במידה והתמונות להשוואה רחבות מאוד, למשל, במקרים בהן מדובר בתמונות פנורמה ניתן ללחוץ על החץ הקטן שלצד כפתור תצוגת סימוכין (E) ולבחור בתצוגה בה התמונות להשוואה יוצגו זו מעל זו.
12. נעילת מיקום תצוגה
לעיתים יש צורך בצילום רציף, או צילום מקבץ תמונות דומה. לאחר ייבוא התמונות ללייטרום מרבית המשתמשים מגדילים את תצוגת התמונות, או מציגים אותן ב-100% תצוגה כדי לבחון באילו מהתמונות רמת החדות והגרעיניות המיטבית. הבעיה היא שמעבר לתמונה הבאה לא תמיד מציג את התמונה באותו מיקום וכדי לצפות באותו אזור יש לגרור את התצוגה. הבעיה מורגשת במיוחד אם מנסים להשוות אזור מסויים, העיניים למשל. אחת האפשרויות לפתרון הבעיה הוא להשוות בין התמונות באמצעות תצוגת השוואה.
- למעבר לתצוגה זו יש לסמן את שתי התמונות להשוואה ולאחר ללחוץ על מקש C. תצוגה זו תציב שתי תמונות מסומנות זו לצד זו במודול הספריה. ליציאה ממצב תצוגה זה יש ללחוץ על מקש C או מקש esc ולעבור חזרה למודול הפיתוח. אך יש דרך אחרת ויעילה יותר שאיננה מצריכה שימוש במודול הספריה.
- ראשית יש להגדיל את התצוגה באזור בו חשובה לכם החדות.
- במודול הפיתוח (Develop) יש להפעיל את הפקודה Lock Zoom Position מתפריט View, או להשתמש בקיצור המקלדת Cmd+Shift+= במק, או Ctrl+Shift+= בחלונות.
- כעת לחיצה על תמונה אחרת כלשהי ברצועת התמונות תציג את התמונה באותו מיקום בדיוק. כך ניתן לעבור במהירות בין התמונות ולבחון את רמת החדות והגרעיניות והמעבר בין תצוגות התמונות יהיה מהיר וחלק.
רגע, ואם אנחנו מעוניינים בכל זאת לצפות בתמונות בתצוגת השוואה? הטיפים הבאים יסייעו לכם לנצל תצוגה זאת.
- ראשית יש לסמן את התמונות וללחוץ על מקש C למעבר לתצוגת השוואה.
- בשלב זה כדי לוודא שהתצוגה בשתי התמונות ממוקמת בדיוק באותו מקום יש ללחוץ על כפתור (A) Sync.
- כעת לנעילת מיקום התצוגה בשתי התמונות יש ללחוץ על כפתור המנעול (B). נעילת התצוגה תאפשר לגרור את התצוגה באחת התמונות ולייטרום תגרור בהתאם את התצוגה השנייה כך שניתן יהיה לבחון את התמונה באזורים נוספים.
- להגדלת או הקטנת התצוגה באזור זה ניתן להיעזר במכוון (C) Zoom.
13. סיבוב תמונות יצירתי
מרבית המצלמות כוללות מאפיין המאפשר סיבוב התמונה בצילום אנכי. מאפיין זה מאפשר לצפות בתמונה אנכית במסגרת אופקית באופן הפוטר את הצלם מסיבוב המצלמה לבחינת התוצאה. לייטרום מאפשרת לסובב תמונה עם או נגד כיוון השעון במספר דרכים. לעיתים סיבוב התמונה מכוון, על אף שאין צורך בכך.
- אחת הדרכים לסיבוב התמונה היא במודול הספרייה. לחיצה על מקש G למעבר לתצוגת רשת תאפשר בעת הנחת הסמן מעל דמות התמונה לסובב אותה ב-90 מעלות עם כיוון מחוגי השעון (A), או בניגוד לכיוון תנועת מחוגי השעון (B).
- אפשרות השנייה היא ללחוץ על כפתורי הסיבוב הממוקמים בתצוגה מוגדלת בסרגל הכלים התחתון.
- אפשרות נוספת היא לסמן את התמונה ולהשתמש בקיצור המקלדת [ + Cmd במק, או [ + Ctrl בחלונות לסיבוב התמונה עם כיוון מחוגי השעון, או ] + Cmd במק, או ] + Ctrl בחלונות לסיבוב התמונה נגד כיוון תנועת מחוגי השעון.
- רגע, ואם יש לנו לא מעט תמונות שיש לסובבן, האם עלינו לסובב תמונה-תמונה? ברור שלא. לרשותכם שתי אפשרויות, הראשונה היא לסמן את כל התמונות הזקוקות לסיבוב ולהשתמש בקיצור המקלדת הנ״ל לסיבוב התמונות.
- אפשרות שניה היא להיעזר בכלי הריסוס (C) הזמין בסרגל הכלים התחתון. אם אינכם רואים סרגל זה הקישו T להצגתו. בחירה בכלי זה תציג תפריט לצידו וממנו ניתן לבחור באפשרות Rotation. בחירה באפשרות זו (D) תפתח מימין תפריט נוסף ובו ניתן לבחור בסיבוב הרצוי- עם כיוון מחוגי השעון- (Rotae Right- (CW, או נגד כיוון מחוגי השעון (Rotae Left- (CCW) (E.
- בנוסף, מאפשר תפריט זה (E) להפוך את התמונה אופקית (Flip Horizontal), או על הציר האנכי Flip Vertical. הערה: עם סיום העבודה עם כלי הריסוס יש להשיבו למקומו.
- לא תמיד נזדקק להיפוך תמונות, אבל לפעמים שווה לעשות זאת משתי סיבות- הראשונה היא לאתר פגמים בתמונה- היפוך תמונה על הציר האופקי, למשל, ייאלץ את המוח לבחון את התמונה מזוית אחרת ולעיתים יסייע לאתר פגמים הזקוקים להסרה. סיבה שנייה אומנותית נטו- בדוגמא שלפניכם (F) סובבנו את התמונה אנכית וכעת היא אולי מעניינת יותר…