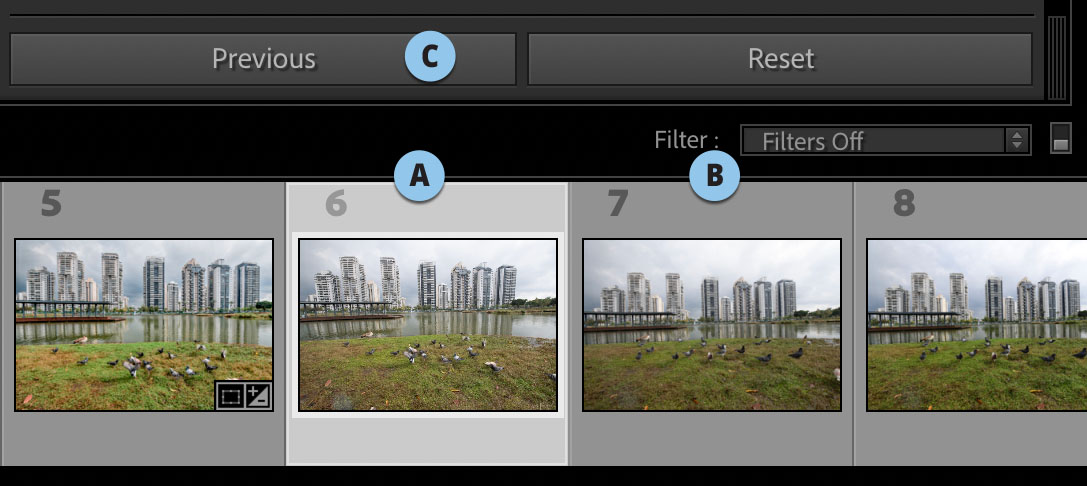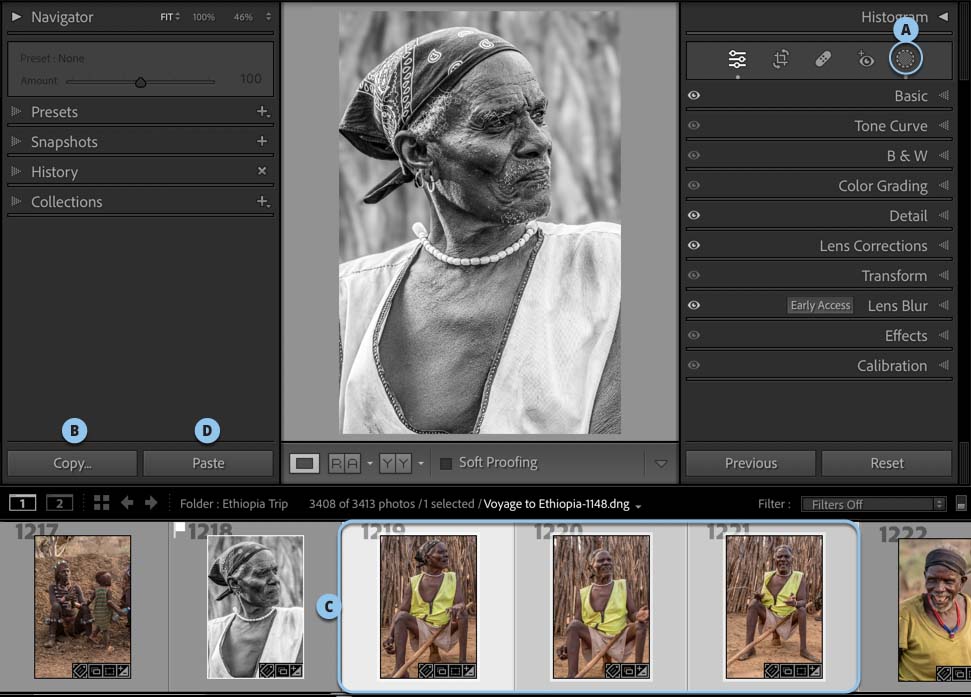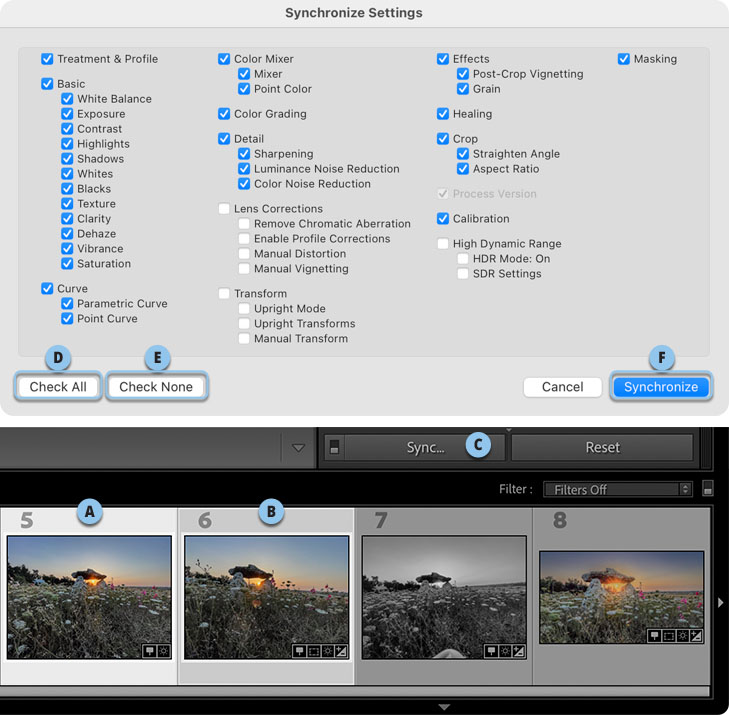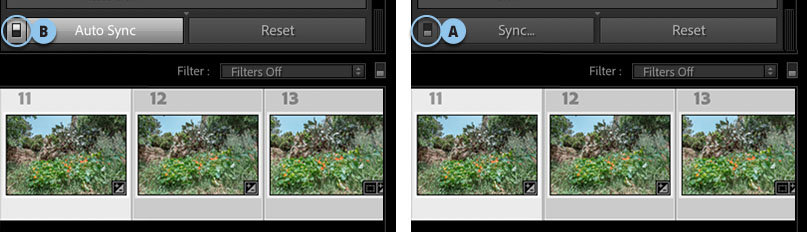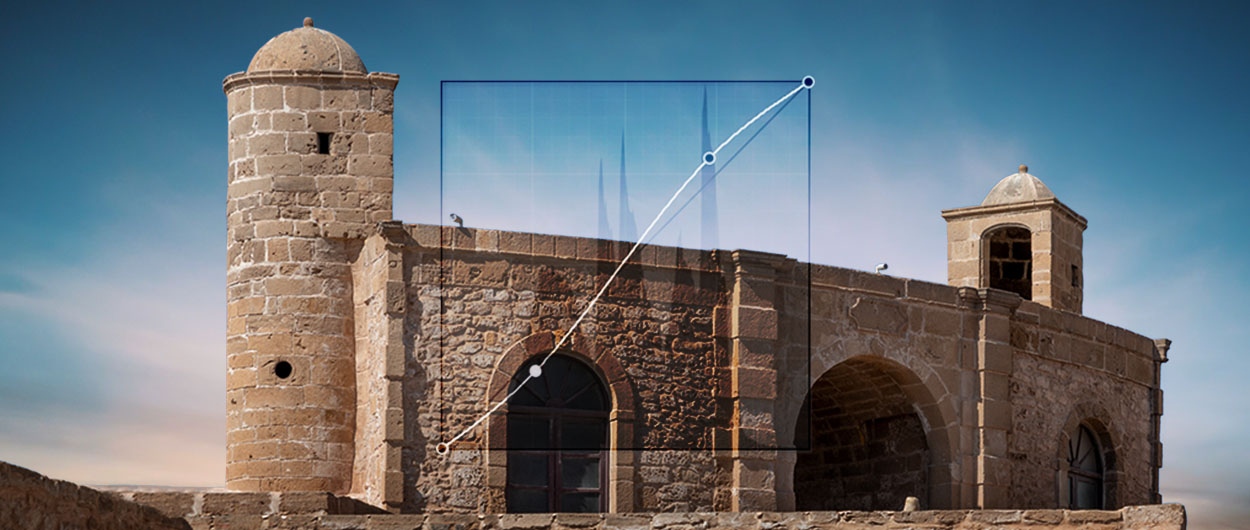הכל אודות אוטומציה

יצירת התמונה לא מתחילה ונגמרת בלחיצה על כפתור הצילום. חלק נכבד מהתהליך מתבצע בתוכנת עיבוד התמונה. בכוחה לשפר את חומר הגלם ולאפשר לצלם להגיש מוצר שלם. העניין הוא שהלקוח לא משלם עבור תהליך הפיתוח, על אף הזמן הרב שהוא תובע, אלא רק על התוצר הסופי. על מנת שנוכל להפיק מהקבצים שלנו את המירב בזמן קצר עלינו להכיר שיטות ודרכים להאצת תזרים העבודה באופן המצמצם את התערבותנו בכל תמונה בנפרד. לייטרום מציעה מגוון שיטות לאוטומציה, חלקן הרב כרוך בלחיצה על כפתור... בסדרת מאמרים זו נציג מספר שיטות יעילות שיחסכו לכם זמן רב וחשוב לא פחות ייאפשרו לכם להגיש את התמונות ללקוח בזמן.
01. שימוש יעיל בכפתור Previous
מודול הפיתוח מציע מספר דרכים לייעול וקיצור משך העבודה. אחת מהן היא כפתור Previous. לחיצה עליו תחיל את הגדרות הפיתוח של התמונה הקודמת באופן זהה. הכפתור יעיל למקרים בהם צולמו רצף תמונות בתנאי תאורה דומים. על מנת להשתמש בכפתור זה יש לסמן את התמונה שעל פיה יבוצע העיבוד (A) ללחוץ על התמונה הבאה (B) ולאחר ללחוץ על כפתור Previous (C). שימוש בכפתור Previous יעיל לא רק לפיתוח מהיר של תמונות דומות מבחינה טונאלית, אלא גם במקרים בהם רוצים להתחיל מנקודת פתיחה זהה לפיתוח בתמונה הקודמת.
הבעיה עם לחיצה על כפתור Previous שלעיתים הפיתוח שנדרש זהה אך בכל הנוגע לקומפוזיציה – גזירת התמונה לא. לעזרתנו נחלץ קיצור המקלדת Cmd+alt+R במק, או Ctrl+alt+R בחלונות. קיצור מקלדת זה ייאפס את הגזירה. הוספת מקש Shift למשוואה תאפס את הגזירה בהתאם לתמונה המקורית. אגב, הפקודות הקשורות לקיצורים אלה נמצאות בתפריט Settings (Reset Crop ו-Crop as Shot).
טיפ בונוס – לפיתוח תמונות בהתאם לתמונה הקודמת יש קיצור מקלדת Cmd+option+V במק, או Ctrl+alt+V בחלונות.
02. 2 כפתורים להאצת תזרים העבודה
לעיתים אנחנו מצלמים סדרת צילומים של אותו נושא בתנאי תאורה זהים.במקרה זה לא הגיוני שנבצע עיבוד שונה לכל תמונה. הדרך המהירה והנכונה לביצוע מטלה זו עוברת באוטומציה. במקרה זה השיטה היא לעבוד על תמונה אחת ולהעתיק את העיבוד לתמונות אחרות שצולמו באותם תנאי תאורה ובאותו מקום.
- כדי לעשות זאת כאמור, יש לעבד תמונה באופן המתאים לה – ניתן להיעזר בכל אחד מהכלים ליצירת מסכה (A), למעט מברשת ההתאמות המצריכה צביעה ידנית שעלולה לא להתאים לתמונה אחרת.
- כעת יש ללחוץ בפינה השמאלית התחתונה של חלון התוכנה על כפתור Copy (B). לייטרום תפתח חלון ובו יש לבחור אילו עריכות יועתקו. ניתן ללחוץ על כפתור Check All להעתקת כל ההגדרות. במידה והשתמשתם במסכות תוכלו לסמן את האפשרות Masking – הימנעו כאמור מסימון מסכות שנוצרו באמצעות מברשת ההתאמות. יש לאשר את החלון (Copy).
- כעת יש לסמן את התמונות הדומות ברצועת התמונות (C) ולאחר ללחוץ על כפתור (D) Paste הממוקם לצד כפתור Copy. לייטרום תצרף את העריכות – שימו לב שאם השתמשתם במסכות מבוססות בינה מלאכותית – לייטרום תנתח את התמונה ותצרף את המסכות בהתאמה לתוכן החדש. לדוגמא, אם השתמשתם במסכת שמיים – לייטרום תאתר קודם את השמיים ורק אז תחיל עליהם את המסכה.
03. סנכרון פיתוח קבצים
כאמור, עבודה על מספר רב של תמונות עלולה לגזול זמן רב. לייטרום מאפשרת להעתיק פיתוח של תמונה אחת למספר בלתי מוגבל של תמונות. אפשרות זו מתאימה למקרים בהם צילמתם מספר תמונות דומות.
- ראשית יש ללחוץ על התמונה עליה עבדתם (A) – התמונה הראשונה שמסומנת נחשבת למקור ממנו יועתקו העיבודים.
- כעת יש להחזיק את מקש Cmd במק, או Ctrl בחלונות וללחוץ על תמונות נוספות ברצועת התמונות לסימונן (B).
- בשלב זה כפתור Previous הממוקם בתחתית החלון יתחלף ב-Sync (C). לחיצה על הכפתור תציג חלון ובו ניתן לקבוע אילו הגדרות פיתוח יועתקו לשאר התמונות. ניתן ללחוץ בתחתית החלון על כפתור (D) Check All לסימון כל ההגדרות, או לבטל את הסימון מכל ההגדרות בעזרת לחיצה על כפתור (E) Check None ולאחר ללחוץ רק על ההגדרות הרצויות.
- לחיצה על כפתור (F) Synchronize תסנכרן את הגדרות הפיתוח בכל התמונות המסומנות בהתאם לתמונה הראשונה שסומנה. שימו לב שהתמונה הראשונה שסומנה (A) מוארת יותר מהשאר.
04. פיתוח מקבץ תמונות בסנכרון אוטומטי
כאמור, עבודה על מספר רב של תמונות עלולה לגזול זמן רב. לייטרום מאפשרת לסמן מספר רב של תמונות ולפתח את כולן בד בבד. אפשרות זו מתאימה למקרים בהם צילמתם מספר תמונות דומות. אלו השלבים לביצוע תהליך זה.
- ראשית יש לסמן ברצועת התמונות שתי תמונות או יותר. ניתן לסמן תמונות רציפות באמצעות החזקת מקש Shift ולסמן תמונות שאינן רציפות באמצעות החזקת מקש Cmd במק, או Ctrl בחלונות.
- כעת, במודול הפיתוח (Develop) יש ללחוץ על המתג הקטן שבכפתור Sync הממוקם בפינה הימנית התחתונה של חלון התוכנה (A). כפתור הסנכרון (Sync) יתחלף בכפתור הסנכרון האוטומטי (Auto Sync). לחובבי הקיצורים נציין שהחזקת מקש Cmd במק, או Ctrl בחלונות תחליף את כפתור Sync בכפתור Auto Sync ולחיצה עליו תפעיל את הסנכרון האוטומטי. לחובבי קיצורי מקלדת מושבעים נציין שניתן להפעיל אפשרות זו גם באמצעות קיצור המקלדת Cmd+option+Shift+A במק, או Ctrl+alt+Shift+A בחלונות.
- כעת, כל עריכה שתיעשה בכל אחת מהקטגוריות תתבצע במקביל על כל התמונות המסומנות. שימו לב ששימוש באפשרות זו מאט את פעולת התוכנה מאחר ולייטרום צריכה לבצע את הפעולות על מספר תמונות במקביל. ההאטה מורגשת במיוחד בשימוש במסכות הנעזרות בבינה מלאכותית כמו Sky ו-Subject. במקרה זה לייטרום תציג חלון ובו תציג את התקדמות התהליך.
- זהירות! עם תום העריכה יש להשבית אפשרות זו על ידי לחיצה על המתג (B) שבכפתור Auto Sync, או להחזיק את מקש Cmd במק, או Ctrl בחלונות וללחוץ על כפתור Auto Sync. שחרור מקש Cmd/Ctrl ישיב את כפתור Sync).