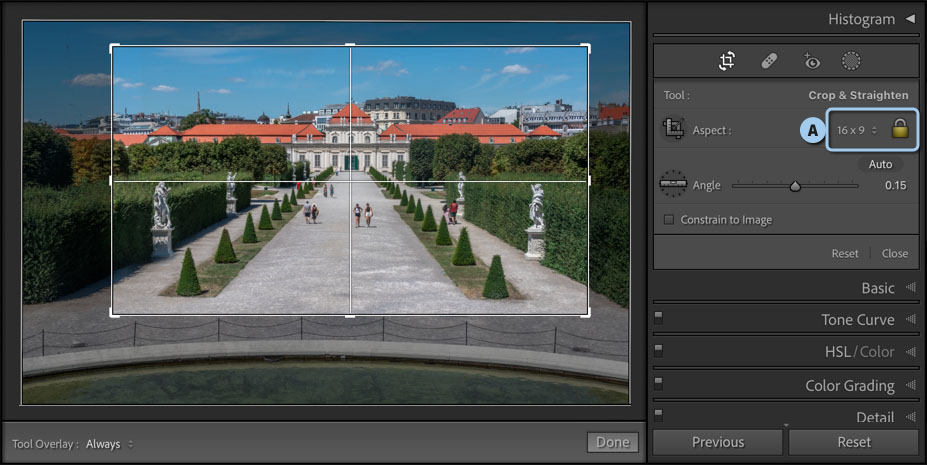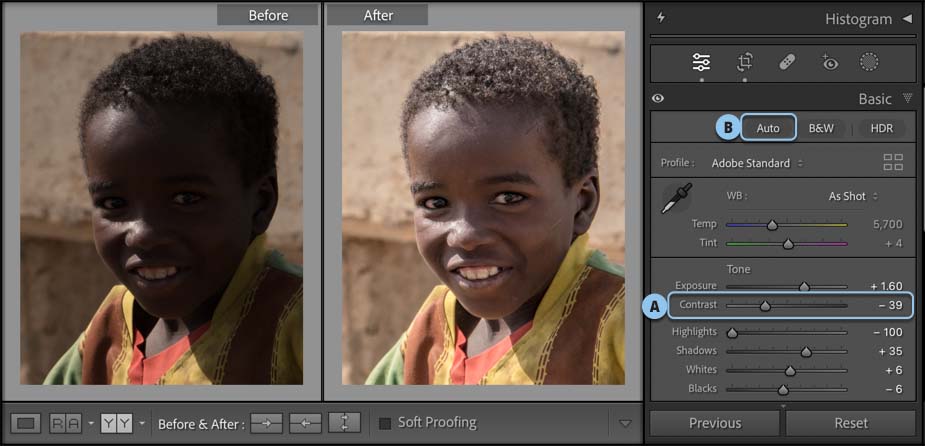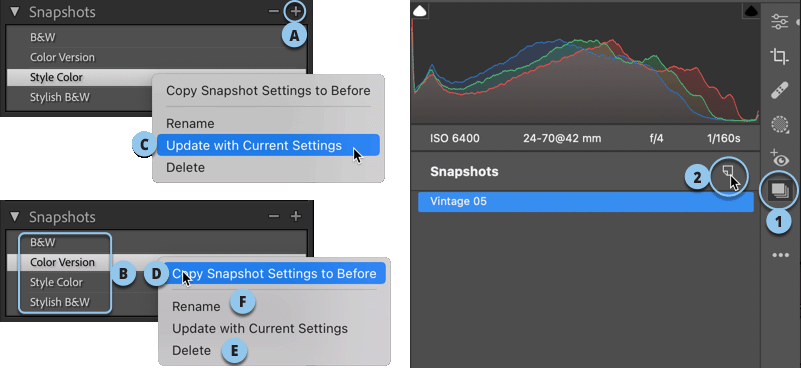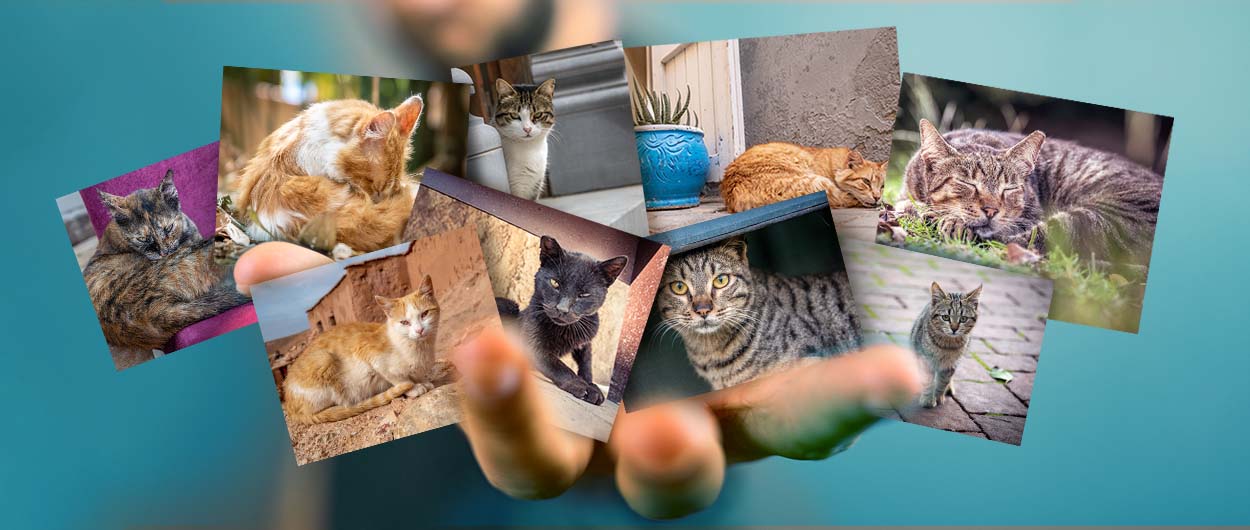5 טעויות שאתם עושים בעיבוד תמונה

אני מכיר לא מעט צלמים שמשקיעים את נשמתם במלאכת הצילום. הם עושים זאת כמובן באהבה וחלקם אף מתפרנסים ממנה. הבעיה היא שלעיתים לא די בשלב הצילום, איכותי ככל שיהיה, כדי לספק תוצר שלם. לעיתים חסרה חתיכה קטנה שהכרחית להשלמת הפאזל. בדומה לו לא תמיד אנו יודעים על חשיבות החתיכה ותפקידה, עד שהיא מונחת במיקום הנכון. במאמר זה נסביר מה אנחנו מפספסים בשלב העיבוד, ממה אנחנו מתעלמים ברשלנות ומה יכול לעשות את היצירה שלנו לשלמה. בנוסף נציין מה ניתן היה לעשות עוד בזמן הצילום כדי לחסוך חלק מהעבודה.
01. אתם לא מסירים הסחות דעת
אחת המטרות של כל צלם היא לגרום לעיני הצופה להביט ישירות בנושא. זו אחת הסיבות, למשל, שבתמונות דיוקן חשוב מאוד שהעיניים ייראו במיטבן, מאחר והן חלק מרכזי בתמונה.
על מנת לגרום לצופה להביט בנושא משתמשים צלמים בטכניקות שונות, החל בתאורה, עבור בקומפוזיציה וכלה בעיבוד התמונה בלייטרום ו/או פוטושופ. להשגת המטרה יש לעיתים להסיר מהתמונה מרכיבים המסיחים את הדעת, מפריעים לעין ומונעים מהצופה מבט ישיר בנושא. הבעיה היא שלא תמיד הצופה מבחין בגורם הבעייתי. לעיתים גורם זה כל כך קטן, עד כי המוח מבחין בבעיה כלשהי, אך לא תמיד יודע להגדירה. אחת השיטות הטובות ביותר לאיתור מרכיבים מסיחי דעת היא לפתוח את התמונה ולעבור לתצוגת מסך מלא על ידי לחיצה על מקש F (הקיצור עובד הן בפוטושופ והן בליטרום). בשלב זה יש לעצום את העיניים לכ-20 שניות לערך ולפקוח אותן תוך מבט ישיר בתמונה. כעת על הצופה לשאול עצמו מה היה הדבר הראשון בו הבחין בתמונה. אם מדובר במרכיב שאינו קשור לנושא כדאי לעמעם או להסיר אותו. בדוגמא שלפניך תמונת ילדה הקופצת לעבר חישוק. בצד התמונה שני דליים מסיחי דעת. הסרתם (באמצעות כלי הסרת הכתמים בלייטרום/פוטושופ), בתוספת הסרת מספר ענפים שהיו קרובים לקצוות בשני צידי התמונה מאפשרת למקד את עיני הצופה בנושא ללא הפרעות.
בצילום: לפני הצילום מומלץ לנקות את השטח מעצמים ולכלוך שלא רק שאינם תורמים לסיפור, מאלצים אתכם לעשות זאת בשלב העריכה.
טיפ זה תקף הן בעיצוב והן בצילום ובכוחו לסייע לתקן את מה שבמבט ראשון לא ראינו בזמן הצילום
02. אתם לא מתקנים את הקומפוזיציה
לא תמיד אנחנו יודעים להסביר מה לא עובד בתמונה שצילמנו ומה אנחנו צריכים לעשות כדי לשפר בה להשגת שלמות. לעיתים התמונה נראית טוב מבחינה טכנית ואפילו סיפורית, אבל משהו בה מרגיש לא תקין. לרוב הבעיה טמונה בקומפוזיציה. אמנם מומלץ תמיד ליצור קומפוזיציה נכונה עוד בזמן הצילום, אבל לא תמיד זה אפשרי ובכלל, תמיד אפשר לשפר. כלי הגזירה בפוטושופ ובלייטרום מאפשר לקבוע איזה מהעצמים בתמונה להכליל ואיזה לגרוע. לרוב השיקול צריך להיות מה תורם לסיפור בתמונה, אבל לעיתים הגזירה משמשת לאיזון חזותי. לדוגמא, אחת הערכות שנוספו ללייטרום היא Center והיא מחלקת את התמונה אופקית ואנכית ל-4 רבעים שווים. מיד נסביר למה ערכה זו מיועדת, אך קודם, כדי להציגה יש ללחוץ על מקש R לבחירה בכלי הגזירה ולאחר יש ללחוץ מספר פעמים על מקש האות הלטינית O למעבר לתצוגת גזירה זו. ערכה זו משמשת בעיקר במקרים בהם יש צורך ליצור סימטריה בתמונה. לדוגמא, במקרים בהם צילמתם מבנה מהחזית ואתם מעוניינים שמרכז המבנה ימוקם במרכז התמונה. כל שעליכם לעשות, לאחר בחירה בגזירה זו, הוא ללחוץ על התמונה ולגרור אותה באופן שמרכז המבנה ימוקם על האנך המרכזי. לאחר מיקום התמונה יש ללחוץ על מקש Enter/Return לאישור הגזירה. כוונת גזירה בה הנושא מופיע באמצע היא לשדר אסתטיות ולעיתים גם שלווה ורוגע. בפוטושופ, בה גזירה זו איננה קיימת, ניתן פשוט לגרור קו עזר למרכז המסמך ולאחר לבחור בכלי הגזירה ולגרור את התמונה למיקום הרצוי.
טיפ בונוס: לעיתים, כדי להשיג את התוצאה הרצוייה מומלץ לגזור אזורים לא רצויים בתמונה שאינם תורמים לסיפור או האווירה שרציתם לשדר. במקרה זה ניתן לבחור ביחס גזירה שונה. בדוגמא זו בחרנו בגזירה המתאימה למסכי טלויזיה ומחשב (A). יחס גזירה זה אופקי יותר ומאפשר לוותר על חלקה התחתון של התמונה שמסיח את הדעת מהנושא המצולם.
בצילום: מומלץ ליצור קומפוזיציה מושכת עוד בזמן הצילום. ניתן להיעזר ברשת חוק השלישים כדי, למשל, למקם את הנושא על אחד האנכים ואת האופק על אחד הקוים האופקיים.
מאמר אודות כלי הגזירה בפוטושופ
מאמר אודות סודות הקומפוזיציה בפוטושופ
03. אתם מוסיפים ניגודיות שמזיקה לתמונה
הנטייה הראשונית של מרבית הצלמים היא להוסיף ניגודיות לתמונה וזאת כדי להרחיב את טווח הגוונים בתמונה ולהעצים את רוויית הצבעים. העניין הוא שצילום ביום שטוף שמש עשוי ליצור תמונות בעלות ניגודיות גבוהה מדי ולצללים כהים במיוחד. לא תמיד מדובר בבעיה, אך לעיתים צללים אלו עשויים שלא להחמיא למצולם. אחת הדרכים להתגבר על הבעיה היא להבהיר את הצללים באמצעות מכוון Shadows בשילוב עם מכוון החשיפה (Exposure). אך לעיתים הבהרת הצללים לא מספיקה ולפעמים אפילו גורמת להדגשת רעש. במקרים אלו כדאי לנסות לפעול הפוך מהמקובל ולגרור את מכוון הניגודיות (Contrast) שמאלה כדי להבהיר את הצללים ולרכך את המעבר בינם לגווני הביניים (A). ניתן ללמוד על יעילות הפחתת הניגודיות באמצעות לחיצה על כפתור Auto שבתת־קטגוריה Tone שבקטגוריה Basic במודול הפיתוח (B). לחיצה על כפתור זה לא פעם תפחית את הניגודיות בתמונה באמצעות גרירת מכוון Contrast שמאלה, ותפצה על אובדן הניגודיות באמצעות גרירת מכוון השחורים (Blacks) שמאלה ומכוון הלבנים (Whites) ימינה. לפיצוי נוסף על אובן הניגודיות – ניתן לגרור את מכוון הצלילות (Clarity) ו/או מכוון ביטול האובך (Dehaze) מעט ימינה. הבחירה במכוון Dehaze נועדה להשיב גם את רוויית הצבעים האובדת בעת הפחתת ניגודיות.
בצילום: ניתן להיעזר במבזק (פלאש) ובמרכך ו/או ברפלקטור כדי למתן את הניגודיות בפני המצולמים. בנוסף ניתן להיעזר בפרופיל המתאים לתנאי הסביבה כמו Flat המפחית ניגודיות, Neutral ו–Portrait המתאימים לתמונות דיוקן באופן כללי.
04. אתם לא משתמשים מספיק בפרופילי צבע
כל מצלמה דיגיטלית מצויידת בפרופילי צבע המאפשרים להתחיל את הצילום מנקודת התחלה שונה. העניין הוא שפרופילים אלו חלים במצלמה על תמונות בפורמט JPEGואילו תמונות בפורמט Raw(על סוגיו השונים( מגיעות לתוכנת העיבוד בצורתם הגולמית– ללא כל פרופיל, גם אם זה נבחר בתפריט המצלמה. יחד עם זאת, המידע אודות פרופילים אלו נשמר בקובץ ה-Raw ולייטרום, כמו גם חלון ה-Camera Raw מאפשרת להחיל פרופילים אלו, הייחודיים למצלמה בה צולמו, על תמונות בפורמט Raw. במילים אחרות, אם התמונה שצילמתם נראתה טוב על גבי הצג שבגב המצלמה ובמחשב היא נראתה פחות טוב, הסיבה לכך נעוצה באותם פרופילי צבע שהוחלו על קובצי JPEG וקובצי התצוגה המקדימה במצלמה, אך לא על קובץ ה-Raw. עד כאן ידוע לכל, אך פרופילי צבע לא נועדו רק להשבת סגנון הצילום המקורי אלא גם כדי להעניק לתמונה פרשנות אחרת או בסיס ראשוני לעיבוד. על מנת להשתמש בפרופילים ניתן ללחוץ על כפתור ארבעת המלבנים הממוקם בראש הקטגוריה Basic שבמודול הפיתוח בלייטרום ובראש החלון בחלון ה-Camera Raw. לייטרום תציג את דפדפן הפרופילים המציג קבוצות של פרופילים שכדאי לנסות. בראש הקטגוריה קבוצת Adobe Raw המציגה פרופילים של adobe, אחריהם ברשימה Camera Matching המציגה פרופילים השייכים למצלמה שצילמה את התמונה המסומנת, B&W המציגה פרופילים להמרת צבעי התמונה לגווני אפור, Artistic להוספת אפקטים אומנותיים, Modern להוספת אפקטים יצירתיים ו–Vintage להוספת אפקט צבעוני בסגנון תמונות מיושנות. פרופילי צבע אלה מספקים מראה שונה שעשוי לשנות את האופן בו הצופה תופס את התמונה והסיפור מאחוריה. חלק מהפרופילים צתיעים בראש החלון מכוון עוצמה המאפשר לעמעם או להעצים את השפעתם. בשורה התחתונה – אם תהיתם איך מקצועני עריכה משיגים מראה מיוחד – סביר שהסוד טמון, לפחות בחלקו בפרופיל צבע.
בצילום – ניתן לבחור בפרופיל הצבע כבר במצלמה רק שאם אתם מצלמים בפורמט Raw יהיה עליכם לבחור בפרופיל זה בזמן העיבוד בלייטרום או ב-Camera Raw.
מלמעלה למטה ומשמאל לימין: תמונת המקור, פרופיל adobe Monochrome, פרופיל Vintage 07 ופרופיל Artstic 05 שימו לב להבדלים בצבעים ובאווירה. לעיתים שינוי קל בצבעים עושה הבדל גדול
מאמר אודות פרופילי צבע בקישור זה
05. אתם לא יוצרים גירסאות לתמונה
עריכת תמונה יכולה להסתיים בתיקון חשיפה קל ועלולה להתארך אם החלטתם, למשל, להוסיף אפקט יצירתי לתמונה, לגזור אותה אחרת, או להמיר את צבעיה לגווני אפור. במידה ואתם רוצים לשמור את התוצאה הנוכחית כנקודה שניתן לחזור אליה במהירות, הרי שתצלומי מצב הם בדיוק המאפיין בשבילכם.
אם אתם משתמשים בחלון ה-Camera Raw ובקובצי Raw, כדי לשמור את מצב העיבוד כתצלום מצב יש ללחוץ על כפתור תמנות המצב שברצועת הכלים (1) שבצידו הימני של החלון ומהתפריט הנשלף ולאחר על כפתור יצירת תצלום מצב (2).
בלייטרום יש ללחוץ על כפתור הפלוס (+) שלצד הקטגוריה Snapshots שבצידו השמאלי של חלון התוכנה (A). בחלון שנפתח כדאי להעניק שם המתאר את המצב למשל ׳תוצאה סופית ללא אפקט׳ ולאשר את החלון (OK). כעת אפשר להמשיך לערוך – אם ביצעתם עריכות נוספות תוכלו לשמור אותן כגירסה חדשה באותו אופן. במידה והחלטתם בשלב כלשהו שהשינויים לא היו מוצלחים, תוכלו לשוב לגירסה ששמרתם על ידי לחיצה על שם תצלום המצב שבקטגוריה זו (B). ניתן לשמור אינספור תצלומי מצב – אופן זה של עבודה חוסך את הצורך בשמירת עותקים של התמונה, מאחר וגירסאות אלו לא גוזלות נפח בדיסק הקשיח. הנה 5 טיפים שכדאי להכיר אודות הקטגוריה Snapshots:
- ניתן ליצור תצלום מצב גם באמצעות קיצור המקלדת Cmd+N במק, או Ctrl+N בחלונות. בחלון שנפתח מומלץ להעניק לתצלום המצב או לגירסה שם המתאר אותה.
- שמרתם תצלום ומצב ולאחר החלטתם לערוך אותו, תוכלו בכל שלב לעדכן את הגירסה עם הגדרות העריכה הנוכחית באמצעות לחיצה עם לחצן ימני בעכבר על שם הגירסה ובחירה בפקודה Update with Current Settings מהתפריט הנשלף (C).
- לעיתים אנו רוצים להשוות את התוצאה הנוכחית לשלב אחר בעבודה. ההשוואה הנפוצה ביותר היא לחיצה על מקש לוכסן שמאלי (\) המציגה את תמונת המקור. הבעיה היא שלעיתים נרצה להשוות את התמונה לשלב אחר בעריכה. לדוגמא, המרנו את התמונה לגווני אפור וערכנו את התמונה. כעת אנו רוצים לראות איך התמונה ביחס למצב הראשוני לאחר ההמרה לגווני אפור. ניתן לקבוע שתצלום מצב מסויים יהווה את שלב הלפני. כדי לעשות זאת יש ללחוץ עם לחצן ימני בעכבר על תצלום המצב ומהתפריט הנשלף יש לבחור בפקודה (D) Copy Snapshot Settings to Before. כעת, לחיצה על מקש לוכסן שמאלי (\) תציג את תצלום מצב זה כגירסה של לפני העיבודים.
- לחיצה על על תצלום מצב עם לחצן ימני בעכבר תציג פקודות שימושיות נוספות כמו מחיקת תצלום המצב (Delete) (E) והחלפת שמו (Rename) (F).
- לפעמים ההבדל בין הגירסאות עשוי להיות קטן. במידה ושכחתם לבצע תיקון מסויים, כמו הסרת כתם, או תיקון עיוותי עדשה וכעת אתם מעוניינים לעדכן את כל הגירסאות עם תיקון זה, הפעילו את הפקודה Sync Snapshots מתפריט Settings ובחלון שנפתח סמנו רק את הקטגוריות בהן בוצעו השינויים ואשרו את החלון (Synchronize).
בצילום: הדרך לצילום גירסאות שונות של אותה סצינה היא לצלם מזויות שונות ובעדשות שונות ובמידת האפשר בתאורה שונה. לעיתים צילום ברצף יכול לסייע.
כל התמונות במאמר צולמו ע״י יגאל לוי