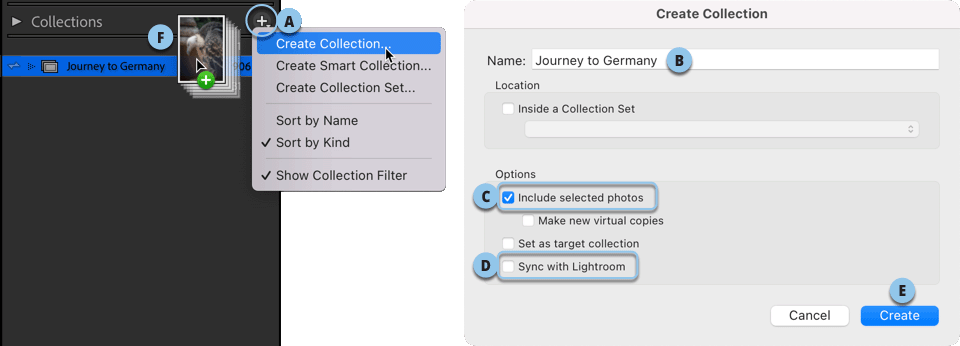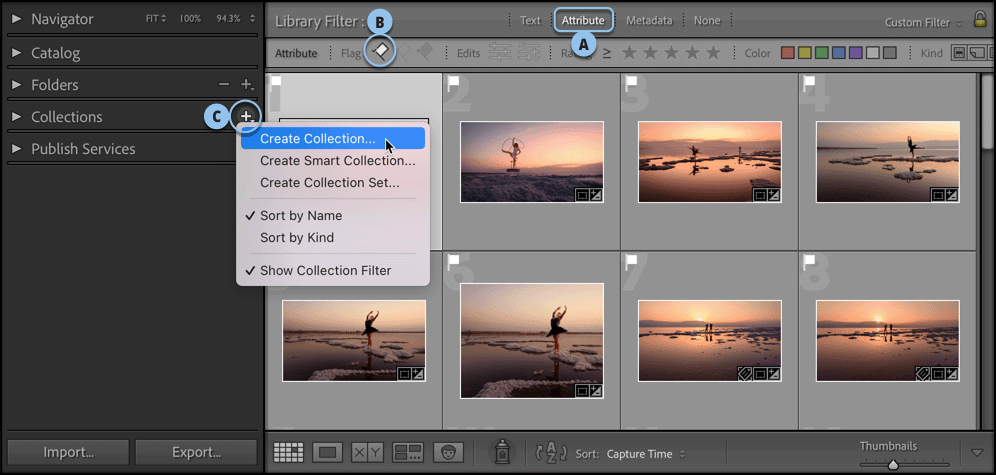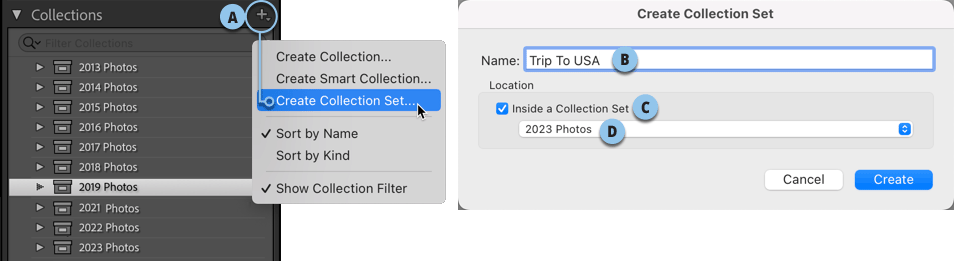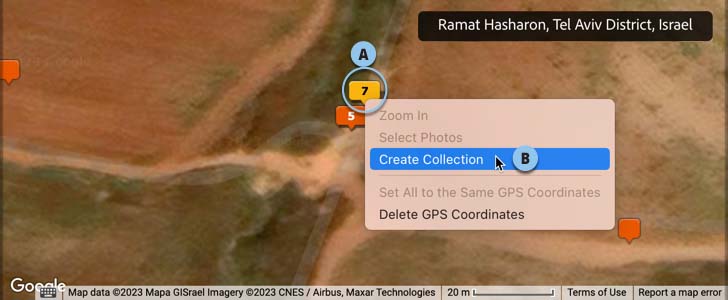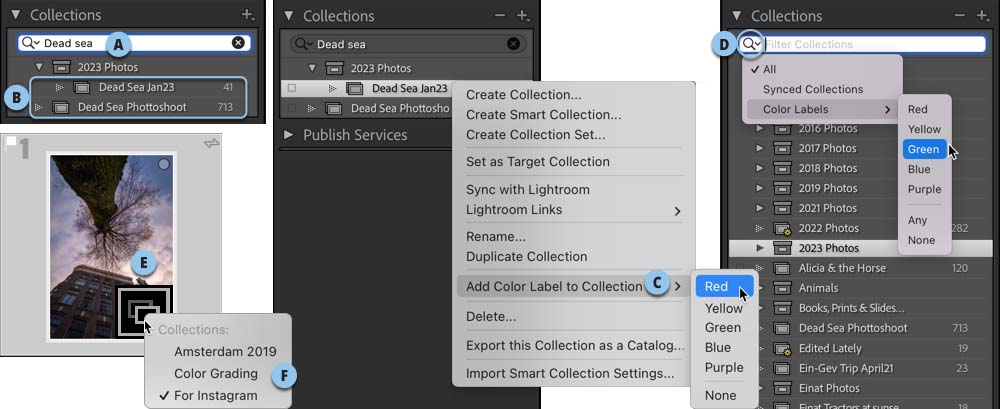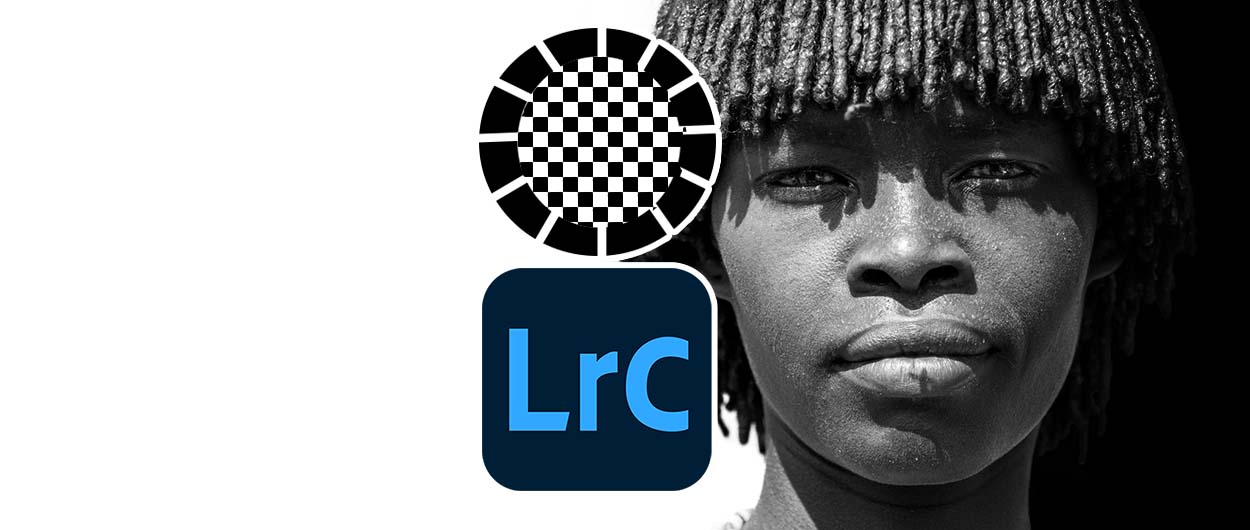הכל אודות אוספי תמונות
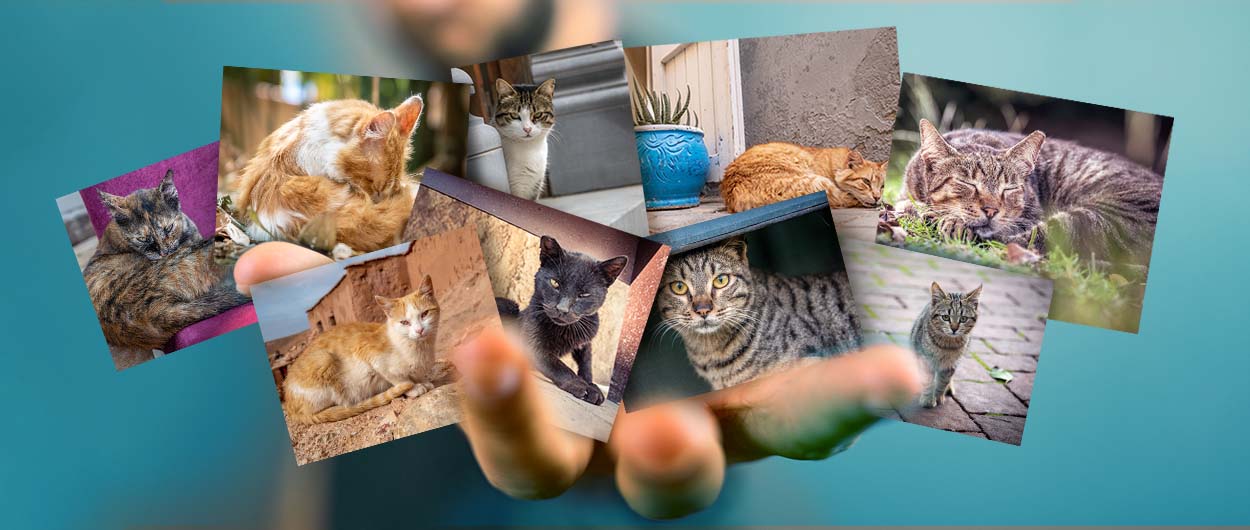
אחת התכונות המשמעותיות ביותר בלייטרום היא היכולת לבצע מעקב אחר קבצים חשובים ולאתר אותם בזריזות בכל עת. אוספי תמונות מאפשרים למשתמש לנהל כמות עצומה של תמונות באופן חכם ויעיל ולספק גישה מהירה אליהן. אוספים לא נועדו רק לארגון ולתצוגה, אלא גם לייעול תזרים העבודה. חזרתם מיום צילומים וייבאתם לתוכנה כ-1000 תמונות. הרי לא הגיוני לעבוד על כל התמונות. הבחירה בתמונות עליהן תעבדו באמצעות אוסף עשוייה לחסוך לכם זמן וכסף.
נהוג להתייחס לאוספים כאל תיקיות וירטואליות בהן ממוקמים קיצורי דרך לתמונות.
זו הסיבה, אגב, שתמונה יכולה להיות חלק ממספר אוספים. מאמר זה מסביר איך משתמשים באוספים וכיצד מנהלים אותם.
נהוג להתייחס לאוספים כאל תיקיות וירטואליות בהן ממוקמים קיצורי דרך לתמונות.
זו הסיבה, אגב, שתמונה יכולה להיות חלק ממספר אוספים. מאמר זה מסביר איך משתמשים באוספים וכיצד מנהלים אותם.
01. יצירת אוסף רגיל
לייטרום מאפשרת לאחסן תמונות בתיקיות הממוקמות בקטגוריה Folders שבצידו השמאלי של חלון התוכנה במודול הספריה. בפועל התיקיות ממוקמות באופן פיזי בכונן הקשיח. אוספים לעומת זאת קיימים רק בלייטרום ומתועדים בקובץ הקטלוג של התוכנה. אם כן מה היתרון של אוספים? מבט מהיר בצידו השמאלי של חלון התוכנה מגלה שהקטגוריה Folders מופיעה רק במודול הספרייה (Library). הקטגוריה אוספים (Collections) לעומת זאת, מופיעה בכל המודולים. זוהי רק סיבה אחת לשימוש באוספי תמונות. מה עוד? חזרתם מטיול או מאירוע – השלב הראשוני לאחר הייבוא הוא סינון התמונות. זהו השלב להחליט אילו תמונות טובות ועל אילו אפשר לוותר. אחד השימושים שיש לאוספים הוא ליצור מיצוי של פרוייקט ולהציג בו רק את התמונות הטובות ביותר. כך, בפעם הבאה שתרצו להציג את הפרוייקט, תוכלו לגשת ישירות לאוסף ולא לנבור במאות התמונות שצולמו בו. יתרון נוסף שיש לאוספים הוא שתמונה אחת יכולה להופיע במספר אוספים נפרדים. אם למשל צילמתם בטיול בגרמניה כלב, הוא יכול להופיע באוסף של הטיול בגרמניה ובנוסף הוא יכול, למשל, להופיע גם באוסף של כלבים…
אז איך יוצרים אוסף?
- מסמנים את התמונות הרצויות, אם בתצוגת רשת או ברצועת התמונות ולאחר לוחצים על כפתור ההוספה (+) (A) שבקטגוריה Collections הממוקמת בצידו השמאלי של חלון התוכנה ומהתפריט הנשלף בוחרים ב–Create Collection.
- בחלון שנפתח מעניקים לאוסף שם (B), בתחתית החלון מסמנים את האפשרות (C) Include selected photos הכוללת את התמונות המסומנות באוסף.
- במידה ואתם מעוניינים לסנכרן את האוסף גם לענן, כך שיהיה זמין באפליקצייה של לייטרום וגם דרך הדפדפן, סמנו את האפשרות (D) Sync with Lightroom.
- לחיצה על כפתור (E) Create תיצור את האוסף ותציג אותו בצידו השמאלי של חלון התוכנה בקטגוריה Collections.
- שימו לב שניתן להוסיף תמונות לאוסף זה בכל עת בעזרת גרירת התמונות מרצועת התמונות, או בתצוגת רשת ישירות לדמות האוסף (F).
הערה: בשל מגבלת נפח מומלץ לסנכרן לענן רק אוספים החשובים לכם להצגה ללקוחות בכל עת מהמכשיר הנייד, או אוספים שבכוונתכם לעבוד עליהם בדרכים. על סנכרון תמונות לענן במאמר הבא.
02. יצירת אוסף בדרך הנכונה
עבודה שיטתית מאפשרת להאיץ תזרים עבודה ולהקל על החיים. אם חזרתם עם כמות עצומה של תמונות, הרעיון באופן כללי הוא לעבור עליהן, לבחור את הטובות ביותר וליצור מהן אוסף. שלב זה חיוני לקיצור משך העבודה. הנה השלבים ליצירת אוסף בדרך זו.
- מסמנים את תיקיית התמונות ועוברים לתצוגת מסך מלא באמצעות לחיצה על מקש F.
- כעת יש לבחון את התמונה ולהחליט אם היא טובה וראוייה להמשך עבודה או לא. אם אהבתם אותה יש ללחוץ על מקש P לסימונה בדגלון לבן. אם היא לא מוצלחת אפשר ללחוץ על מקש X לסימונה בדגלון שחור.
- למעבר לתמונה הבאה יש ללחוץ על מקש חץ ימני במקלדת. ניתן לחסוך את השימוש במקש זה באמצעות לחיצה חד־פעמית על מקש Caplock – כעת לחיצה על המקשים P או X תעבור אוטומטית לתמונה הבאה.
- יש לעבור על כל התמונות ולסמן אותן באופן זה – אם לחצתם על אחד המקשים ולייטרום לא עברה לתמונה הבאה – זהו סימן שהגעתם לתמונה האחרונה. יש ללחוץ על מקש esc ליציאה ממצב תצוגת מסך מלא.
- כעת יש לעבור לתצוגת רשת באמצעות לחיצה על מקש G.
- יש ללחוץ על לשונית (A) Attribute ולאחר ללחוץ על כפתור הדגלון הלבן (B). לייטרום תציג רק את התמונות שסומנו בדגלון לבן.
- כל שנותר הוא לבחור את כל התמונות באמצעות קיצור המקלדת Cmd+A במק, או Ctrl+A בחלונות וליצור מהן אוסף תמונות בעזרת לחיצה על כפתור ההוספה (+) (C) שבקטגוריה Collections ובחירה בפקודה Create Collection מהתפריט הנשלף. בחלון שנפתח יש להעניק לאוסף שם, לוודא שהאפשרות Include selected photos מסומנת ולאשר.
03. ארגון אוספי תמונות בסדרות
עיקרון הסדר הוא היסוד של כל מאגר תמונות. עם הזמן סביר שתצברו מאות אוספי תמונות ורשימת האוספים תהיה ארוכה ומייגעת. אחת הדרכים לקצר את רשימת האוספים היא באמצעות יצירת סדרות. למה זה טוב? נניח, למשל, שהייתם בטיול ברחבי ארה״ב וביקרתם במספר מדינות. ניתן ליצור אוסף תמונות מכל מדינה ולאגד את כל האוספים בסדרה. אז איך יוצרים סדרה?
- לוחצים על כפתור ההוספה (+) (A) שבקטגוריה Collections ומהתפריט הנשלף בוחרים בפקודה Create Collection Set.
- בחלון שנפתח מעניקים לסדרה שם (B). במידה והסדרה הזו היא חלק מסדרה גדולה יותר, למשל, אם אתם יוצרים סדרה עבור כל שנה בנפרד, אפשר לסמן את האפשרות (C) Inside a Collection Set ולבחור מהתפריט את הסדרה הרצוייה (D).
- ניתן לגרור אוספים לתוך סדרה וכך לארגן את האוספים ברשימה קצרה ונוחה לשימוש.
04. יצירת אוספים וסדרות אוספים מתיקיות
בעידן בו העולם נעשה יותר נוח עבור עצלנים, למה שלייטרום תהיה שונה? לייטרום מאפשרת ליצור אוספים מתיקיות ומסדרת תיקיות. מאפיין זה יעיל במיוחד עבור אלו המשתמשים בלייטרום בגירסת המובייל או ה-Web, מאחר וניתן לסנכרן רק אוספים ולא תיקיות. ליצירת אוסף מתיקייה יש ללחוץ עם לחצן ימני בעכבר על תיקייה ומהתפריט הנשלף לבחור ב–Create Collection. להעתקת כל המבנה ההירארכי של התיקיות כסדרה הכוללת אוספים, יש ללחוץ עם לחצן ימני על התיקייה העליונה ביותר במבנה ומהתפריט הנשלף לבחור בפקודה Create Collection Set. אפשרות אחרת היא פשוט לגרור את התיקיות לחלון האוספים (Collections) או לאחת הסדרות – לייטרום תייצר אוסף תמונות מהתיקיה.
05. יצירת אוסף מנקודות ציון במפה
כל מי שמשתמש ברכיב ה-GPS במצלמה, או מצלם הרבה בטלפון הנייד, ודאי ייהנה מהמאפיין הבא. מודול מפה (Map) מאפשר ללחוץ על אחת מסיכות הציון במפה (A) באמצעות לחצן ימני בעכבר וליצור מהתמונות שצולמו בנקודה אוסף, באמצעות הפקודה (B) Create Collection מהתפריט הנשלף.
06. טיפים לעבודה עם אוספים
אוספים אמורים לסייע בין היתר בארגון וגישה מהירה לתמונות הנבחרות שלנו מכל פרוייקט. רשימת האוספים שלכם עלולה להתארך עם הזמן וכדי להתמצא בה טוב יותר כדאי להיעזר בטיפים הבאים:
- חיפוש אוסף – אם אתם מוצאים עצמכם גוללים ברשימת האוספים בחיפוש אחר האוסף הרצוי – אתם מבזבזים זמן. כל שעליכם לעשות הוא להתחיל להקליד את שם האוסף בשדה החיפוש (A). לייטרום תציג את כל האוספים הכוללים את שם זה (B).
- סימון בתויות צבע – אם אתם אוהבים לארגן את האוספים באופן הבולט לעיניים, ודאי תשמחו להיעזר בתויות הצבע שלייטרום מציעה. כדי לצבוע אוסף בתוית יש ללחוץ עליו עם לחצן ימני בעכבר ומהתפריט הנשלף יש לבחור בצבע הרצוי מתפריט (C) Add Color label to Collection. כדאי שלצבע התוית יהיה משמעות עבורכם…
- סינון תצוגת אוספים לפי תויות צבע – על מנת להציג אוספים הצבועים בתוית צבע מסויימת יש ללחוץ על כפתור החץ שבקצה שדה החיפוש (C) ומהתפריט הנשלף יש לבחור ב-Color Label בתוספת הצבע הרצוי.
- ביטול סינון – על מנת לבטל סינון כלשהו יש ללחוץ שוב על כפתור החץ (C) ומהתפריט הנשלף יש לבחור ב-All.
- סינון תצוגת אוספים מסונכרנים – לייטרום מאפשרת להציג רק את האוספים שסנכרנתם לענן באמצעות לחיצה על כפתור החץ (D) ובחירה ב-Synced Collections.
- מקור התמונה – אמנם אוסף הוא מיצוי של מספר רב יותר של תמונות, אבל מה אם אנחנו רוצים לצאת מהאוסף ולחפש תמונות נוספות בתיקיית המקור? כדי לעשות זאת יש ללחוץ עם לחצן ימני במקלדת על תמונה בתצוגה מוגדלת, או תצוגת רשת ומהתפריט הנשלף יש להפעיל את הפקודה Go to Folder in Library שיציג את התיקייה בה שמורה התמונה בצידו השמאלי של חלון התוכנה. אם אתם מעוניינים בהיפך, משמע להציג תמונה מתיקיה באוסף יש להפעיל מאותו תפריט את הפקודה Go to Collection בתוספת שם האוסף. שימו לב שאם התמונה שמורה במספר אוספים תוצג רשימה שלהם וניתן יהיה לבחור באוסף הרצוי.
- מחיקת אוסף / תמונה מאוסף – על מנת למחוק אוסף יש ללחוץ עליו עם לחצן ימני בעכבר ומהתפריט הנשלף יש לבחור בפקודה Delete. בשלב זה יצוץ חלון ובו הודעה שהאוסף יימחק אך התמונות שבו לא יימחקו ויתכן שיופיעו באוספים אחרים. על מנת למחוק תמונה מאוסף יש לוודא שבצידו השמאלי של חלון התוכנה מסומן אוסף ולא תיקייה – כעת יש ללחוץ על מקש Delete/Backspace.
- מעבר מהיר לאוסף – לייטרום מציגה ברצועת התמונות ובתצוגת רשת מספר סימני חיווי המציגים מידע נוסף אודות התמונה. חלק מהמידע חיוני להמשך עבודה וחלק מרמז למשתמש מה נעשה בקבצים עד כה. תג המציג שני מלבנים (E) מעיד שהתמונה נכללת באוסף אחד או יותר. לחיצה על התג תפתח תפריט המציג את האוספים הכוללים את התמונה (F). לחיצה על אחד מהם תפתח את האוסף.
- שיטתיות – לכל אחד שיטת תיוק ויצירת אוספים הנוחה וברורה לו וזה בעצם העיקר. יש היוצרים סדרת אוספים לשנה קלנדרית אחת וסדרה זו כוללת סדרות נוספות לפי נושאים. יש היוצרים סדרת אוספים לכל לקוח בנפרד ובסדרה זו פרוייקטים שבוצעו ללקוח, יש היוצרים סדרות בהתאם למדינות בהן ביקרו ויש המעדיפים לחלק את הסדרות לפי נושאים. במידה ושיטת מיון זו עובדת עבורכם – כל עוד אתם עקביים – זה מה שחשוב.
בחלקו השני של המאמר נעסוק באוספים מהירים, אוספי מטרה ואוספים המסונכרנים לענן – כדאי לעקוב!