קיצורים בפוטושופ-כתבה שישית
ערן בורוכוב |
06.09.2014

אני מת על קיצורים. תוכנת פוטושופ היא ללא ספק המלכה הבלתי מעורערת של קיצורים וטריקים. ״הגברת הזקנה״ מסתירה סביב הממשק (כלים, חלונות, פקודות ושל השאר) כמה סודות – חלקם מוכרים לכל וחלקם פחות. הרעיון לאגד מבחר קיצורים שכאלה נוצר מתוך מחשבה ששיטות עבודה יעילות ומהירות אהובות גם על משתמשים מנוסים וגם על כאלה שעושים את צעדם הראשון בעולמה המדהים של פוטושופ.
 מילוי איזור הבחירה בצבע הרקע/החזית
מילוי איזור הבחירה בצבע הרקע/החזיתהנה כמה קיצורים וטיפים הקשורים לצבע: על מנת למלא את השכבה או את איזור הבחירה הנוכחי בצבע
החזית, פשוט השתמשו בשילוב המקשים Alt + Backspace (מק) או Alt + Delete (פיסי). על מנת למלא את השכבה או את איזור
הבחירה בצבע הרקע, השתמשו בשילוב המקשים Cmd + Backspace (מק) או Ctrl + Delete (פיסי).
החזית, פשוט השתמשו בשילוב המקשים Alt + Backspace (מק) או Alt + Delete (פיסי). על מנת למלא את השכבה או את איזור
הבחירה בצבע הרקע, השתמשו בשילוב המקשים Cmd + Backspace (מק) או Ctrl + Delete (פיסי).
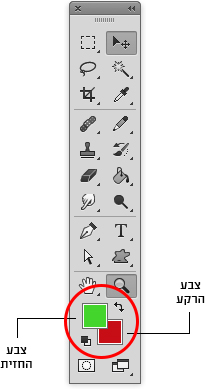
 מילוי תוך שמירה על איזורים שקופים
מילוי תוך שמירה על איזורים שקופיםהנה קיצור פשוט מאוד ושימושי מאוד: תארו לעצמכם שיש במסמך שכבה המכילה צורה מסויימת, לדוגמה
– מלבן אדום. על מנת למלא את המלבן בצבע אחר יש, קודם להפעלת פעולת המילוי/הצביעה, ליצור איזור בחירה סביב המלבן. עד
כאן פשוט.
– מלבן אדום. על מנת למלא את המלבן בצבע אחר יש, קודם להפעלת פעולת המילוי/הצביעה, ליצור איזור בחירה סביב המלבן. עד
כאן פשוט.
אז הנה קיצור שחוסך מכם את הצורך ליצור בחירה וממלא בצבע החזית או הרקע רק את האיזורים
הפעילים, ולא את השטח השקוף בשכבה (בדוגמה, הרקע שסביב לריבוע): הגדירו את הצבע הרצוי כצבע החזית, שימו לב שהשכבה
הנכונה מסומנת והשתמשו בשילוב המקשים הבא – Alt +Shift + Backspace (מק), או Alt + Shift + Delete (פיסי). כמו
בטיפ הקודם רק בתוספת מקש Shift.
הפעילים, ולא את השטח השקוף בשכבה (בדוגמה, הרקע שסביב לריבוע): הגדירו את הצבע הרצוי כצבע החזית, שימו לב שהשכבה
הנכונה מסומנת והשתמשו בשילוב המקשים הבא – Alt +Shift + Backspace (מק), או Alt + Shift + Delete (פיסי). כמו
בטיפ הקודם רק בתוספת מקש Shift.
אני בטוח שיש כמה קוראים שמגחכים וחושבים שזוהי דרך מסורבלת וסתמית, אבל בדרך זו פעולת
המילוי משפיעה על כל הפיקסלים בשכבה, כולל פיקסלים שקופים למחצה. על מנת להבין עד כמה הטריק הנ״ל שימושי, נסו לבצע
את סדרת הפעולות הבאה:
המילוי משפיעה על כל הפיקסלים בשכבה, כולל פיקסלים שקופים למחצה. על מנת להבין עד כמה הטריק הנ״ל שימושי, נסו לבצע
את סדרת הפעולות הבאה:
א. צרו מסמך והוסיפו שכבה חדשה.
ב. סמנו את כלי הבחירה האליפטי וצרו עיגול.
ג. רככו את גבולות איזור הבחירה באמצעות הפקודה Feather מתפריט המשנה Modify שבתפריט Select
(או פשוט השתמשו בשילוב המקשים Shift ומקש F-6 במקלדת).
(או פשוט השתמשו בשילוב המקשים Shift ומקש F-6 במקלדת).
ד. מלאו את איזור הבחירה בצבע בהיר (צהוב, ירוק, תכלת וכדומה) ובטלו את הבחירה (Cmd+D במק
או Ctrl + D בפי.סי).
או Ctrl + D בפי.סי).
ה. כעת יש ליצור איזור בחירה בשכבה. ליחצו על דמות השכבה בחלון השכבות תוך החזקת מקש Cmd
(במק) או מקש Ctrl (בפיסי).
(במק) או מקש Ctrl (בפיסי).
ו. החליפו את צבע החזית לצבע כהה ודומיננטי (אדום, ירוק, כחול כהה וכדומה) ומלאו את השכבה
בצבע החזית שבחרתם. מבט מעמיק מלמד שבקצוות העיגול ״התערבבו״ הצבע החדש עם הצבע הקודם. על מנת להבין את ההבדל בין
השיטות חיזרו על שלבים א-ד ומשם המשיכו לשלבים הבאים:
בצבע החזית שבחרתם. מבט מעמיק מלמד שבקצוות העיגול ״התערבבו״ הצבע החדש עם הצבע הקודם. על מנת להבין את ההבדל בין
השיטות חיזרו על שלבים א-ד ומשם המשיכו לשלבים הבאים:
ז. מלאו את השכבה בצבע החזית באמצעות קיצור המקשים שהוזכר בתחילת הטיפ (Alt + Shift+
Backspace במק או Alt + Shift + Delete בפיסי ושימו לב שההחלפה בוצעה באופן מושלם – והכל ללא צורך באיזור בחירה.
Backspace במק או Alt + Shift + Delete בפיסי ושימו לב שההחלפה בוצעה באופן מושלם – והכל ללא צורך באיזור בחירה.
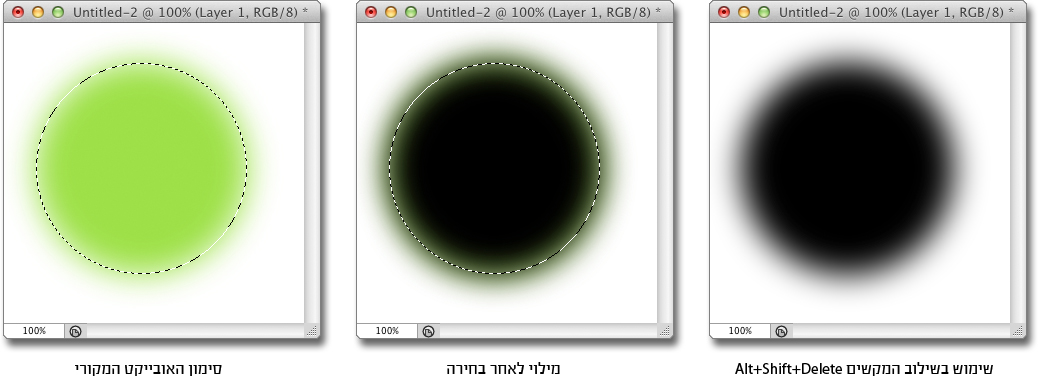
 הפעלת פקודת המילוי
הפעלת פקודת המילוימה עושים במקרה שרוצים לשמור על צבעי החזית והרקע להמשך העבודה, אבל צריכים למלא את השכבה
או את איזור הבחירה בצבע אחר? פשוט מאוד, השתמשו בשילוב המקשים Shift + Backspace (מק) או Shift + Delete (פיסי).
פעולה זו תציג את חלון המילוי (Fill), באמצעותו ניתן למלא בצבע אחר, בצבעי ברירת המחדל (שחור/לבן או אפור 50%),
במילוי תבנית ועוד. בחירה באפשרות Color מתוך התפריט שבחלון, מציגה את חלון בחירת הצבע ומאפשרת לבחור צבע חדש –
כאמור, מבלי להשפיע על צבעי החזית והרקע.
או את איזור הבחירה בצבע אחר? פשוט מאוד, השתמשו בשילוב המקשים Shift + Backspace (מק) או Shift + Delete (פיסי).
פעולה זו תציג את חלון המילוי (Fill), באמצעותו ניתן למלא בצבע אחר, בצבעי ברירת המחדל (שחור/לבן או אפור 50%),
במילוי תבנית ועוד. בחירה באפשרות Color מתוך התפריט שבחלון, מציגה את חלון בחירת הצבע ומאפשרת לבחור צבע חדש –
כאמור, מבלי להשפיע על צבעי החזית והרקע.
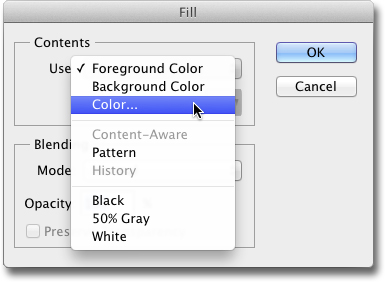
 החלפת צבעי הרקע והחזית
החלפת צבעי הרקע והחזיתעל מנת להחליף בין צבע הרקע לצבע החזית, השתמשו במקש X (רק מקש האות, אין צורך במקשים
נוספים).
נוספים).
 השבת צבע החזית והרקע לברירת המחדל
השבת צבע החזית והרקע לברירת המחדלעל מנת להשיב את צבעי החזית והרקע לצבעי ברירת המחדל (שחור ולבן), פשוט הקישו על מקש D
(מלשון Default).
(מלשון Default).
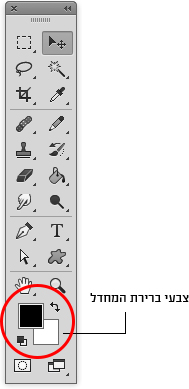
 החלפת צבע השטח שסביב לתמונה
החלפת צבע השטח שסביב לתמונהכברירת מחדל, צבע השטח שסביב לתמונה הוא אפור 50%. לומר את האמת, אני טרם נתקלתי בצורך
לשנות את צבעו של השטח הזה, אבל כבר נשאלתי לגבי האפשרות לעשות זאת (וגם בתלמיד שצבע את הרקע בלי כוונה ולא ידע כיצד
להחזיר את המצב לקדמותו).
לשנות את צבעו של השטח הזה, אבל כבר נשאלתי לגבי האפשרות לעשות זאת (וגם בתלמיד שצבע את הרקע בלי כוונה ולא ידע כיצד
להחזיר את המצב לקדמותו).
על מנת לעשות זאת יש תחילה להציג את השטח שמסביב לתמונה על ידי גרירת חלון המסמך מעבר לגודל
התמונה או באמצעות לחיצה על על מקש F, כעת החליפו את צבע החזית בצבע הרצוי, סמנו בחלון הכלים את כלי דלי הצבע
(Paint Bocket) והקליקו על השטח שמסביב לתמונה, תוך החזקת מקש Shift. דרך נוספת לעשות זאת (וגם לחזור לצבע ברירת
המחדל), היא למקם את כלי הדלי על השטח שבבסיס התמונה וללחוץ עם הלחצן הימני בעכבר. פעולה זו תציג תפריט באמצעותו
ניתן לבחור במספר אפשרויות, ביניהן צבע ברירת המחדל (Default), צבע שחור, לבן, אפור כהה וכדומה או באפשרות Select
Custom Color לבחירת כל צבע רצוי אחר.
התמונה או באמצעות לחיצה על על מקש F, כעת החליפו את צבע החזית בצבע הרצוי, סמנו בחלון הכלים את כלי דלי הצבע
(Paint Bocket) והקליקו על השטח שמסביב לתמונה, תוך החזקת מקש Shift. דרך נוספת לעשות זאת (וגם לחזור לצבע ברירת
המחדל), היא למקם את כלי הדלי על השטח שבבסיס התמונה וללחוץ עם הלחצן הימני בעכבר. פעולה זו תציג תפריט באמצעותו
ניתן לבחור במספר אפשרויות, ביניהן צבע ברירת המחדל (Default), צבע שחור, לבן, אפור כהה וכדומה או באפשרות Select
Custom Color לבחירת כל צבע רצוי אחר.

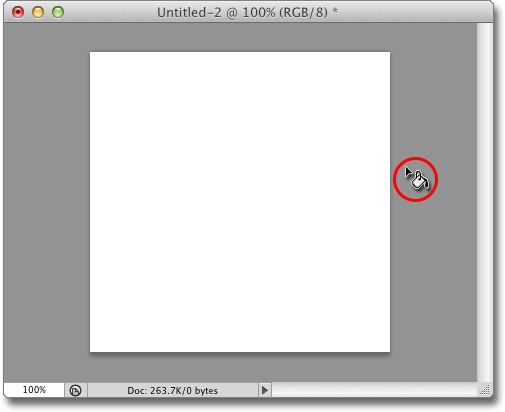

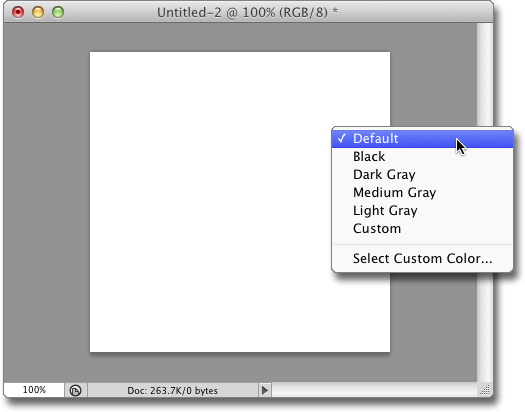
 הוספה או מחיקה של צבע מספריית הצבעים
הוספה או מחיקה של צבע מספריית הצבעיםהנה שני קיצורים לחלון ספריית הצבעים (Swatches). כל אחד יודע שעל מנת להוסיף צבע יש ללחוץ
על דמות הנייר המקופל שבתחתית החלון, לקבוע את שמו של הצבע החדש ולאשר את תיבת השיחה. על מנת למחוק את אחד הצבעים
שברשימה, יש לגרור את דמותו ״על״ דמות הפח בתחתית החלון.
על דמות הנייר המקופל שבתחתית החלון, לקבוע את שמו של הצבע החדש ולאשר את תיבת השיחה. על מנת למחוק את אחד הצבעים
שברשימה, יש לגרור את דמותו ״על״ דמות הפח בתחתית החלון.
אם תמקמו את הסמן בשטחו של חלון Swatches בנקודה ריקה (כזו שאין בה ריבוע צבע), תיתחלף צורת
הסמן לדמות דלי. הקלקה באיזור זה תציג תיבת שיחה בה ניתן להקנות שם לצבע. לאחר אישור תיבת השיחה הצבע יתווסף לשאר
הצבעים בחלון. החזקת מקש Alt והקלקה במקום ריק בחלון, ״תחסוך״ מכם את תיבת השיחה והצבע יתווסף אוטומטית. על מנת
למחוק צבע קיים, מקמו את הסמן ״מעל״ הצבע ה(לא)רצוי, הסמן יתחלף לסמן דוגם הצבע (Eyedropper). כעת החזיקו את מקש Alt
וראו איזה פלא – הסמן יתחלף לסמן דמות מספריים. הקלקה תסיר את הצבע מרשימת הצבעים שבחלון.
הסמן לדמות דלי. הקלקה באיזור זה תציג תיבת שיחה בה ניתן להקנות שם לצבע. לאחר אישור תיבת השיחה הצבע יתווסף לשאר
הצבעים בחלון. החזקת מקש Alt והקלקה במקום ריק בחלון, ״תחסוך״ מכם את תיבת השיחה והצבע יתווסף אוטומטית. על מנת
למחוק צבע קיים, מקמו את הסמן ״מעל״ הצבע ה(לא)רצוי, הסמן יתחלף לסמן דוגם הצבע (Eyedropper). כעת החזיקו את מקש Alt
וראו איזה פלא – הסמן יתחלף לסמן דמות מספריים. הקלקה תסיר את הצבע מרשימת הצבעים שבחלון.

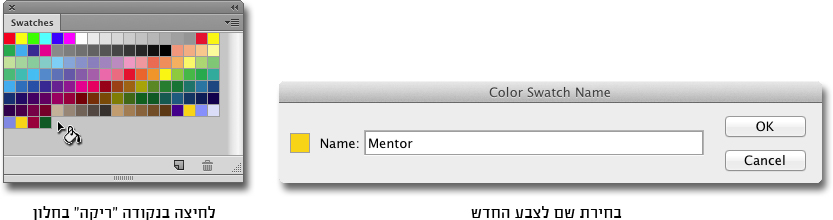

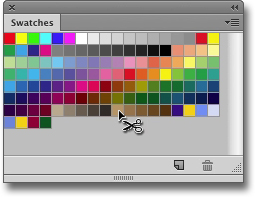
 מעבר מהיר בין מודלי הצבע בחלון Color
מעבר מהיר בין מודלי הצבע בחלון Colorבעת שימוש בחלון הצבע (Color), ניתן לבחור באמצעות תפריט החלון באיזה מודל צבע יוצגו
המכוונים: צבעי מסך, צבעי דפוס, גווני אפור וכדומה. יש דרך מהירה הרבה יותר לעבור בין מודולי הצבע. בחלקו התחתון של
חלון Color ניתן למצוא פס צבעים. החזקת מקש Shift והקלקה על פס הצבעים תציג בחלון מודל צבע אחר. בצורה זו אפשר לעבור
בין המודולים באופן מהיר וקל – ללא צורך בתפריט החלון.
המכוונים: צבעי מסך, צבעי דפוס, גווני אפור וכדומה. יש דרך מהירה הרבה יותר לעבור בין מודולי הצבע. בחלקו התחתון של
חלון Color ניתן למצוא פס צבעים. החזקת מקש Shift והקלקה על פס הצבעים תציג בחלון מודל צבע אחר. בצורה זו אפשר לעבור
בין המודולים באופן מהיר וקל – ללא צורך בתפריט החלון.
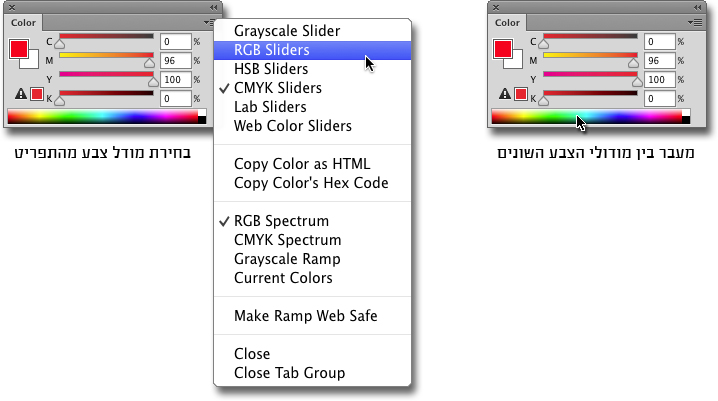
 בחירת צבע בגלגל צבעים
בחירת צבע בגלגל צבעיםוטיפ אחד – באמת יפה… מי אמר שבכל פעם שרוצים ליצור צבע חדש חייבים להשתמש בחלון Color
Picker הישן והטוב? לא הגיע הזמן לחדש?
Picker הישן והטוב? לא הגיע הזמן לחדש?
אז הנה דרך גם נוחה וקלה, גם אינטואיטיבית וגם יפה ויזואלית. ראשית יש לסמן את אחד מכלי
התוכנה. סמנו איזה כלי שתרצו למעט כלי הבחירה וההזזה. כעת מקמו את הסמן בשטח המסמך, השתמשו בשילוב המקשים
Cmd+Alt+Ctrl והקלקה (מק) או שילוב המקשים Alt+Shift + הלחצן הימני בעכבר (פיסי) תגלו חלון צבעים חדש המיועד
לבחירת הצבע הרצוי. גררו את שני עיגולי הצבע בחלון עד לקבלת הצבע הרצוי לכם ועזבו את לחצן העכבר.
התוכנה. סמנו איזה כלי שתרצו למעט כלי הבחירה וההזזה. כעת מקמו את הסמן בשטח המסמך, השתמשו בשילוב המקשים
Cmd+Alt+Ctrl והקלקה (מק) או שילוב המקשים Alt+Shift + הלחצן הימני בעכבר (פיסי) תגלו חלון צבעים חדש המיועד
לבחירת הצבע הרצוי. גררו את שני עיגולי הצבע בחלון עד לקבלת הצבע הרצוי לכם ועזבו את לחצן העכבר.
את סוג חלון הצבע שיוצג ניתן לבחור בפקודת העדפות (Preferences), תחת הקטגורייה General
(כללי).
(כללי).

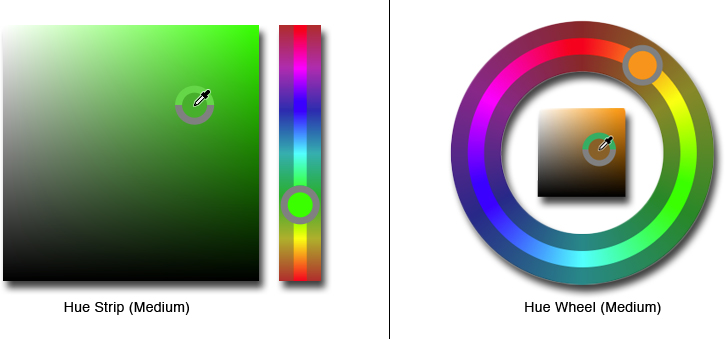

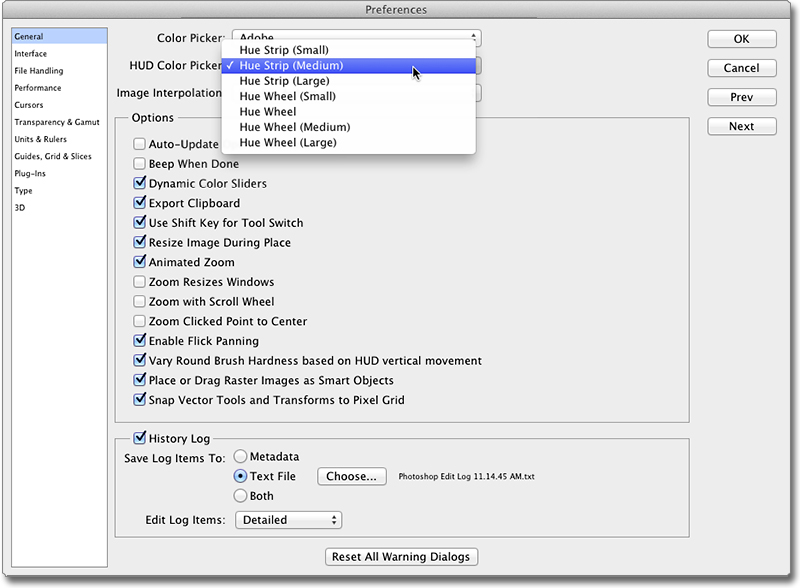
 השוואת גודל ורזולוצייה בין שתי תמונות
השוואת גודל ורזולוצייה בין שתי תמונותהנה טריק שעשיתי בו שימוש עשרות פעמים. תארו לעצמכם מצב שיש לכם שתי תמונות - האחת בגודל
וברזולוצייה הרצוייה והשנייה לא. מה עושים על מנת להשוות בין השתיים? אפשרות אחת, לפתוח את התמונה הנכונה, לקחת דף
ועיפרון ולרשום (בצורה מדוייקת) את מידות התמונה: רוחב, גובה ורזולוצייה. עכשיו אחרי שרשמתם, פיתחו את התמונה
השנייה, הפעילו את הפקודה Image Size והכניסו את הערכים שבדף אל השדות המתאימים בחלון וזהו. זה אולי נחמד אבל מסורבל
ולא נוח. אז הנה שיטה לקצר תהליכים. פתחו את שתי התמונות, הביאו את התמונה עם המידות הלא נכונות קדימה, והפעילו את
הפקודה Image Size שבתפריט Image.
וברזולוצייה הרצוייה והשנייה לא. מה עושים על מנת להשוות בין השתיים? אפשרות אחת, לפתוח את התמונה הנכונה, לקחת דף
ועיפרון ולרשום (בצורה מדוייקת) את מידות התמונה: רוחב, גובה ורזולוצייה. עכשיו אחרי שרשמתם, פיתחו את התמונה
השנייה, הפעילו את הפקודה Image Size והכניסו את הערכים שבדף אל השדות המתאימים בחלון וזהו. זה אולי נחמד אבל מסורבל
ולא נוח. אז הנה שיטה לקצר תהליכים. פתחו את שתי התמונות, הביאו את התמונה עם המידות הלא נכונות קדימה, והפעילו את
הפקודה Image Size שבתפריט Image.
כעת, בזמן שחלון הפקודה עדיין פתוח, גשו לתפריט החלונות, גללו את העכבר לתחתית התפריט ובחרו
בשם התמונה שאת מידותיה אתם רוצים להעתיק. שימו לב - פעולה זו ״העבירה״ את המידות של התמונה שנבחרה אל השדות
שבחלון הפקודה: רוחב, גובה ורזולוצייה.
בשם התמונה שאת מידותיה אתם רוצים להעתיק. שימו לב - פעולה זו ״העבירה״ את המידות של התמונה שנבחרה אל השדות
שבחלון הפקודה: רוחב, גובה ורזולוצייה.
רגע לפני שאתם משתמשים בטריק הזה כדאי לזכור שהוא עובד רק על תמונות בעלות פורפורציות זהות.
נשמע בעייתי – אבל לא בעידן הדיגיטלי של היום שרוב התמונות מצולמות ביחס של 3:2 או 3:4.
נשמע בעייתי – אבל לא בעידן הדיגיטלי של היום שרוב התמונות מצולמות ביחס של 3:2 או 3:4.
דרך אגב, הטריק עובד גם בעת שימוש בפקודה Canvas Size.
באותו נושא
-
נכתב ע"י שפי גור-ארי
-
נכתב ע"י שפי גור-ארי
-
נכתב ע"י סיגלית אריאלי
כתבות נוספות שיכולות לעניין אותך:
-
נכתב ע"י ערן בורוכוב
-
נכתב ע"י סיגלית אריאלי
-
נכתב ע"י ערן בורוכוב











