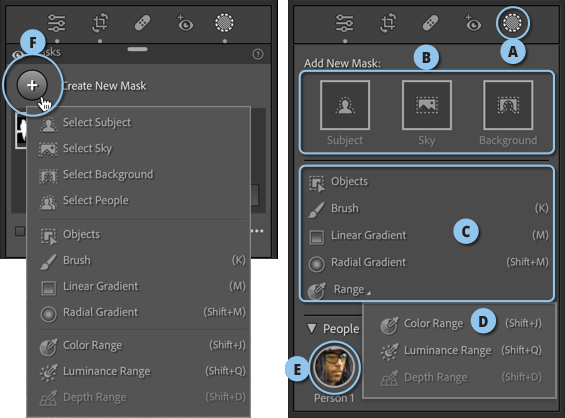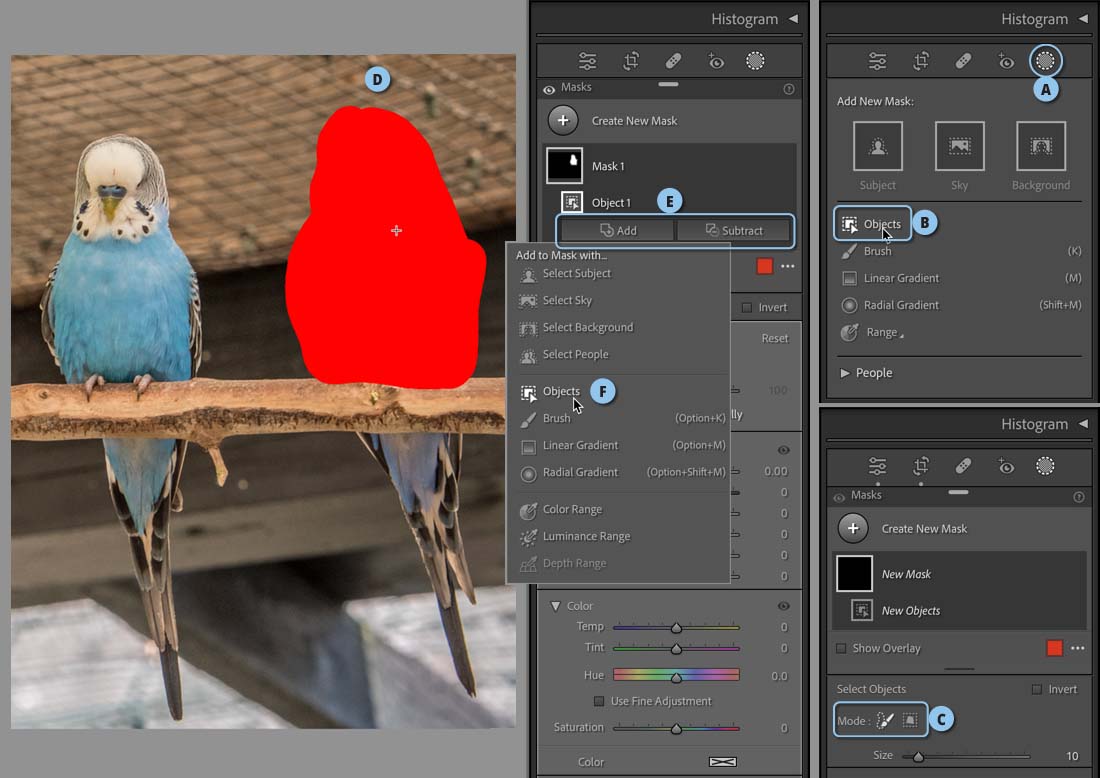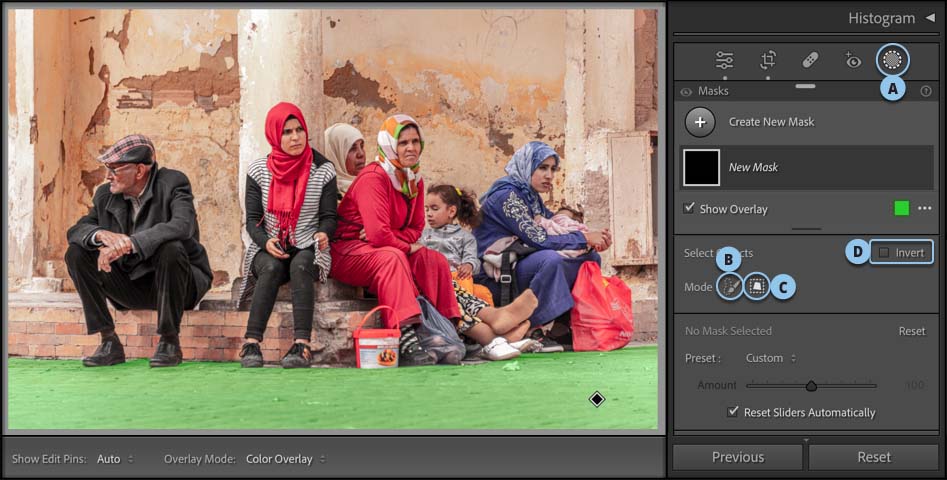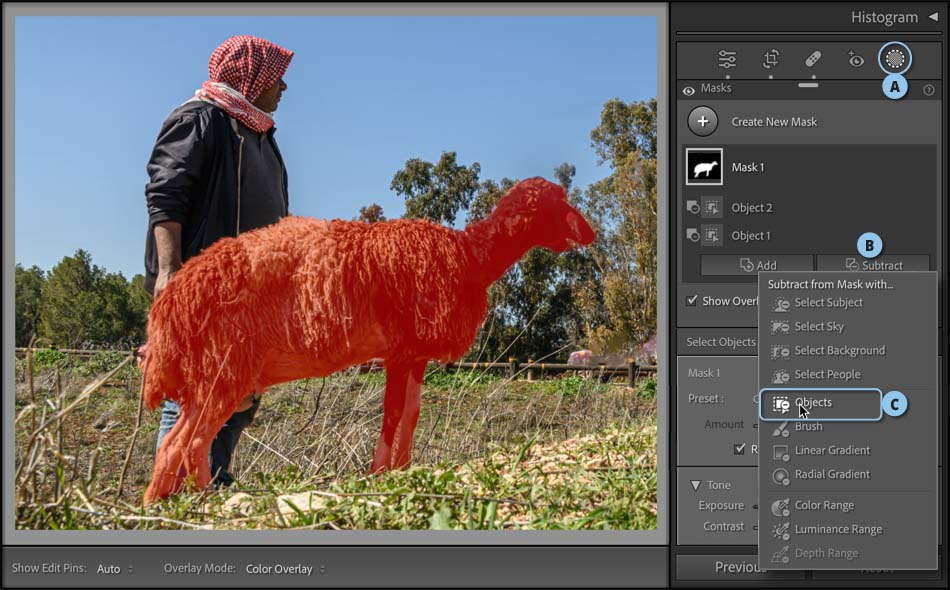כלי האובייקטים

גירסה 11 הציגה לראשונה את חלון המסכות המאגד פקודות וכלים הנעזרים בבינה מלאכותית ליצירת מסכות מדוייקות בזמן קצר. כלים אלה מאפשרים לבצע תיקונים אזוריים ונקודתיים ללא הצורך במיומנות שנרכשה בעבר בעמל רב. בסדרת מאמרים זו נציג את יכולותיהם של הכלים והפקודות, נספק טיפים שימושיים לתיקון בעיות נפוצות, נסביר כיצד ניתן לנצל את הכלים ליצירת אפקטים ועוד. הפרק הראשון עוסק בכלי האובייקטים המאפשר לבחור אובייקטים,
או אזורים בתמונה באופן מהיר ומדוייק.
או אזורים בתמונה באופן מהיר ומדוייק.
לפני הכל
בעבר פרסמנו צמד מאמרים שעסק בחלון המסכות, עוד בגירסה 11. המאמר הראשון עסק בבחירת הנושא ובבחירת השמיים, חפיפת מסכה ובחירת טווח טונאלי. המאמר השני עסק בשימוש במסכות עומק שדה, בהחלפת צבעים מהירה ועוד. מאמרים אלה עדיין רלוונטיים ומומלץ לקרוא אותם ללא קשר למאמר זה.
01. הכרות עם חלון המסכות
לחיצה על כפתור המסכות (A) תציג כפתורים ופקודות לבחירה אוטומטית של אזורים בתמונה. לאחר בחירת אזורים אלו ניתן לערוך את בהירותם, את הצבעים, החדות ועוד.
בראש החלון 3 כפתורים (B) שלחיצה על כל אחד מהם תיצור באופן אוטומטי מסכה של הנושא בתמונה (Subject), השמיים (Sky) והרקע סביב הנושא (Background). מתחת לכפתורים הראשיים ממוקמים כלים ליצירת מסכה אזורית או מקומית (C):
Objects – כלי זה מאפשר להקיף אובייקט, או אזור בתמונה.
Brush – כלי זה מאפשר לסמן אזור בתמונה באופן חופשי באמצעות צביעה.
Linear Gradient – כלי זה מדמה מסננים המורכבים על עדשת המצלמה והשפעתו מדורגת באופן ישר.
Radial Gradient – כלי זה מאפשר להשפיע על אזור מעגלי באופן מדורג.
Range – כלי זה מאכלס 3 כלים נפרדים המאפשרים לבחור אזור בהתאם לטווחים מסויימים:
Color Range – כלי זה מאפשר לבחור אזור בתמונה בהתאם לצבעו.
Luminance Range – כלי זה מאפשר לבחור אזור בתמונה בהתאם לרמת הבהירות שלו.
Depth Range – כלי זה פעיל בתמונות שצולמו בפורמט HEIC התומך במפות עומק שדה במטרה לערוך את עומק השדה לאחר הצילום. פרטים אודות כלי זה במאמר זה.
בתחתית חלון המסכות ניתן למצוא את הקטגוריה (E) People. בעת לחיצה על כלי המסכות (A) לייטרום תתחיל בסריקת התמונה בחיפוש אחר בני אדם. לאחר סניות בודדות החלון יציג עיגול אחד או יותר המייצג את הדמות או הדמויות שנמצאו. בשלב זה ניתן יהיה לערוך את הדמות או חלקים ממנה (עור הפנים, עור הגוף, שיער, עיניים ועוד).
לאחר הוספת המסכה הראשונה, לחיצה על כפתור המסכות (A) תציג ראש החלון כפתור הוספה (F) שלחיצה עליו תציג תפריט מתוכו ניתן לבחור בסוג המסכה הרצויה.
על כל הכפתורים שבדוגמא זו נדון במאמר ים נפרדים. במאמר זה נעסוק, כאמור בכלי Objects
02. בחירת עצמים בררנית
אם לייטרום יודעת לבחור את הנושא בתמונה, מדוע אנו זקוקים לכלי נפרד לבחירת עצמים? התשובה לכך פשוטה, לייטרום מנתחת את התמונה ובוחרת את האובייקט שלדעתה מהווה את הנושא בתמונה. לא תמיד התוכנה בוחרת את מה שרצינו באמת. בדוגמא שלפניכם אנחנו רוצים לעבוד על כל אחד מהתוכים בנפרד. לחיצה על כפתור Subject לא די שבחרה בכל התוכים, היא בחרה גם את הענף עליו הם יושבים. על מנת ליצור מסכה עבור התוכי הימני בלבד יש לעקוב אחר השלבים הבאים:
בדוגמא שלפניכם צירפנו שלושה צילומי מסך של חלון המסכות לנוחות והמחשה בלבד.
- לשימוש בכלי יש ללחוץ על כלי המסכות (A) ולאחר לבחור בכלי (B) Objects.
- כעת, באפשרויות הכלי, בקטגוריה Mode ניתן לבחור בין שתי אפשרויות בחירה (C). הראשונה, בעלת דמות של ריבוע מקווקו, רומזת למשתמש שעליו להקיף את העצם לבחירה באמצעות גרירת סמן העכבר סביב האובייקט. לייטרום תנתח את האזור שסימנתם ותבחר מתוכו את העצם. האפשרות השניה, בעלת דמות מכחול, מרמזת שעל המשתמש לצבוע באופן חופשי את העצם לבחירה (אין צורך לדייק בצביעה – לייטרום תבין לבד למה התכוונתם ותעשה את שאר העבודה). בדוגמא זו בחרנו באפשרות בעלת דמות המכחול את חלקו העליון של התוכי (D).
- במידה ולייטרום לא דייקה בבחירת העצם (בדוגמא זו התוכי) ניתן להוסיף ולהחסיר מהמסכה באמצעות לחיצה על כפתור Subtract להחסרה או Add להוספה (E) ובחירה בכלי המתאים. בדוגמא זו, כדי להוסיף את הזנב של התוכי לחצנו על כפתור Add ומהתפריט בחרנו ב-(F) Objects וצבענו באופן חופשי את הזנב.
- כל שנותר הוא לבצע את ההתאמות הנדרשות, למשל, להגדיל חשיפה, ניגודיות ומרקם, או כל התאמה אחרת. זהו פתרון טוב לתיקון מקומי שאינו משפיע על שאר התמונה.
03. בחירת אזורים בתמונה
מרבית הצלמים התרגלו לבחור את השמיים, את הנושא ואפילו את הרקע בלחיצת כפתור. העניין הוא שלעיתים אנחנו מעוניינים בבחירת אזור בתמונה שאינו עומד בקטגוריית הנושא או הרקע. כלי בחירת האובייקט מאפשר לצבוע באופן חופשי אזורים בתמונה ולייטרום תבין לבד מה אתם רוצים ותדייק את הסימון. אך מה עושים אם אין לנו את הפנאי לצבוע ואנחנו מחפשים דרך מהירה יותר? לכלי בחירת האובייקט מאפיין שנסתר מעיני מרבית המשתמשים ויכול לעשות את העבודה בלחיצת כפתור. בדוגמא שלפניכם המטרה היא להכהות את הרצפה שמתחת למצולמים. כל זאת, כאמור, ללא צביעה חופשית של האזור.
- כדי לעשות זאת יש לבחור בכלי המסכות (A) ולאחר לבחור בכלי האובייקטים (Objects).
- כעת, באפשרויות הכלי, ניתן למצוא שתי אפשרויות בחירה: הראשונה, בעלת דמות של מכחול (B), מאפשרת כאמור לצבוע אזור בתמונה לבחירתו. האפשרות השניה, בעלת דמות בתוך ריבוע מקווקו (C). בחירה באפשרות זו מאפשרת להקיף באמצעות גרירת סמן העכבר אזור בתמונה ולייטרום תבין לבד מה אתם רוצים ותסמן את האזור. שימו לב שבדומה לכלים אחרים לייטרום לא תמיד תדייק באופן מושלם.
- במידה ויש צורך להוסיף לסימון אזורים נוספים יש ללחוץ על דמות המסכה בחלון המסכות ולאחר ללחוץ על כפתור Add ומהתפריט הנשלף אפשר לבחור בכלי המתאים עבורכם להוספה לבחירה – זה יכול להיות למשל כלי המכחול (Brush), או אפילו כלי בחירת האובייקט. במידה ובחרתם במכחול יש לצבוע את האזורים להוספה. במידה ובחרתם בכלי בחירה האובייקט תוכלו להקיף את האזור להוספה.
- לאחר בחירה מדוייקת של האזור ניתן לגרור את המכוונים הרצויים – בדוגמא שלנו גררנו שמאלה את מכוון החשיפה.
- זוהי כאמור גם הדרך לבחור אובייקט בודד מתוך קבוצה. בדוגמא זו ניתן לבחור רק את הגבר, או כמובן רק את אחת מהנשים בתמונה.
- טיפ בונוס: ניתן להחליט בשלב זה שאתם בכלל רוצים לטפל בכל התמונה למעט הרצפה ופשוט ללחוץ על כפתור (D) Invert.
לכל כלי אפשרויות שחלקן עשויות לחסוך זמן עבודה יקר. כלי בחירת האובייקט אינו יוצא דופן
04. על כוחה של החסרה
אמנם כלי האובייקטים מצליח לרוב לבחור אובייקטים באופן מדוייק, אך הבינה המלאכותית לא תמיד יודעת להפריד בין האובייקט לאובייקט אחר החופף או צמוד אליו. כתוצאה מכך עלינו לבצע לעיתים תיקונים לדיוק הבחירה. אבל בניגוד לעבר, גם את תיקונים אלו ניתן לבצע בקלות ובדיוק.
- בדוגמא זו רצינו לבחור את העז כדי להגדיל את הצלילות והמרקם של הצמר שלה. כדי לעשות זאת בחרנו בכלי המסכות (A) ולאחר בחרנו בכלי בכלי האובייקטים (Objects) והקפנו את העז. הבעיה היא שכלי האובייקטים התעקש לבחור גם את רגלי רועה הצאן.
- כדי להחסיר את רגלי הרועה לחצנו על כפתור Subtract (B) ומהתפריט הנשלף בחרנו ב-(C) Objects. באפשרויות הכלי בחרנו בדמנות המכחות וצבענו את הרגליים.
- שימו לב שמאחר ורגלי רועה הצאן נפרדות היה עלינו לבצע את ההחסרה בשני שלבים – אחד לכל רגל.
- לסיום גררנו את מכוון Clarity ומכוון Texture מעט ימינה.