קיצורים בפוטושופ-כתבה שמינית

ערן בורוכוב |
29.08.2014

אני מת על קיצורים. תוכנת פוטושופ היא ללא ספק המלכה הבלתי מעורערת של קיצורים וטריקים. ״הגברת הזקנה״ מסתירה סביב הממשק (כלים, חלונות, פקודות ושל השאר) כמה סודות – חלקם מוכרים לכל וחלקם פחות. הרעיון לאגד מבחר קיצורים שכאלה נוצר מתוך מחשבה ששיטות עבודה יעילות ומהירות אהובות גם על משתמשים מנוסים וגם על כאלה שעושים את צעדם הראשון בעולמה המדהים של פוטושופ.
 שינוי אטימות לשכבה
שינוי אטימות לשכבהאיך משנים את האטימות של השכבה? יש כמה דרכים ואחת מדליקה…
א. אפשר להקליק פעמיים בשדה האטימות שבחלון השכבות ולהכניס את הערך הרצוי.
ב. אפשר לגרור את הסמן ימינה/שמאלה עד להופעת ערך האטימות הרצוי
ג. ואפשר גם בשיטה הקצרה, המהירה והמדליקה יותר: סמנו בחלון הכלים את כלי ההזזה או את אחד
מכלי הבחירה (או בעצם כל כלי אחר שאינו מבוסס מברשת), כעת סמנו את השכבה והקישו על מקש המספרים המתאים במקלדת: מקש
הספרה 5 עבור 50% אטימות מקש הספרה 7 עבור 70% אטימות וכן הלאה. רוצים ערך שאינו שלם (לדוגמה 56%)? הקישו על המקשים
6 ו-5 ברציפות.
מכלי הבחירה (או בעצם כל כלי אחר שאינו מבוסס מברשת), כעת סמנו את השכבה והקישו על מקש המספרים המתאים במקלדת: מקש
הספרה 5 עבור 50% אטימות מקש הספרה 7 עבור 70% אטימות וכן הלאה. רוצים ערך שאינו שלם (לדוגמה 56%)? הקישו על המקשים
6 ו-5 ברציפות.
חשוב לזכור שעל מנת לחזור לאטימות מלאה (100%) – יש להקיש על מקש הספרה 0.
כדאי לדעת, הוספת מקש Shift תשנה (באותה השיטה) את השקיפות של המילוי (Fill).
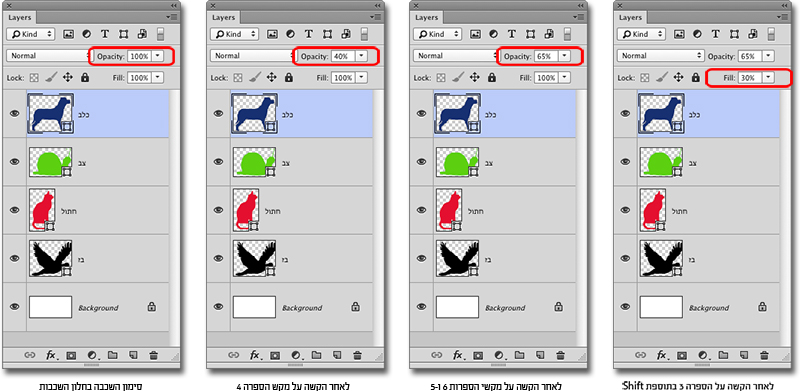
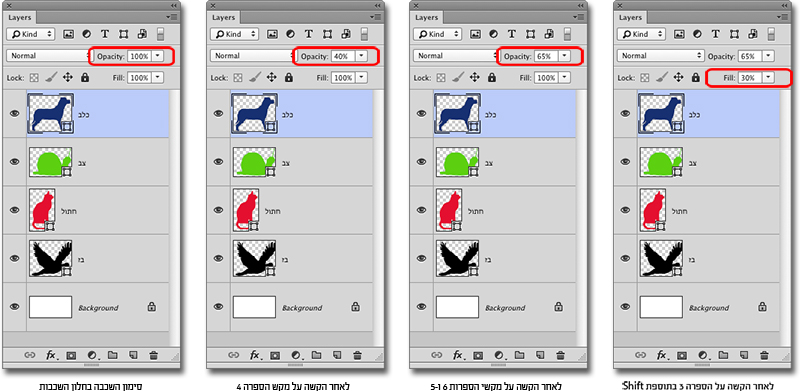
 שיטוח שכבות ״לתוך״ שכבה רגילה
שיטוח שכבות ״לתוך״ שכבה רגילהאחת ההנחיות הברורות שכל תלמיד בקורס פוטושופ מקבל היא לעולם לא ״לשטח״ את שכבות התמונה. לא
משנה מה קורה ומי מאיים עלייך ועם איזה אקדח – שיטוח השכבות היא פעולה שעלולה להוריד לטמיון שעות של עבודה. אבל מה
עושים אם צריכים תמונה אחת שטוחה עם כל המידע שבכל השכבות? הנה שתי שיטות פשוטות. 1. הפעילו את הפקודה בחר הכל
(Select All) מתפריט Select ולאחר מכן בחרו בפקודה Copy Merged שבתפריט העריכה. פקודה זו מעתיקה את כל המידע באזור
הבחירה – גם אם זה נמצא במספר שכבות. או.קי, זה נחמד אבל זה לא קיצור…
משנה מה קורה ומי מאיים עלייך ועם איזה אקדח – שיטוח השכבות היא פעולה שעלולה להוריד לטמיון שעות של עבודה. אבל מה
עושים אם צריכים תמונה אחת שטוחה עם כל המידע שבכל השכבות? הנה שתי שיטות פשוטות. 1. הפעילו את הפקודה בחר הכל
(Select All) מתפריט Select ולאחר מכן בחרו בפקודה Copy Merged שבתפריט העריכה. פקודה זו מעתיקה את כל המידע באזור
הבחירה – גם אם זה נמצא במספר שכבות. או.קי, זה נחמד אבל זה לא קיצור…
2. הפעילו את הפקודה Merge Down או Merge Visible שבתחתית תפריט השכבות תוך החזקת מקש
Alt. פעולה זו משטחת את השכבות ״לתוך״ שכבה חדשה – מבלי לשטח את השכבות עצמן. במילים אחרות, השכבות עצמן נשארות ללא
שינוי. כדאי לשים לב שהשכבה החדשה נוצרת מעל השכבה המסומנת.
Alt. פעולה זו משטחת את השכבות ״לתוך״ שכבה חדשה – מבלי לשטח את השכבות עצמן. במילים אחרות, השכבות עצמן נשארות ללא
שינוי. כדאי לשים לב שהשכבה החדשה נוצרת מעל השכבה המסומנת.
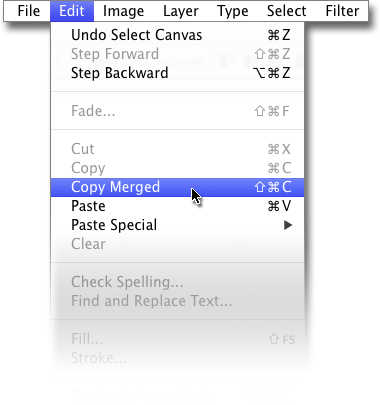
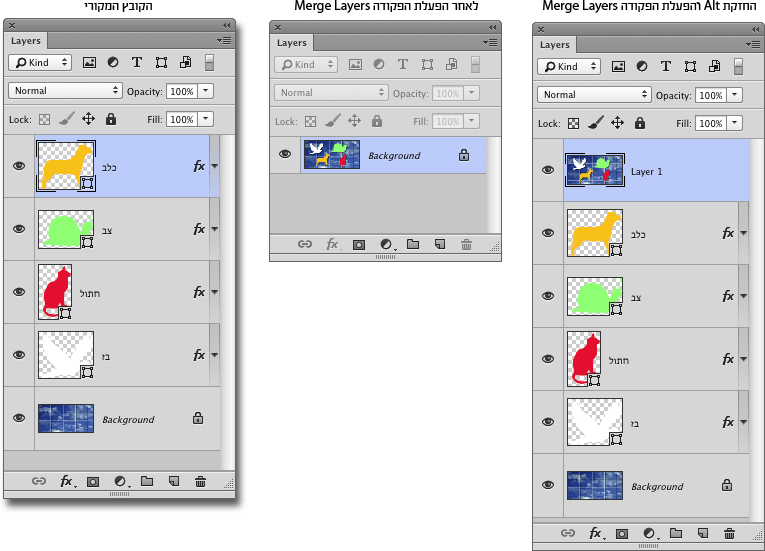
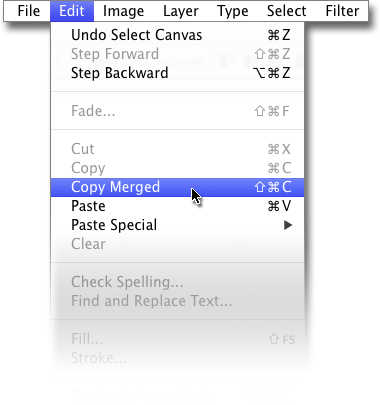
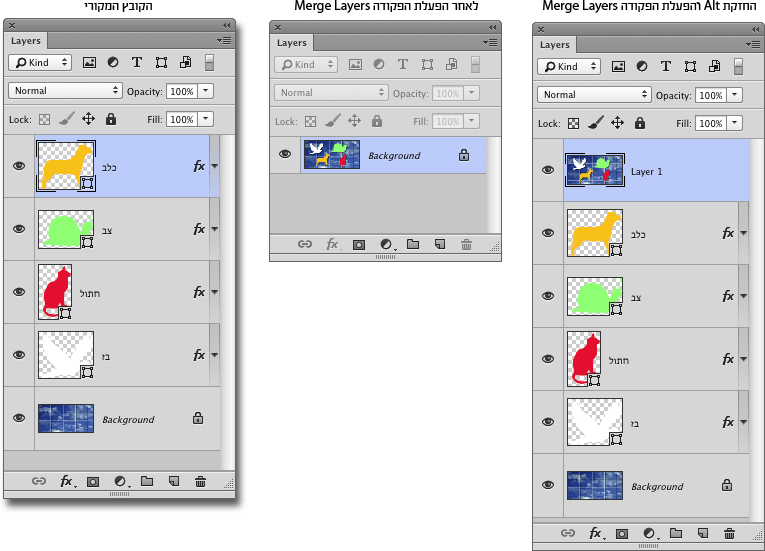
 אפקטים על שכבה (Layer Style), העתקה וקיפול
אפקטים על שכבה (Layer Style), העתקה וקיפולמרוכז
איך מעניקים Layer Style (מה שמכונה “אפקטים”) למספר שכבות בצורה מהירה? החל מגירסת פוטושופ
CS6 העסק הפך מהיר ונוח הרבה יותר, וניתן להעניק אפקטים לתיקייה – אבל הנה כמה קיצורים נוחים ומהירים לעבודה עם
אפקטים:
CS6 העסק הפך מהיר ונוח הרבה יותר, וניתן להעניק אפקטים לתיקייה – אבל הנה כמה קיצורים נוחים ומהירים לעבודה עם
אפקטים:
א. על מנת להעביר אפקט משכבה לשכבה ניתן להשתמש בפקודות Copy Layer Style ו-Paste Layer
Style שבתפריט חלון השכבות.
Style שבתפריט חלון השכבות.
ב. דרך מהירה הרבה יותר היא להחזיק את מקש Alt ולגרור את דמות ה-FX משכבה לשכבה.
ג. והנה טריק קטן שקשור לתצוגת האפקטים בחלון השכבות. אם תעניקו למספר שכבות אפקטים, תמצאו
את עצמכם חוזרים וגוללים את הרשימה שבחלון השכבות. הדרך המהירה והנוחה ל״קיפול״ רשימת האפקטים של כל השכבות היא
לחיצה על דמות המשולש הקטן שבצידה הימני של אחת השכבות תוך החזקת מקש Alt. פעולה זו תקפל בבת-אחת את כל רשימת
האפקטים בכל השכבות.
את עצמכם חוזרים וגוללים את הרשימה שבחלון השכבות. הדרך המהירה והנוחה ל״קיפול״ רשימת האפקטים של כל השכבות היא
לחיצה על דמות המשולש הקטן שבצידה הימני של אחת השכבות תוך החזקת מקש Alt. פעולה זו תקפל בבת-אחת את כל רשימת
האפקטים בכל השכבות.
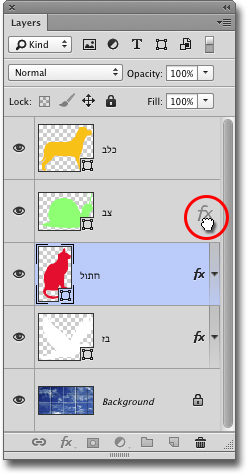

 אפקטים על שכבה – קביעת ברירת מחדל
אפקטים על שכבה – קביעת ברירת מחדלהקלקה בצידו הימני של חלון השכבות (לצד שם השכבה), מציגה את חלון האפקטים.
כדאי לשים לב לשני הכפתורים שמוצגים בתחתית החלון לאחר סימון אחת הקטגוריות שבצידו השמאלי
של החלון. כפתורים אלה מאפשרים לשמור את ההגדרות הרצויות בכל אחת מהקטגוריות (ולא להתקע עם קו אדום בעובי 3
פיקסלים…). בחרו את הקטגוריה הרצויה (צל, הבלטה, קו מתאר וכדומה), הכניסו את ההגדרות לאפקט ולחצו על הכפתור Make
Default. פעולה זו הופכת את ההגדרות שהוספתם להגדרות ברירת המחדל של האפקט. לחיצה על הכפתור Reset to Default משיבה
את ההגדרות להגדרות ברירת המחדל.
של החלון. כפתורים אלה מאפשרים לשמור את ההגדרות הרצויות בכל אחת מהקטגוריות (ולא להתקע עם קו אדום בעובי 3
פיקסלים…). בחרו את הקטגוריה הרצויה (צל, הבלטה, קו מתאר וכדומה), הכניסו את ההגדרות לאפקט ולחצו על הכפתור Make
Default. פעולה זו הופכת את ההגדרות שהוספתם להגדרות ברירת המחדל של האפקט. לחיצה על הכפתור Reset to Default משיבה
את ההגדרות להגדרות ברירת המחדל.
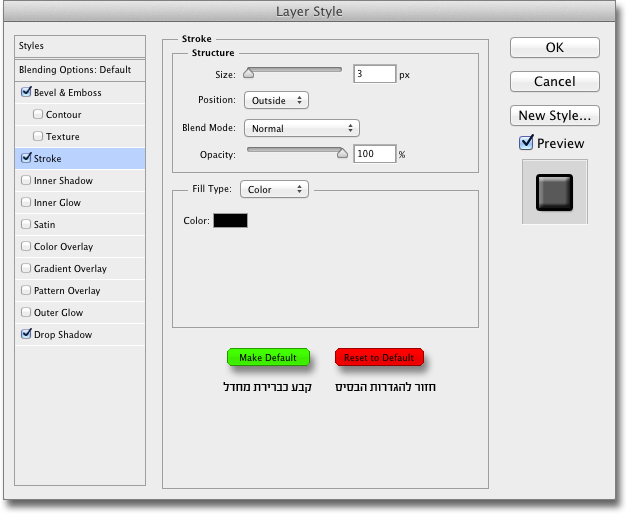
 העתקת שכבות ממסמך למסמך (Duplicate)
העתקת שכבות ממסמך למסמך (Duplicate)יש מספר דרכים להעתיק שכבה או מספר שכבות ממסמך פתוח אחד למסמך פתוח שני. הדרך המהירה ביותר
היא בחירת השכבה/שכבות וגרירה אל שטחו של המסמך השני. הבעיה מתחילה במצב עבודה בתגיות (שהמסמכים הפתוחים מוצגים זה
לצד זה בטאבים). במצב כזה יש לגרור את השכבה עצמה (לא את דמות השכבה מחלון השכבות) ״על גבי״ שמו של המסמך הפתוח
האחר, לחכות מעט עד שזה ״יבוא קדימה״ ואז לשחרר את לחצן העכבר. נחמד אבל לא ממש נוח. יש דרך נוחה יותר. סמנו את
השכבה או השכבות הרצויות והפעילו את הפקודה Duplicate Layer מהתפריט שבחלון השכבות. כעת, שימו לב לאפשרויות שבתפריט
שבחלון הפקודה:
היא בחירת השכבה/שכבות וגרירה אל שטחו של המסמך השני. הבעיה מתחילה במצב עבודה בתגיות (שהמסמכים הפתוחים מוצגים זה
לצד זה בטאבים). במצב כזה יש לגרור את השכבה עצמה (לא את דמות השכבה מחלון השכבות) ״על גבי״ שמו של המסמך הפתוח
האחר, לחכות מעט עד שזה ״יבוא קדימה״ ואז לשחרר את לחצן העכבר. נחמד אבל לא ממש נוח. יש דרך נוחה יותר. סמנו את
השכבה או השכבות הרצויות והפעילו את הפקודה Duplicate Layer מהתפריט שבחלון השכבות. כעת, שימו לב לאפשרויות שבתפריט
שבחלון הפקודה:
1. שכפול לאותו הקובץ (את זה אפשר לעשות עם קיצור מקלדת Cmd+J במק או
Ctrl+J בפי.סי)
Ctrl+J בפי.סי)
2. העברה לקובץ אחר. בתפריט יופיעו כל שמות הקבצים שפתוחים כעת בפוטושופ.
בחרו את הקובץ הרצוי
בחרו את הקובץ הרצוי
3. יצירת מסך חדש ובו השכבה המשוכפלת – גם אופצייה לא רעה, אפילו
שימושית.
שימושית.
מה שכדאי לדעת הוא ששכפול שכבה (או מספר שכבות) למסמך אחר בשיטה זו, מעביר את השכבה גם
לאותו מיקום וגם שומר על שמות השכבות והאפקטים שהוקנו להן. בקיצור, שווה לנסות.
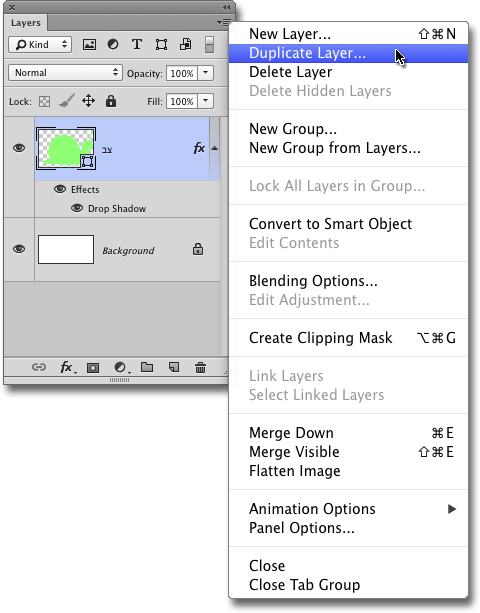
לאותו מיקום וגם שומר על שמות השכבות והאפקטים שהוקנו להן. בקיצור, שווה לנסות.
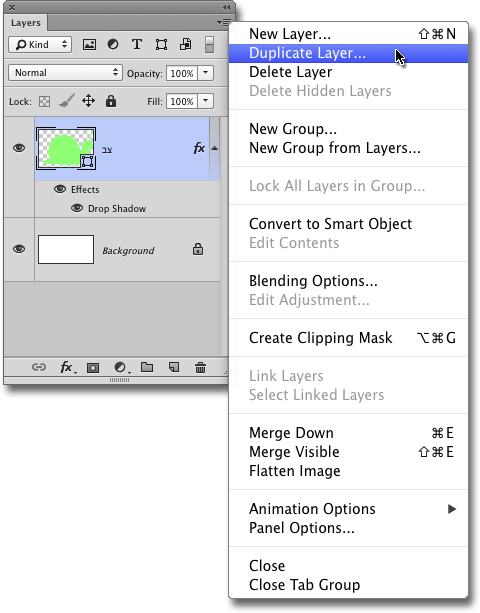
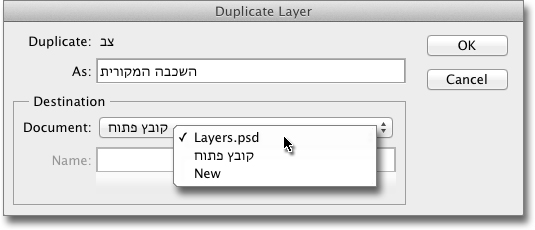
 יישור לאיזור בחירה
יישור לאיזור בחירההנה משהו פשוט שלא כולם יודעים/זוכרים. יש לכם מסמך עם שכבה כלשהי ואתם רוצים למרכז את
האובייקט שבשכבה למרכז התמונה. מה עושים? על פניו בעיה מאוד פשוטה: בוחרים בחלון השכבות את השכבה וגם את שכבת הרקע
ומיישרים אותן זו לזו. ובכן, יש דרך מהירה יותר.
האובייקט שבשכבה למרכז התמונה. מה עושים? על פניו בעיה מאוד פשוטה: בוחרים בחלון השכבות את השכבה וגם את שכבת הרקע
ומיישרים אותן זו לזו. ובכן, יש דרך מהירה יותר.
א. סמנו את השכבה הפעילו את הפקודה בחר הכל (Select All) מתפריט Select.
ב. השתמשו באפשרויות היישור שבסרגל שמתחת לשורת התפריטים.
והנה התוספת – כעיקרון ניתן ליישר כל אובייקט, שכבה או חלק משכבה לאיזור בחירה. אם לדוגמה
צריך ליישר שורת מלל לחלק מתוך תמונה, יוצרים איזור בחירה ברוחבו של החלק ומיישירם את שורת המלל בהתאם.
צריך ליישר שורת מלל לחלק מתוך תמונה, יוצרים איזור בחירה ברוחבו של החלק ומיישירם את שורת המלל בהתאם.
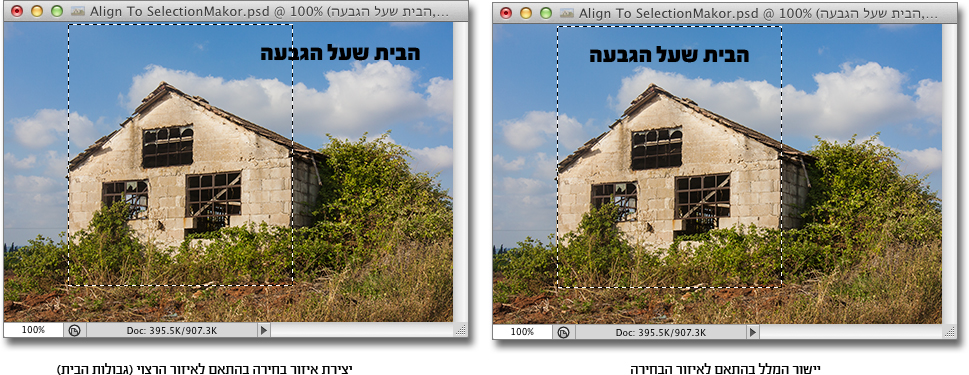
 שליטה במסיכות
שליטה במסיכותמסיכות זה ענין רציני. שימוש במסיכות עשוי לחסוך הרבה זמן יקר. הנה שני קיצורים הקשורים
למסיכות:
למסיכות:
לחיצה על דמות המסיכה שבחלון השכבות תוך כדי החזקת מקש Shift, מסתירה (באופן זמני) את
המסיכה. לחיצה נוספת תציג אותה.
המסיכה. לחיצה נוספת תציג אותה.
לחיצה על דמות המסיכה תוך כדי החזקת מקש Alt, מציגה את המסיכה בלבד, מה שיאפשר לערוך את
תכולתה ביתר קלות.
תכולתה ביתר קלות.
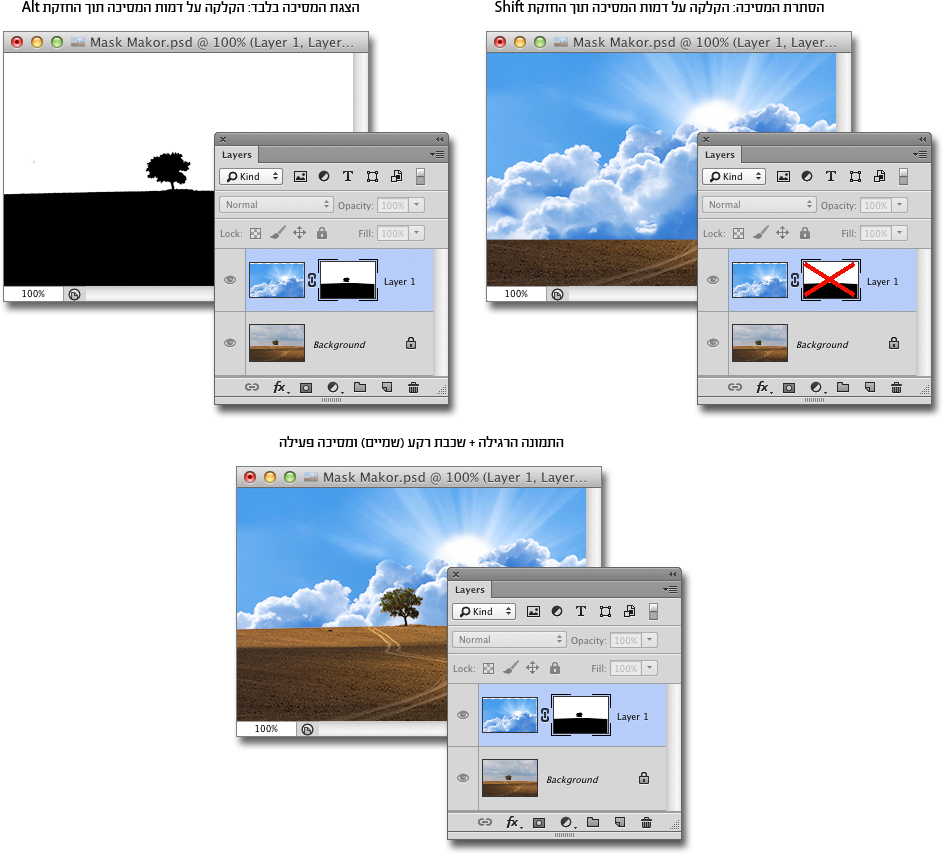
 העתקת מסיכה משכבה לשכבה
העתקת מסיכה משכבה לשכבהלעיתים יש צורך להעתיק מסיכה משכבה לשכבה. הדרך המהירה ביותר לעשות זאת היא להחזיק את מקש
Alt ולגרור את דמות המסיכה משכבה אחת לשכבה אחרת. פשוט וקל. אבל יש גם תוספת מיוחדת בהמשך…
Alt ולגרור את דמות המסיכה משכבה אחת לשכבה אחרת. פשוט וקל. אבל יש גם תוספת מיוחדת בהמשך…
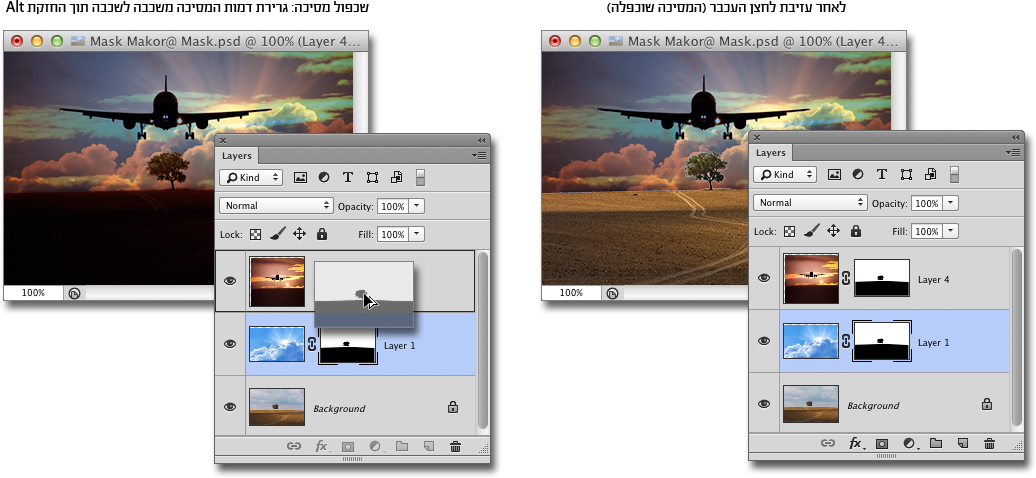
 כמה מסיכות ניתן להוסיף לשכבה
כמה מסיכות ניתן להוסיף לשכבהאז בעצם נשאלת השאלה – כמה מסיכות ניתן להפעיל על שכבה? יהיו כאלה שיגידו אחת, יהיו כאלה
שיגידו שתיים ויתכוונו למסיכה רגילה ומסיכה וקטורית. אבל אני אומר ארבע (ואפילו יותר). הרעיון הוא שניתן, בנוסף
להוספת מסיכה לשכבה, להוסיף מסיכה נוספת גם לתיקייה (Group). בצורה כזו ניתן לחסוך הרבה זמן וגם לבצע עריכה בצורה
מדוייקת יותר. איך יוצרים מסיכה לתיקייה? בדיוק כמו לשכבה: בוחרים את התיקייה ומפעילים את אחת מארבע הפקודות
הראשונות שבתפריט המשנה Layer Mask שבתפריט Layer (שכבות).
שיגידו שתיים ויתכוונו למסיכה רגילה ומסיכה וקטורית. אבל אני אומר ארבע (ואפילו יותר). הרעיון הוא שניתן, בנוסף
להוספת מסיכה לשכבה, להוסיף מסיכה נוספת גם לתיקייה (Group). בצורה כזו ניתן לחסוך הרבה זמן וגם לבצע עריכה בצורה
מדוייקת יותר. איך יוצרים מסיכה לתיקייה? בדיוק כמו לשכבה: בוחרים את התיקייה ומפעילים את אחת מארבע הפקודות
הראשונות שבתפריט המשנה Layer Mask שבתפריט Layer (שכבות).
דרך אגב, למי ששאל כמה מסיכות ניתן ליצור, התשובה היא 12. כיצד?
התשובה בפוסט הבא (טיפים
81-90).
81-90).
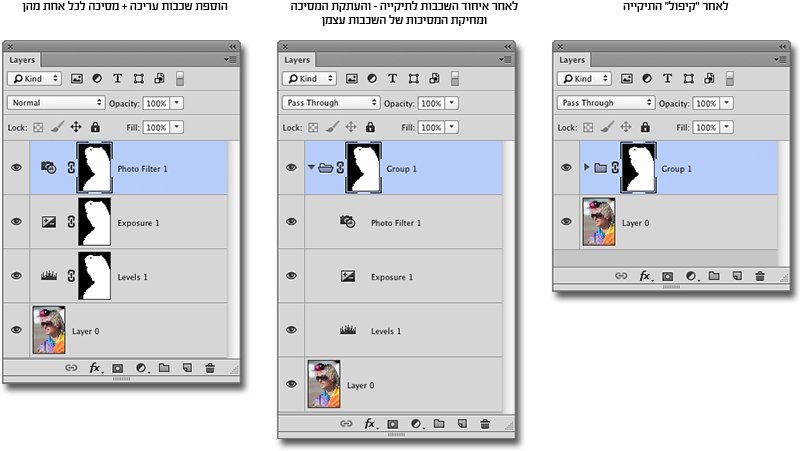
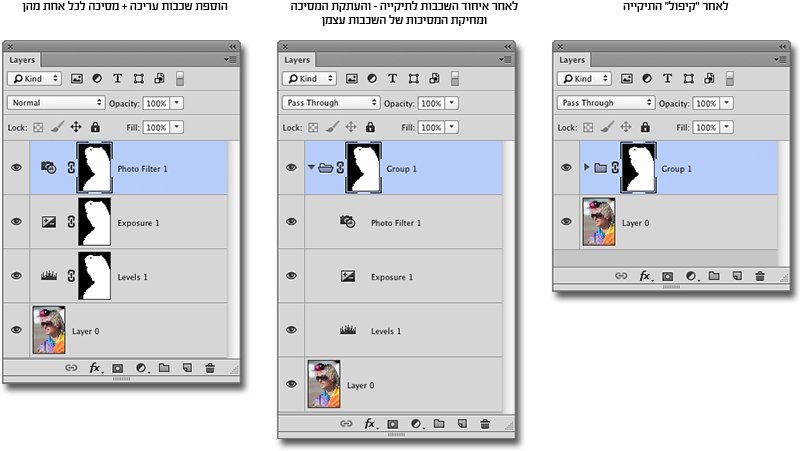
 קיצורים לחלון הערוצים
קיצורים לחלון הערוציםוהנה משהו מהיר לממהרים. משתמשים רבים מעדיפים שלא להשתמש בחלון הערוצים (Channels). אין לי
שמץ של מושג למה, אחרי הכל זהו אחד החלונות החשובים והשימושיים ביותר גם בעת עריכת צבעים, ולא פחות במקרים של צריבות
מורכבות. אבל מי אני שאנסה לשנות סדרי עולם? אני פה רק בשביל הקיצורים. אם בכל זאת יש צדיק בסדום שעובר בין ערוץ
לערוץ (ולא בשלט של Yes), הנה מספר קיצורים:
שמץ של מושג למה, אחרי הכל זהו אחד החלונות החשובים והשימושיים ביותר גם בעת עריכת צבעים, ולא פחות במקרים של צריבות
מורכבות. אבל מי אני שאנסה לשנות סדרי עולם? אני פה רק בשביל הקיצורים. אם בכל זאת יש צדיק בסדום שעובר בין ערוץ
לערוץ (ולא בשלט של Yes), הנה מספר קיצורים:
א. על מנת להציג ערוץ בודד ניתן להשתמש בשילוב המקשים Cmd (במק) או Ctrl (בפי.סי) + מקשי
הספרות 3-5 (במקרה והתמונה במודל צבע RGB ) או 3-6 (במקרה והתמונה במודל צבע CMYK).
הספרות 3-5 (במקרה והתמונה במודל צבע RGB ) או 3-6 (במקרה והתמונה במודל צבע CMYK).
ב. על מנת לחזור לתצוגה של כל הערוצים, יש להשתמש בקיצור Cmd+2 (במק) או Ctrl+2 (בפי.סי.).
לדוגמה, על מנת להציג רק את הערוץ הירוק בתמונה במודל RGB, יש להשתמש בקיצור Cmd+4 (במק), או Ctrl+4 (בפי.סי). זהו!
לדוגמה, על מנת להציג רק את הערוץ הירוק בתמונה במודל RGB, יש להשתמש בקיצור Cmd+4 (במק), או Ctrl+4 (בפי.סי). זהו!
באותו נושא
-
נכתב ע"י סיגלית אריאלי
-
נכתב ע"י יגאל לוי
-
נכתב ע"י ערן בורוכוב
כתבות נוספות שיכולות לעניין אותך:
-
נכתב ע"י ערן בורוכוב
-
נכתב ע"י ערן בורוכוב
-
נכתב ע"י ערן בורוכוב














