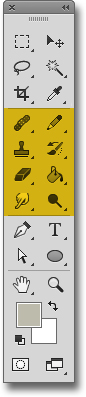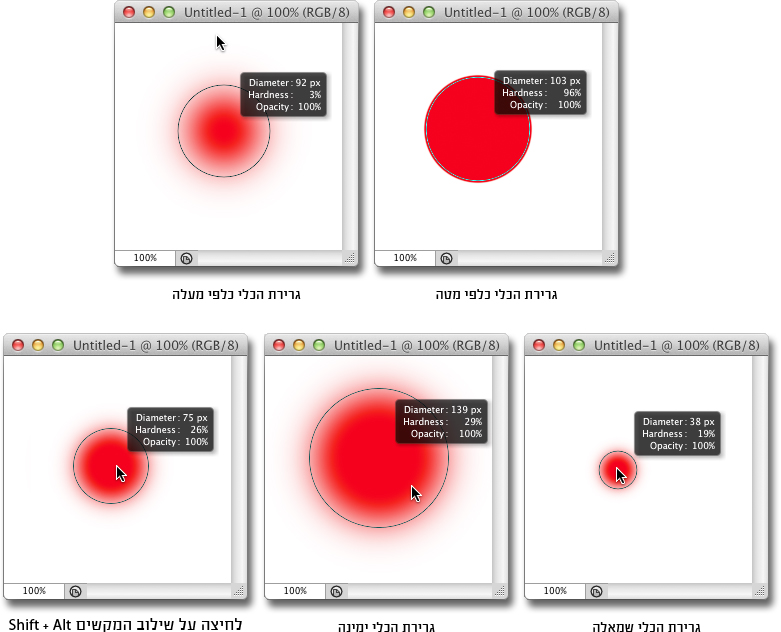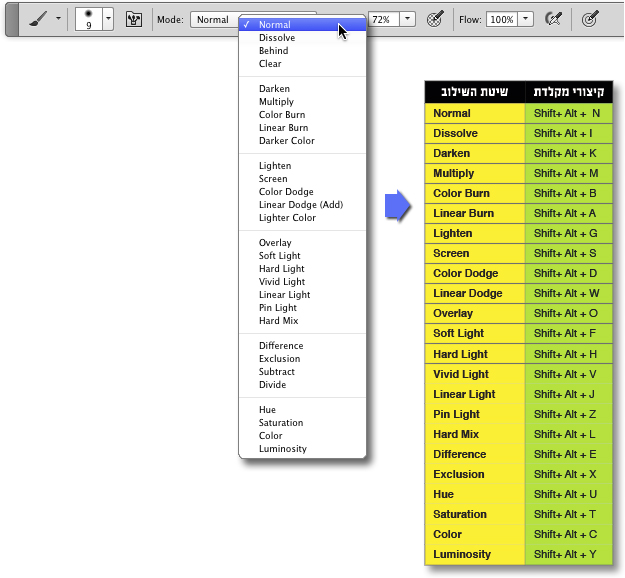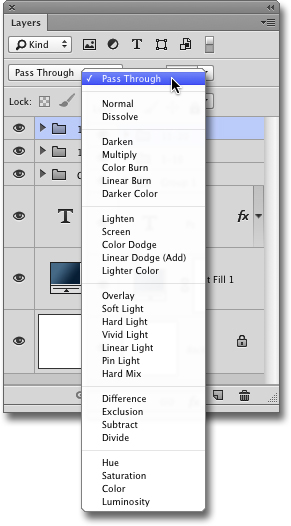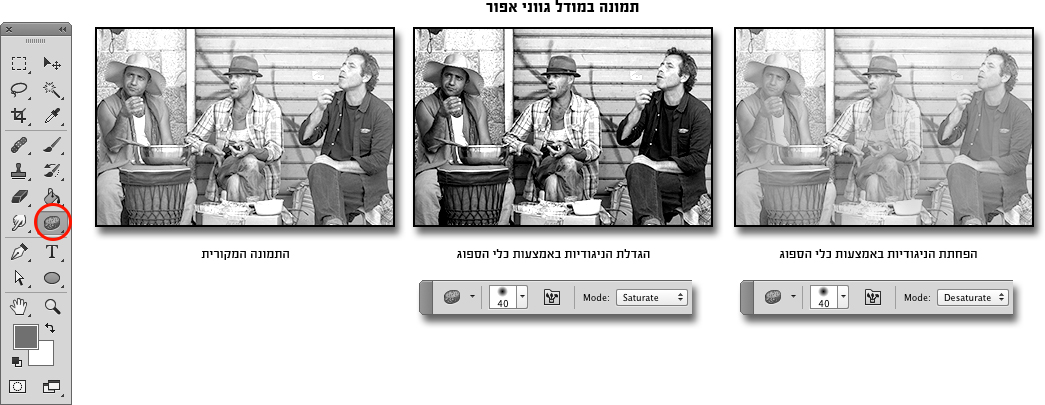קיצורים בפוטושופ-כתבה שלישית

אני מת על קיצורים. תוכנת פוטושופ היא ללא ספק המלכה הבלתי מעורערת של קיצורים וטריקים. ״הגברת הזקנה״ מסתירה סביב הממשק (כלים, חלונות, פקודות ושל השאר) כמה סודות – חלקם מוכרים לכל וחלקם פחות. הרעיון לאגד מבחר קיצורים שכאלה נוצר מתוך מחשבה ששיטות עבודה יעילות ומהירות אהובות גם על משתמשים מנוסים וגם על כאלה שעושים את צעדם הראשון בעולמה המדהים של פוטושופ.

בעת שימוש בכל
אחד מהכלים מבוססי המברשת (עיפרון, כלי החותמת, מחק, כלי הריטוש וכדומה), ניתן ״לקפוץ״ לרגע לכלי דוגם הצבע. לחיצה
על מקש Alt תציג את כלי דוגם הצבע, עזיבת המקש, תשיב את הכלי שהיה בשימוש.

דרך מהירה לשינוי גודלה של המברשת (ללא כל קשר
לאיזה מהכלים מבוססי המברשת מסומן כעת בחלון), הוא שימוש במקשי הסוגריים המרובעים ([ ]). שימוש במקש סוגריים ימניים
יגדיל את המברשת ושימוש בסוגריים השמאליים יקטין אותה. פשוט, קל ומהיר.

על
מנת לשנות את מידת ריכוך הקצוות של המברשת, מבלי לגשת לחלון המברשות או לחלקו העליון של החלון, ניתן להשתמש בשילוב
המקשים Shift פלוס אחד ממקשי הסוגריים המרובעים (אלה שהוזכרו בטיפ הקודם).
בחירה באחד הכלים שבחלון והקשה על
Shift + [ יגרום לקצוות המברשת להיות קשים יותר, ואילו שימוש בשילוב המקשים Shift + ] ירכך את הקצוות.

ומה אם רוצים לשנות את גודל המברשת
ו/או את מידת ריכות הקצוות בצורה מהירה ואינטואיטיבית יותר?
סמנו את אחד הכלים מבוססי המברשת (עיפרון, מכחול, כלי
החותמת, כלי ההבהרה או ההכהייה וכדומה), החזיקו את שילוב המקשים Shift + Alt, לחצו בנקודה כלשהי במסמך (יופיע עיגול
אדום) והתחילו לגרור את הסמן בעדינות: גרירה כלפי מעלה/מטה תשנה את מידת הריכוך בקצוות המברשת, גרירת הסמן ימינה או
שמאלה תשנה את גודלה של המברשת. חשוב לזכור שלעיגול האדום שמופיע בזמן הגרירה אין כל משמעות.

האטימות/העוצמה – שימוש במקשי הספרות
השיטה הפשוטה והמוכרת ביותר לשנות את מידת האטימות של מברשת או של כלי מבוסס
מברשת, היא לבחור את הכלי הרצוי, להקליק פעמיים בשדה המציין את האטימות (Opacity), להכניס את הערך הרצוי ולאשר את
הפעולה (Enter).
כאמור’ פשוט וקל. אבל אפשר לעשות זאת בדרך הרבה יותר מדליקה/מהירה/נוחה/אינטואיטיבית (מחקו את
המיותר!).
בחרו את הכלי הרצוי (כמובן שיש לבחור בכלי מבוסס במברשות) והקישו על אחד ממקשי המספרים שבמקלדת, בהתאם
לערך הרצוי. לדוגמה, אם תרצו ערך אטימות של 60%, לחצו על מקש הספרה 6, אם תרצו ערך אטימות של 20% לחצו על מקש 2 וכן
הלאה.
כדאי לשים לב, שבמידה ותרצו ערך אטימות שאינו שלם, לדוגמה, 47%, לחצו על הספרה 4 ומיד אחריה על הספרה 7
ופוטושופ כבר תעשה את העבודה עבורכם. דבר נוסף, על מנת לחזור לאטימות מלאה (100%) – לחצו על הספרה 0.
משהו קטן בסיום. כפי שנתן לראות, חברת Adobe לא החליטה
האם להשתמש בשקיפות (Transparency) או באטימות (Opacity). היתה לי פעם תלמידה בשם אלן (ממכון ויצמן) ששפת האם
שלה היתה אנגלית והיא אמרה שבעצם הנתון קובע את ה״שקִיפנסי״…

שיטת השילוב של כלי או שכבה
בחירת אחד מהכלים מבוססי המברשת והצצה אל חלון האפשרויות שמתחת לשורת הכלים מציגה,
במוסף לשאר תכונות הכלי, גם אפשרות לקבוע את שיטת השילוב בה יתווסף הצבע/הגוון הנוכחי לצבעים הקיימים. בתפריט ניתן
לראות מספר לא מבוטל של שיטות שילוב, כך שבחירת השיטה הרצוייה עשויה לגזול זמן (בעיקר אם השיטה ממוקמת בתחתית
התפריט). דרך מהירה לבחירת שיטת שילוב היא שימוש בשילוב המקשים Alt+ Shift ובאחד ממקשי האותיות במקלדת. לדוגמה,
בחירת כלי, החזקת המקשים Shit+Alt והקשה על מקש האת M, תחליף את שיטת השילוב ל-Multiply. כדאי לדעת שלרוב השיטות,
המקש המייצג נגזר מתוך שמו אבל לא תמיד. דבר נוסף – לא לכל השיטות יש קיצור.
וענין נוסף – חשוב ושימושי לא פחות. במידה ובחלון הכלי
מסומן כלי שאינו כלי מבוסס מברשת (כלי בחירה, כלי הזזה, כלים וקטוריים וכדומה), שימוש באותם שילובי מקשים ישפיע על
שיטת השילוב של השכבה הנוכחית.

ואם בשיטות שילוב עסקינן. בואו נגיד שאתם
לא בדיוק יודעים איזו שיטת שילוב להעניק לשכבה על מנת לקבל את האפקט הרצוי. אפשרות אחת היא לבחור את אחת משיטות
השילוב, לבדוק האם היא עונה לציפיות או לא, ואם לא, אז לבחור שיטת שילוב אחרת וכך הלאה. כעבור חצי שעה….
דרך
מהירה ויעילה למעבר בין שיטות השילוב היא שימוש במקש Shift ומקשי הסימנים פלוס/מינוס במקלדת (+/-). כל הקשה על שילוב
המקשים ״תעביר״ את השכבה או את הכלי לשיטת שילוב הבאה ברשימה.

בין מברשות
דרך מהירה וקצרה לעבור בין המברשות שבחלון המברשות (כמובן, בלי לפתוח את החלון וללחוץ…) היא בחירה
בכלי הרצוי ושימוש במקשים גודל/קטן מ (< / >) (או למי שממש מתעקש לדבר עברית: מקשים ץ ו-ת.
קיצור נוסף עשוי
לשמש אתכם במקרה ותרצו לבחור את המברשת הראשונה בחלון המברשות, זו שגודלה פיקסל בודד (שילוב המקשים Shift + >) או
דווקא את האחרונה בחלון, לדוגמה, זו שיצרתם לפני רגע (שילוב המקשים Shift + >).
הערה למשתמשי מק: אם שילוב
המקשים לא עושה את העבודה, נסו להעביר את שפת המקלדת לאנגלית.

בכלי הספוג בתמונת גווני אפור (או על ערוץ)
בחלון הכלים ניתן למצוא שלושה כלים וותיקים: כלי ההבהרה (Dodge), כלי
ההכהייה (Burn) וכלי הספוג (Sponge) המשמש להוספה או הפחתה של הרוויה בתמונה. עד כאן הכל ידוע וברור. אז זהו, כדאי
לדעת שלכלי הספוג שימוש נוסף – שינוי ניגודיות (Contrast) לתמונה בגווני אפור (Grayscale) או לערוץ צבע בודד. נכון
שניתן לשנות את הניגודיות באמצעות פקודות כגון Levels או Curves, אבל שיטה זו מאפשרת לשנות ניגודיות במשיכת מכחול
ובצורה סלקטיבית בתמונה.
פשוט ממירים את התמונה למודל צבע גווני אפור (Grayscale) או בוחרים באחד מערוצי הצבע
בחלון הערוצים, מסמנים את כלי הספוג ובוחרים באפשרות Saturate להגברת ניגודיות או באפשרות Desaturate ליצירת
תמונה/ערוץ חסר ניגודיות, מה שקוראים לו חלבי…

כלי העט הוא ללא ספק אחד
הכלים החשובים ביותר בפוטושופ ובתוכנות רבות אחרות, אבל כשבוחנים את הקשר שבין פשטותו של הכלי לבין הפחד שהוא מטיל
על משתמשים (בעיקר משתמשים חדשים), עולות כמה תהיות. אני מכיר לא מעט בוגרי מנטור שמוכנים לערוך מלל לקטלוג של 18
עמודים בנושא אינסטלצייה וצנרת – רהעיקר שיוותרו להם על בניית לוגו באמצעות כלי העט…
אז הנה כמה דרכים לייעול
השימוש בכלי: ראשית, מעבר בין הכלים השונים. לכלי העט שלושה ״חברים״ באמצעותם ניתן להגיע למסלולים (Path) ו/או צורות
מדוייקות: כלי להוספת נקודה, כלי להפחתת נקודה וכלי המרה של נקודת פינה לנקודת עקומה ולהיפך. הטריק הוא לעבור בין
הכלים ״תוך כדי תנועה״. החזקה של מקש Alt תוך כדי שימוש בכלי העט, תשנה את הכלי לכלי המרת נקודה (Convert Point).
עזיבת המקש תחזיר לפעולה את כלי העט. הנה דוגמה להמחשה: נסו ליצור קשת באמצעות כלי העט, ואז, לאחר שהוספתם את הנקודה
האחרונה, נסו להוסיף קשת באותו הכיוון. מסורבל מעט. עכשיו נסו פעם נוספת, צרו קשת אחת ולאחר שהוספתם את הנקודה
האחרונה, החזיקו את מקש Alt (הכלי ישנה את צורתו) וליחצו על הנקודה האחרונה (קליק בודד), כעת עזבו את מקש Alt ומקמו
את הנקודה הבאה בכל מקום אחר במסמך – בלי כל בעיה. ומה אם רוצים להזיז את אחת הנקודות או את אחת מידיות העריכה?
החזיקו את מקש Cmd (מקינטוש) או Ctrl (פי.סי) והתוכנה ״תקפיץ״ אתכם לכלי החץ הלבן.
באותו נושא
כתבות נוספות שיכולות לעניין אותך:
-
נכתב ע"י ערן בורוכוב
-
נכתב ע"י צורי שמר
-
נכתב ע"י ערן בורוכוב