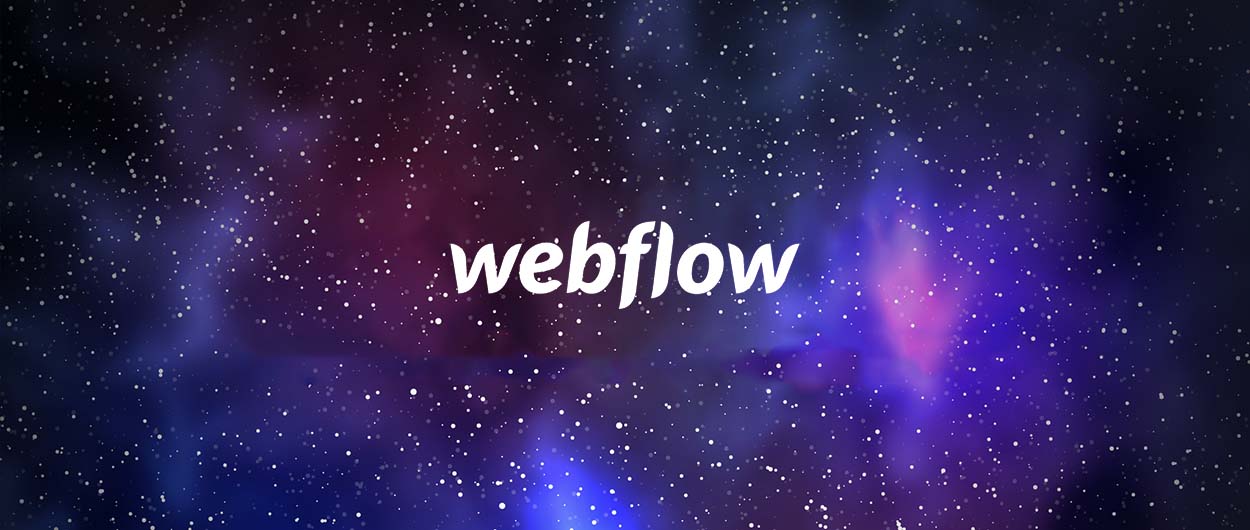קיצורים בפוטושופ-כתבה שביעית
ערן בורוכוב |
15.08.2014

אני מת על קיצורים. תוכנת פוטושופ היא ללא ספק המלכה הבלתי מעורערת של קיצורים וטריקים. ״הגברת הזקנה״ מסתירה סביב הממשק (כלים, חלונות, פקודות ושל השאר) כמה סודות – חלקם מוכרים לכל וחלקם פחות. הרעיון לאגד מבחר קיצורים שכאלה נוצר מתוך מחשבה ששיטות עבודה יעילות ומהירות אהובות גם על משתמשים מנוסים וגם על כאלה שעושים את צעדם הראשון בעולמה המדהים של פוטושופ.
 כל הקיצורים של הפקודה FreeTransform
כל הקיצורים של הפקודה FreeTransformכמעט כל משתמש מכיר את הפקודה Free Transform שבתפריט העריכה (Edit) ואת הקיצור להפעלתה:
Cmd + T (במק) או Ctrl + T (בפי.סי.). פקודה זו מאפשרת לבצע מגוון פעולות, כגון היפוך,
פרספקטיבה, סיבוב, עיוות וכדומה – בלי להשתמש בפקודות שבתפריט Transform.
פרספקטיבה, סיבוב, עיוות וכדומה – בלי להשתמש בפקודות שבתפריט Transform.
לעניות דעתי ולמיטב הכרותי עם גרפיקאים ו/או מעצבים, רובם משתמשים רק בשתי אפשרויות
בסיסיות: שינוי גודל (Scale) וסיבוב (Rotate). הסיבה היא שלא כולם מכירים את קיצורי המקשים הנוספים לפקודה. אז בוא
נעשה סדר.
בסיסיות: שינוי גודל (Scale) וסיבוב (Rotate). הסיבה היא שלא כולם מכירים את קיצורי המקשים הנוספים לפקודה. אז בוא
נעשה סדר.
לאחר הפעלת הפקודה ניתן למצוא סביב לאובייקט/שכבה 8 נקודות בחירה: ארבע נקודות מרכז
(ימין/שמאל/למעלה/למטה) וארבע נקודות פינה. באמצעות לחיצה על אחת הנקודות וגרירתה למקום חדש (לעיתים תוך שילוב של
מקשי המקלדת), ניתן לשנות את צורתו של האובייקט באופן חופשי ונוח.
(ימין/שמאל/למעלה/למטה) וארבע נקודות פינה. באמצעות לחיצה על אחת הנקודות וגרירתה למקום חדש (לעיתים תוך שילוב של
מקשי המקלדת), ניתן לשנות את צורתו של האובייקט באופן חופשי ונוח.
טבלה זו מרכזת את אופן השימוש בפקודה Free Transform, תוך ציון הנקודות ה”משתתפות במשחק”
ומקשי המקלדת שיש להשתמש בהם בעת גרירת הנקודות.
ומקשי המקלדת שיש להשתמש בהם בעת גרירת הנקודות.

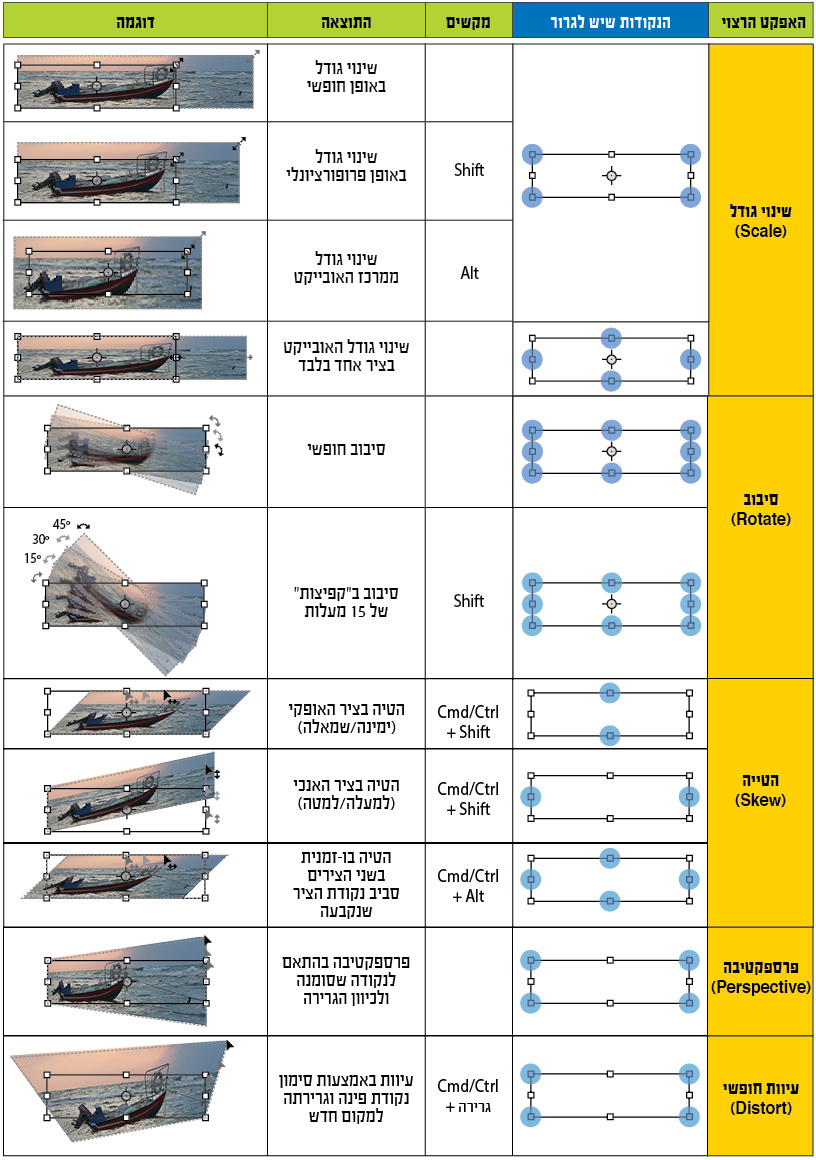
 הקטנת/הגדלת אובייקט לגודל נתון
הקטנת/הגדלת אובייקט לגודל נתוןתארו לעצמכם שהתבקשתם להגדיל או להקטין אובייקט/שכבה לגודל נתון. כברירת מחדל, הפעלת פקודת
Scale או Free Transform מציגה בסרגל האפשרויות שמתחת לשורת התפריטים את אחוז ההקטנה וההגדלה ולא את גודל איזור
הבחירה הנוכחי. אז מה עושים? לחצו עם הלחצן הימני בעכבר בתוך אחד השדות שבסרגל – רוחב (W) או גובה (H) – ובחרו את
יחידת המידה המועדפת. לאחר מכן הכניסו את המידה הרצוייה ואשרו את הפעולה (Enter). זהו, פשוט וקל.
Scale או Free Transform מציגה בסרגל האפשרויות שמתחת לשורת התפריטים את אחוז ההקטנה וההגדלה ולא את גודל איזור
הבחירה הנוכחי. אז מה עושים? לחצו עם הלחצן הימני בעכבר בתוך אחד השדות שבסרגל – רוחב (W) או גובה (H) – ובחרו את
יחידת המידה המועדפת. לאחר מכן הכניסו את המידה הרצוייה ואשרו את הפעולה (Enter). זהו, פשוט וקל.


 שכפול חכם
שכפול חכםהנה קיצור שלוקח חלק מאיתנו כמה שנים אחורה, עד לימיה של התוכנה המיתולוגית פריהנד
(ת.נ.צ.ב.ה)…
(ת.נ.צ.ב.ה)…
הרעיון הוא לבצע שכפול חכם, או במילים אחרות – אנחנו מעתיקים את האובייקט/השכבה, מפעילים
עליה פעולת שינוי כלשהי (הזזה, סיבוב וכדומה) ולאחר מכן, באמצעות שילוב מקשים כלשהו, משכפלים מספר פעמים נוספות. הנה
השיטה (שימו לב, לסדר הפעולות יש חשיבות):
עליה פעולת שינוי כלשהי (הזזה, סיבוב וכדומה) ולאחר מכן, באמצעות שילוב מקשים כלשהו, משכפלים מספר פעמים נוספות. הנה
השיטה (שימו לב, לסדר הפעולות יש חשיבות):
א. צרו את האובייקט הראשוני. במידה והוא מורכב ממספר שכבות, היפכו את כולן לאובייקט חכם
(Convert to Smart Object).
(Convert to Smart Object).
ב. כעת שכפלו את השכבה והפעילו את הפקודה Free Transform שבתפריט העריכה. במידת הצורך,
הזיזו את נקודת הציר ובצעו את הפעולה הרצויה (סיבוב, הטייה, שינוי גודל, הזזה וכדומה).
הזיזו את נקודת הציר ובצעו את הפעולה הרצויה (סיבוב, הטייה, שינוי גודל, הזזה וכדומה).
ג. לבסוף אשרו את הפעולה (Enter).
כעת, כל שנותר הוא להשתמש בשילוב המקשים Cmd + Alt + Shift+ T במק או Ctrl + Alt + Shift+ T
בפי.סי., כאשר כל לחיצה תוסיף אובייקט נוסף לתמונה.
בפי.סי., כאשר כל לחיצה תוסיף אובייקט נוסף לתמונה.



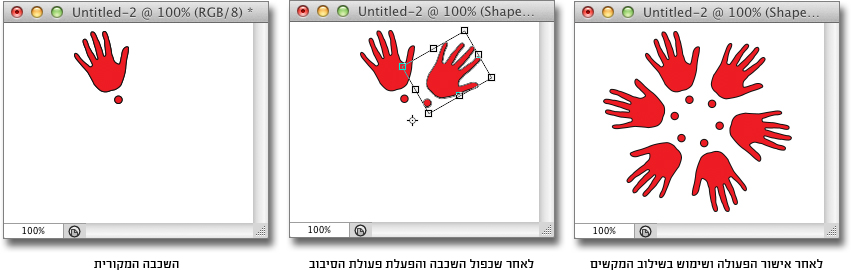
 הוספת שכבה מתחת לשכבה הנוכחית
הוספת שכבה מתחת לשכבה הנוכחיתהוספת שכבה מתחת לשכבה הנוכחיתכברירת מחדל, הוספת שכבה חדשה באמצעות לחיצה על דמות הדף
המקופל שבתחתית חלון השכבות מוסיפה שכבה מעל השכבה המסומנת (או שכבת הרקע אם יש רק שכבה אחת). עד כאן אין כל חדש.
לעיתים יש צורך ליצור שכבה מתחת לזו המסומנת (לדוגמה, בזמן יצירת רקע או צל לאובייקט). על מנת לעשות זאת, ליחצו על
דמות הדף תוך אחזקת מקש Cmd במק או Ctrl בפי.סי.
המקופל שבתחתית חלון השכבות מוסיפה שכבה מעל השכבה המסומנת (או שכבת הרקע אם יש רק שכבה אחת). עד כאן אין כל חדש.
לעיתים יש צורך ליצור שכבה מתחת לזו המסומנת (לדוגמה, בזמן יצירת רקע או צל לאובייקט). על מנת לעשות זאת, ליחצו על
דמות הדף תוך אחזקת מקש Cmd במק או Ctrl בפי.סי.

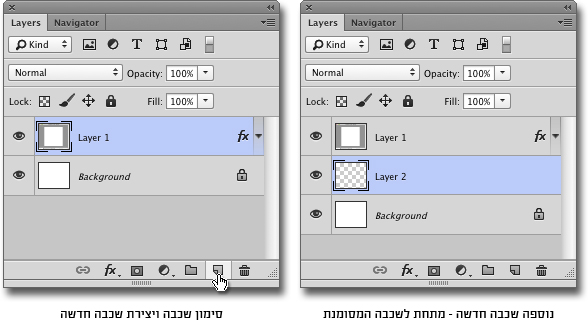

שכבת הרקע בחלון השכבות היא שכבה מוגבלת למדי: לא ניתן להזיז אותה ממקומה, לא ניתן לקבוע
עבורה שטחים שקופים, לא ניתן לקבוע לה שיטת שילוב וכדומה. בקיצור, במקרים רבים יש להמיר את שכבת הרקע לשכבה רגילה.
פעולה זו ניתן לביצוע במספר דרכים מהירות (שאין לי ספק שכל אחד מכיר כמה מהן):
עבורה שטחים שקופים, לא ניתן לקבוע לה שיטת שילוב וכדומה. בקיצור, במקרים רבים יש להמיר את שכבת הרקע לשכבה רגילה.
פעולה זו ניתן לביצוע במספר דרכים מהירות (שאין לי ספק שכל אחד מכיר כמה מהן):
א. ללחוץ פעמיים על השכבה בחלון השכבות ולאשר את החלון שיפתח (אפשר גם באותה הזדמנות להעניק
שם לשכבה).
שם לשכבה).
ב. במידה וגם זה נראה לכם כמו תהליך מיותר, החזיקו את מקש Alt והקליקו פעמיים על שם השכבה
או על דמות המנעול. פעולה זו תחסוך מכם גם את הופעת החלון.
או על דמות המנעול. פעולה זו תחסוך מכם גם את הופעת החלון.
ג. דרך נוספת וחביבה היא גרירת דמות המנעול שלצד שכבת הרקע ״על״ דמות הפח.
כמובן שיש שיטות
נוספות (לדוגמה, דרך תפריט השכבות), אבל בסופו של דבר ביחרו לכם את האהובה/הנוחה לכם וזהו. התוצאה תהיה זהה בכל
המקרים.
נוספות (לדוגמה, דרך תפריט השכבות), אבל בסופו של דבר ביחרו לכם את האהובה/הנוחה לכם וזהו. התוצאה תהיה זהה בכל
המקרים.

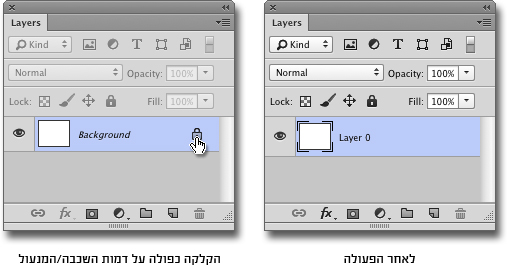
 סימון השכבה בה נמצא האובייקט הרצוי
סימון השכבה בה נמצא האובייקט הרצוימי שכבר ״הסתבך״ עם מסמך מרובה שכבות (ואני מתכוון לעשרות שכבות – לא לשלוש-ארבע), יודע כמה
זמן הוא מבזבז על ״מציאת״ השכבה הרצויה בחלון השכבות. נכון, אפשר לחפש אותה בחלון השכבות (בעיקר אם הענקנו שם ייחודי
לשכבה ולא Layer 23 וכדומה), אבל זה עדיין לא עושה את המלאכה למהירה או יעילה.
זמן הוא מבזבז על ״מציאת״ השכבה הרצויה בחלון השכבות. נכון, אפשר לחפש אותה בחלון השכבות (בעיקר אם הענקנו שם ייחודי
לשכבה ולא Layer 23 וכדומה), אבל זה עדיין לא עושה את המלאכה למהירה או יעילה.
אחת האפשרויות היא הפעלת האפשרות Auto Select שבסרגל האפשרויות שמתחת לשורת התפריטים ובחירה
באפשרות Layers מתוך התפריט שלצידו, אבל מנסיון, השיטה הזו לא ממש עובדת.
באפשרות Layers מתוך התפריט שלצידו, אבל מנסיון, השיטה הזו לא ממש עובדת.
אז הנה שני קיצורים פשוטים:
א. לחיצה עם כלי ההזזה (Move Tool) על איזור בתמונה תוך אחזקת מקש Cmd (במק) או Ctrl
(בפיסי), תהפוך את השכבה בה נמצאים הפיקסלים הממוקמים ״מתחת״ לאיזור הבחירה״ לשכבה הפעילה.
(בפיסי), תהפוך את השכבה בה נמצאים הפיקסלים הממוקמים ״מתחת״ לאיזור הבחירה״ לשכבה הפעילה.
ב. במידה ובאיזור בו נמצא הסמן ממוקמות מספר שכבות זו מעל זו, החזיקו את מקש Ctrl (במק) או
ליחצו עם הלחצן הימני בעכבר (במק ובפי.סי.). פעולה זו תציג רשימה של כל השכבות במסמך שיש להן באיזור זה פיקסלים
פעילים.
ליחצו עם הלחצן הימני בעכבר (במק ובפי.סי.). פעולה זו תציג רשימה של כל השכבות במסמך שיש להן באיזור זה פיקסלים
פעילים.



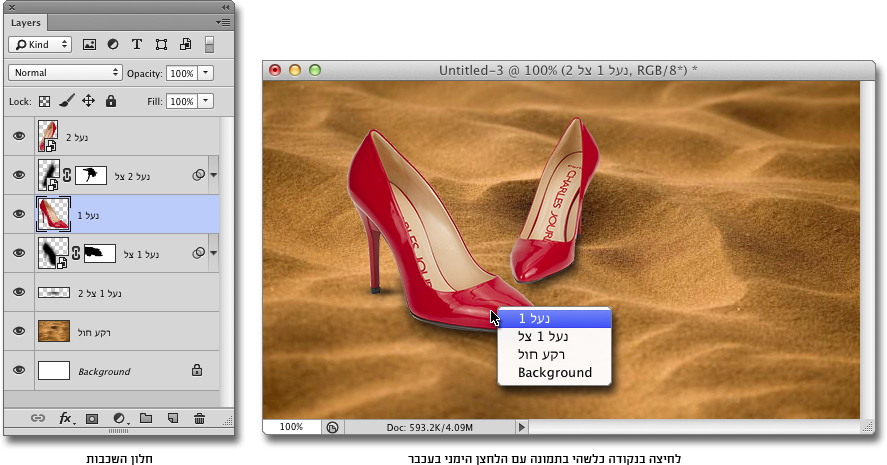
 סימון שכבה – טריקים וקיצורים
סימון שכבה – טריקים וקיצוריםואם כבר בבחירת שכבות עסקינן, הנה כמה קיצורים מהירים לבחירת שכבות מתוך הרשימה. שימו לב,
רגע לפני שמפעילים את שילובי המקשים, כדאי לשים לב שבחלון הכלים מסומן כלי ההזזה. ניתן לבחור את השכבה שמעל או מתחת
לשכבה המסומנת באמצעות שילוב המקשים Alt ומקשי הסוגריים המרובעים ([ ]).
רגע לפני שמפעילים את שילובי המקשים, כדאי לשים לב שבחלון הכלים מסומן כלי ההזזה. ניתן לבחור את השכבה שמעל או מתחת
לשכבה המסומנת באמצעות שילוב המקשים Alt ומקשי הסוגריים המרובעים ([ ]).
 בחירת מספר שכבות או כולן
בחירת מספר שכבות או כולןבמקרה ורוצים לבחור את השכבה העליונה צריך לסמן בחלון הכלים את כלי ההזזה ולהשתמש בשילובי
המקשים Alt ומקשי גדול מ-/קטן מ- (</>) שבמקלדת (או למי שיותר נוח אותיות ץ ו-ת בעברית).
המקשים Alt ומקשי גדול מ-/קטן מ- (</>) שבמקלדת (או למי שיותר נוח אותיות ץ ו-ת בעברית).
על מנת לבחור מספר שכבות בפעולה אחת, סמנו שכבה אחת מתוך הרשימה והשתמשו בשילובי המקשים
הבאים: Alt + Shift + > לבחירת כל השכבות שבין השכבה שסומנה ועד השכבה העליונה, ובשילוב המקשים Alt + Shift
+ < לבחירת כל השכבות שבין זו המסומנת לזו התחתונה בחלון. על מנת לבחור את כל השכבות, השתמשו בשילוב המקשים Cmd +
Alt + A (מק) או Ctrl + Alt + A (לפיסי). ותבחרו כבר…
הבאים: Alt + Shift + > לבחירת כל השכבות שבין השכבה שסומנה ועד השכבה העליונה, ובשילוב המקשים Alt + Shift
+ < לבחירת כל השכבות שבין זו המסומנת לזו התחתונה בחלון. על מנת לבחור את כל השכבות, השתמשו בשילוב המקשים Cmd +
Alt + A (מק) או Ctrl + Alt + A (לפיסי). ותבחרו כבר…
 שינוי סדר השכבות
שינוי סדר השכבותגם שינוי סדר השכבות הוא דבר פשוט: בוחרים את השכבה/השכבות הרצויות וגוררים אותה/אותן
מעלה-מטה בחלון השכבות.
מעלה-מטה בחלון השכבות.
אבל כרגיל, לפוטושופ פתרונות קלים ומהירים יותר. על מנת להזיז שכבה שלב אחד כלפי מעלה או
כלפי מטה, מסמנים את השכבה בחלון השכבות ומשתמשים בשילובי המקשים Cmd (במק) או Ctrl (בפיסי) ובמקשי הסוגריים
המרובעים ([ ]).
כלפי מטה, מסמנים את השכבה בחלון השכבות ומשתמשים בשילובי המקשים Cmd (במק) או Ctrl (בפיסי) ובמקשי הסוגריים
המרובעים ([ ]).

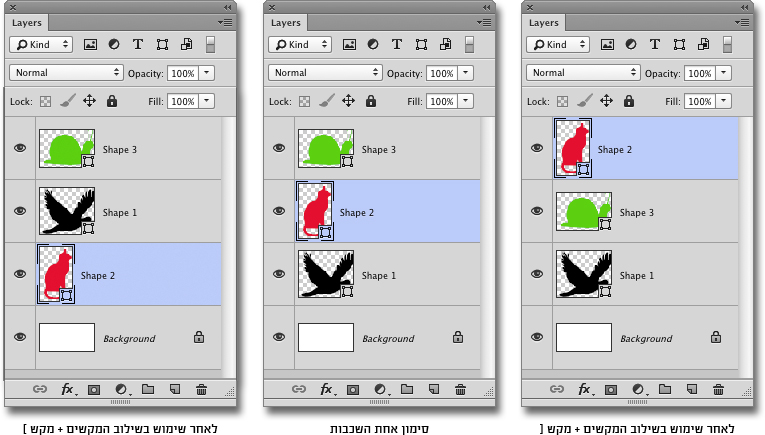
 העברת שכבה לראש הרשימה או לתחתיתה
העברת שכבה לראש הרשימה או לתחתיתהומה אם רוצים להעביר שכבה לראש הרשימה שבחלון השכבות או דווקא לתחתיתה? גם כאן ניתן להשתמש
בשילובי מקשים: Cmd + Shift (במק) או Ctrl + Shift (בפי.סי.) בתוספת מקשי הסוגריים המרובעים, ״יקפיצו״ את השכבה
המסומנת להיות ראשונה או אחרונה ברשימה. חשוב לזכור: במידה ובמסמך יש שכבת רקע (Background), העברת שכבה לתחתית
הרשימה, תמקם אותה מעל שכבת הרקע.
בשילובי מקשים: Cmd + Shift (במק) או Ctrl + Shift (בפי.סי.) בתוספת מקשי הסוגריים המרובעים, ״יקפיצו״ את השכבה
המסומנת להיות ראשונה או אחרונה ברשימה. חשוב לזכור: במידה ובמסמך יש שכבת רקע (Background), העברת שכבה לתחתית
הרשימה, תמקם אותה מעל שכבת הרקע.
באותו נושא
-
נכתב ע"י יגאל לוי
-
נכתב ע"י נעמה בק-לוי
-
נכתב ע"י ערן בורוכוב
כתבות נוספות שיכולות לעניין אותך:
-
נכתב ע"י ערן בורוכוב
-
נכתב ע"י ערן בורוכוב
-
נכתב ע"י ערן בורוכוב