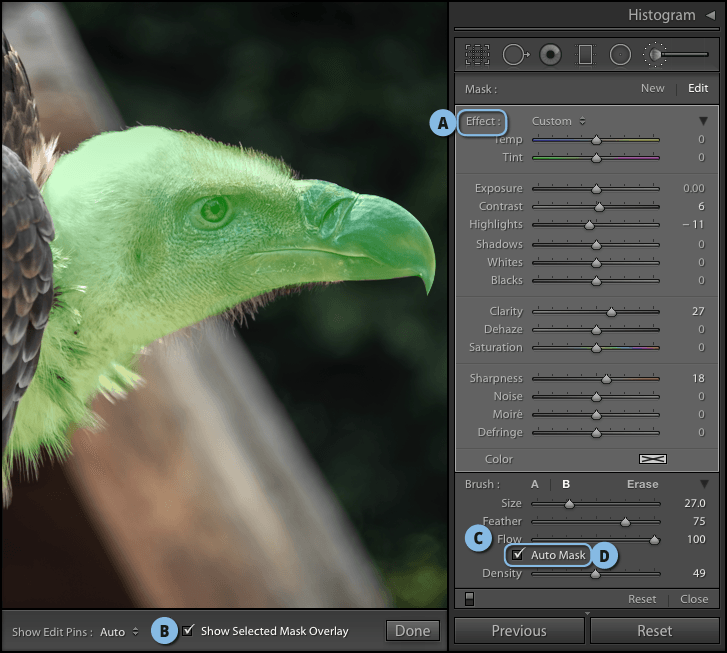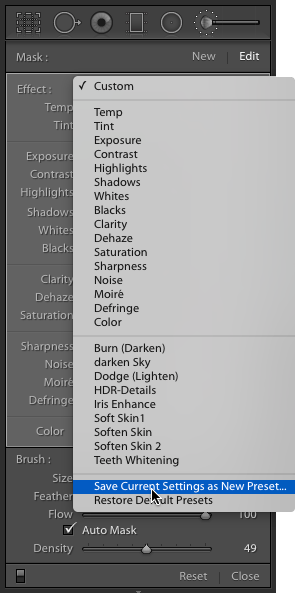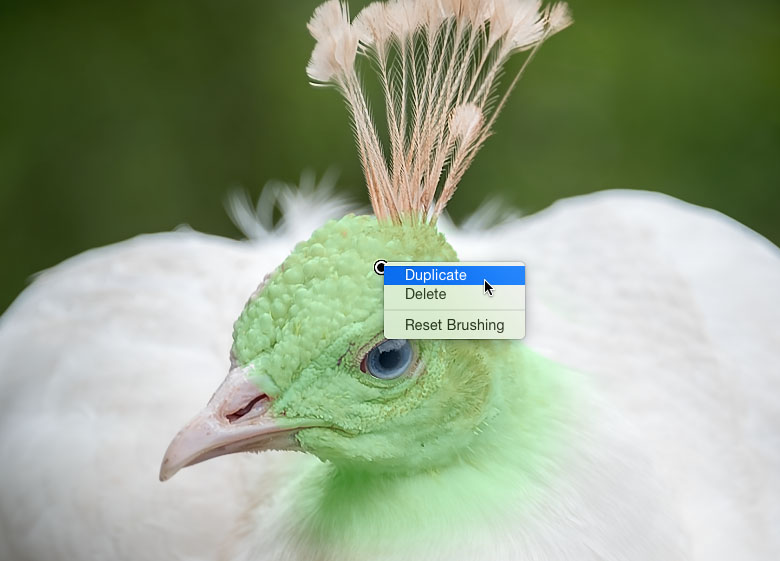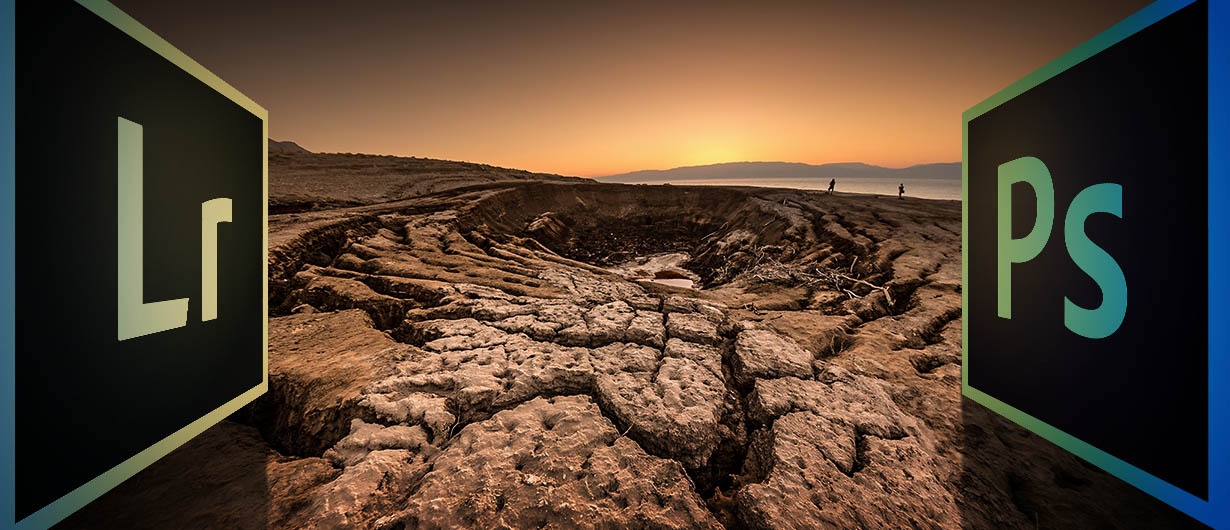נפלאות מברשת ההתאמות בלייטרום- חלק ראשון
יגאל לוי |
14.12.2017

מברשת ההתאמות מאפשרת לבצע תיקונים מקומיים באמצעות צביעת אזורים וגרירת מכוונים. כלי זה מאפשר לבצע בין היתר תיקוני חשיפה מקומיים, הוספה או החסרת ניגודיות, שליטה באזורים הבהירים והכהים של האזור שנצבע ובנוסף ליצור אפקטים מעניינים. שליטה טובה בכלי תאפשר השגת תוצאות מרשימות ותחסוך את הצורך במעבר לפוטושופ להשלמת משימות פשוטות. במאמר זה אנו מסכמים מספר טיפים שימושיים שייקלו על השימוש בכלי, ייעלו את תזרים העבודה ויאפשרו השגת תוצאות מהירות ומדוייקות.
01. תיקונים אזוריים מדוייקים
לייטרום כוללת מספר כלים לתיקונים אזוריים. כלי הסרת הכתמים, כלי הפילטר המדורג, כלי הפילטר
המעגלי וכאמור כלי מברשת ההתאמות מטפלים באזורים המוגדרים על ידי המשתמש, באמצעות צביעה, או גרירת הכלי. מאחר
ולייטרום איננה מאפשרת יצירת אזורי בחירה, יש חשיבות רבה לדיוק בשימוש בכלים אלו. כלי מברשת ההתאמות כולל מספר
מאפיינים המאפשרים דיוק רב גם כשהאזור לסימון קשה במיוחד.
המעגלי וכאמור כלי מברשת ההתאמות מטפלים באזורים המוגדרים על ידי המשתמש, באמצעות צביעה, או גרירת הכלי. מאחר
ולייטרום איננה מאפשרת יצירת אזורי בחירה, יש חשיבות רבה לדיוק בשימוש בכלים אלו. כלי מברשת ההתאמות כולל מספר
מאפיינים המאפשרים דיוק רב גם כשהאזור לסימון קשה במיוחד.
האפשרות Auto Mask הממוקמת בתחתית
החלון (B) מתחשבת בניגודיות הפרטים שבתמונה, מאתרת גבולות וקווי מתאר ומונעת מהמברשת לצבוע מחוץ
לאזור הצביעה.
החלון (B) מתחשבת בניגודיות הפרטים שבתמונה, מאתרת גבולות וקווי מתאר ומונעת מהמברשת לצבוע מחוץ
לאזור הצביעה.
כדי להשתמש באפשרות זו יש לבחור בכלי מברשת ההתאמה (A) ולסמן בתחתית החלון
את האפשרות B) Auto Mask). שים לב שאפשרות זו יעילה לצביעה בסמוך לקצוות.
במידה והשטח לצביעה גדול, יש לצבוע את מרבית השטח כשאפשרות זו איננה פעילה ולאחר לסמן אותה ולצבוע בסמוך לקצוות
האובייקט לצורך דיוק בסימון.
כדי לצפות באזור הצביעה, יש לסמן בסרגל האפשרויות מתחת לתמונה את האפשרות (Show
Selected Mask Overlay (C. כעת, צביעה באמצעות מברשת
ההתאמות תדגיש באדום את אזור הצביעה. ההדגשה היא כמובן לתצוגה בלבד ובגמר הצביעה יש לבטל את הסימון ולגרור את
המכוונים לטיפול באזור המסומן.
את האפשרות B) Auto Mask). שים לב שאפשרות זו יעילה לצביעה בסמוך לקצוות.
במידה והשטח לצביעה גדול, יש לצבוע את מרבית השטח כשאפשרות זו איננה פעילה ולאחר לסמן אותה ולצבוע בסמוך לקצוות
האובייקט לצורך דיוק בסימון.
כדי לצפות באזור הצביעה, יש לסמן בסרגל האפשרויות מתחת לתמונה את האפשרות (Show
Selected Mask Overlay (C. כעת, צביעה באמצעות מברשת
ההתאמות תדגיש באדום את אזור הצביעה. ההדגשה היא כמובן לתצוגה בלבד ובגמר הצביעה יש לבטל את הסימון ולגרור את
המכוונים לטיפול באזור המסומן.
על מנת לדייק בצביעת האזור יש לוודא שסימן הפלוס במרכז המברשת לא צובע אזורים מחוץ לאזור
המבוקש (D). במידה והצביעה חרגה מהגבולות הרצויים יש להחזיק את מקש alt ולצבוע את
האזור החורג. בדוגמא זאת רצינו להדגיש את הפרטים בנוקש, הגדלנו את הניגודיות (Contrast) והצלילות
(Clarity), הגברנו את החדות (Sharpness) ומאחר והנוקש מוזהב גררנו את מכוון
הטמפרטורה והגוון מעט ימינה והגדלנו את רוויית הצבעים (E) (Saturation) לסיום
העבודה עם מברשת ההתאמה יש ללחוץ על כפתור Done בתחתית החלון (F).
המבוקש (D). במידה והצביעה חרגה מהגבולות הרצויים יש להחזיק את מקש alt ולצבוע את
האזור החורג. בדוגמא זאת רצינו להדגיש את הפרטים בנוקש, הגדלנו את הניגודיות (Contrast) והצלילות
(Clarity), הגברנו את החדות (Sharpness) ומאחר והנוקש מוזהב גררנו את מכוון
הטמפרטורה והגוון מעט ימינה והגדלנו את רוויית הצבעים (E) (Saturation) לסיום
העבודה עם מברשת ההתאמה יש ללחוץ על כפתור Done בתחתית החלון (F).
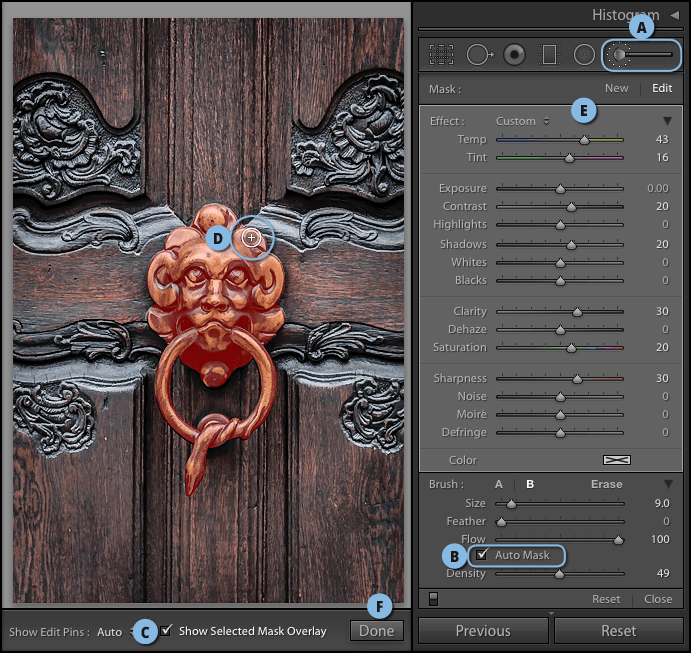
עשרה טיפים מהירים לשימוש בכלי
- לבחירה מהירה בכלי מברשת ההתאמות יש ללחוץ על מקש K במקלדת.
- בעת השימוש בכלי מברשת ההתאמות מומלץ לפני השימוש בכלי ללחוץ לחיצה כפולה על המילה
Effect לאיפוס המכוונים (A). כעת מומלץ ללחוץ על מקש O
במקלדת למעבר לתצוגת הצביעה כמסיכה מהירה צבעונית (B) (Show Selected Mask Overlay).
אפשרות זו יעילה גם במקרים בהם רוצים לוודא שסימון האזור בוצע באופן מדוייק. כעת יש לצבוע את האזור הרצוי. בתום
הצביעה ניתן ללחוץ שוב על מקש O להסתרת המסיכה ולגרור את מכווני התוכנה כדי להשיג את ההתאמה
הרצוייה. זהירות! גרירת המכוונים לפני הצביעה תהפוך את מיקום המכוונים לברירת המחדל של הכלי! כדי לתקן מצב זה יש
לאפס את המכונים באמצעות לחיצה כפולה על המילה Effect ואז ללחוץ על כפתור
Done. כעת ניתן לבחור שוב את הכלי ולהמשיך בעבודה. - צבע המסיכה כברירת מחדל הוא אדום, למעבר לצבעים אחרים יש להשתמש בקיצור המקלדת Shift+O.
מומלץ לעבור לבצע אחר כשצבע האובייקט וצבע המסיכה דומים. - בשימוש בכלי מברשת ההתאמות, או כל כלי מבוסס מברשת, ניתן לשלוט על מימדי המברשת באמצעות
לחיצה על מקשי הסוגריים המרובעים. לחיצה על מקש סוגריים מרובעים ימניים תגדיל את המברשת ולעומת זאת לחיצה על מקש
סוגריים מרובעים שמאליים תקטין את המברשת. שים לב! אם שפת הקלט במחשב שלך איננה אנגלית- יתכן ופעולת הגדלת, או
הקטנת המברשת תהיה הפוכה. החזקת מקש Shift בעת לחיצה על מקשי הסוגריים המרובעים תרכך או תחדד
את המברשת. - ניתן לשנות את מימדי המברשת גם באמצעות כפתור הגלילה בעכבר. גלילת הגלגלת קדימה תגדיל את
המברשת ואילו גלילת הגלגלת לאחור תקטין את המברשת. החזקת מקש Shift בעת הגלילה תשפיע על מידת רכות המברשת. - צבעתם אזור בתמונה ולא דייקתם? אין בעיה, ניתן למחוק את השפעת המברשת באזורים הרצויים
באמצעות החזקת מקש alt וצביעת האזור. - ניתן באופן זה לבצע מחיקה חלקית של אזורים בהתאמה באמצעות הפחתת ערך הזרימה (C)
(Flow). שים לב שיש לבצע הפחתה זו כשמקש alt לחוץ- למעבר למצב מחיקה. - לשליטה בערך זרימת המברשת (Flow) ניתן להשתמש במקשי הספרות במקלדת.
לחיצה על מקש 5 למשל תפחית את אחוז הזרימה ל-50%, לחיצה על מקש 3 תפחית ל-30%
ואילו לחיצה על מקש 0 תשיב את אחוז הזרימה ל-100%. - להפעלה והשבתת מצב D) Auto Mask) לדיוק
בקצוות אובייקטים יש ללחוץ על מקש A. - צביעת אזור מסויים תציג סיכות סימון שלחיצה עליהן תאפשר לערוך את האזור עליהן הן
משפיעות, או למחוק אותן (לחיצה על מקש Delete) לביטול השפעתן. להסתרה או הצגת הסיכות ניתן
ללחוץ על מקש H. ניתן להסתיר את תצוגת הסיכות זמנית באמצעות לחיצה ממושכת על מקש
H ושחרור המקש להצגתן. ניתן אגב גם להזיז את הסימון באמצעות לחיצה על הסיכה וגרירתה למיקום
הרצוי.
03 שמירת הגדרות כערכה לשימוש חוזר
כלי מברשת ההתאמות מציע מספר ערכות הגדרות מוכנות המובנות בתוכנה לביצוע מספר פעולות
נפוצות, כמו ריכוך עור, טיפול בקשתית העין, טיפול ברעש ובתופעת מוארה ועוד.
כדי לבחור בערכות אלו יש לבחור בכלי
מברשת ההתאמות ומתפריט Custom לבחור באחת מהערכות המוצעות. כל שנותר הוא לצבוע את האזור הרצוי. לצד
ערכות אלו מציע התפריט את האפשרות לשמור הגדרות שהמשתמש קבע כערכה לשימוש חוזר- שימושי בייחוד במקרים בהם הפעולה
שאתם מבצעים חוזרת על עצמה ביותר מתמונה אחת. כל שיש לעשות הוא לגרור את המכוונים בהתאם לפעולה הנדרשת. בשלב זה
מומלץ לבדוק את יעילות המברשת. אם התוצאות משביעות רצון ניתן לשמור את הגדרות המברשת באמצעות לחיצה על התפריט ובחירה
בתחתית בפקודה: Save Current Settings as New Preset. בחלון שנפתח יש להעניק לערכה שם המתאר את
פעולתה ולאשר את החלון.
רגע, מה קורה אם אחרי שנשמרה הערכה החלטתם לבצע בה תיקון או עדכון קל? כל שיש לעשות הוא
לבחור בערכה ולגרור את המכוונים בהתאם להעדפותיכם. כעת תופיע בסוף שם הערכה המילה (Edited). יש
ללחוץ על שם הערכה ולבחור בתחתיתה את הפקודה Update Preset בתוספת שם הערכה.
נפוצות, כמו ריכוך עור, טיפול בקשתית העין, טיפול ברעש ובתופעת מוארה ועוד.
כדי לבחור בערכות אלו יש לבחור בכלי
מברשת ההתאמות ומתפריט Custom לבחור באחת מהערכות המוצעות. כל שנותר הוא לצבוע את האזור הרצוי. לצד
ערכות אלו מציע התפריט את האפשרות לשמור הגדרות שהמשתמש קבע כערכה לשימוש חוזר- שימושי בייחוד במקרים בהם הפעולה
שאתם מבצעים חוזרת על עצמה ביותר מתמונה אחת. כל שיש לעשות הוא לגרור את המכוונים בהתאם לפעולה הנדרשת. בשלב זה
מומלץ לבדוק את יעילות המברשת. אם התוצאות משביעות רצון ניתן לשמור את הגדרות המברשת באמצעות לחיצה על התפריט ובחירה
בתחתית בפקודה: Save Current Settings as New Preset. בחלון שנפתח יש להעניק לערכה שם המתאר את
פעולתה ולאשר את החלון.
רגע, מה קורה אם אחרי שנשמרה הערכה החלטתם לבצע בה תיקון או עדכון קל? כל שיש לעשות הוא
לבחור בערכה ולגרור את המכוונים בהתאם להעדפותיכם. כעת תופיע בסוף שם הערכה המילה (Edited). יש
ללחוץ על שם הערכה ולבחור בתחתיתה את הפקודה Update Preset בתוספת שם הערכה.
04. שימוש במברשת להגברת עוצמת מכוונים
לעיתים, להשגת התוצאה הרצוייה, גם גרירת המכוונים לקצה הסקאלה עשויה שלא להספיק.
לדוגמא, תמונה בה חסרה ניגודיות בגווני הביניים תיהנה מגרירת מכוון הצלילות (Clarity) ימינה. במקרים בהם גם ערך של
100% אינו מספק, ניתן לפתור את הבעיה בעזרת בשיטה הבאה:
יש לבחור בכלי מברשת ההתאמות ולאפס אותה באמצעות לחיצה
כפולה על המילה Effect. כעת יש להגדיל את ערך מכוון Clarity ולצבוע את האזור
המבוקש. במידה ומדובר בכל שטח התמונה, בחר במברשת גדולה וצבע את כל התמונה. בדוגמא העליונה- התמונה המקורית ובתחתונה
לאחר הוספת צלילות באמצעות מברשת ההתאמות ומכוון Clarity.
רגע, אם גם זה לא מספיק, מה עושים?
שתי אפשרויות: הראשונה היא ללחוץ על לחצן ימני בעכבר על הנקודה המציינת את אזור השפעת המברשת ומהתפריט הנשלף לבחור
ב-Duplicate והשנייה היא פשוט להחזיק את המקשים Cmd+alt במק, או
Ctrl+alt בחלונות וללחוץ על הנקודה. פעולה זו תשכפל את הנקודה וכתוצאה מכך תכפיל את השפעתה על
האזור.
לדוגמא, תמונה בה חסרה ניגודיות בגווני הביניים תיהנה מגרירת מכוון הצלילות (Clarity) ימינה. במקרים בהם גם ערך של
100% אינו מספק, ניתן לפתור את הבעיה בעזרת בשיטה הבאה:
יש לבחור בכלי מברשת ההתאמות ולאפס אותה באמצעות לחיצה
כפולה על המילה Effect. כעת יש להגדיל את ערך מכוון Clarity ולצבוע את האזור
המבוקש. במידה ומדובר בכל שטח התמונה, בחר במברשת גדולה וצבע את כל התמונה. בדוגמא העליונה- התמונה המקורית ובתחתונה
לאחר הוספת צלילות באמצעות מברשת ההתאמות ומכוון Clarity.
רגע, אם גם זה לא מספיק, מה עושים?
שתי אפשרויות: הראשונה היא ללחוץ על לחצן ימני בעכבר על הנקודה המציינת את אזור השפעת המברשת ומהתפריט הנשלף לבחור
ב-Duplicate והשנייה היא פשוט להחזיק את המקשים Cmd+alt במק, או
Ctrl+alt בחלונות וללחוץ על הנקודה. פעולה זו תשכפל את הנקודה וכתוצאה מכך תכפיל את השפעתה על
האזור.
טיפים נוספים העוסקים במברשת ההתאמות בלייטרום במאמר הבא.