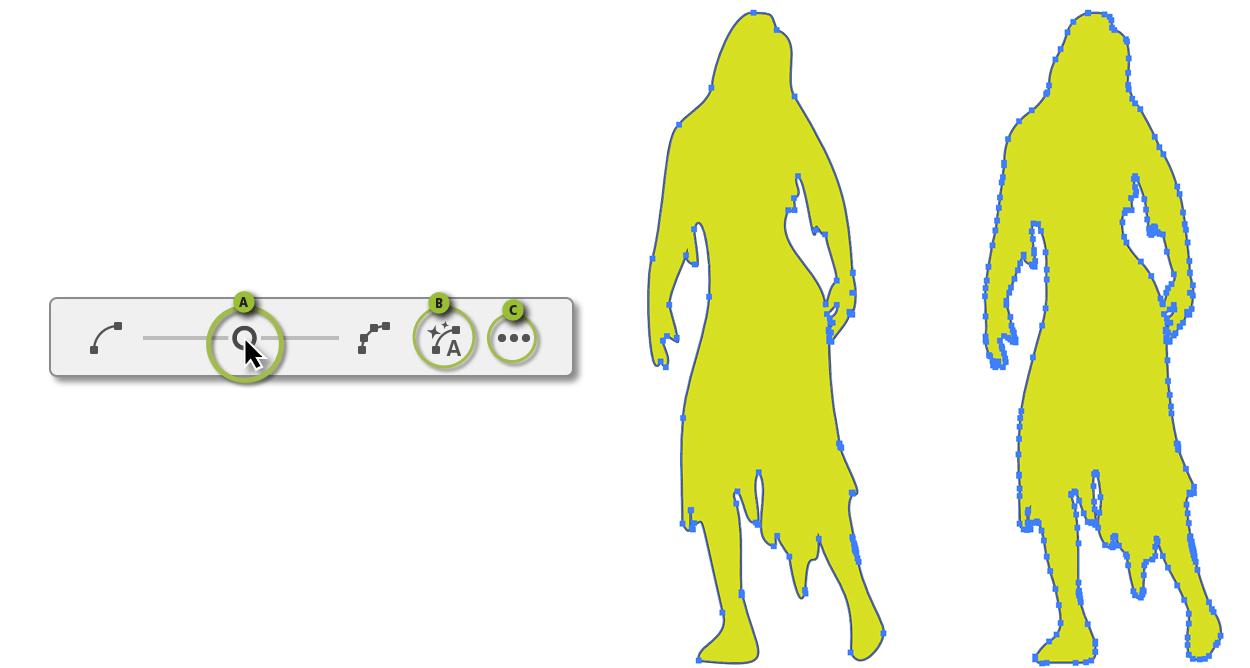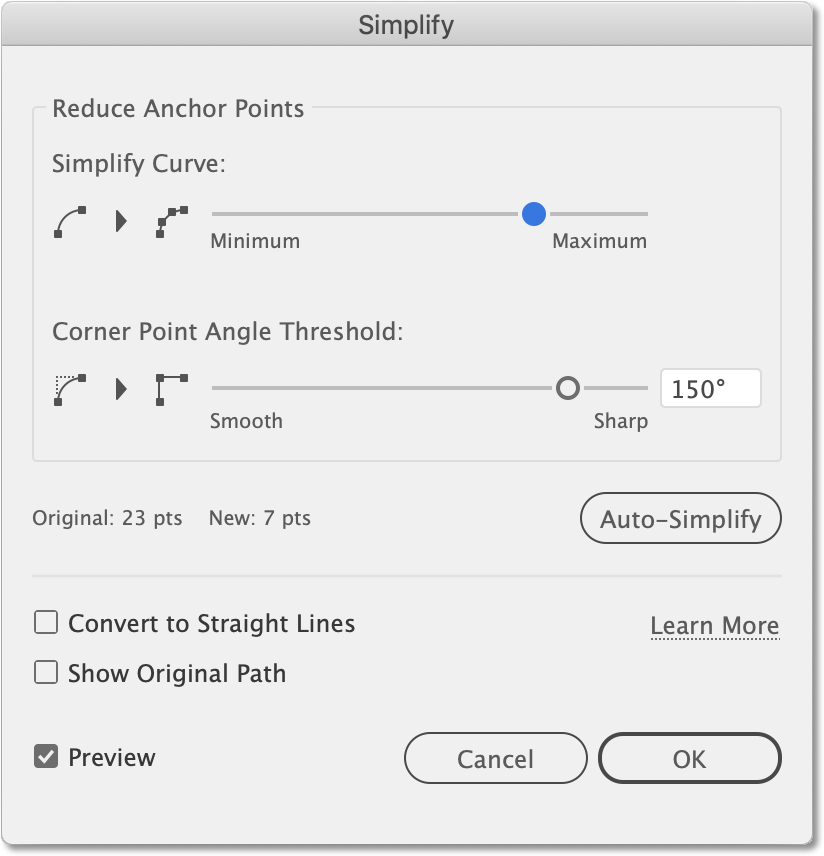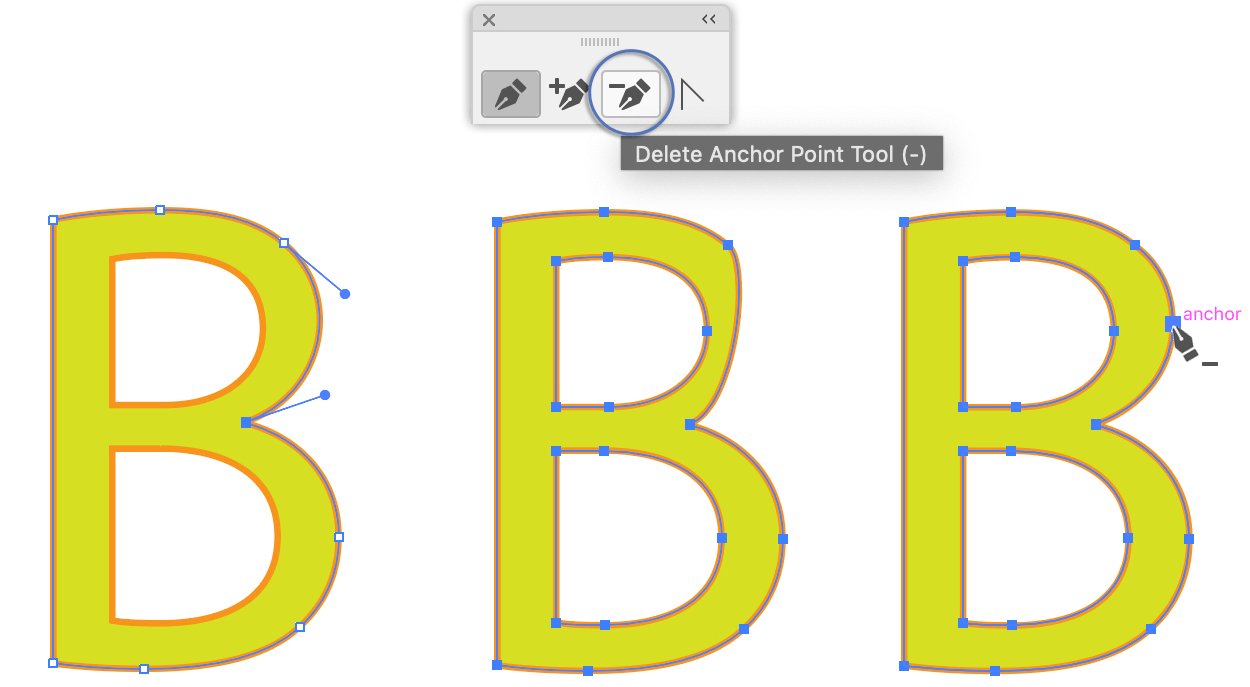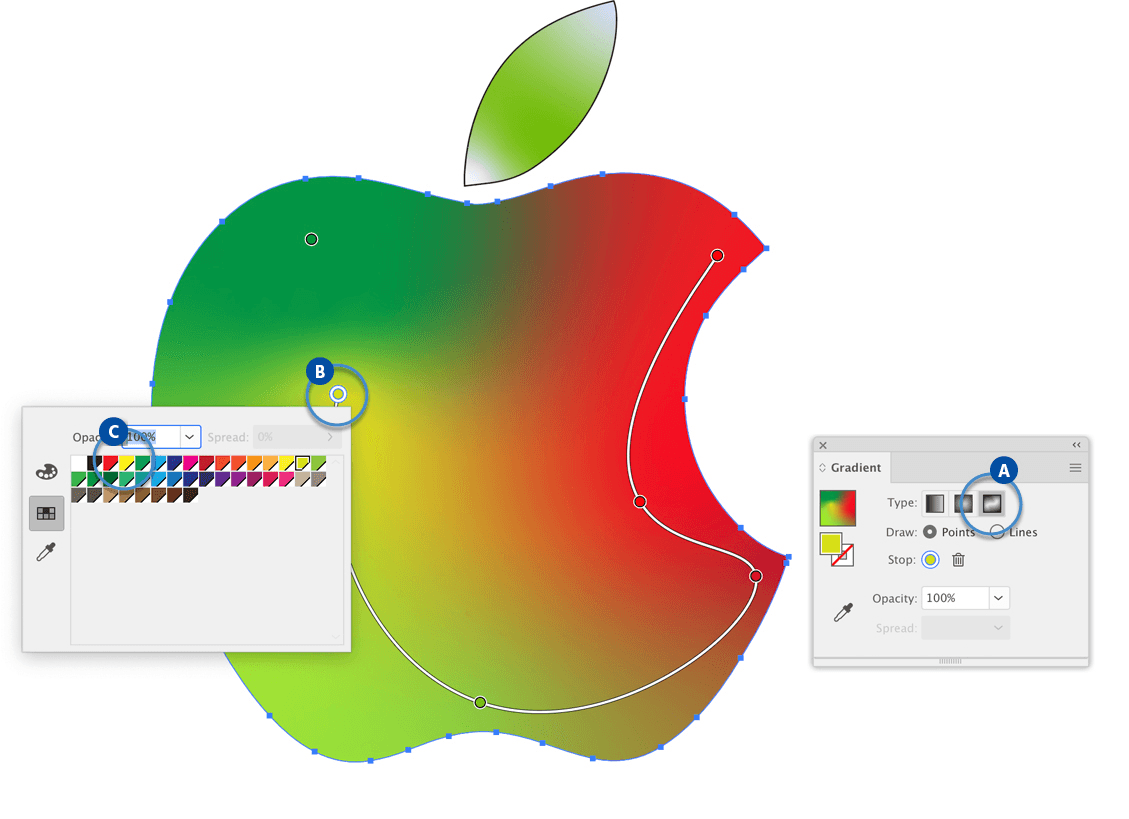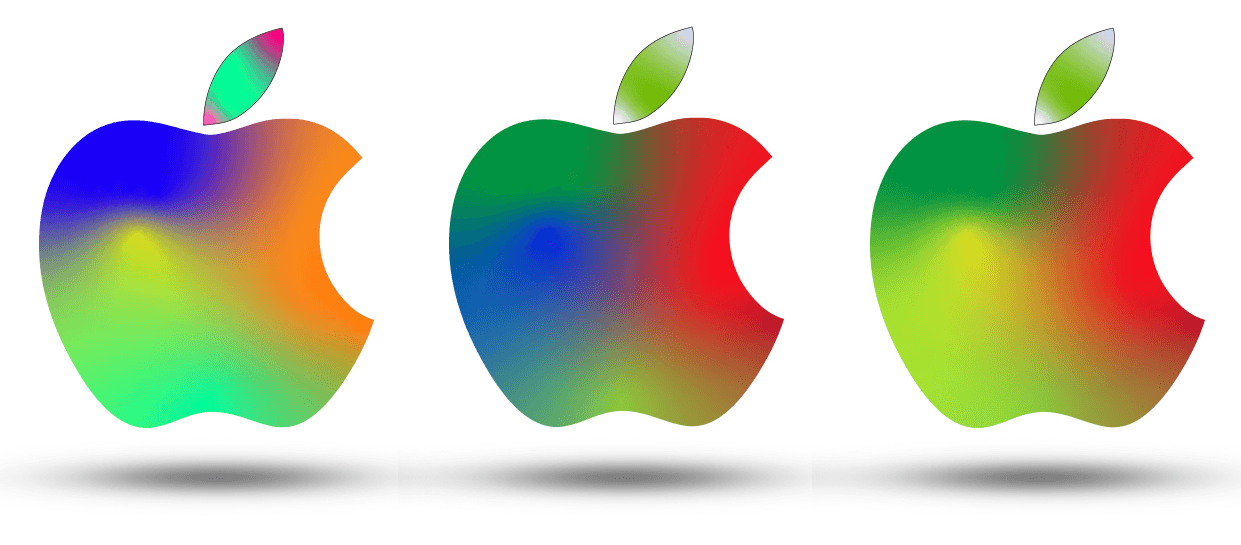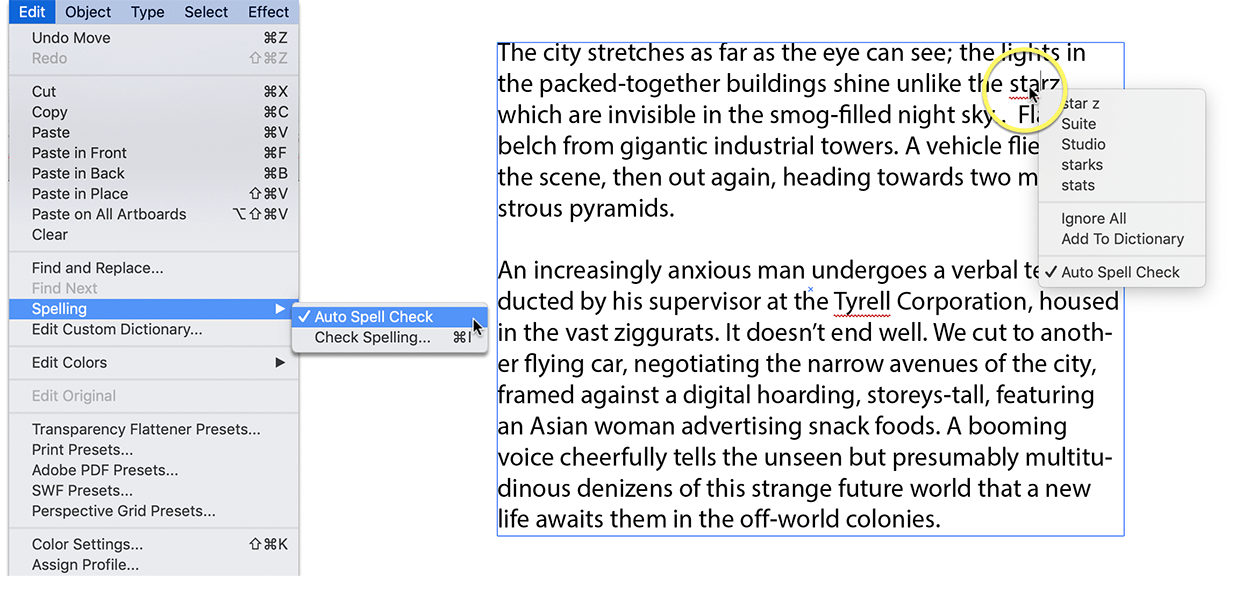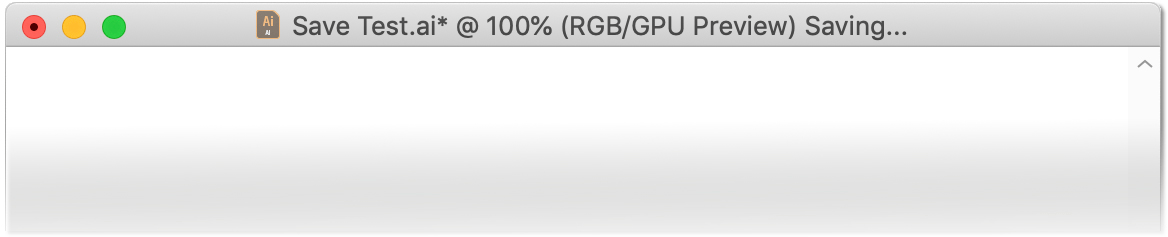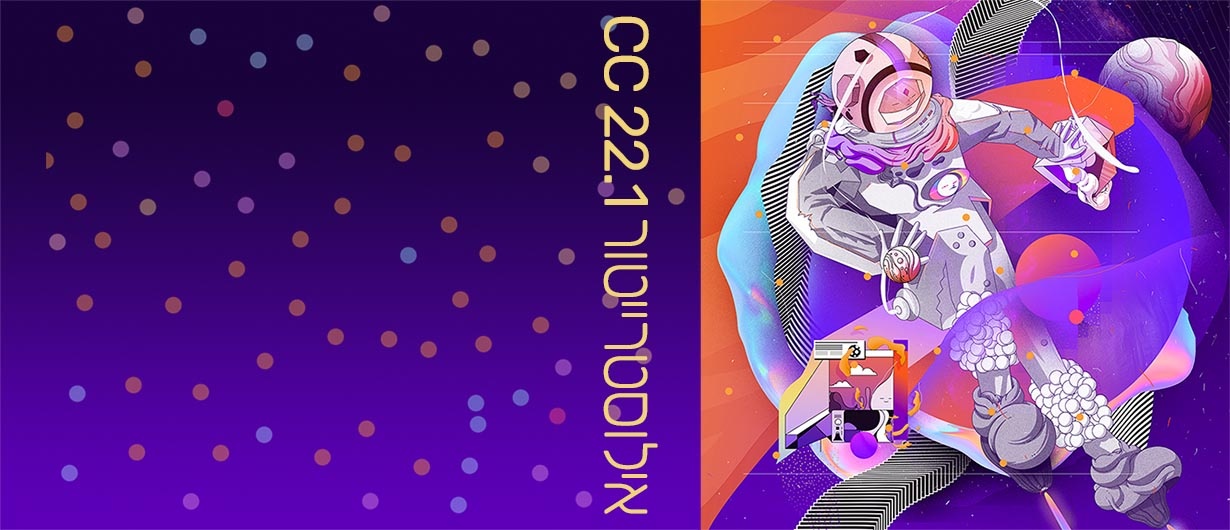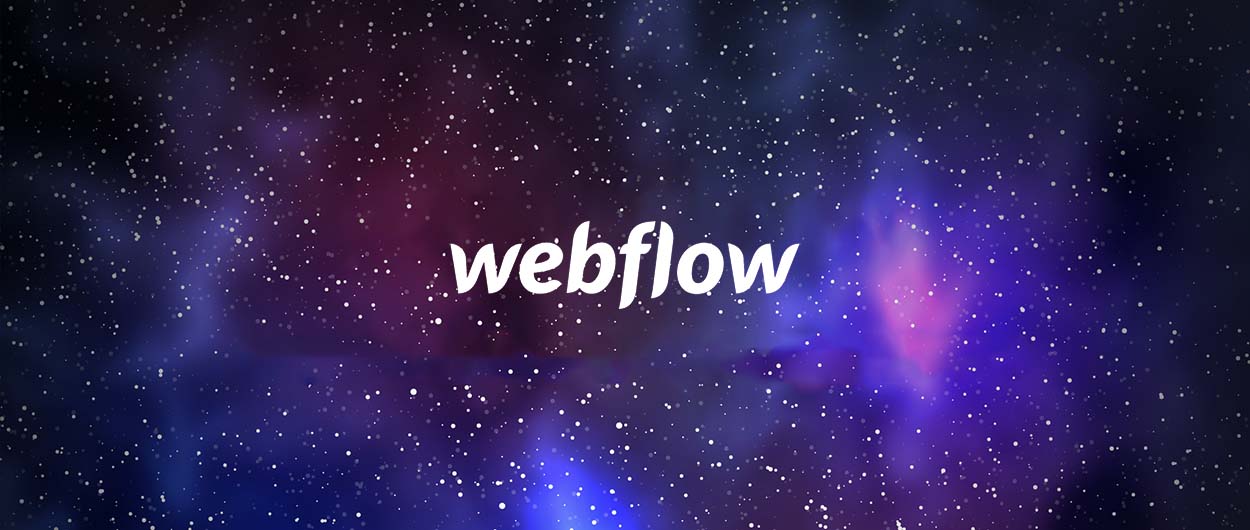מה חדש באילוסטרייטור 2020
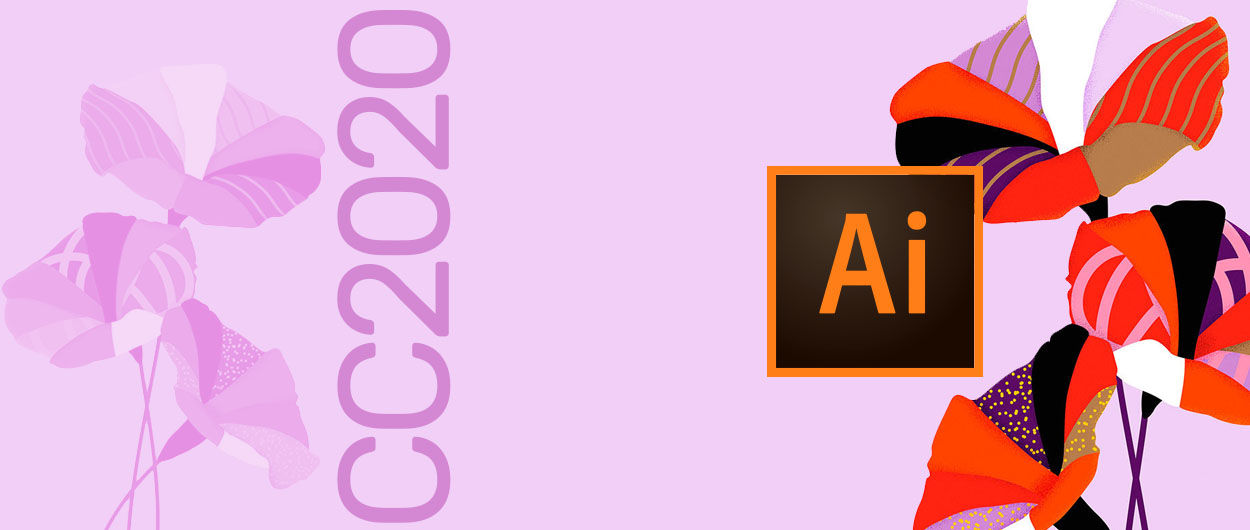
גם אילוסטרייטור, אחותה הצעירה של פוטושופ, זכתה למספר עדכונים ותוספות. נכון, לא בדיוק מהפכות ולא משהו שיגזול יותר מחצי שעה של קריאה ותירגול, אבל לאלה שמשתמשים בתוכנה גם ככלי לאיור ורישום ביד חופשית, או באמצעות עט דיגיטלי, עשויה הגירסה החדשה לחסוך לא מעט זמן בדרך לתוצאה סופית משופרת. בגירסה זו ניתן למצוא מספר אפשרויות חדשות לשליטה והפשטה של קווים עקומים (Path), אפשרות חדשה לעריכה והחלפה של הצבעים במעבר צבעים חופשי (Freeform Gradient), שיפור משמעותי במהירות העבודה והתצוגה של אפקטים, איות אוטומטי, שמירה ברקע ועוד…
נא להתפשט
עקומה המורכבת ממספר רב של נקודות מסרבלת את עבודת העריכה, מגדילה את משקל הקובץ ומשפיעה גם על זמן ההדפסה ו/או הייצוא. במקרים רבים, בעיקר לאחר נסיון להמיר תמונה או איור שנסרק לצורה ווקטורית באמצעות פקודת העקיבה (Make < Object > Image Trace), נוצרת צורה שמורכבת מעשרות נקודות, זו לצד זו, שעל חלקן הגדול ניתן (וכדאי) לוותר – וזאת מבלי לשנות את צורת העקומות. בגירסה CC2020 של אילוסטרייטור נוסף לפקודה ״פשט״ (Object > Path > Simplify) חלון קטן ובו מכוון המאפשר, באמצעות גרירתו שמאלה, להקטין את מספר הנקודות שעל העקומה בצורה שתשפיע אך במעט על צורת העקומה (A).
גרירת המכוון (במתינות) שמאלה, תצמצם את מספר הנקודות שעל המסלול (A). מימין לאחר ביצוע Tracking ומשמאל לאחר שימוש בחלונית Simplify
לחיצה על האפשרות Auto-Simplify שלימין המכוון (B), תצמצם את הנקודות באופן אוטומטי למינימום הנדרש – מבלי לשנות את צורתו של המסלול. לחיצה על שלוש הנקודות שבצידו הימני של החלון הקטן (C) תציג את חלון הפקודה הישן שגם הוא קיבל שידרוג קל
דרך אגב, ניתן הפעיל את פקודת Simplify על מספר עקומות בו זמנית – מה שעשוי לחסוך זמן יקר בעיקר במסמך מרובה אובייקטים גרפיים.
נקודה למחשבה
בקבוצת כלי העט ניתן למצוא את כלי החסרת נקודה (Delete Anchor Point Tool). לחיצה עם כלי זה על נקודה כלשהי על גבי עקומה תמחק את הנקודה. אז מה חדש בגירסה הנוכחית? בעוד שבגירסאות הקודמות, מחיקתה של נקודה היתה משנה את צורת העקומה, בגירסה הנוכחית, החזקת מקש Shift בעת הלחיצה על הנקודה הלא רצוייה תסיר את הנקודה המסומנת אבל תשמור, ככל האפשר, על צורתה של העקומה.
מימין לחיצה על הנקודה, באמצע לאחר מחיקת הנקודה ומשמאל לאחר שימוש במקש Shift
עריכת צבעים במעבר צבעים חופשי
(Freeform Gradient)
תזכורת. בגירסה הקודמת של אילוסטרייטור נוסף סוג חדש של מעבר צבעים המאפשר ליצור מעבר צבעים משוכלל בצורה קלה וידידותית – הרבה יותר מאשר באמצעות Gradient Mesh. מסמנים את האובייקט, לוחצים על דמות מעבר הצבעים, מוסיפים נקודת צבע חדשה באמצעות לחיצה עם הסמן במיקום הרצוי בתוך שטחו של האובייקט ובוחרים בצבע הרצוי – פשוט וקל. לאחר מכן ניתן לשנות את הצבע שנבחר, להזיז את נקודת הצבע למקום אחר ואף להרחיב או לצמצם את שטח השפעתה. בדרך זו ניתן ליצור מעבר צבעים משוכלל בין מספר בלתי מוגבל של צבעים.
אז איפה החידוש? נסיון לשנות את הצבעים במעבר שנוצר, מגלה שהשינוי צריך להתבצע על כל צבע בנפרד – מה שאומר בפועל תהליך ארוך, מסורבל ולא יעיל.
גירסה זו מאפשרת לשנות את צבעוניות המעבר באמצעות הפקודה Recolor Artwork אותה ניתן להפעיל באמצעות לחיצה על דמות העיגול הצבעוני שבסרגל העליון בתוכנה (ובחלון Properties), או באמצעות בחירה בפקודה זו מתוך תפריט המשנה עריכת צבעים (Edit Colors) שבתפריט העריכה (Edit).
באמצעות האפשרויות שבחלון הפקודה ניתן בקלות לשנות את כל הצבעים ״המשתתפים״ במעבר באופן חופשי או לשנות את הצבעים תוך שמירה על היחס ההרמוני בין אחד למשנהו.
מימין: האובייקט המקורי, באמצע לאחר שינוי צבע בודד ומשמאל לאחר החלפת כל הצבעים
הגהה אוטומטית
אילוסטרייטור מיישרת קו עם תוכנות רבות (בעיקר מעבדי תמלילים) ומאפשרת להפעיל איות אוטומטי למלל מיד עם הקלדתו, או לאחר ייבוא מלל מקובץ של תוכנה אחרת, או צירוף מלל (Paste) שהועתק קודם לכן ללוח (Copy). את האפשרות ניתן להפעיל באמצעות בחירה בפקודה Auto Spell Check מתפריט המשנה איות (Spelling) שבתפריט המלל (Type). כאשר האיות האוטומטי פעיל, יוצג בגוף המלל קו תחתי בצבע אדום מתחת לכל מילה שגוייה. כדאי לשים לב שנכון לגירסה הנוכחית, האפשרות לא פעילה בעברית…
לחיצה עם הלחצן הימני בעכבר ״על״ המילה השגוייה תציג תפריט ובו רשימת מילים חלופיות
שיפורים נוספים
מעבר לתכונות שהוצגו ולתיקוני באגים, הציגה חברת Adobe שני שידרוגים נוספים שעשויים לשפר באופן משמעותי את חוויית השימוש בתוכנה (וגם את מהירותה): שמירה ברקע ושיפור משמעותי במהירות התצוגה של אפקטים ״כבדים״:
שמירה וייצוא ברקע
בדומה לחברותיה לחבילה, כעת גם אילוסטרייטור מאפשרת להמשיך ולעבוד גם בזמן שהתוכנה ״עסוקה״ בשמירה, או בייצוא של קבצים כבדים. בעת השמירה ניתן לראות שלשמו של הקובץ נוספה באופן זמני המילה Saving…
תצוגה מהירה של אפקטים
משתמשי אילוסטרייטור יכולים להעיד שברוב המקרים מהירות העבודה ותצוגת האובייקטים בתוכנה גבוהות למדי -כל עוד לא משולבים במסמך אפקטים מבוססי פיקסל, כדוגמת Drop Shadow, Blur או תלת-מימד (3D). בגירסה זו ניתן לראות שיפור משמעותי במהירות התצוגה של האפקטים – גם למי שהגדיר רזולוצייה גבוהה המותאמת לדפוס.
מעניין אותכם לימודי אילוסטרייטר? מנטור מציעה לכם קורס אילוסטרייטר את התוכנה ניתן להוריד דרך האתר הרשמי של אדובי.
לסיכום
כאמור, מעט שינויים, מעט שדרוגים ותיקוני באגים – אבל מתחת למכסה המנוע ניתן להבחין בעיקר בשיפור בביצועים ובמהירות. באופן טבעי, מגירסה לגירסה אנו נתקלים בשיפורים קלים, אבל פחות בכלים חדשים, טכניקות מתקדמות או מהפיכה.. הדבר היחד ששווה לחכות לו (לפי דברי אנשי הפיתוח ב-Adobe הוא לגירסת אילוסטרייטור מלאה למכשירי iPad.
לאחות הגדולה כבר יש אחת כזו, עכשיו צריך רק לחכות. ומשהו קטן לסיום: לבעלי הכישרון שביניכם שחשבו אולי לרכוש לוח גרפי על מנת לצייר ״ישירות״ לתוכנה. זה הזמן לעבור ל-iPad Pro בתוספת העט. התחושה שיותר ויותר תוכנות יעברו התאמה לטאבלטים. הם כבר חזקים מספיק, ניתן לרכוש אותם בנפחים של 256 GB ויותר, התצוגה מדהימה וגם העט, אט אט מחליף את העכבר. וכמו בפוליטיקה גם כאן: ״ימים יגידו״…
באותו נושא
-
נכתב ע"י יגאל לוי
-
נכתב ע"י נעמה בק-לוי
-
נכתב ע"י סיגלית אריאלי
כתבות נוספות שיכולות לעניין אותך:
-
נכתב ע"י ערן בורוכוב
-
נכתב ע"י סיגלית אריאלי
-
נכתב ע"י ערן בורוכוב