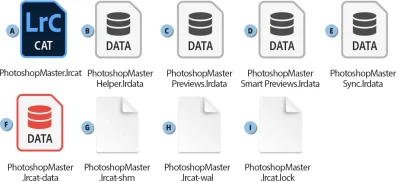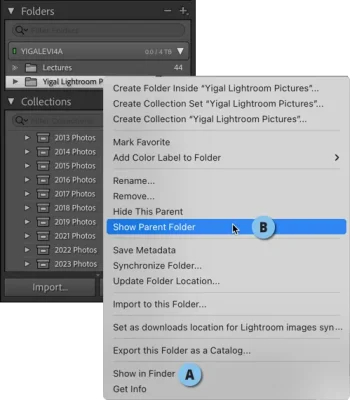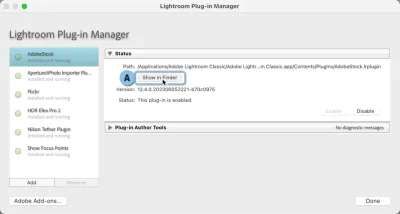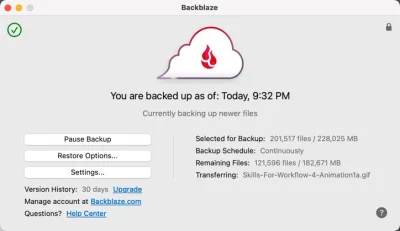הכל אודות גיבוי

תמונות הן אחד הנכסים החשובים ביותר לכל אדם בכלל ולכל צלם בפרט. יש שהתמונות יקרות לליבו ויש שהן קריטיות עבור העסק שלו. כך או כך על כל צלם מוטלת חובת הגיבוי. גיבוי נכון ישמור על התמונות שלכם גם במקרים של אסון וייוודא שתוכלו לחזור לעבודה תקינה במהירות.
בין אם אתם מעוניינים לעבור למחשב חדש, לשדרג את מערכת ההפעלה שלכם, או רק לבדוק אם הכל מגובה, יהיה עליכם לדעת אילו קובצי לייטרום לכלול בגיבויים. הבעיה היא שיש לא מעט כאלה ואם לא די בכך, הם נמצאים במיקומים שונים. במאמר זה נלמד איך לבנות מערכת גיבוי שתוודא שכל הקבצים החיוניים יגובו לכל מקרה שלא יקרה.
בין אם אתם מעוניינים לעבור למחשב חדש, לשדרג את מערכת ההפעלה שלכם, או רק לבדוק אם הכל מגובה, יהיה עליכם לדעת אילו קובצי לייטרום לכלול בגיבויים. הבעיה היא שיש לא מעט כאלה ואם לא די בכך, הם נמצאים במיקומים שונים. במאמר זה נלמד איך לבנות מערכת גיבוי שתוודא שכל הקבצים החיוניים יגובו לכל מקרה שלא יקרה.
מה צריכים לגבות?
לפני בניית כל תהליך גיבוי כדאי לעבור על רשימה זו ולוודא שאתם מגובים מקצה לקצה. כדאי לבצע גיבוי באופן מחזורי מדי שבוע, לפני עדכון התוכנה ו/או מערכת ההפעלה וכמובן לפני שעוברים למחשב חדש. אם פספסנו משהו – נשמח להוסיף אותו לרשימה…
- קובץ הקטלוג
- קבצים נלווים לקטלוג
- התמונות
- ערכות פיתוח ותבניות
- תוספים שהתקנתם
- העדפות התוכנה
01. הקטלוג
עבור מרבית הצלמים הקטלוג הוא בפועל הקובץ החשוב ביותר במחשב מאחר והוא שומר את כל המידע אודות התמונות שלכם. החל במידע אודות מיקום התמונות, עריכתן, סימונים שלהן בכוכבים, תויות צבע, דגלונים, מילות מפתח ועוד. ללא הקטלוג אין ערך ממשי לתוכנה. כברירת מחדל הקטלוג נשמר בתיקיית Pictures בתת־תיקייה הכוללת מספר קבצים אליהם נגיע בהמשך. אם הקטלוג שלכם שמור במקום אחר ואינכם יודעים בדיוק איפה הפעילו את הפקודה Catalog Settings מתפריט Lightroom Classic במק, או מתפריט Edit בחלונות. בחלון שנפתח, בלשונית General ליחצו על כפתור Show ולייטרום תציג את התיקייה בה שמור הקטלוג. הסיומת של קובץ הקטלוג היא (A) LRcat.
02. הקבצים הנלווים לקטלוג
- לצד הקטלוג מספר קבצים חשובים שכדאי מאוד לגבות, אבל לפני שנסביר אודות כל אחד מהם – את הגיבוי של כל הקבצים יש לעשות אך ורק לאחר שיצאתם מהתוכנה.
- Helper.lrdata – קובץ זה משמש כמטמון עבור שדה החיפוש בקטגוריית התיקיות (Folders) של לייטרום (B).
- Previews.lrdata – קובץ זה מאכלס את כל התצוגות המקדימות שלכם. זו גם הסיבה לנפח הגדול שלו (C).
- Smart Previews.lrdata – קובץ זה מכיל את כל התצוגות המקדימות החכמות שלכם. אם אף פעם לא יצרת תצוגות מקדימות חכמות סביר שלא תמצא קובץ זה בתיקייה (D).
- Sync.lrdata – קובץ זה אחראי לסנכרון הקבצים לענן- במידה ויש בעיות עם סנכרון לענן- מחיקת הקובץ עשוייה לפתור את הבעיה. עדיין כדאי לגבותו לפני המחיקה (E).
- lrcat-data – קובץ זה הופיע לראשונה בגירסה 11 של התוכנה והוא מכיל מידע חשוב נוסף אודות הקצים שלכם, למשל מידע אודות המסכות (F).
- חובה לגבות את כל הקבצים לעיל. לצד קבצים אלו אתם עשויים להיתקל בקבצים נוספים – חלקם יופיעו אם התוכנה פתוחה ברקע, או כתוצאה מקריסה של התוכנה. אין חובה לגבות אותם.
- lrcat.shm – קובץ מסד נתונים זה הוא זמני ועשוי להימחק עם סגירת התוכנה (G).
- lrcat.lock – קובץ זה נוצר כדי לנעול את הקטלוג של לייטרום מפתיחה על ידי גורם נוסף- מה שעלול להוביל להשחתת הקטלוג. עקרונית עם סגירת התוכנה קובץ זה אמור להיעלם. (H).
- lrcat-wal – קובץ מסד נתונים זה נועד לאפשר עדכון מהיר יותר של מסד הנתונים. גם קובץ זה עשוי להימחק עם סגירת התוכנה.
- זהירות- אם אתם מוצאים תיקיית Backups בתיקיית הקטלוג שלכם זהו סימן שגיבוי הקטלוגים שלכם לא במקום הנכון- יש לגבות את הקטלוג תמיד בכונן אחר מהכונן בו נמצא המקור (I).
03. התמונות
הקטלוג מכיל מידע אודות התמונות שלכם והוא הכרחי לפעולת התוכנה, אבל התמונות הן הבשר (או הטופו…) עצמו. בלעדי התמונות אין ערך לקטלוג ולחלקכם אין ערך לחיים… אם אינם יודעים איפה התמונות שלכם שמורות, ליחצו עם לחצן ימני בעכבר על התיקיית הראשית בקטגוריה Folders (זו הכוללת את מספר התמונות הרב ביותר) ומהתפריט הנשלף ביחרו בפקודה Show in Finder במק, או Show in Explorer בחלונות (A). במידה ורשימת התמונות שלכם ארוכה ואינכם רואים את התיקיה הראשית ליחצו שוב עם לחצן ימני בעכבר על התיקייה הראשית ומהתפריט הנשלף הפעילו את הפקודה (B) Show Parent Folder.
במידה ואתם מעוניינים לגבות את תיקיית התמונות המסתנכרנת עם ההתקנים הניידים ולא הגדרתם מראש תיקייה כזו בהעדפות התוכנה – תוכלו למצוא תיקייה זו בניתוב הבא:
במק: Macintosh HD/Users/[your username]/Pictures/Lightroom/Mobile Downloads.lrdata
בחלונות: C:\Users\[your username]\My Pictures\Lightroom\ Mobile Downloads.lrdata
אם אתם מעוניינים להגדיר לתוכנה תיקייה לסנכרון התמונות הפעילו את הפקודה Preferences מתפריט Lightroom Classic במק, או מתפריט Edit בחלונות ובקטגוריה Lightroom Syncסמנו את האפשרות Specify location for Lightroom's Synced images, ליחצו על כפתור Choose שלצידה וביחרו בתיקייה אליה יסונכרנו התמונות.
04. ערכות פיתוח ותבניות
כל משתמש לייטרום צובר ערכות הגדרות למיניהן (Presets) שהוריד מכל מיני אתרים או יצר בעצמו. אלו יכולות להיות ערכות פיתוח, או תבניות עיצוב (Templates) השייכות למודולים כמו Slideshow, Book, Print ו-Web, ערכות מידע אודות נתונים (Metadata), ערכות ייצוא ועוד. ההסבר הבא לא מבטיח שתמצאו את כל הערכות – אבל הוא הכי קרוב:
לאיתור חלק מערכות הפיתוח שלכם הפעילו את הפקודה Preferences מתפריט Lightroom Classic במק, או מתפריט Edit בחלונות ובקטגוריה Presets יש ללחוץ על כפתור (A) Show Lightroom Develop Presets – לייטרום תציג את התיקייה לגיבוי. לגיבוי ערכות הגדרות נוספות וערכות פיתוח אחרות יש ללחוץ על כפתור (B) Show All Other Lightroom Presets – גם את תיקייה זו יש לגבות.
שימו לב שחלון זה מציע אפשרות לשמירת כל הערכות לצד הקטלוג (Store Presets with this Catalog) (C) – אך אפשרות זו איננה מומלצת ממספר סיבות, למשל, היא איננה מבטיחה שכל הערכות יעברו למיקום זה, היא מתאימה למקרים בהם אתם מנהלים קטלוג אחד ועוד.
05. תוספים שהתקנתם
רשת האינטרנט מציעה מגוון רחב של תוספים ללייטרום המעשירים את יכולותיה. עם הזמן יתכן והורדתם תוספים שבלעדיהם תזים העבודה שלכם לא שלם. אמנם סביר שתוכלו להורידם שוב – אבל לכו תיזכרו עכשיו מאיפה הורדתם אותם. כדי למצוא אותם הפעילו את הפקודה Plug-in Manager מתפריט File. בחלון שנפתח ליחצו על כל תוסף ואחר ליחצו על כפתורShow in Finder במק, או Show in Explorer בחלונות. לייטרום תציג את התיקייה בה שמורים התוספים. שימו לב ששמירת התוספים לא מבטיחה את הפעלתם בתוכנה מאחר וחלקם דורשים את המספר הסידורי ולכן חשוב לגבות גם מספרים אלו בעת הרכישה.
06. העדפות התוכנה
ישנם קבצים שלכאורה הם זניחים אך עשויים להתברר כחשובים. קובץ העדפות התוכנה שומר מידע אודות הקטלוג האחרון שהיה בשימוש, ההגדרות האחרונות בהם השתמשתם, אפשרויות תצוגה, הגדרות שרת מרוחק אליו אתם מעלים תמונות, הגדרות הקשורות לחלק מהתוספים, העדפות ביצועים, תצוגה, ייבוא ועוד. אמנם אין שום בעיה לבנות קובץ העדפות מחדש, אבלגיבוי ההעדפות יכול לחסוך לכם זמן. איפה שמור קובץ ההעדפות? במק בניתוב הבא:
Macintosh HD/ Users/username/Library/Preferences/com.adobe.LightroomClassicCC7.plist
בחלונות הוא שמור בניתוב הבא:
C:\Users \username\AppData\Roaming\Adobe\Lightroom\Preferences\LightroomClassicCC 7
Preferences.agprefs
כש-username הוא שם המשתמש שלכם
שימו לב ששם התוכנה בסוף הניתוב עשוי להשתנות בהתאם לגירסת התוכנה בפועל.
הערה: אם אתם משתמשים בגירסה ישנה של לייטרום – טרום עידן הענן – משמע גירסה 6 ומטה – גבו את המספר הסידורי ואת ההתקנה של התוכנה. שימו לב שבמערכות הפעלה מסויימות גירסאות ישנות אינן נתמכות!
07. אסטרטגיית גיבוי
כל משתמש צריך להחזיק באסטרטגיית גיבוי שעומדת במבחן הזמן ומאפשרת התאוששות מאסון. באופן עקרוני עליכם לגבות את התמונות, קובץ הקטלוג, הקבצים הנלווים אליו, ערכות הפיתוח, התבניות, התוספים שהתקנתם וההעדפות התוכנה בכונן חיצוני למקרה שהמחשב שלכם יקרוס – אל תסמכו על המזל בעניין זה – הברק מכה בסופו של דבר וכשהוא מכה עליכם להיות מוכנים. האסטרטגיה עליה אנו ממליצים נקראת 1-2-3 – משמע 3 גיבויים – שניים באתר בו אתם עובדים ואחד מחוץ לאתר. אם אתם צלמים חובבים שאינם מתפרנסים מצילום יתכן ושני גיבויים יספיקו – אבל עדיין אחד מהגיבויים צריך להיות מחוץ לאתר, למשל, אחד בעבודה ואחד בבית. שריפה, הצפה, גניבה או אפילו רק נפילת מתח שנפוצה בחודשי הקיץ והחורף יכולה למוטט עסק שלם. את הגיבוי המרוחק יש לעדכן לפחות אחת לשבוע. לאלו מביניכם שמטלה זו קשה עליהם – גיבוי ענן הוא פתרון מצויין ובאופן מפליא פחות יקר ממה שנדמה. חברת Backblaze מעניקה גיבוי של כל החומרים שלכם ללא הגבלה עבור 70$ בשנה. לאחר רישום באתר ותשלום יש להוריד תוכנה ובה ניתן להגדיר מה ייגובה והתוכנה מיד מתחילה בפעולת הגיבוי ועובדת ברקע. מן הסתם הגיבוי הראשוני עשוי לקחת שבועיים ויותר בהתאם לנפח החומרים לגיבוי – אבל עם סיום הגיבוי אפשר יהיה להיות רגועים. אם החלטתם על גיבוי ענן אחר ודאו שנפח האחסון שהוא מציע מספיק גדול כדי לגבות את כל הקבצים הנדרשים בתוספת גידול עתידי בנפח.
08. היכן לאחסן את התמונות?
צלמים חובבים יכולים לאחסן את התמונות שלהם בכונן חיצוני או פנימי בעל נפח גבוה. הבעיה היא שבשלב מסויים כונן זה עשוי להתמלא ויהיה עליהם להצטייד בכונן בעל נפח גבוה יותר. ההמלצה שלנו היא לא לשמור את התמונות במספר כוננים – לא רק שזה ייאט את פעולת התוכנה – זה ייקשה על תהליך הגיבוי. צלמים מקצועיים יעשו בחוכמה אם יירכשו מערך יתיר של כוננים עצמאיים (RAID). מדובר במארז הכולל מספר כוננים עם אפשרות להרחבת הנפח והגנה על המידע באמצעות כתיבתו על מספר כוננים בו־זמנית. בנוסף אנו ממליצים לחבר את המחשב והכוננים החיצוניים למערכת אל־פסק שתייצב את מערכת החשמל ותגן עליהם מפני עליות וירידות מתח ותשמש כסוללת גיבוי בעת הפסקת חשמל.
דוגמא למערכי כוננים עצמאיים (RAID) – התמונה להמחשה בלבד
09. באיזו תוכנת גיבוי להשתמש
במאמר זה הסברנו אודות לא מעט קבצים המפוזרים במיקומים שונים במחשב. ללא תוכנת גיבוי שתעבוד באופן מחזורי ואוטומטי יהיה קשה לכם לנהל גיבוי תקין. רשת האינטרנט מציעה לא מעט תוכנות גיבוי – חלקן חינמיות וחלקן בתשלום. ההמלצה שלנו היא להשקיע בתוכנה המספקת פתרון הולם לצורכיכם. למשתמשי מק ההמלצה שלנו היא Carbon Copy Cloner – לא מדובר בפתרון מושלם אך נוח וזול (50$). המקבילה של תוכנה זו לחלונות היא AOMEI Backupper לה יש גירסה חינמית וגירסה מקצועית בתשלום חודשי או תשלום לכל החיים (50$). קיימות עשרות תוכנות נוספות לשתי הפלטרפורמות – הרעיון הוא לבדוק אותן ללא רכישה ורק אם הן משרתות אתכם לשביעות רצונכם – לרכוש אותן.
10. בידקו את הגיבויים שלכם
חובה לבדוק מעת לעת את הגיבויים שלכם כדי לוודא שהם פועלים כראוי ושתוכלו לשחזר את הקבצים במקרה חירום. זה כולל בדיקת תקינות גיבויי הקטלוג, והבטחה שקובצי התמונות שלכם נגישים ולא פגומים. אם אתם מגבים תמונות בענן – נסו לשחזר מספר קבצים באופן אקראי ולאחר לפתוח אותם כדי לוודא שהגיבוי מהימן. מומלץ מאוד לתעד את תזרים העבודה שלכם – כיתבו בקובץ ששמור בענן איפה שמור הקטלוג, התמונות, התוספים שלכם וכו׳, תעדו מספרים סידוריים של תוספים ותוכנות ועוד. אמנם רוב מיקומי הקבצים כתוב כאן במאמר – אבל לך תזכור את זה בעוד חודש חודשיים…
שימו לב! בעת יציאה מהתוכנה לייטרום עשוייה לשאול אם ברצונכם לגבות את הקטלוג – אל תדלגו על שלב זה! ודאו שהקטלוג מגובה לכונן אחר מכונן בו שמור הקטלוג שלכם. זהו גיבוי נוסף על שאר הגיבויים שלכם והוא כולל רק את קובץ הקטלוג, לא הקבצים הנלווים או התמונות.