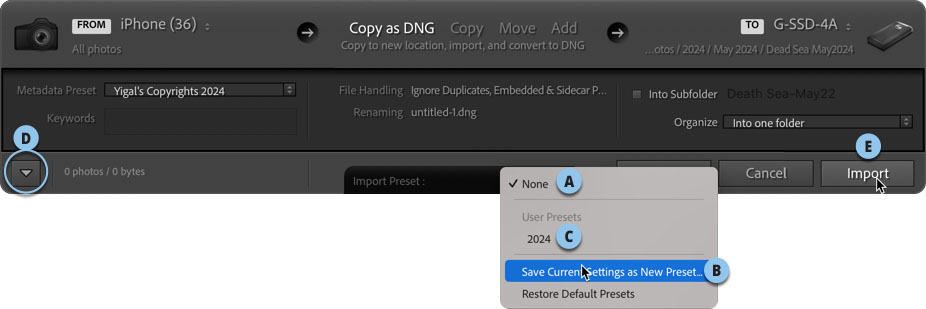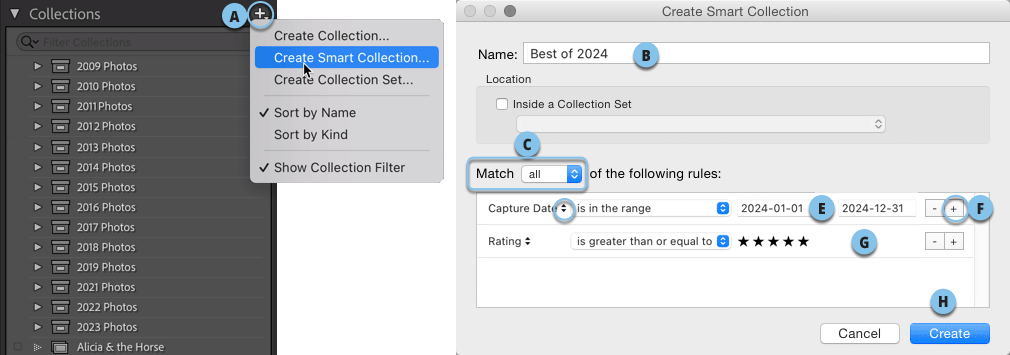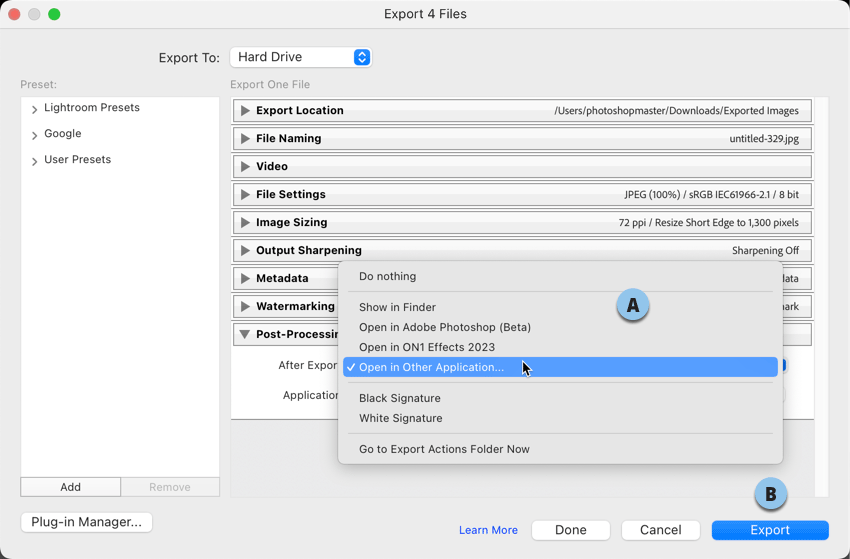הכל אודות אוטומציה

המונח יעילות מתאר את שיעור ההישג בעבודה מסויימת ביחס למאמץ שהושקע בה. תכונה זו כוללת אמנם מהירות, אך עדיין כזו שאיננה פוגעת באיכות. בעידן דיגיטלי בו אין מגבלה לכמות הצילומים שניתן לצלם באירוע, אנו חייבים לאמץ תזרים עבודה חכם המאפשר עיבוד מהיר של מקבץ תמונות. לייטרום מאפשרת עבודה שכזו באמצעות כלים פשוטים לתפעול ויחד עם זאת חכמים ויעילים. במאמר זה נציג מספר כלים ושיטות שכדאי לאמץ לאורך כל שלבי העבודה.
01. שלב הייבוא
הצעד הראשון בכל עבודה חדשה הוא שלב ייבוא התמונות. לייטרום מציעה מספר מנגנונים להאצת תהליך הייבוא. החל במנגנון ייבוא אוטומטי של תמונות, עבור בייבוא ישירות לתיקייה מסויימת וכלה בייבוא באמצעות סנכרון תיקייה. על כל מאפיינים נהדרים אלו כתבנו במאמר זה. דרך יעילה לייבוא מהיר היא באמצעות שמירת הגדרות הייבוא המועדפות עליכם כערכה ולאחר ייבוא באמצעות חלון ממוזער.
- לאחר הפעלת הפקודה Import Photos and Video מתפריט File יופיע חלון הייבוא בשלב זה יש לקבוע את כל ההגדרות הנדרשות בהתאם לטעמכם האישי.
- שימו לב! בשלב זה אל תשנו את שמות הקבצים (בקטגוריה File Renaming) ואל תוסיפו מילות מפתח (בקטגוריה Apply During Import). זאת מאחר ואינכם רוצים ששמות הקבצים שתייבאו יהיו זהים ובנוסף לא תרצו שמילות המפתח יתווספו לכל התמונות שתייבא בעתיד. המטרה בשלב זה ליצור תבנית ייבוא כללית.
- בקטגוריה Destination אל תקבעו יעד לייבוא התמונות.
- כעת בתחתית חלון הייבוא ברצועה השחורה הנושאת את המילים Import Preset, יש ללחוץ על המשולש שלצד המילה None (A) ולבחור בפקודה Save Current Settings as new Preset (B). בחלון שנפתח העניקו לערכה שם המתאר אותה ואשרו את החלון.
- בפעם הבאה שתרצו לייבא תמונות עשו זאת בדרך המהירה – צרו בקטגוריה Folders תיקייה במיקום הרצוי ולאחר בצעו לחיצה עם לחצן ימני בעכבר על התיקייה ובחרו בפקודה Import to this Folder.
- בשלב זה, חלון הייבוא ייפתח וכל שעליכם לעשות הוא לבחור את הערכה מתפריט זה (C) וכל הגדרות הייבוא שקבעתם קודם יופיעו. כל שנותר הוא ללחוץ על כפתור הייבוא (D).
- שימו לב שחלון הייבוא שבדוגמא ממוזער – כדי להשיג מראה מצומצם זה ניתן ללחוץ על כפתור המשולש שבתחתית חלון הייבוא (E) – חלון זה מציג את תמצית הגדרות הייבוא.
מאמר המפרט אודות כל השיטות לייבוא מהיר ואוטומטי של תמונות בלייטרום קלאסיק – בקישור זה
02. שימוש בערכות פיתוח
כאמור, על מנת שנוכל לעבד מאות תמונות בזמן קצר עלינו לאמץ שיטות הכוללות אוטומציה. לייטרום מאפשרת לשמור הגדרות פיתוח של תמונה אחת כערכה ולהחיל אותה על מאות ואלפי תמונות בלחיצה אחת. יתרה מזו, לייטרום מציעה בקטגוריה Presets עשרות ערכות פיתוח למספר תרחישים, החל בטיפול בתמונות דיוקן, אפקטים שונים על השמיים, טיפול בנושא המצולם, טשטוש הרקע ועוד. חלק מקבוצות הערכות, נושאות את השם Adaptive, מאחר והן משתמשות בבינה מלאכותית כדי לבחור באופן אוטומטי את האזורים המטופלים. הנה דוגמאפשוטה להחלת ערכה על מספר רב של תמונות:
- ראשית יש לבחור ברצועת התמונות את התמונות הנדרשות. ניתן ללחוץ על התמונה הראשונה, להחזיק את מקש Shift וללחוץ על האחרונה לבחירת כל התמונות שבתווך (A).
- כעת יש ללחוץ על מתג הסנכרון המוקם בכפתור Sync (B).
- כעת יש ללחוץ על ערכת הפיתוח הרצוייה – אנחנו לחצנו על הערכה Pop שבקבוצת הערכות (C) Adaptive: Subject. ערכה זו בוחרת בנושא בתמונה ומבהירה אותו. ערכה זו מתאימה לכל התמונות בסדרת צילומים זו שצולמה בצל וזקוקה להבהרה.
- אגב, ניתן בשלב זה, כל עוד מתג Sync מופעל (B), להמשיך ולערוך את התמונה המוצגת ושאר התמונות יסונכרנו בהתאם. אם למשל עוצמת השפעת הערכה מוגזמת או לא מספקת, ניתן לגרור את מכוון הכמות ימינה או שמאלה בהתאם לטעמכם האישי (C).
מאמר מפורט אודות ערכות פיתוח חכמות בקישור זה
03. שימוש באוספים חכמים
מיון וארגון הם חלק מרכזי בעבודתו של צלם. חלק ניכר מעבודה זו מבוצע ידנית ותלוי במשתמש ולכן גוזל זמן. כולם מכירים את השימוש באוספי תמונות (Collections) – מדובר בדרך הטובה ביותר להציג את התמונות הטובות ביותר מיום צילומים או בנושא מסויים. הבעיה היא שהם מחייבים את המשתמש לאגד תמונות או לגרור אותן באופן ידני. לעומתם אוספים חכמים נוצרים בהתאם לקריטריונים שקובע המשתמש. אפשר לקבוע לתוכנה לאסוף באופן אוטומטי את כל התמונות שצולמו בשנה מסויימת, או את כל התמונות הכוללות את חיית המחמד שלכם, או תמונות שצולמו במדינה מסויימת, או בכלל בעדשה מסויימת. לייטרום תעשה זאת ואפילו תעדכן את האוסף ללא התערבות של המשתמש. הנה דוגמא, נניח שאנחנו רוצים שלייטרום תיצור אוסף של כל התמונות שצולמו השנה והוענק להן דירוג של 5 כוכבים – משמע אנחנו מעוניינים באוסף התמונות הטובות ביותר שלנו לשנה זו.
- ליצירת אוסף חכם יש לגלול לקטגוריה Collections בצידו השמאלי של חלון התוכנה. יש ללחוץ על כפתור ההוספה (+) שלצד שם הקטגוריה (A) ומהתפריט הנשלף יש לבחור בפקודה Create Smart Collection.
- בחלון שנפתח נעניק שם לאוסף, Best Photos 2024 בדוגמא (B).
- בתפריטMatch יש לבחור ב-(C) All. משמע התמונות חייבות לענות על כל הכללים שנקבעו.
- בתפריט הסינון (D) יש לבחור ב-Date>Capture Date.
- כעת, בשדות שנפתחו יש לבחור מהתפריט באפשרות Is in the range ולהקליד בשדה הימני את תאריך תחילת השנה ובשדה שלצידו את תאריך סוף השנה (E).
- בשלב זה כדי להוסיף סינון נוסף יש ללחוץ על כפתור ההוספה (F). אם אתה נוהגים להשתמש בכוכבים לדירוג התמונות האהובות עליכם ביחרו מהתפריט ב-Rating ולאחר יש לקבוע את כמות הכוכבים הרצוייה על ידי לחיצה בשדה הרצוי (בדוגמא זאת בחרנו בחמישה כוכבים) (G). במידה ואתם נוהגים להסתפק בדגלון לבן כסימון לתמונה שאהבתם ביחרו ב-Pick Flag ומהתפריטים מימין בחר ב-Is וב-Flagged.
- זהו! כל שנותר הוא ללחוץ על כפתור (H) Create. במידה ויש תמונות העונות על הקריטריונים שהצבתם (משמע, צולמו השנה והוענק להן דירוג של 5 כוכבים הם ייאספו לאוסף זה).
04. הפעלת אוטומציה מחוץ לתוכנה
שלב הייצוא בלייטרום הוא השלב האחרון בעבודה. הוא לרוב נעשה כדי ליצור עותק של התמונה להדפסה או לשליחה ללקוח. בחלון הייצוא יש התייחסות לשלב האחרון באמת, המתרחש מיד בתום הייצוא. מדובר בשלב חשוב לא פחות מאחר והוא חלק בלתי נפרד מתזרים העבודה של כל צלם. בתחתית חלון הייצוא, הזמין באמצעות הפקודה Export מתפריט File, בקטגוריה Post-Processing לייטרום מציעה תפריט ובו מספר אפשרויות (A):
Show in Finder/Show in Explorer – בחירה באפשרות זו תציג את התמונות בתיקייה אליה ייצאתם אותן, מיד בתום תהליך הייצוא. זוהי דרך חזותית יעילה להציג למשתמש שהתהליך הסתיים וכעת הוא יכול לבדוק שהקבצים נמצאים בדיוק בתיקייה שהתכוונתי לייצא אליה ושהקבצים נראים בהתאם להגדרות הייצוא.
Do Nothing – כברירת מחדל נבחרה האפשרות לא לעשות כלום. התוכנה תסיים את תהליך הייצוא, ללא כל הודעה או פעולה נוספת.
Open in Adobe Photoshop 2024/Beta – לייטרום תפתח את התמונות בפוטושופ להמשך עריכה. שימו לב ששם הגירסה בתפריט זה הוא בהתאם לגירסה המוגדרת כברירת מחדל לעבודה.
Open In Other Application – בחירה באפשרות זו תציג כפתור (Choose) המאפשר לבחור בתוכנה אחרת שלא הוגדרה בהעדפות התוכנה. התוכנה שתבחרו היא בהתאם להעדפתכם האישית ובהתאם לתזרים העבודה שלכם. אחד השימושים היעילים לפקודה זו היא למשל לשליחת תמונות במסרון ללקוח או לעמית לעבודה. לדוגמא, במק, לחיצה על כפתור Choose ובחירה בחלון שנפתח ביישומון Messages תפתח לאחר לחיצה על כפתור הייצוא את היישומון Messages והתמונות יצורפו להודעה חדשה. כל שנותר הוא לבחור בשדה To למי לשלוח, להוסיף הודעה בשדה התחתון וללחוץ על מקש Enter/Return לשליחה. אבל זו לא האפשרות היחידה. נניח למשל שאתם רוצים לייצא את כל התמונות לקובץ PDF אחד. כל שעליכם לעשות הוא ללחוץ על כפתור Choose ובחלון שנפתח לבחור בתוכנת Adobe Acrobat. לחיצה על כפתור הייצוא תציג הודעה ובה שאלה אם בדעתנו לייצא הכל לקובץ אחד- אישור החלון ייצור קובץ הכולל את כל התמונות בהתם לנתוני הייצוא שקבענו בחלון הייצוא. אפשרות נוספת היא לבחור בתוכנת Adobe Bridge לבחינת הקבצים בדפדפן התמונות של Adobe במקום בזה של מערכת ההפעלה.
Go to Export Actions Folder Now – משתמשי פוטושופ הנעזרים בתסריטים אוטומטיים לביצוע פעולות (Actions) ייהנו מאפשרות. בחירה באפשרות זו תפתח תיקייה בה יש למקם דרופלטים- שהן יישומונים המבוססים על תסריטים אוטומטיים.
סרטון הדרכה על יצירת Droplets בפוטושופ בסרטון ותיק זה.
לחיצה על כפתור Export (B) תבצע את משימת הייצוא בתוספת הפעולה שנבחרה.