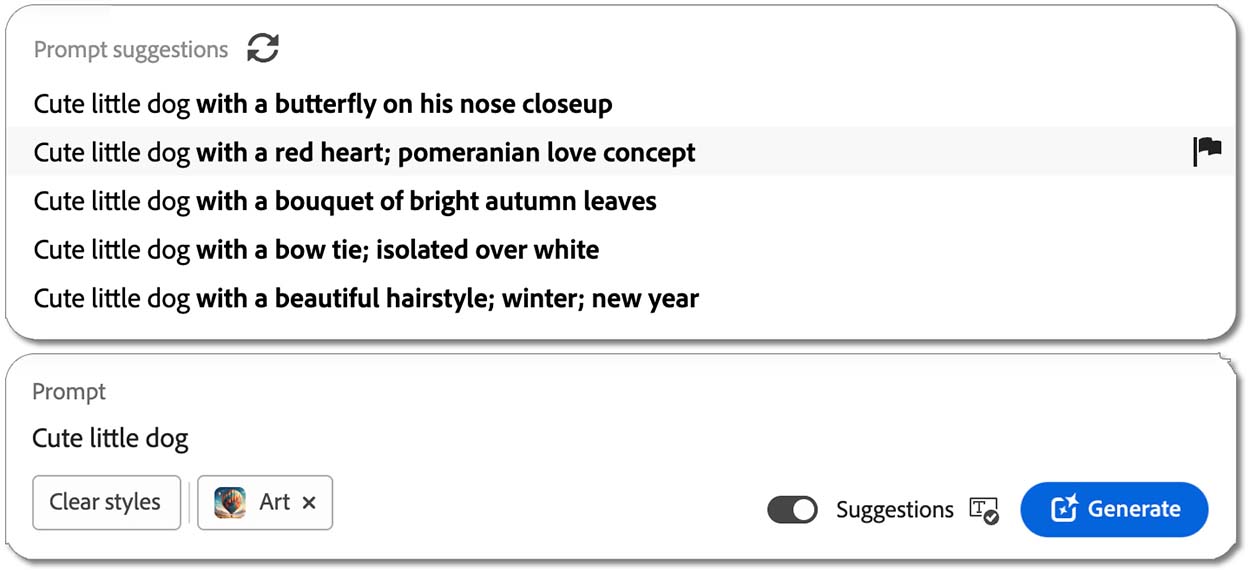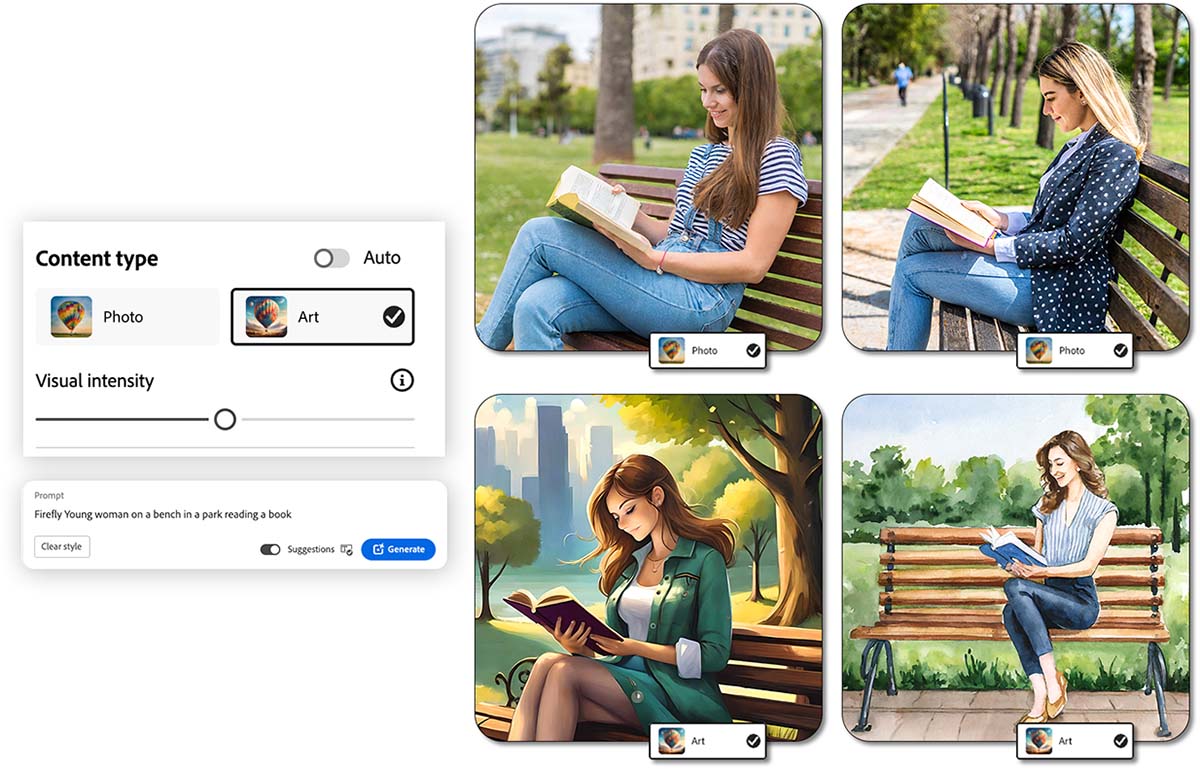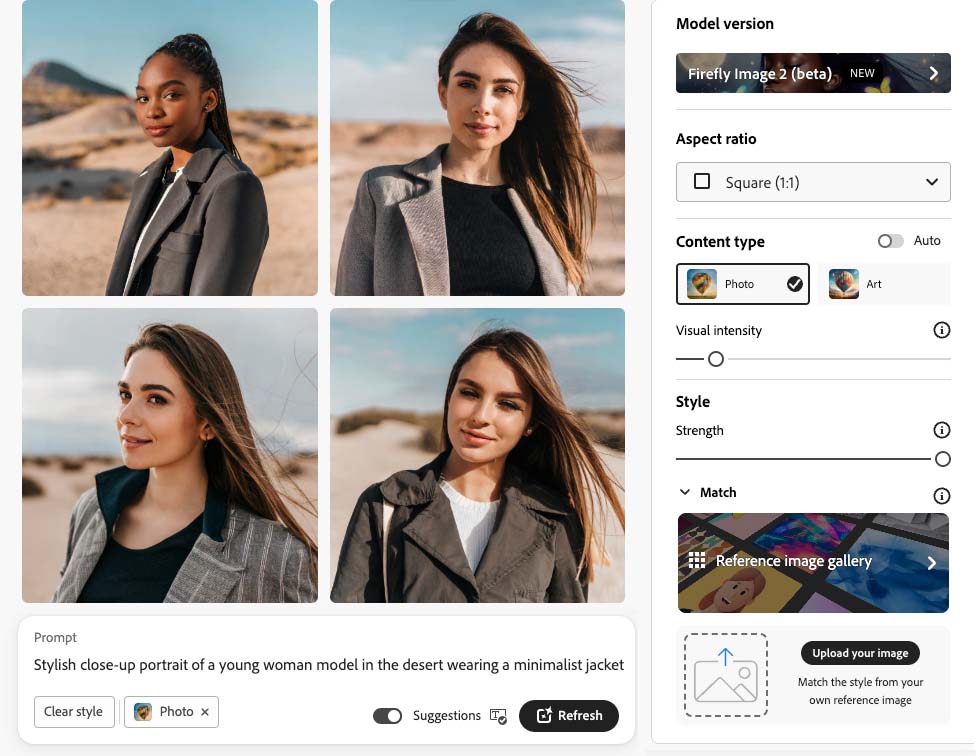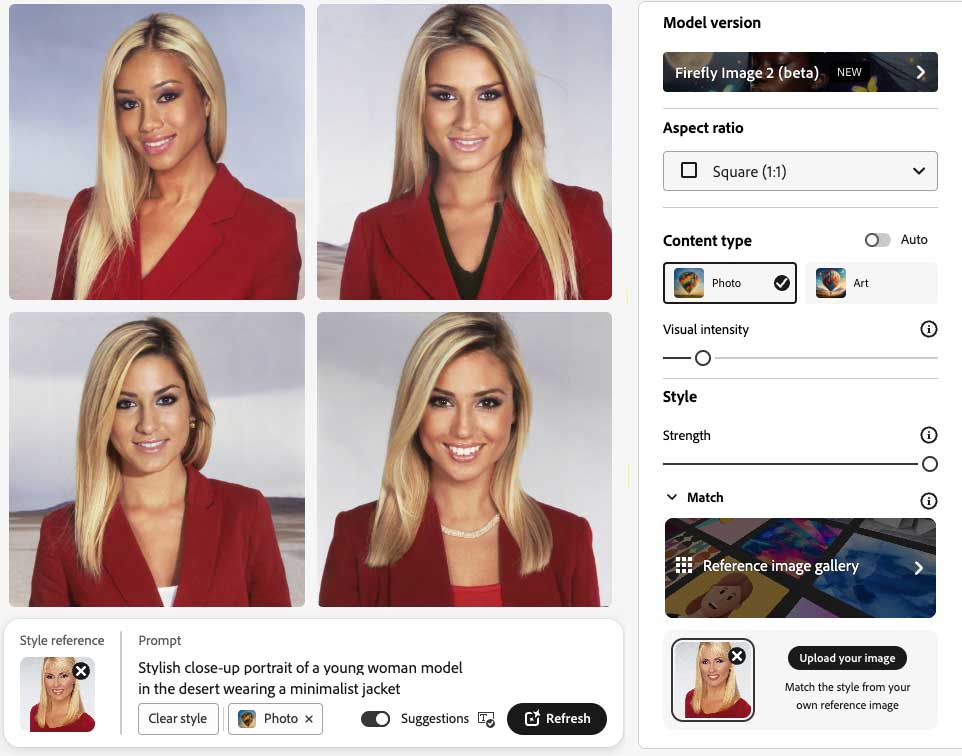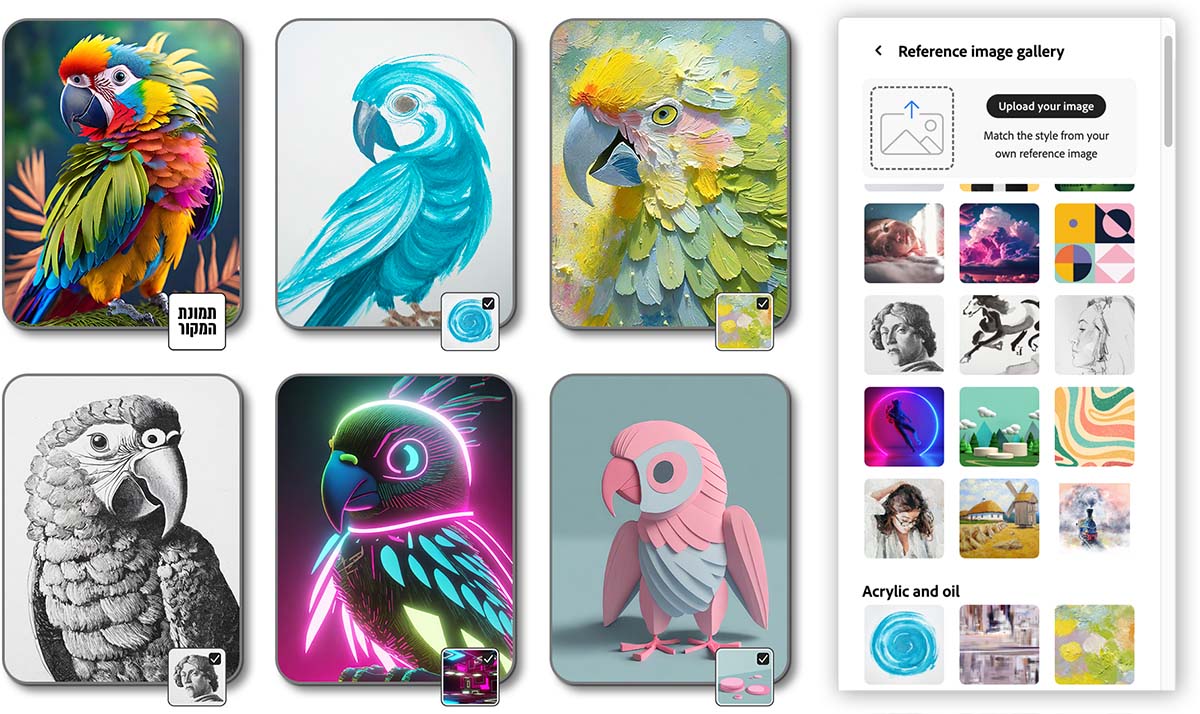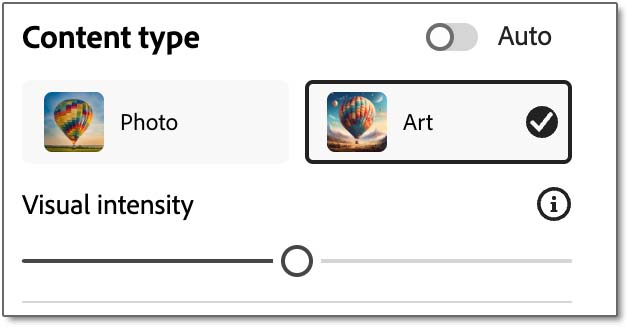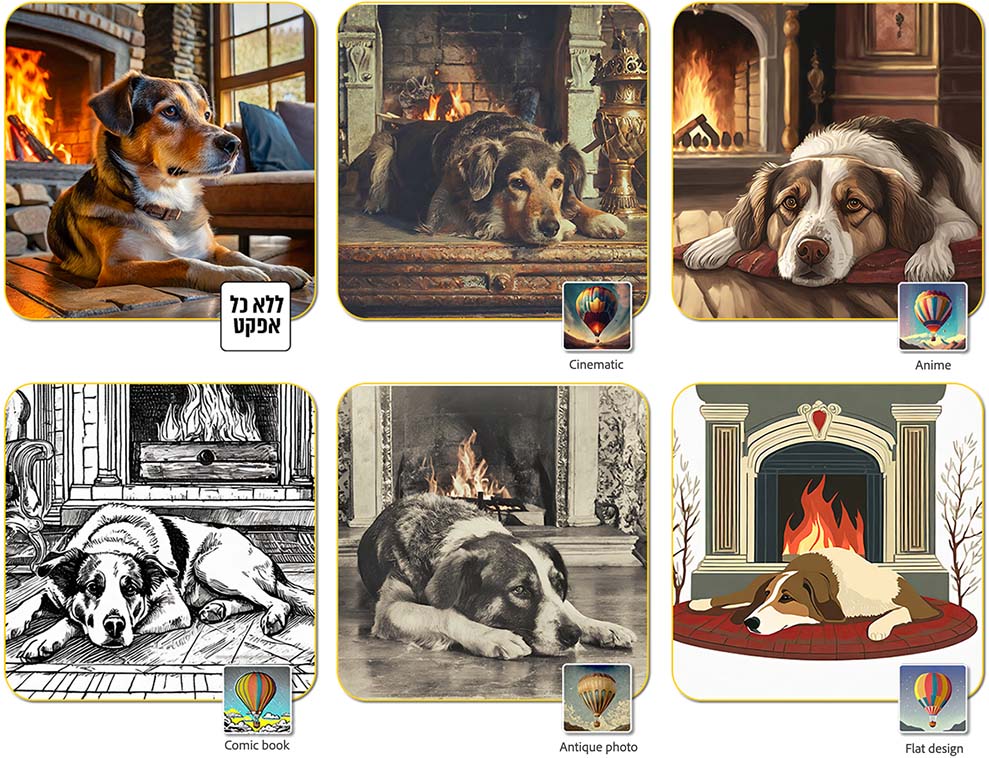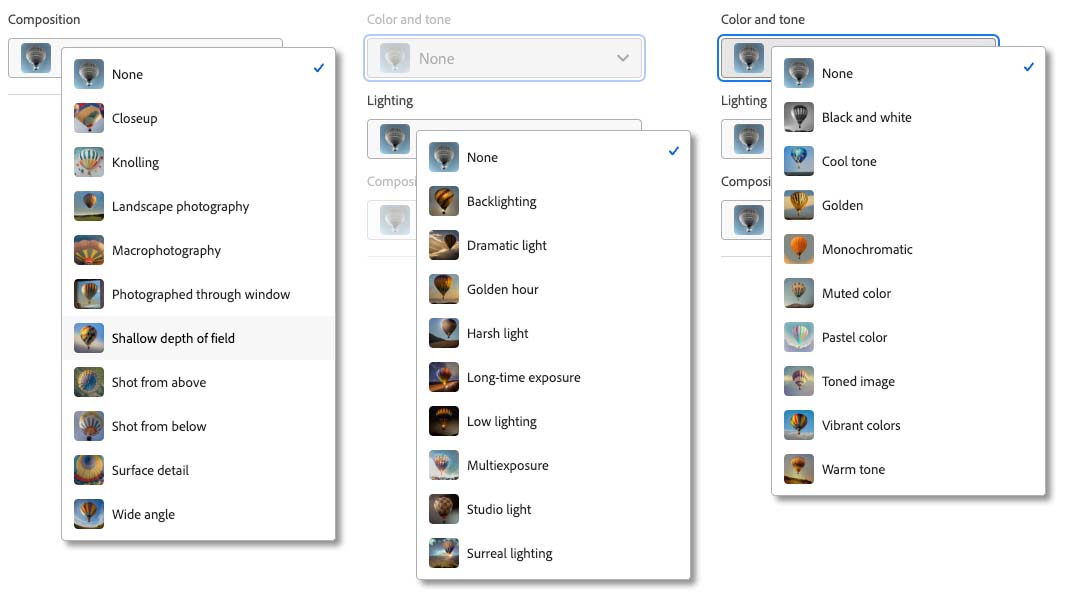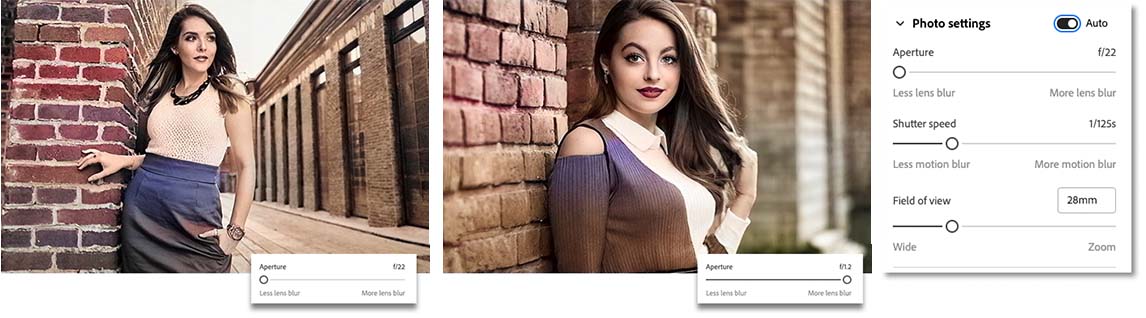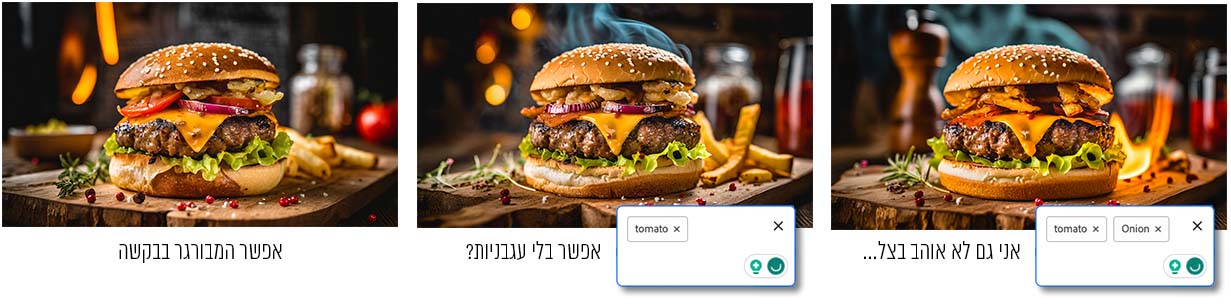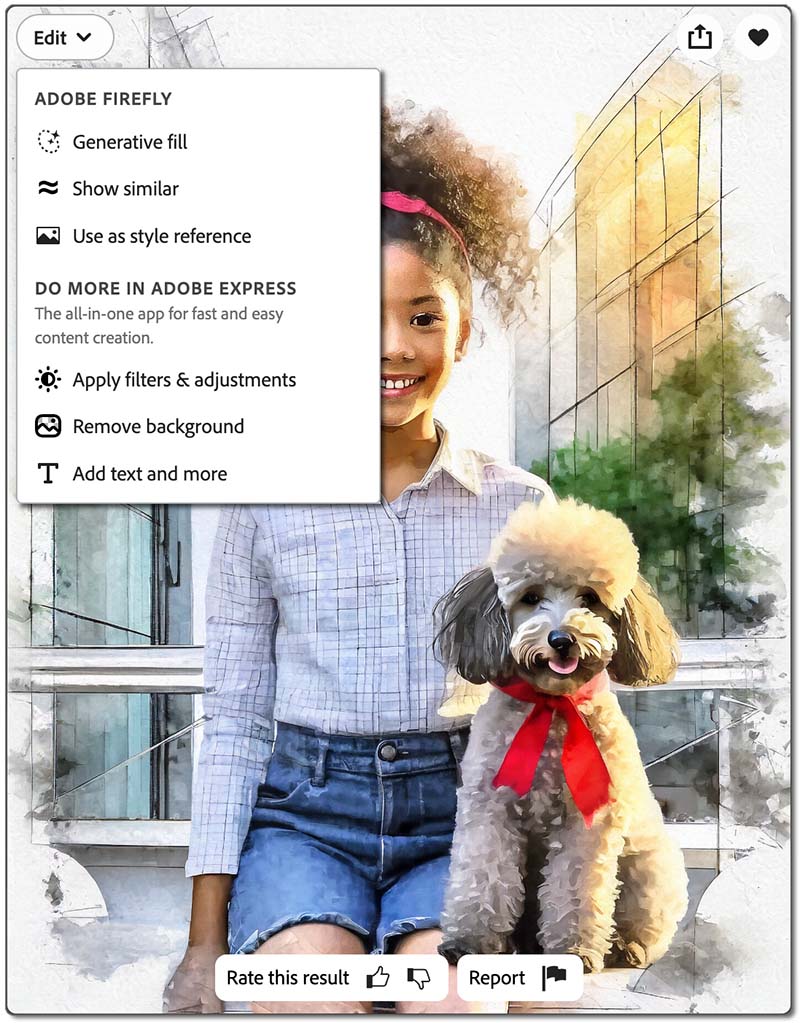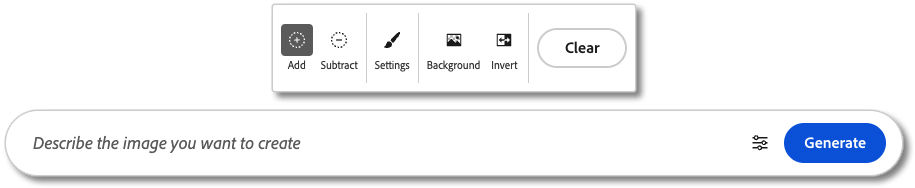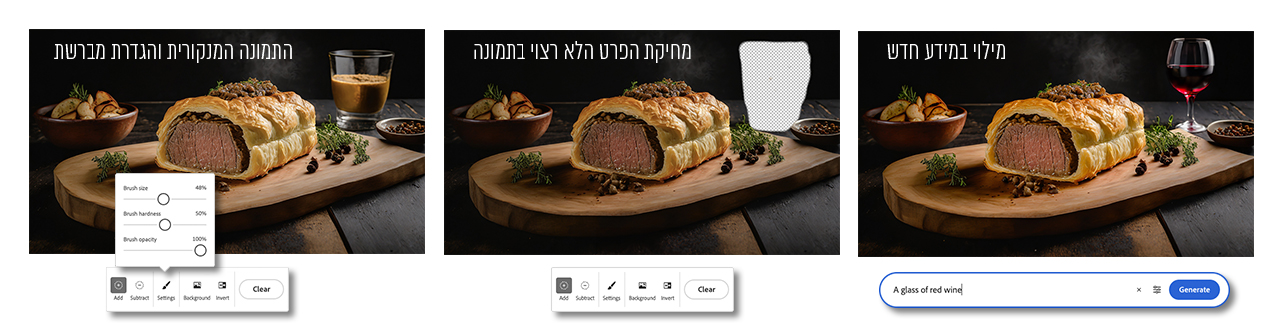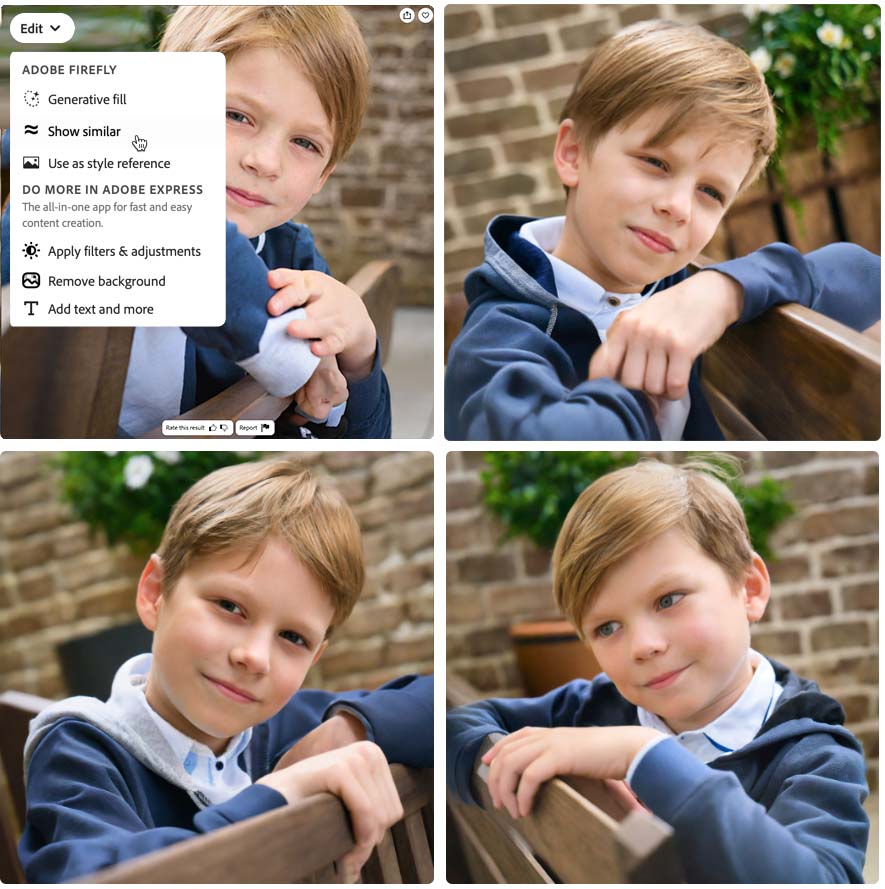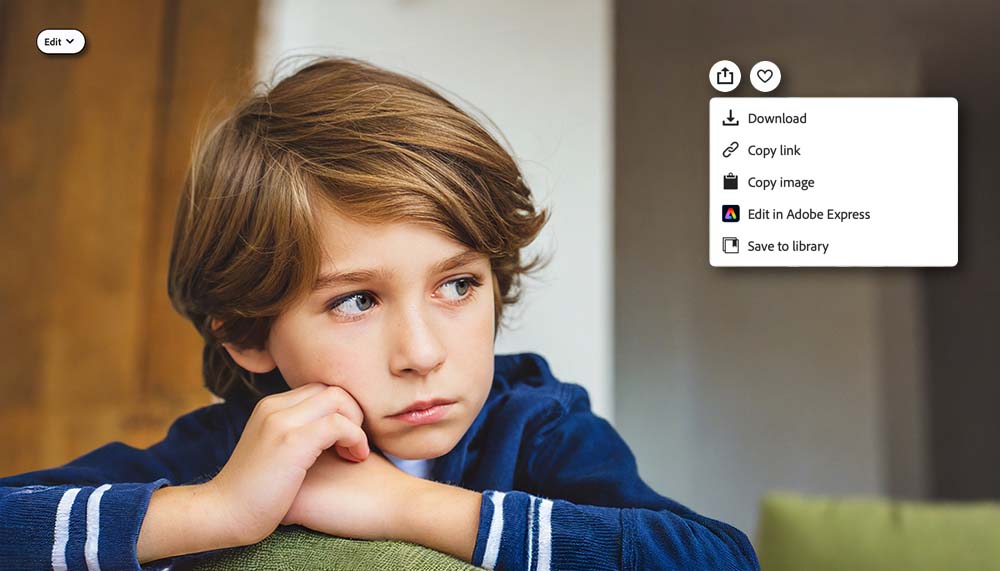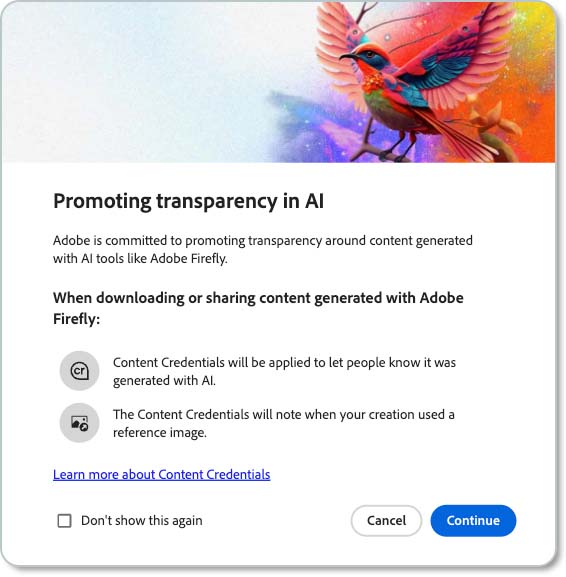הגחלילית עושה קפיצה

מספר חודשים חלפו מאז ההכרזה הרשמית ו-Adobe כבר מכריזה על גירסת בטא (Beta) של Firefly 2: רזולוצייה גבוהה יותר (וללא סימן מים), אפשרות לשלב את התוצאה גם במוצר ״אמיתי״, מגוון אפקטים חדשים ושילוב של פרמטרים מעולם הצילום, אפשרות חשובה וחיונית להוספה של אלמנטים ״לתוך״ תמונה קיימת, שימוש בתמונה אחרת להתייחסות לצבעוניות ולמראה הכללי וכנראה החלק החשוב ביותר איכות תוצרים משופרת.
בקיצור – נראה שהיה שווה לחכות.
בקיצור – נראה שהיה שווה לחכות.
Firefly מבית adobe הפציעה לעולם לפני מספר חודשים והציגה יכולות לא רעות בהמרת הכוון (Prompt) לדימוי גרפי, איור או תמונה. לומר את האמת, בתחילת דרכה, היא לא היוותה יריב של ממש מול כלים ופלטפורמות מבוססי בינה מלאכותית כגון מידג׳רני, לאונרדו ודאלי. נכון, היו לה מספר תכונות ייחודיות וממשק נוח ופשוט – אבל התוצאות לא היו מספקות (לא בנראות וגם לא ברזולוצייה). בגירסתה החדשה מספקת Firefly כלים ואפשרויות חדשות המעמידות אותה בשורה הראשונה של מחוללי התמונה. מאמר זה מציג את כל החידושים והאפשרויות.
לפני הכל הערה חשובה: מאמר זה עוסק בחידושים בלבד. מי מכם שטרם התנסה בתוכנה מוזמן לקרוא את המאמר הראשון.
הרשמה ועלות
לגירסתה הקודמת של Firefly ניתן היה להרשם ללא תשלום וגם ללא צורך להיות מנוי על חבילת תוכנות הענן של Adobe. כעת, גירסה זו מהווה חלק ממגוון התוכנות בחבילת הענן (כך שצריך להיות מנוי) – אך אינה כרוכה בתוספת תשלום.
אני לדבר עברית…
גירסת Firefly 2 מאפשרת לכתוב את ההכוון (Prompt) במאה שפות שונות – כולל בעברית – נחמד, נוח ונגיש לרבים שאינם שולטים בצורה מיטבית בשפה האנגלית. אבל חשוב לשים לב, על מנת ״להבין״ את מה שכתבתם, התוכנה משתמשת בכלי תירגום כדוגמת Google Translate – מה שעלול ליצור לעיתים מצבים מצחיקים. לדוגמה, בניסיון ליצור דמות של מלח (sailor) מזוקן עם מקטרת, קיבלתי תמונה של מקטרת בתוך צלוחית של מלח (Salt)…
עזרה בכתיבה של הכוונים
Firefly 2 מקלה על המשתמש בכתיבת הכוון (Promot) ומאפשרת ליצור הכוון מדוייק יותר. במידה וההכוון נכתב בשפה האנגלית, תציע התוכנה כל מיני אפשרויות להרחבתו: תאורים נוספים, מילות קישור, רעיונות קריאטיביים וכדומה. סה״כ נחמד למי שטרם החליט מה בדיוק הוא מחפש…
איור או תמונה, עיקר מול טפל
לאחר כתיבת ההכוון (Prompt), ניתן לבחור בין איור/ציור אומנותי (Art) לבין תמונה (Photo). המכוון Visual Intensity מאפשר לקבוע את מידת ההשפעה של המלל בפרומפט בתמונה הסופית. בדוגמה, אותו הכוון (אשה צעירה יושבת על ספסל בפארק וקוראת ספר), כאשר סוג התוכן שהוגדר הוא תמונה או ציור.
שימוש בתמונה כמקור השראה (Reference) כללי
בגירסתה החדשה של Firefly ניתן להיעזר בתמונה כלשהי לצורך השראה, כאשר ניתן להעלות תמונה משלכם, או לבחור מתוך ספרייה של תמונות ודימויים המובנית בתוכנה. תכונה זו עשוייה לחסוך לכם לא מעט זמן בניסיון לכתוב הכוון מדויק.
העלאת תמונה
לחיצה על הכפתור Upload your Image, או גרירה של תמונה על גבי הריבוע המקווקו שבחלון Reference image gallery מאפשרת להפוך תמונה שלכם למקור השראה לתוצאה הרצוייה. בדוגמה ניתן לראות שלאחר כתיבת ההכוון (תמונות דיוקן של בחורה על רקע מדבר…) וקבלת התוצאה הראשונה, הועלתה תמונה אחרת (תמונת דיוקן של פנינה רוזבלום) לצורך השראה והתוצאה היתה שונה לגמרי: הנערה ״קיבלה״ שיער בלונדיני והז׳קט הפך אדום.
שימוש בתמונה מתוך ספרייה מובנית
לחיצה על הכפתור Reference Image gallery ובחירה מתוך ספרייה של תמונות ודימויים המובנית בתוכנה מאפשרת להגיע לתוצאות מרשימות. הרעיון הוא שהתוכנה יוצרת את הדימוי/התמונה בהתאם להכוון שנכתב, אבל מוסיפה לו אלמנטים ויזואליים כגון צבע, טקסטורה, טכניקת ציור וכדומה – בהתאם לתמונה שנבחרה בגלרייה.
בדוגמה, תמונה שנוצרה באמצעות הכוון פשוט (תוכי עם נוצות צבעוניות) ומספר תוצאות נוספות בהשראת תמונות מהגלרייה.
המלצה חמה: לאחר שכבר יצרתם תמונה באמצעות הכוון כלשהו, מיצאו לכם שעה פנויה להתנסות ב״הצמדת״ אחת התמונות שבגלרייה כהשראה. מניסיון, התוצאות לא פחות ממדהימות…
כמה קרוב
באמצעות מכוון Visual intensity ניתן לקבוע עד כמה התוצאה הסופית תהיה קרובה לתמונה/דימוי שנבחרו.
Effects
בגירסה זו ניתן למצוא למעלה מ-100 אפקטים מיוחדים אותם ניתן ״להצמיד״ לתמונות. כל אפקט שכזה מהווה ערכה של הגדרות ״דרכן״ יעבור ההכוון שנכתב.
האפקטים נחלקים לשש קבוצות המציעות סגנונות שונים של פילטרים: סגנונות ציור (Movements), טכניקות ציור או צילום (Techniques), חומרים (Meterial), אפקטים מיוחדים ועוד. כדאי לשים לב שניתן ״להצמיד״ לתמונה יותר מאפקט אחד.
הגדרות נוספות (וחדשות)
בתחתית אפשרויות האפקטים ניתן למצוא שלושה תפריטים מוכרים: צבע וגוון (Color and tone), קומפוזיציה (Composition) ותאורה (Lighting).
כאמור, תפריטים אלה כבר הופיעו בגירסה הקודמת, אלא שבגירסה זו נוספו לכל אחד מהתפריטים לא מעט אפקטים חדשים:
הגדרות צבע וגוון (Color and tone): באמצעות האפשרויות שבתפריט זה ניתן להגדיר את הצבעוניות של התוצר המוגמר: צבעים קרים (Cool Tone), צבעים חמים (Warm Tone), צבעי פסטל, תמונה בגווני אפור (Black and White), או תמונה מוזהבת (Golden).
אופי התאורה (Lighting): תאורה אחורית (Back Light), תאורת סטודיו (Studio Light), או תאורה דרמטית (Dramatic Light)? באמצעות מגוון האפשרויות שבתפריט זה תוכלו לבחור באיזו תאורה אתם רוצים להאיר את התמונה שלכם.
קומפוזיצייה (Composition): בתפריט זה ניתן למצוא מספר אפשרויות לקביעת האופן בו ימוקם האובייקט, הדמות או הנוף אותו תירצו ליצור – בתוך הפריים. החל מהדמייה של צילום תקריב (Macrophotpgraphy) או הדמייה של צילום מקרוב (Closeup), צילום מלמעלה או מלמטה, תמונה עם עם משטחים מרובי פרטים (Surface detail) וכדומה.
הגדרות צילום* (Photo Setting)
לגירסה זו נוספה אפשרות להשתמש בהגדרות הקשורות ישירות לעולם הצילום: שליטה במידת הטשטוש של עצמים ברקע באמצעות הגדרת מִפתח הצמצם (Aperture), שליטה במידת החדות של פרטים בתמונה באמצעות הגדרת מהירות התריס (Shuter speed) והדמייה לשימוש בעדשה רחבה, או עדשת זום באמצעות הגדרת אורך המוקד (Field of view) המוכר יותר לצלמים בשם ״באיזו עדשה צילמת?…״
- כדאי לשים לב, אפשרויות אלו מוצגות רק במקרה בו נבחרה האפשרות Photo בהגדרות סוג התוכן (Content type) – כפי שהוסבר קודם לכן.
מימין התוצאה לאחר בחירה בעומק שדה רדוד (F1.2) ומשמאל לאחר בחירה בעומק שדה צר (F22)
הגדרות מתקדמות (Advanced setting)- הכוון שלילי
בחלק זה של הממשק ניתן למצוא את אחת האפשרויות השכיחות בכלים דומים ופלטפורמות מתחרות (כמו מדיג׳רני, לאונרדו וכדומה). בתוך המלבן ניתן להכניס עד 100 מילים באמצעותן תוכלו להגדיר מה אתם לא רוצים שיופיע בתמונה (Exclude from image). מעבר לעובדה ששימוש באפשרות זו מאפשר לדייק את ההכוון (Prompt) בצורה נוחה ומהירה, ניתן להשתמש בה גם כדי להימנע מ״מחלות״ ידועות כגון אצבעות מיותרות, צבעים וצורות לא רצויות וכדומה. פשוט מקלידים את המילה או המילים ה(לא) רצויות ומקישים על מקש Enter לאישור.
כדאי לשים לב: את ההכוון השלילי יש לכתוב באנגלית כאשר ההגדרה יכולה להיות מורכבת ממספר מילים. (לא לשכוח ללחוץ על Enter לכל מושג שהגדרתם).
בדרך לתוצאה הסופית
עריכה התוצאה – כללי
אחד השדרוגים החשובים ביותר לגירסת Adobe Firefly 2 נעוץ באפשרויות העריכה המופיעות בתפריט Edit שבפינה השמאלית של התמונה שנוצרה.
בתפריט זה ניתן למצוא מספר פקודות שימושיות באמצעותן ניתן לערוך את התמונה שהתקבלה: מחיקה/החלפה של איזורים בתמונה, החלפת הרקע, הוספה של אלמנטים, יצירת תמונות דומות לזו שיצרתם ועוד – כל זאת בדרך להשגת התוצאה הקרובה ביותר למה שביקשתם ליצור.
בנוסף, בתפריט ניתן למצוא גם אפשרויות להמשך עבודה עם התמונה בתוכנת Adobe Express (הוספת פילטרים, הוספת אלמנטים גרפיים, מלל וכדומה).
Generative Fill
בחירת אפשרות זו תציג ממשק חדש באמצעותו ניתן לבצע מספר פעולות שאת חלקן ניתן למצוא בגירסאותיה האחרונות של תוכנת פוטושופ: מחיקת הרקע ו/או החלפתו ברקע אחר, מחיקת פריטים בתמונה ו/או החלפם באובייקטים אחרים (בהתאם להכוון חדש שתכתבו) ועוד. לאחר הפעלת הפקודה יופיעו שתי תיבות כלים: האחת בתחתית המסך והשניה לצידה השמאלי של התמונה.
מחיקה והחלפה של מידע בתמונה
בתיבת הכלים ניתן לבחור בכלי המכחול ולאחר שמגדירים את תכונותיו (גודל, ריכוך הקצוות והשקיפות) ניתן ״לצייר״ על האזור אותו רוצים להחליף.
לאחר שהאזור הלא רצוי ״נצבע״ (מוצג מעין רקע שקוף) ניתן להשלים אותו באמצעות מילוי המותאם לפרטים שבתמונה (Generative) או באמצעות הוספה של מידע חדש שהוגדר בהכוון (Prompt) שבתחתית המסך.
הצג תמונות דומות (Show similar)
פקודה זו מאפשרת לבחור באחת מארבע התוצאות שהתקבלו וליצור עבורה תמונות נוספות בעלות אותה נראות.
ייצוא ושמירה
לאחר שהשגתם את התוצאה הרצוייה, ניתן להציגה בצורה מוגדלת (לחיצה על אחת מארבע התמונות) ולמקם את סמן העכבר בשטח התמונה. פעולה זו תציג מספר אפשרויות וכפתורים באמצעותם ניתן לבצע מספר פעולות:
- הורדה (Download) – התוצאה שהתקבלה: קובץ בפורמט Jepg.
- יצירה והעתקה של קישור (Copy Link). שיתוף קישור זה יאפשר להציגו ללקוח או חבר לעבודה, להשתמש בתמונה זו כהשראה לתמונה אחרת (Referance), או לשיתוף ההגדרות בהן השתמשת.
- העתקת התמונה (Copy Image).
- שילוב התוצאה הסופית בפרוייקט שנעשה בתוכנת Adobe Express.
- שליחת התוצאה שיצרתם לחברת Adobe – מה שאולי יביא להוספתה לגלריית הדוגמאות שבאתר (Submit to Firefly Gallery)
- לשמור באחת הספריות שיצרתם בענן (Save to Library).
של מי התמונה הזו?
בשונה מהגירסה הראשונה, גירסה 2 של Firefly לא מגבילה את השימוש בתוצאה שנוצרה וגם לא מוסיפה לתמונה סימן מים כלשהו. עם זאת, לאחר לחיצה על כפתור הורד (Download) יוצג חלון המציין שבתמונה ״שמור״ מידע המציין שתמונה זו נוצרה באמצעות בינה מלאכותית ושהיא מבוססת על תמונה או תמונות אחרות.
סיכום
המפתחים של חברת Adobe מוכיחים שוב שהם לא קופאים על השמרים וכנראה שבכל מה שקשור לבינה המלאכותית הם לא אמרו את המילה האחרונה. או כמו שאמרו ככבר לפני ״אתה מתחיל הכי מהר שאתה יכול ואז מגביר את הקצב….״
באותו נושא
-
נכתב ע"י מיכל וינס
-
נכתב ע"י מיכל וינס
-
נכתב ע"י ערן בורוכוב