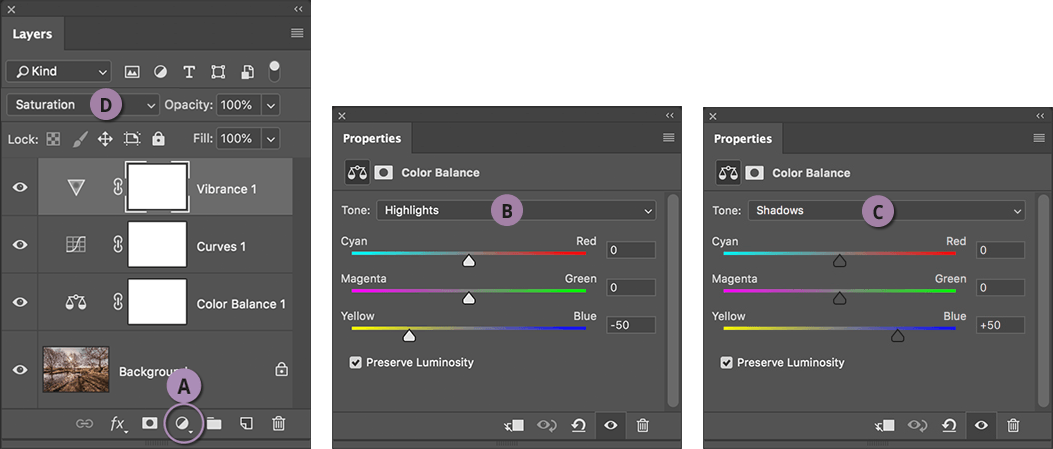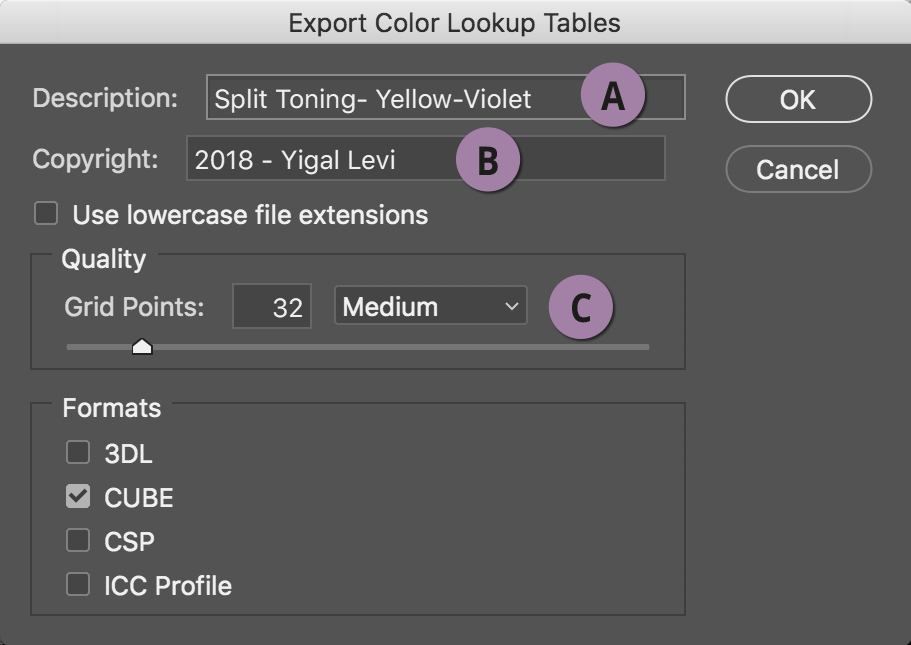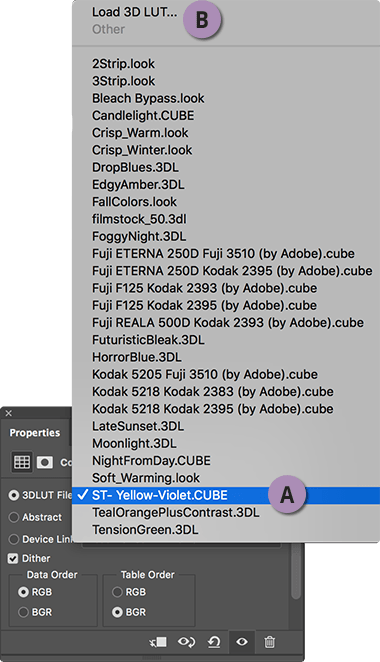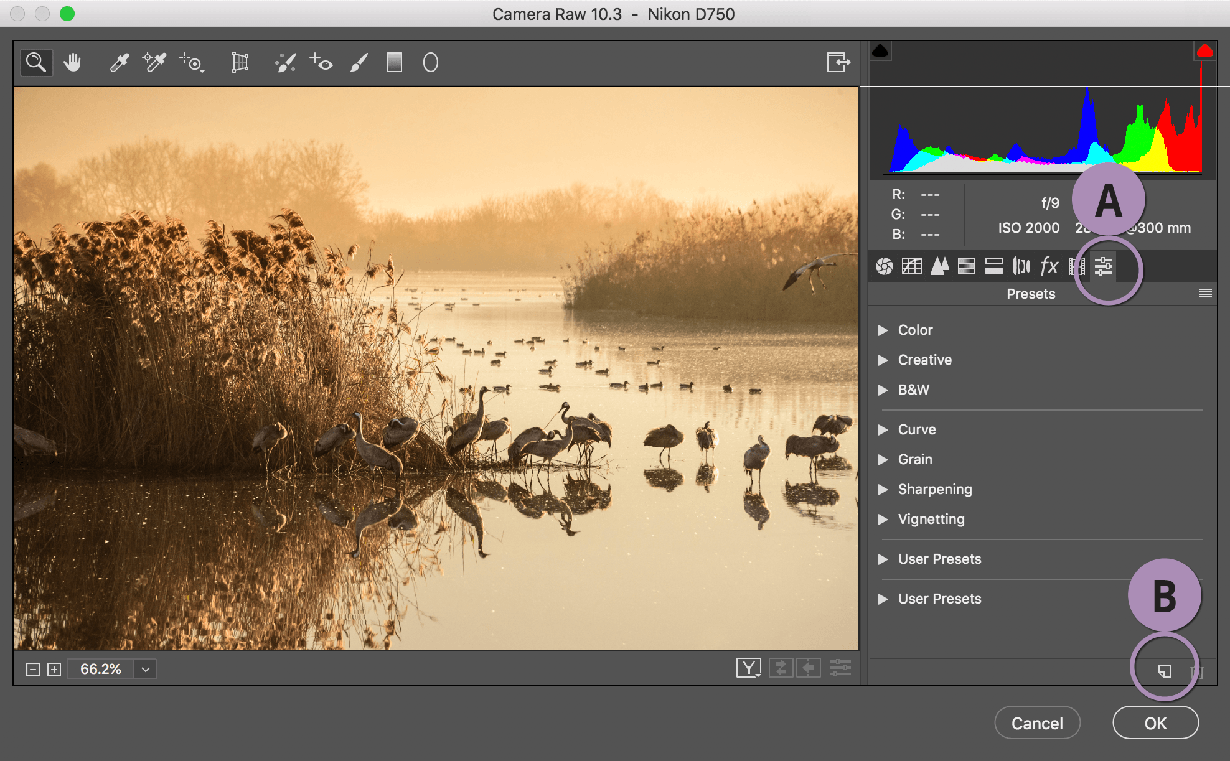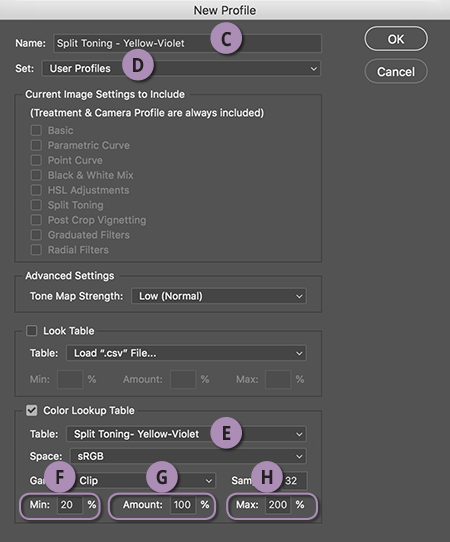יצירת פרופילי צבע בפוטושופ לשימוש בלייטרום

העדכון האחרון לחלון ה-Camera Raw מאפשר כעת ליצור פרופילי צבע ולהשתמש בהם גם בלייטרום. במאמר קודם הסברנו כיצד ליצור פרופילי צבע בחלון ה-Camera Raw. במאמר זה נציע דרך בפוטושופ ליצירת טבלת מיפוי צבעים שתשמש ליצירת פרופיל צבע. פוטושופ כידוע מאפשרת מזה זמן רב ליצור משכבת התאמה אחת, או יותר טבלת מיפוי צבעים באמצעות שכבת ההתאמה Color Lookup. ניתן להשתמש בטבלה זו ליצירת פרופיל צבע לשימוש בלייטרום וחלון ה-Camera Raw- מאמר זה מסביר כיצד לעשות זאת ומה הפוטנציאל הטמון באפשרות זו.
מהם טבלאות מיפוי צבעים
בלחיצת כפתור. עובדה זו מאפשרת ליצור ערכת הגדרות הבנוייה ממספר שכבות התאמה- בדומה ל- Preset
בלייטרום וחלון ה-Camera Raw בדרך זו ניתן להשיג אפקטים מעניינים המורכבים ממספר
פעולות ולתמצת אותן לשכבת התאמה אחת. טבלאות מיפוי צבעים משמשות את תעשיית הסרטים שנים רבות ומאפשרות להשיג אווירה
מסויימת בקלות ובמהירות.
איך יוצרים טבלת מיפוי צבעים?
ראשית יש לפתוח תמונה במודל צבע בפוטושופ
RGB ומחלון השכבות להוסיף שכבת התאמה כלשהי, בדוגמא זאת בחרנו ב-A) Color
Balance).
שכבת התאמה זו תשמש אותנו ליצירת אפקט, או אוירה לתמונה. מתפריט
Tone יש לבחור ב- Highlights ולגרור את המכוון האחרון ימינה, או לקבוע בשדה את
הערך 50- (B).
כעת מתפריט Tone יש לבחור ב-Shadows
ולגרור את המכוון האחרון ימינה, או לקבוע את הערך 50- בשדה (C). ניתן כמובן
לקבוע ערכים שונים בהתאם לטעמכם האישי.
כעת יש להוסיף שכבת התאמה מסוג Curves ומתפריט Preset
יש לבחור
ב-(Medium Contrast (RGB. שלב זה איננו
הכרחי.
לסיום
האפקט הוסף שכבת התאמה מסוג Vibrance ובחלון ההתאמה הוסף 50 בשדה ה- Vibrance
והחלף את שיטת השילוב של השכבה ל-Saturarion. ראוי לציין בשלב זה שניתן להוסיף לתמונה כל אפקט
הנעזר בשכבת התאמה- הרעיון הוא להגיע לתוצאה הרצוייה וליצור ממננה טבלת מיפוי צבעים. ניתן להשתמש באחוז אטימות שכבה
ובשיטת שילוב.
שלב שני- יצירת טבלת מיפוי צבעים
כעת
נייצא את שכבות ההתאמה לטבלת מיפוי צבעים. לפני הכל עליך לוודא שבמסמך קיימת שכבת רקע (Background).
אם בתחתית חלון השכבות קיימת שכבה רגילה בלבד- צור שכבה חדשה, גרור אותה לתחתית רשימת חלון השכבות והפעל פקודה
Layer From Background מתפריט Layer>New.
כעת הפעל את
הפקודה Color Lookup Tables מתפריט File>Export ובחלון שנפתח
בשדה הראשון תאר את הערכה (A), הוסף במידת הצורך מידע אודות זכויות יוצרים לקובץ
(B), קבע את מספר נקודות הרשת על 32 נקודות (C), בטל את הסימונים מהפורמטים
בתחתית החלון וסמן רק את פורמט CUBE. שימו לב! לטבלאות מיפוי צבעים מספר פורמטים- לצורך שימוש
בחלון ה-Camera Raw ולייטרום יש לסמן את פורמט CUBE בלבד.
יש לאשר את החלון ובחלון שנפתח יש
להעניק שם לערכה, לסמן את התיקייה בה הקובץ יישמר ולאשר את החלון (Save).
שלב
שלישי- שימוש בטבלת הצבעים בפוטושופ
אוקיי, יצרנו טבלת מיפוי צבעים- אבל מה עושים איתה?
בשלב
הראשון יש למקם את קובץ טבלת הצבעים (בעל סיומת CUBE) במיקום הבא: בחלונות:
C>Program
Files>Adobe>Adobe Photoshop CC 2018> Presets>3DLUTs
במק:
Macintosh HD>Applications>Adobe
Photoshop
CC 2018>Presets>3DLUTs
יתכן ולמיקום הקובץ בתיקייה תידרש
לסיסמת המחשב ו/או הרשאה מיוחדת, בהתאם למחשב שברשותך. לשימוש בקובצי טבלאות הצבעים בפוטושופ אין צורך בגירסה
האחרונה האחרונה של פוטושופ. למעשה גירסה CS6 תספיק.
לעומת זאת לשימוש בטבלאות הצבעים בחלון
ה-Camera Raw ולייטרום יש צורך בגירסה האחרונה (CC
2018).
כעת, לפני שימוש בקובץ יש לצאת מהתוכנה (File>Exit
בחלונות, File>Quit במק) ולהפעילה.
יש להוסיף שכבת התאמה מסוג Color
Lookup בעזרת לחיצה על הכפתור מתאים בתחתית חלון השכבות.
בחלון שכבת ההתאמה יש ללחוץ על התפריט
הראשון ומהתפריט הנשלף לבחור בטבלה שיצרנו (A). במידה ולא מיקמנו את הטבלה בתיקייה הנ"ל ניתן לטעון
את קובץ הטבלה באמצעות הפקודה Load 3D LUT שבתפריט
B) 3DLUT).
בחלון
שנפתח יש לבחור את הקובץ שיצרתם ולאשר את החלון. התוצאה- האפקט שיצרתם משלוש שכבות התאמה בעלות שיטת שילוב שונות
התמצה בשכבת התאמה אחת בלבד.
כל שנותר הוא לבדוק אם האפקט מתאים לתמונה. אם הוא חזק מדי- ניתן לעמעם את עוצמתו
באמצעות הפחתת אחוז אטימות השכבה.
רגע, כל פעם שנרצה להוסיף אפקט יהיה עלינו לאתר אותו בדיסק הקשיח? ממש לא- אפשר
למקם את הקובץ בתיקיית טבלאות מיפוי הצבעים של פוטושופ ואלו יופיעו בתפריט הנ"ל כפי שיוסבר בסעיף הבא.
שלב רביעי- שימוש בטבלת
הצבעים ב-Camera Raw
ניתן להשתמש בקובץ טבלת הצבעים בפוטושופ, אבל הרעיון הכללי הוא לעשות בה שימוש
ב-Camera Raw ובלייטרום. אז איך עושים זאת?
- ראשית יש לפתוח קובץ Raw אם משולחן העבודה, או מתוכנת
Bridge. לחילופין, אם הקובץ המדובר פתוח כבר בפוטושופ הפעל עליו את הפקודה
Camera Raw Filter מתפריט Filter.
משתמשי
לייטרום שימו לב! נכון לכתיבת שורות אלו ללייטרום אין דרך לביצוע מטלה זאת ולכן התהליך עובר דרך חלון ה-Camera
Raw. א-ב-ל בסיומו הפרופיל שניצור יהיה זמין בלייטרום. - כעת עבור לקטגוריה A) Presets), החזק את מקש alt
ולחץ על כפתור יצירת ערכת הגדרות חדשה בתחתית החלון (B). בשלב זה, במקום חלון יצירת ערכת
הגדרות, ייפתח חלון ליצירת פרופיל חדש. - בראש החלון יש להעניק לפרופיל שם המתאר את פעולתו (C) – ההמלצה שלנו
היא לכנותו בשם טבלת הצבעים שהכנת. בתפריט Set יש לקבוע היכן ימוקם הפרופיל בתפריטי הפרופילים
(D). כעת יש ללחוץ על תפריט Table ובחלון שנפתח יש לבחור בקובץ טבלת מיפוי
הצבעים שיצרתם (E). בתפריט Space מומלץ לבחור ב-Adobe RGB ואת שאר הערכים
להשאיר כפי שהם.
בתחתית החלון תוכל לקבוע את העוצמה המינימלית של הפרופיל (F), את הכמות
הנורמלית (G) ואת הכמות המירבית שניתן להחיל על כל תמונה (H)– משתמשים יוכלו
לקבוע את העוצמה באמצעות מכוון הכמות (Amount) שבראש חלון דפדפן הפרופילים. מאחר ולא ניתן לדעת
כיצד הפרופיל ייראה בעוצמה כפולה- מומלץ לקבוע ערך של 125% עד 150% בשדה זה. כל שנותר הוא לאשר את החלון
(OK). - על מנת להשתמש בפרופיל זה בחלון ה-Camera Raw יש ללחוץ בקטגוריה
Basic על כפתור ארבעת המלבנים () ובתחתית חלון דפדפן הפרופילים תחת User Profiles תמצא את
הפרופיל שיצרת- לחיצה עליו תחיל אותו על התמונה.
לשימוש בפרופיל בלייטרום יש קודם כל לצאת מהתוכנה (Cmd/Ctrl+Q)
ולהפעילה.
כעת יש לבצע את אותם שלבים, משמע ללחוץ בקטגוריה Basic על כפתור ארבעת המלבנים
ובתחתית חלון דפדפן הפרופילים תחת User Profiles תמצא את הפרופיל שיצרת-
לחיצה עליו תחיל אותו על התמונה. לסיכום
- יצירת קובצי טבלאות מיפוי צבעים (LUTs) ושימוש בהם בחלון ה-Camera
Raw ולייטרום פותח צוהר למגוון רחב של אפקטים שניתן להוסיף בפיתוח קובצי RAW.
לחידוש
זה פוטנציאל עצום המוסיף את היכולות המגוונות של פוטושופ ללייטרום
מכללת מנטור מזמינה אתכם לקורס לימודי פוטושופ שייתן לכם את הכלים להתמקצע בתחומכם. בנוסף אנו מציעים גם קורס לייטרום מקיף ומקצועי.
באותו נושא
-
נכתב ע"י יגאל לוי
-
נכתב ע"י ערן בורוכוב
-
נכתב ע"י יגאל לוי