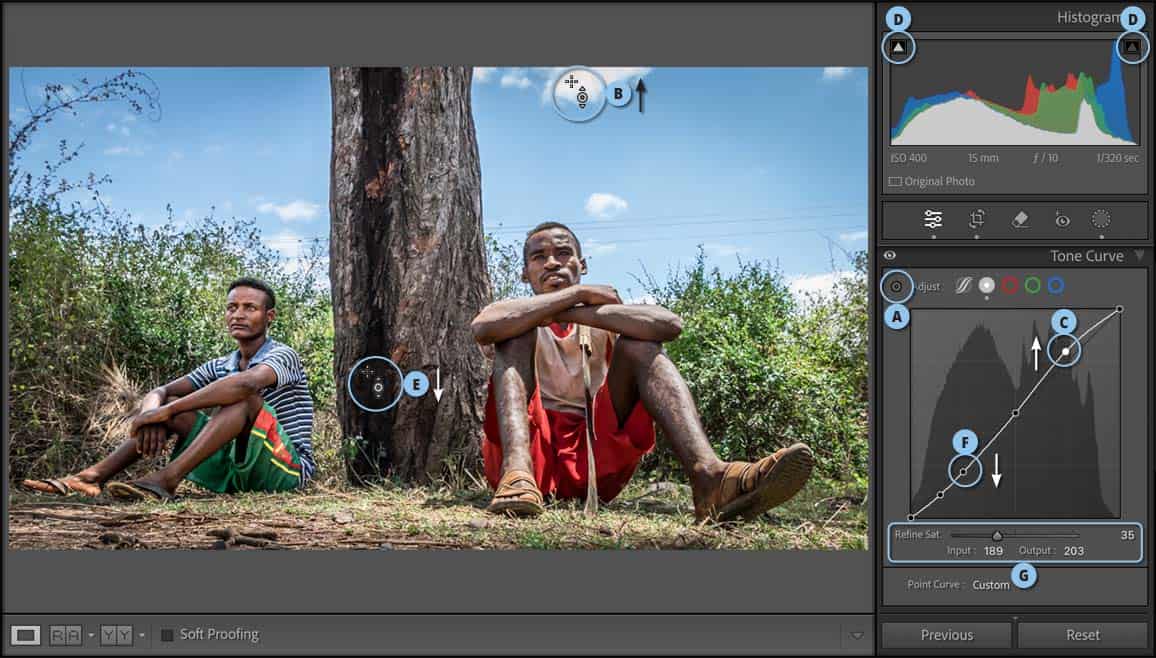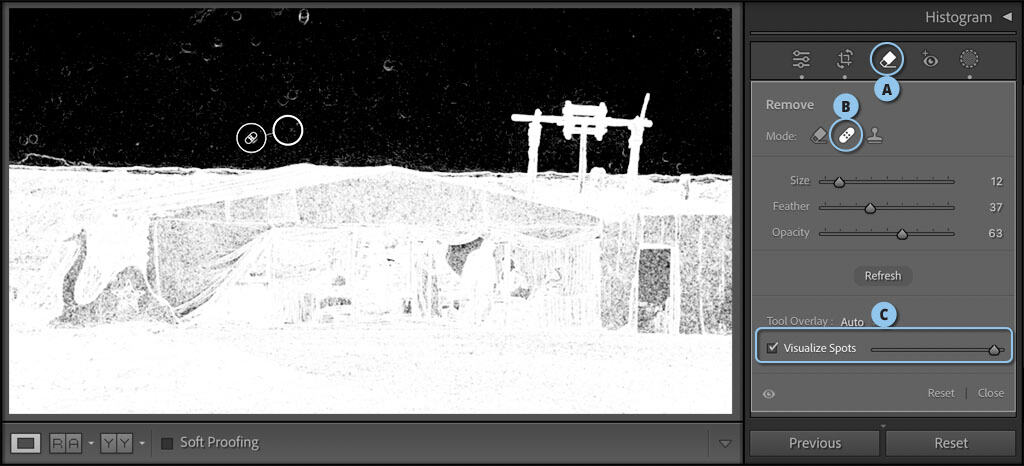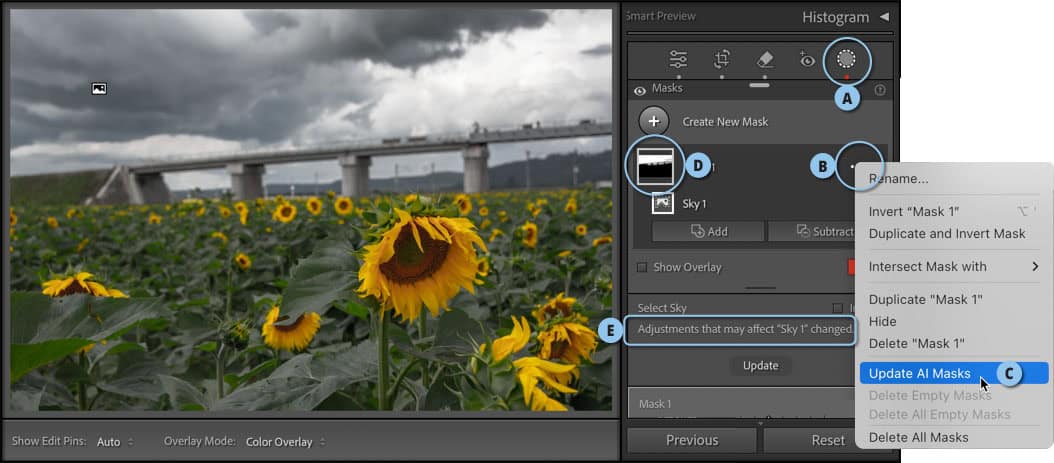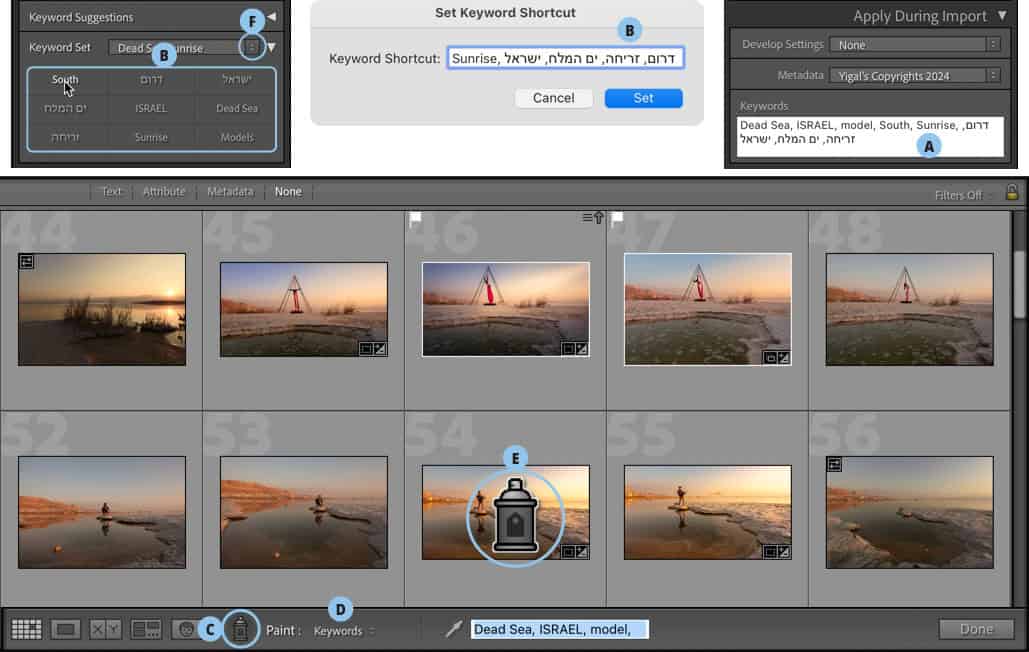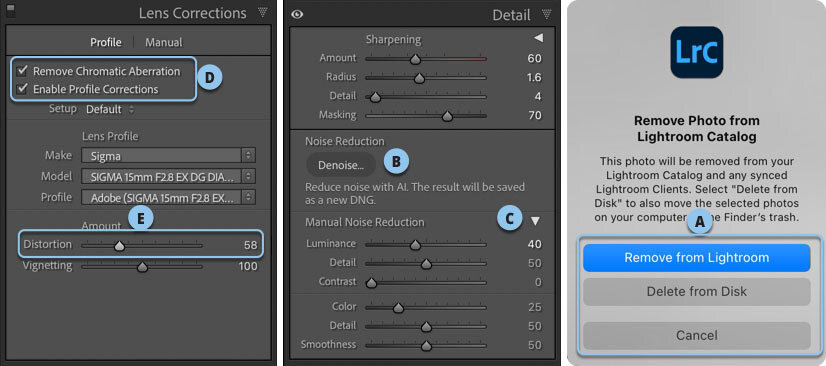5 טעויות נוספות שאתם עושים בלייטרום

בין אם אתם מקצועני עריכה או עורכים בתחילת דרככם, אתם כנראה עושים טעויות המונעות מכם להשיג את התוצאה המיטבית. יש שיטענו שעריכת תמונה היא קודם כל אומנות ובאומנות הכל מותר ושום דבר אינו בבחינת טעות. אך קביעות מהסוג הזה אינן מדוייקות. המטרה הראשונית שלנו ב׳פיתוח׳ התמונה הוא לשפר אותה כך שתיראה קרוב למה שראינו בזמן הצילום. הבעיה היא שחוסר ידע עלול לגרום לנו להרוס את חומר הגלם ולעשות עוול לנושא המצולם.
במאמר זה נציג מספר טעויות נפוצות ונסביר כיצד להימנע מהן.
במאמר זה נציג מספר טעויות נפוצות ונסביר כיצד להימנע מהן.
01. אתם מוסיפים ניגודיות בדרך הלא נכונה
אחת הפעולות הנפוצות ביותר בעיבוד תמונה היא הוספת ניגודיות. מרבית המשתמשים מוסיפים ניגודיות לתמונה באמצעות מכוון Contrast שבפועל זה כל ייעודו – להוסיף או להפחית ניגודיות. אך כל צלם שהצילום זורם בעורקיו יודע שמצב הצילום היחידי שאסור בתכלית האיסור הוא המצב האוטומטי המלא. בחירה במצב צילום זה אמנם משחררת את הצלם מהחלטות ובחירות מושכלות, אך התוצאה עשוייה להיות רחוקה ממה שביקשתם. הוספת ניגודיות באמצעות מכוון Contrast אכן מוסיפה ניגודיות אך עושה זאת באופן שונה ממה שאתם באמת רוצים. ראשית ראוי להסביר שהוספת ניגודיות מבהירה את האזורים הבהירים ומכהה את הכהים ובכל הנוגע למכוון Contrast עושה זאת באופן שווה. המשמעות היא שאנו עלולים להבהיר מדיי את האזורים הבהירים ופחות מדי את הצללים, או ההפך. בנוסף, הוספת ניגודיות באופן זה תוסיף רוויית צבעים – וזו בפועל תופעת לוואי שלא תמיד רצוייה. אוקיי, אז מה עושים?
קיימות שתי דרכים עיקריות להוספת ניגודיות – המומלצת יותר היא באמצעות הקטגוריה Tone Curve. יתרונה של קטגוריה זו שהיא מאפשרת להבהיר ולהכהות אזורים בתמונה באופן לא שווה וכך למנוע איבוד פרטים באזורי בהירות אלו.
- כדי לעשות זאת יש לבחור כאמור בקטגוריה Tone Curve ולאחר לבחור בכלי המטרה (A). כעת יש ללחוץ על האזור הבהיר בתמונה ולגרור כלפי מעלה להבהרתו (B). נקודה תתווסף לעקומה ותמוקם מעל הציר המרכזי (C). על מנת לוודא שאינכם מאבדים פרטים באזורים הבהירים ובצללים מומלץ ללחוץ על שני המשולשים שבראש חלון ההיסטוגרמה (D), או ללחוץ על מקש J במקלדת- כעת, אזורים בהם קיים איבוד פרטים באזורים הבהירים יוצגו ככתם אדום ואזורים בהם קיים איבוד פרטים בצללים יוצגו ככתם כחול.
- כעת יש ללחוץ על אזור כהה בתמונה ולגרור כלפי מטה (E). נקודה תתווסף לעקומה ותמוקם מתחת לציר המרכזי (F).יש לבצע כל פעולה תוך מבט בוחן בתמונה. בדוגמא זו קיימים אזורים בהירים מאוד בתמונה (עננים) ואזורים כהים כמו גזע העץ והצללים במצולמים. הכהייה או הבהרת יתר עלולה להזיק לתמונה.
- כאמור, הוספת ניגודיות עשוייה להוסיף גם רוויית צבעים ולא תמיד נרצה זאת. כדי למתן את הוספת הרווייה ניתן לגרור שמאלה את מכוון Refine Sat שמתחת לעקומה (G).
02. אתם לא בודקים אם התמונה נקייה מכתמים
אין דבר יותר מדכא מלזהות כתמים בתמונה אחרי שזו הודפסה בגודל מכובד לתלייה על הקיר. פגמים זעירים ולכלוך הנטמע ברקע הופכים לברורים ובולטים דווקא אחרי שהדפסנו כבר את התמונה. כדי לצמצם בעיה זו מומלץ לנקות אחת לתקופה את חיישן המצלמה באמצעות מסירת המצלמה למעבדת שירות, או לנקות אותו בעצמכם באמצעות ערכה המתאימה למצלמה שלכם. במידה ולא עשיתם זאת תוכלו להיעזר בלייטרום כדי להציג כתמים ולכלוך בלתי רצוי בקלות יחסית ולאחר להסיר אותם במהירות.
- ראשית יש לבחור בכלי ההסרה (A) ובאפשרויות הכלי לבחור דווקא בכלי הריפוי (B) וזאת כי לכתמים קטנים כלי זה יעיל ומהיר יותר מכלי ההסרה.
- כעת יש לסמן את האפשרות (C) Visualize Spots. אפשרות זו תציג את התמונה כתשליל בגווני שחור ולבן ותציג את הכתמים כעיגולים, או נקודות בהירות. כעת יש לגרור את המכוון ימינה להגדלת הרגישות לכתמים ופגמים בתמונה. לאחר שאותרו הכתמים, מומלץ לבחור במברשת שמימדיה גדולים במעט מהכתם. ניתן להגדיל או להקטין את מימדי המברשת באמצעות גלגלת העכבר. על מנת להסיר כתם יש ללחוץ עליו, או ללחוץ ולגרור את סמן העכבר לצביעת אזור שאינו עגול. שימו לב שבמקרים מסויימים לא ברור אם מדובר בכתם, או פרט חשוב בתמונה שיש לשמר. כדי לוודא שאינכם עובדים לשווא מומלץ לבטל זמנית את הסימון מאפשרות Visualize Spots, או ללחוץ על מקש A לביטול זמני של התצוגה המיוחדת ולבחון את התמונה באזור זה. לחיצה שניה על מקש זה שבה ומסמנת אפשרות זו. ההמלצה שלנו היא לעבוד עם יד אחת על ניקוי הכתמים ויד שניה ׳מרחפת׳ מעל מקש A להצגת התמונה או הכתמים.
- שימו לב שריבוי כתמים כמו בדוגמא מעיד לרוב על חיישן מלוכלך – משמע, הגיע הזמן לביצוע ניקוי של החיישן.
טיפ: מעבר לניקוי החיישן מומלץ לנקות את העדשות על בסיס קבוע במצעות מטלית מתאימה. לפני כל צילום כדאי גם לסרוק את האזור ולוודא שאין לכלוך שייאלץ אתכם להסירו בשלב העיבוד
03. אתם לא מסנכרנים נכון תמונות
אחת החוזקות המשמעותיות של לייטרום נוגעת לאוטומציה בתוכנה. לייטרום מאפשרת לעבד תמונה אחת ולהחיל את העיבוד אינספור תמונות דומות. ניתן לעשות זאת במספר דרכים, החל בשימוש בכפתורים Sync ו-Previous וכלה בשימוש בערכות פיתוח (Presets). הבעיה היא שאם לא עושים את זה נכון אתם עלולים לשלם בתוצאות לקויות ו/או בשעות של תיקונים שניתן היה לחסוך. הנה כמה נקודות שחייבים לזכור לפני ואחרי שמסנכרנים תמונות.
- שימוש בכלים להסרה – למעט מקרים בהם השתמשתם בחצובה שלא הוזזה לאורך שעות הצילום, לא מומלץ לסנכרן פעולות שהתבצעו באמצעות אחד מהכלים להסרה. הסיבה לכך ברורה – תזוזה ולו קטנה עשוייה לגרור להסטת אזורי ההסרה ובמקום להסיר אזורים בלתי רצויים יוסרו אזורים רצויים. אמנם ניתן לעדכן את פעולת כלי ההסרה, אך עדכון מיקום ההסרה יצטרך להיות ידני ולכן מיותר.
- שימוש ב-Transform – במידה והשתמשתם בקטגוריה Transform, לאחר סנכרון התמונות יהיה עליכם לעבור לקטגוריה זו וללחוץ בראש הקטגוריה על כפתור Update – לייטרום תנתח את התמונה ותחיל עליה את התיקון המתאים לתמונה זו.
- שימוש במסכות – נניח למשל שבחרתם את השמיים באמצעות לחיצה על כלי המסכות (A) ולחיצה על כפתור Sky ולאחר ערכתם אותם. בשלב מאוחר יותר של העריכה החלטתם שאחד העצים בתמונה מפריע לקומפוזיציה והחלטתם להסירו באמצעות כלי ההסרה. הרי שכעת מסכת השמיים לא מעודכנת כי היא מתחשבת באזור בו היה העץ וכעת איננו. לייטרום מצידה תציג חיווי של נקודה אדומה מתחת לכלי המסכות (A) המעיד שהתמונה כוללת מסכה אחת או יותר שאינן מעודכנות. שימו לב שלא תמיד ניתן להבחין בבעיה בתמונה ולכן לא מומלץ להתעלם מנקודה זו. כל שעליכם לעשות כדי לתקן את הבעיה הוא ללחוץ על כלי המסכות כדי להציג את כל המסכות ולאחר ללחוץ על כפתור 3 הנקודות שלצד אחת המסכות (B) ומהתפריט הנשלף לבחור בפקודה (C) Update AI Masks. במידה ואינכם רואים את כפתור 3 הנקודות פשוט ליחצו עם לחצן ימני בעכבר על דמות אחת המסכות (D) ומהתפריט הנשלף הפעילו את אותה פקודה. שימו לב שבתחתית חלון המסכות לייטרום מודיעה שהתאמה מסויימת שמשפיעה על מסכת השמיים השתנתה (E). באופן כללי מומלץ לפקוח עין בעת עריכה על כלי המסכות מאחר וחלק מהעריכות עלולות לשבש את תוצאת פעולת המסכות שכבר נוצרו קודם לעריכה ויהיה עליכם לעדכן את המסכות. שימוש למשל בקטגוריה Lens Blur המטשטשת את הרקע מחייב עדכון מסכות הקשורות לרקע, כמו Background, Sky וכדומה.
- גזירה – שלב זה קובע את איכות הקומפוזיציה ולכן מומלץ לעבור תמונה תמונה ולתקן את הגזירה כך שתתאים לתמונה המסויימת שנבחרה.
בדוגמא זו הסרנו מתקן מעל הגשר שהיווה הסחת דעת ועל מנת שההתאמה שהחלנו על השמיים תתאים לאזור החדש עדכנו את המסכות
04. אתם לא מוסיפים מילות מפתח לתמונות
קטלוג עמוס בתמונות עשוי להקשות עליכם למצוא במהירות תמונות. מילות מפתח מאפשרות לאתר תמונות שצולמו בתיקיות ואוספים שונים ללא מאמץ. העניין הוא שמרבית המשתמשים מוותרים על ׳התענוג׳ ומדלגים על משימה זו כי היא גוזלת זמן. השיטות הבאות יסייעו לכם להוסיף מילות מפתח ביעילות ובמהירות.
- עוד בזמן הייבוא – השיטה המהירה ביותר להענקת מילות מפתח היא בחלון הייבוא. כל שיש לעשות הוא לסמן את כל התמונות לייבוא. כעת, בקטגוריה Apply During Import יש להקליד את מילות המפתח, מופרדות בפסיק. למשל, אם צילמתם בים המלח בזמן הזריחה, אפשר להקליד: Dead Sea, ISRAEL, model, South, Sunrise, דרום, זריחה, ים המלח, ישראל (A). כעת לחיצה על כפתור Import תייבא את כל התמונות לקטלוג עם מילות מפתח אלו.
- קיצור מקלדת – לפעמים סט צילומים יכול לכלול תמונות שונות ולכן יתכן ותרצו להעניק רק לחלק מהתמונות מספר מילות מפתח. כדי לעשות זאת יש להפעיל במודול Library את הפקודה Set Keyword Shortcut מתפריט Metadata. בחלון שנפתח יש להקליד את מילות המפתח הרצויות מופרדות בפסיקים (B) ולאשר. כל שנותר הוא לסמן את התמונה הרצוייה ולהשתמש בקיצור המקלדת Shift+K להחלת כל מילות המפתח. שימו לב שכדי שקיצור זה יעבוד על שפת הקלט במחשב להיות אנגלית.
- ריסוס מילות מפתח – דרך מהירה נוספת היא באמצעות ׳ריסוס׳ מילות מפתח. כדי לעשות זאת יש לעבור לתצוגת רשת (לחיצה על מקש G) ולהשתמש בכלי הריסוס (C) כדי להוסיף מילות מפתח נוספות המתארות את האירוע (למשל, Dead Sea, Israel, Model כו׳) יש לבחור מתפריט Paint ב-(D) Keywords ולהקליד את המילים. כעת יש ללחוץ על התמונות להוספת המילים (E). במידה ולחצתם בטעות על אחת התמונות החזיקו את מקש option/alt וליחצו על התמונה להסרת מילות המפתח.
- ערכת מילות מפתח – לייטרום מאפשרת ליצור ערכה של מספר מילות מפתח ולהחיל את כולן או חלק מהן על כל תמונה. כדי לעשות זאת יש ללחוץ על כפתור החץ הממוקם בתפריט Keyword Set שמתחת לשדה מילות המפתח (F) ומהתפריט הנשלף לבחור ב-Edit Set. בחלון שנפתח יופיעו 9 שדות בהן ניתן להקליד את מילות המפתח. כעת יש ללחוץ על כפתור החץ שבראש החלון ומהתפריט הנשלף יש לבחור ב-Save Current Settings as New Preset ובחלון שנפתח להעניק שם לערכה. כעת ניתן ללחוץ על תמונה ולהוסיף לה את מילות המפתח הרצויות מהערכה באמצעות לחיצה עליהן.
- רשימת מילות מפתח – אפשרות נוספת היא לגרור מילת מפתח ישירות מהקטגוריה Keyword List לתמונה.
מאמר מלא על מילות מפתח בקישור זה
05. אתם מחזיקים בתפיסות מוטעות
כל משתמש שבוי בהשקפה מסויימת הנתפסת אצלו כעובדה גמורה. לפעמים אנחנו משוכנעים שאנחנו יודעים משהו, רק כדי לגלות בהמשך שאין מאחוריו שביב של אמת. 5 התפיסות המוטעות הבאות הן מהנפוצות ביותר בקרב משתמשים:
- התמונות שמורות בלייטרום – אחת ההודעות הנפוצות ביותר שאני מקבל נוגעות למחיקת קבצים. משתמשים מייבאים תמונות ללייטרום ומשוכנעים שהתמונות מאוחסנות בתוכנה. חלקם מוחקים את התמונות מהדיסק לאחר הייבוא מאחר והן נחשבות עבורם כעותק מיותר. האמת לצערנו שונה – התמונות שמורות בדיוק במקום אליו ייבאתם אותן. לייטרום היא תוכנת קטלוג המתעדת את מיקום התמונות לצד העריכה, מילות המפתח, האוספים וכדומה. מחיקת התמונות מהדיסק הקשיח מוחקת אותן לעד ומשלב זה לייטרום לא תדע איפה הן ולא תוכל לערוך אותן. במידה ומחקתם את התמונות מחוץ ללייטרום, התוכנה תציג אותן, אך זוהי רק תצוגה מקדמת שלהן ולא ניתן לערוך אותן או להדפיסן באיכות גבוההץ
- מחקתי את התמונות – לחיצה על מקש Delete במק, או Backspace בחלונות, אמורה לכאורה למחוק את התמונה המסומנת. רק שבלי לשים לב יתכן ומחקתם את התמונה מהקטלוג ולא מהדיסק הקשיח… לחיצה על מקש Delete/Backspace תציג חלון ובו יוצגו 3 כפתורים (A). לחיצה על כפתור Remove from Lightroom תסיר את התמונה מהקטלוג של לייטרום והיא לא תהיה זמינה גם באוספים המוצגים באפליקצייה הניידת של לייטרום. בפועל התמונה תהיה זמינה בתיקייה אליה היא יובאה, רק לא תוצג בלייטרום. לחיצה על מקש Delete From Disk תמחק את התמונה הן מהקטלוג של לייטרום והן מהדיסק הקשיח. בשלב זה תוכלו למצוא את התמונה בסל המחזור במחשב.
- אבל מחקתי את התמונה! – כל מה שנכתב לעיל רלוונטי לתמונה המסומנת מתיקייה. במידה והתמונה סומנה מתוך אוסף תמונות (Collection) – לחיצה על מקש Delete/Backspace תמחק אותה מהאוסף בלבד – לייטרום לא תציג חלון אזהרה והתמונה עדיין תופיע בתיקייה אליה היא יובאה.
- אין צורך במנגנון הסרת הרעשים הישן – לקטגוריה Detail נוספה בגירסאות האחרונות תת־קטגוריה בשם (B) Denoise המאפשרת להסיר באופן מוצלח רעש וגרעיניות מהתמונה. הסרת הרעש המסורתית והותיקה הממוקמת בתחתית הקטגוריה (C) עדיין קיימת ולחלק מהמשתמשים לא ברור למה… בפועל מנגנון Denoise מבוסס על בינה מלאכותית ואכן עושה עבודה מוצלחת יותר מהמנגנון הותיק. העניין הוא שמנגנון זה לא יעבוד על תמונות מבוססות פיקסלים – משמע תמונות בפורמט JPEG, TIFF, HEIC, או קובצי Raw שכבר עברו המרה לפיקסלים כדוגמת sRaw, או ProRaw. מעבר לזאת הקובץ שהמנגנון יוצר בעל נפח הגדול פי 3 עד פי 4 מקובץ המקור. אם זה לא מספיק, שימוש במנגנון מנצל עד תום את משאבי הכרטיס הגראפי שלכם ולכן מחשבים בעלי כרטיס גראפי נחות יתקשו בעבודה עם מנגנון זה. בשורה התחתונה מומלץ להשתמש במנגנון Denoise רק במקרים קיצוניים של גרעיניות כבדה.
- חייבים לתקן עיוותי עדשה – הקטגוריה Lens Correction מאפשרת להתגבר על עיוותים הנוצרים בעדשה באמצעות פרופיל הייחודי לכל עדשה. מרבית הצלמים ממהרים לסמן את שתי אפשרויות התיקון הממוקמות בראש הקטגוריה (D). העניין הוא שסימון האפשרות Enable Profile Correction עלול במקרים מסויימים להשיג תוצאה פחות נעימה לעין – בייחוד בעדשות שצולמו בעדשה רחבה מאוד. הפתרון הוא לאו דווקא לוותר על הסימון, אלא לגרור שמאלה את מכוון (E) Distortion כדי להפחית ממידת תיקון העיוות.