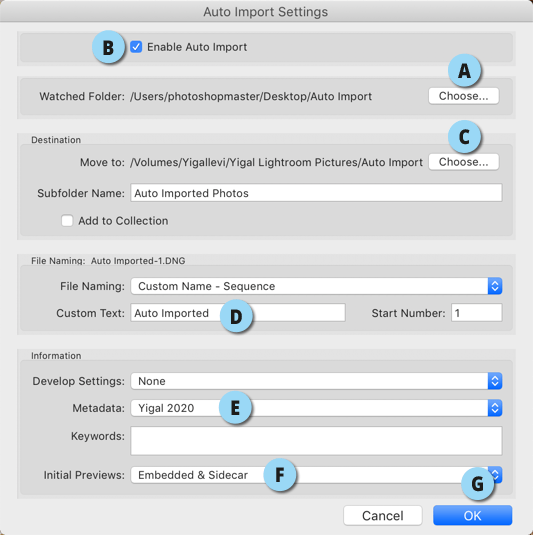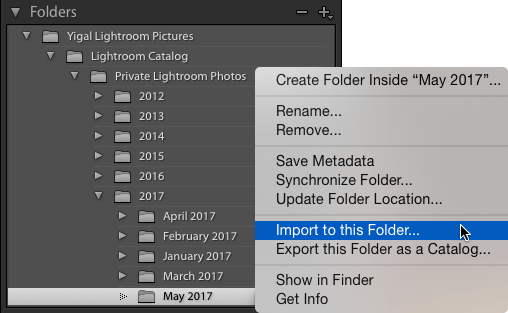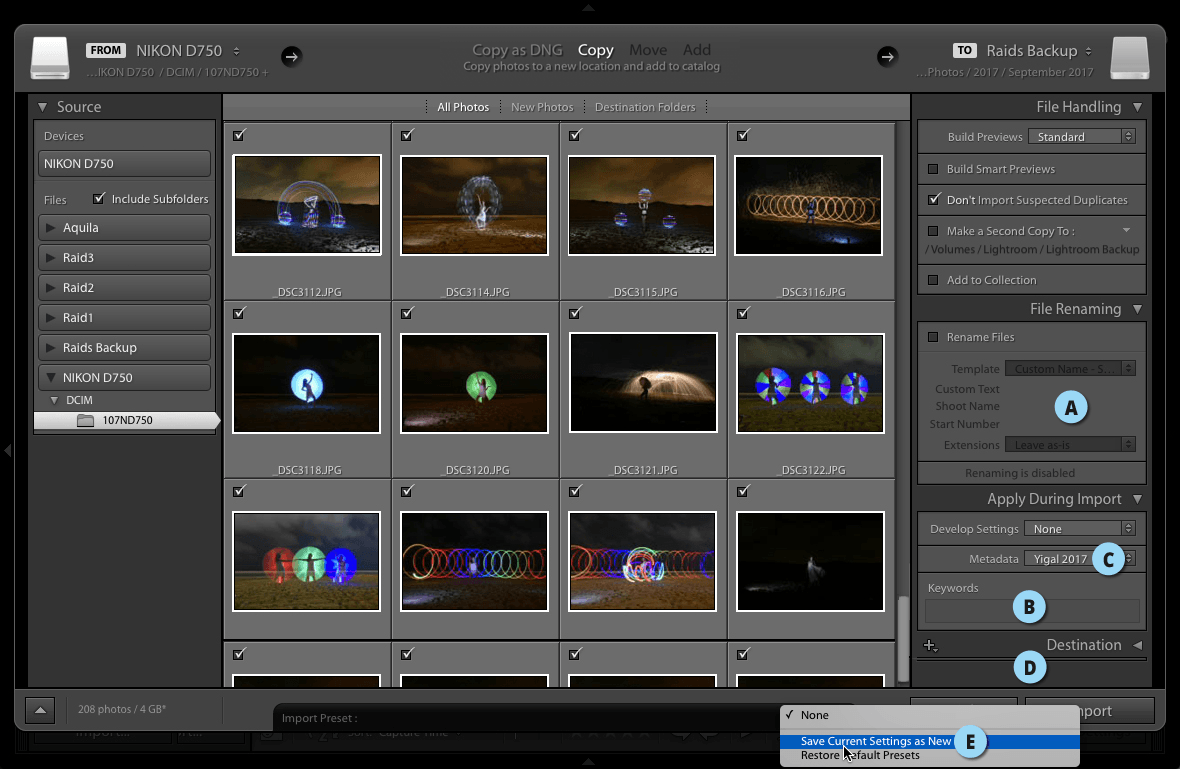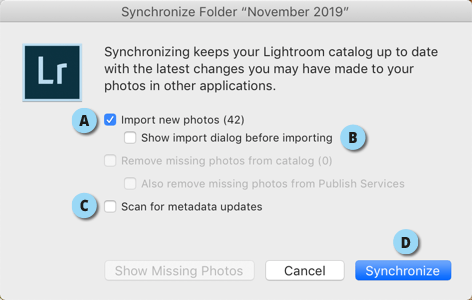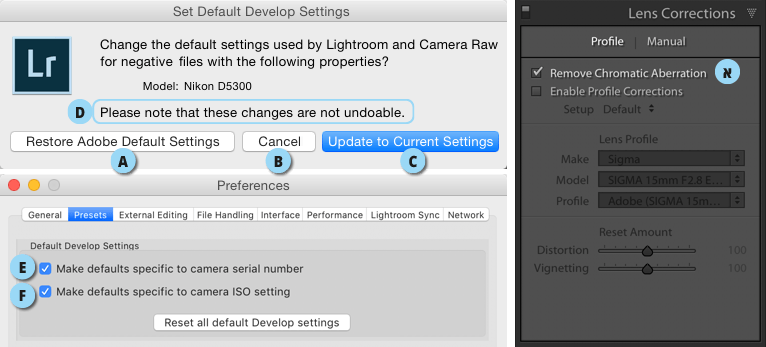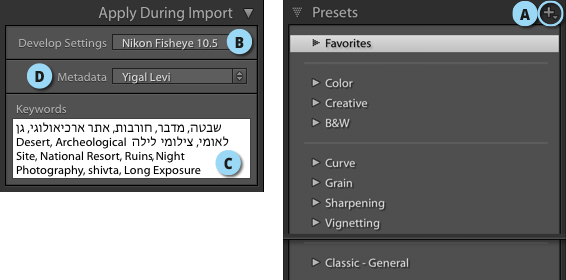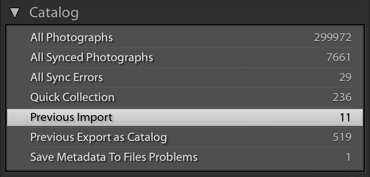ייבוא תמונות למשתמשים מתקדמים

השלב הראשון בתזרים העבודה של כל צלם הוא שלב ייבוא התמונות לקטלוג. על פניו מדובר בשלב הכרחי ולו דרך פעולה אחת. אך בדיקה מעמיקה מגלה שלייטרום מציעה מספר דרכים לפעולה בסיסית זו וזאת כדי להקל על צלמים שהזמן הוא מצרך יקר עבורם. במאמר זה נציג דרך לייבוא אוטומטי של תמונות, שיטה לייבוא ישירות לתיקייה קיימת, האצת התהליך על ידי שמירת הגדרות הייבוא כערכה לשימוש חוזר, ייבוא תמונות ללא חלון הייבוא ועוד. אם עד היום פעלתם בצורה מסויימת ותהיתם אם אפשר אחרת – מאמר זה בדיוק עבורכם- הדרך לחיסכון בזמן עוברת במספר טיפים שימושיים אלו.
01 מנגנון יבוא אוטומטי של תמונות
צלמים רבים מדווחים שהם מעדיפים להעתיק את התמונות מכרטיס הזיכרון למחשב ולייבא אותן ללייטרום במועד אחר. הסיבות לכך רבות, החל ברצון לפנות מיידית כרטיס זיכרון וכלה בתזרים עבודה שגוי. לייטרום כוללת מנגנון ייבוא אוטומטי של תמונות לתוכנה, צריך לדעת רק איך להשתמש בו.
- ראשית יש ליצור על שולחן העבודה, או במיקום אחר הנוח לכם לגישה מהירה, תיקייה ולשנות את שמה ל-Auto Import או כל שם אחר שתבחר.
- כעת יש לאפשר את המנגנון באמצעות הפעלת הפקודה Enable Auto Import מתפריט File>Auto Import.
- כעת יש להפעיל את הפקודה Auto Import Setting מאותו תפריט.
- בחלון שנפתח לחצו על כפתור A) Choose) העליון ובחלון שנפתח נווטו לשולחן העבודה, בחרו את התיקייה שיצרתם ואשרו את החלון (Choose). ודאו כעת שהאפשרות Enable Auto Import מסומנת (B),
- בשלב זה יש להגדיר את תיקיית היעד לייבוא. ראוי לציין שמדובר בתיקיית ביניים, לפני שהן מועברות לתיקייה מסויימת בקטלוג. ניתן ליצור את התיקייה לצד התיקייה שיצרתם על שולחן העבודה, ההמלצה שלנו היא למקמה בתיקיית התמונות של לייטרום. העניקו לה שם, למשל "תמונות מיובאות אוטומטית", או "Auto Imported Photos"), לחצו על כפתור C) Choose), בחרו את היעד ואשרו את החלון.
- ניתן לשנות את שם התמונות (בשדה Custom Text) באופן שייאפשר לכם לזהות אותן בקטלוג כקבצים שיובאו אך לא בוצעה עליהן עבודה. אך חשוב להזכיר שאין לכך ערך אם בתזרים העבודה שלכם אין שלב בו אתם משנים את שמות התמונות לשם הגיוני המתאר אותן. מומלץ להקליד את המילים Auto Imported או, להשאיר שדה זה ריק (D).
- בקטגוריה Information ניתן להגדיר הוספת תבנית של תגיות מידע, למשל מידע אודות זכויות יוצרים שלכם על הקובץ, שהגדרתם מראש (E). באגף התצוגות המקדימות מומלץ לבחור באפשרות (Embedded & Sidecar (F ולבסוף כל שנותר הוא לאשר את החלון (G).
- כעת, העתקת תמונות לתיקיית Auto Import שיצרתם בשלב הראשון תוסיף אותן לקטלוג ותשנה את שמן לשם שקבעתם (אם קבעתם) בסעיף 6. אגב, התמונה תמוקם גם בתיקייה שקבעתם בסעיף החמישי.
- חשוב להזכיר שמדובר בתמונות שלא מוקמו עדיין בתיקייה מסודרת בהיררכיית התיקיות הרגילה בה אתם משתמשים. לאחר עיבוד התמונות מומלץ לשנות את שם התמונות לשם המתאר אותן, ליצור עבורן תיקייה בקטלוג ולגרור אותן לתיקייה זו.
02 ייבוא ישירות לתיקיה מסויימת
הפקודה Import Photos And Video מתפריט File פותחת את חלון הייבוא, במסגרתו על המשתמש להגדיר את יעד ייבוא התמונות. דרך יעילה ומהירה יותר היא ליצור את התיקייה אליה ייובאו התמונות טרם הייבוא ולהורות לתוכנה לייבא את התמונות ישירות אליה.
- בצידו השמאלי של חלון התוכנה בקטגוריה Folders יש ללחוץ עם לחצן ימני בעכבר על תיקיית האב (בדוגמא שלפניך הקטלוג מסודר לפי שנים, חודשים ואירועים) ולבחור בפקודה Create Folder inside… – בדוגמא זאת נבחרה תיקיית May 2017.
- בחלון שנפתח יש להעניק לתיקייה את השם הרצוי.
- כל שנותר הוא ללחוץ שוב עם לחצן ימני בעכבר על התיקייה ולבחור בפקודה Import to This Folder.
- בשלב זה ייפתח חלון הייבוא והתמונות שיסומנו ייובאו אוטומטית לתיקייה שנקבעה.
03 שמירת הגדרות הייבוא כערכה לשימוש חוזר
שלב ייבוא התמונות ללייטרום כרוך בקביעת מספר הגדרות. העניין הוא שלא חייבים לעשות זאת כל פעם מחדש. הרעיון הוא להתאמץ פעם אחת בקביעה מדוקדקת של ההגדרות ולאחר לשמור הגדרות ייבוא אלו כערכה לשימוש חוזר.
- לאחר הפעלת הפקודה Import Photos and Video מתפריט File יופיע חלון הייבוא בשלב זה יש לקבוע את כל ההגדרות הנדרשות בהתאם לטעמכם האישי. (על תהליך הייבוא ניתן לקרוא בספר ״Lightroom המדריך המלא לעיבוד תמונה״ בהוצאת מנטור).
- שימו לב! בשלב זה אל תשנו את שמות הקבצים בקטגוריה (File Renaming (A ואל תוסיפו מילות מפתח (בקטגוריה Apply During Import (B). זאת מאחר ואינכם רוצים ששמות הקבצים שתייבאו יהיו זהים ובנוסף לא תרצו שמילות המפתח יתווספו לכל התמונות שתייבא בעתיד. המטרה בשלב זה ליצור תבנית ייבוא כללית.
- מומלץ לבחור בערכת תגיות מידע אודות זכויות יוצרים שלכם על הקובץ, שהגדרתם מראש (C).
- בקטגוריה Destination בחרו בתיקיית התמונות הראשית אליה אתם מייבאים בדרך כלל את התמונות (D).
- כעת בתחתית חלון הייבוא ברצועה השחורה הנושאת את המילים Import Preset, יש ללחוץ על המשולש שלצד המילה None ובחר בפקודה (Save Current Settings as new Preset (E. בחלון שנפתח העניקו לערכה שם המתאר אותה ואשרו את החלון. בפעם הבאה שתרצו לייבא תמונות פשוט בחרו את הערכה מתפריט זה וכל הגדרות הייבוא שקבעתם קודם יופיעו. כל שנותר הוא להוסיף מילות מפתח ולהגדיר את התיקייה המסויימת אליה ייובאו התמונות. את שני שלבים אלו ניתן כמובן לבצע גם לאחר ייבוא התמונות. תוכלו באופן זה ליצור ושמור מספר ערכות ייבוא לפי צורכייך ולהשתמש בהן לעת צורך.
04 ייבוא תמונות ללא תהליך הייבוא
משתמשים רבים רואים בתהליך הייבוא כשלב ארוך ומגושם. מסיבה זו הם מעדיפים להעתיק את התמונות מכרטיס הזיכרון ישירות לתיקייה בכונן הקשיח ולעבוד עליהן מאוחר יותר בתוכנות כמו Camera Raw, פוטושופ וכדומה. בסעיף הראשון כתבנו אודות מנגנון ייבוא אוטומטי המובנה בתוכנה. אם תהליך זה מרתיע אתכם, תוכלו להיעזר בשיטה זו המשתמשת בסנכרון תיקייה מהמחשב ללייטרום.
- הגעתם מיום צילומים עמוס הכולל מאות, או אלפי תמונות השמורות בכרטיס הזיכרון של המצלמה. בשלב ראשון יש ליצור על שולחן העבודה במחשב תיקייה ולהעתיק אליה את התמונות.
- כעת, משהסתיימה ההעתקה, יש לגרור את תיקיית התמונות לדיסק הקשיח בו שמורות התמונות של לייטרום. מומלץ לגרור את התיקייה למיקום אליו התכוונתם לייבא את התמונות. לדוגמא, אם מבנה הקבצים שלכם כולל תיקייה של שנה מסויימת ובתוכה תיקייה לכל חודש בשנה- גררו את התיקייה לתיקייה של החודש המתאים. דרך פשוטה לגילוי מהיר של תיקייה זו בדיסק הקשיח הוא לסמן אותה בלייטרום ולהשתמש בקיצור המקלדת Cmd+R במק, או Ctrl+R בחלונות.
- בשלב זה, לאחר שגררתם את התיקייה למיקום הרצוי, לייטרום לא תציג אותה בתוכנה, מאחר והיא איננה מודעת לקיומה. כדי לגרום ללייטרום להציג אותה ולתעד אותה בקטלוג יש ללחוץ עם לחצן ימני בעכבר על תיקיית האב בה היא נשמרה- למשל תיקיית החודש אליה גררתם אותה ומהתפריט הנשלף יש להפעיל את הפקודה Synchronize Folder.
- בחלון שנפתח סמנו את האפשרות Import new photos (לייטרום תציין בסוגריים את מספר התמונות שייובאו) (A). סימון האפשרות Show Import dialog before importing יציג את חלון הייבוא ובו תצוגות מקדימות של כל התמונות החסרות בקטלוג (B). מאחר וכל התמונות לא קיימות בקטלוג- אין צורך לסמן אפשרות זו. סימון האפשרות C) Scan for Metadata updates בתחתית החלון יסרוק את התמונות בחיפוש אחר תגיות מידע שנוספו לתמונות בתוכנות אחרות- גם כאן (במקרה זה) – אין צורך בסימון האפשרות. כל שנותר הוא ללחוץ על כפתור (Synchronize (D ולייטרום תייבא את התייקיה והתמונות בה לקטלוג והיא תופיע בקטגוריה Folders שבצידו השמאלי של חלון התוכנה במודול הספרייה בדיוק במיקום שקבעתם לה.
05 עריכת ברירות המחדל לייבוא ללייטרום
לכל צלם יש דרך אחרת בה הוא מעבד ו׳מפתח׳ את תמונותיו, אך עם הזמן כל אחד מפתח תזרים עבודה קבוע המאיץ את עבודתו וחוסך זמן יקר. לדוגמא, כשאני משתמש בעדשה רחבת זווית עשויים להופיע עיוותי צבע והילות צבעוניות באזורים בעלי קווי מתאר ניגודיים. עיוותים אלו נקראים ׳סטיות צבעונית׳ ובלע״ז Chromatic Aberration. כדי לפתור בעיה זו יש לגשת לקטגוריה Lens Correction ולסמן את האפשרות Remove Chromatic Aberration (א). לקיצור תהליכים ניתן לקבוע שכל פעם כשמייבאים תמונה ללייטרום האפשרות תסומן כברירת מחדל. כדי לעשות זאת יש לעקוב אחר השלבים הבאים:
- יש לבחור בתמונה בפורמט Raw (כלשהו) ולאפס את הגדרות העריכה שלה באמצעות לחיצה על כפתור Reset בפינה הימנית התחתונה של חלון התוכנה.
- כעת יש לבצע את העיבוד המבוקש (זה שאנו רוצים שיופיע כברירת מחדל על כל תמונה)- כאמור, בדוגמא שלנו נסיר את עיוותי הצבע באמצעות סימון האפשרות
Remove Chromatic Aberration בקטגוריה Lens Correction. - כדי לשמור קביעה זו כברירת מחדל יש להפעיל את הפקודה Update to Current Settings מתפריט Develop > Set Default Settings. בחלון שיופיע שלוש אפשרויות: הראשונה היא לשחזר את ברירות המחדל שנקבעו בעת התקנת התוכנה (A), השנייה היא לבטל את הפעולה (B) והשלישית היא לעדכן את הקביעות הנוכחיות (C). שימו לב שהחלון מזהיר שפעולה זו בלתי ניתנת לביטול (D), בפועל ניתן לבטל פעולה זאת, רק שלא באמצעות קיצור המקלדת Cmd+Z / Ctrl+Z , אל באמצעות הפעלת הפקודה שוב ולחיצה על כפתור A) Restore adobe Default Settings).
- לאחר אישור החלון (C) כל תמונה שצולמה במצלמה זאת תיובא עם אפשרות תיקון סטיות הצבע מסומנת. תמונות שכבר נמצאות בקטלוג לא יושפעו. אם במקרה תחליף מצלמה, כדאי לקבוע עבור כל מצלמה את ברירת המחדל שלה באותה צורה.
- ניתן לשנות את ברירת המחדל של כל מצלמה בהתבסס על המספר הסידורי שלה בעזרת העדפות התוכנה. בקטגוריה Presets יש לסמן את האפשרות (E):
Make defaults specific to camera serial number. לחילופין ניתן לקבוע שקביעות אלו יתייחסו לרמת ה-ISO של התמונה הנוכחית (F). אפשרות זו יעילה במיוחד כשמשתמשים במדור Noise Reduction להפחתת גרעיניות בתמונות שצולמו בערך ISO גבוה. - כדאי רק לקחת בחשבון ששינוי ברירת המחדל עלול להאריך את משך ייבוא התמונות. שימו לב שהדוגמא הנ״ל היא רק אפשרות אחת מיני רבות לקביעת הגדרות כברירת מחדל.
06 החלת הגדרת פיתוח בעת הייבוא
לאחר צילום התמונות, תזרים העבודה במחשב מתחיל בייבוא התמונות. לייטרום מאפשרת בעת הייבוא לחסוך זמן ולהחיל הגדרות פיתוח שממילא בכוונתינו להחיל לאחר הייבוא.
למשל, אם אנו עובדים עם עדשה קבועה, ולאחר הייבוא אנו מסמנים במודול הפיתוח בקטגוריה Lens Correction את האפשרויות Remove Chromatic Aberration ו-Enable Profile Corrections, נוכל לשמור תיקון זה בלבד ולהחיל אותו על כל התמונות שצולמו באותה עדשה כבר בעת הייבוא.
- כדי לעשות זאת יש לבחור תמונה שצולמה בעדשה הרצוייה, במודול הפיתוח יש, כאמור, לסמן את האפשרויות הנ״ל בקטגוריה Lens Correction.
- כעת, בקטגוריה Presets, שבצידו השמאלי של חלון התוכנה יש ללחוץ על כפתור ההוספה (+) (A).
- בחלון שנפתח יש לבטל את כל הסימונים באמצעות לחיצה על כפתור Check None.
- יש לסמן את האפשרויות Lens Correction (והאפשרות שכבר מסומנת: Precess Version), לההעניק בראש החלון שם לערכה הנושאת את שם העדשה, למשל, אם צילמת בעדשה מסוג עין הדג, ציין את היצרן ואורך המוקד, לדוגמא Nikon Fisheye 10.5.
- בייבוא הבא של תמונות שצולמו בעדשה זו, תוכל לבחור בחלון הייבוא בקטגורייה Apply During Import בתפריט Develop Settings>User Setings בערכה ששמרת קודם (B). בשלב זה תוכל אף להוסיף מילות מפתח (C), לבחור בתגיות מידע הנושאת את זכויות היוצרים שלך (D) ובסיום תהליך הגדרות הייבוא לאשר את החלון (Import).
07 רגע, לאיפה ייבאתי את התמונות?
פתגם ערבי ידוע טוען ש׳החיפזון מהשטן׳, לעיתים המהירות בה אנו מבצעים פעולות עלולה לגרום לנו נזק. כך קורה שצלמים רבים נוהגים ללחוץ על כפתור ייבוא התמונות, בלי לבדוק לאיזו תיקייה תמונות אלו מיובאות. אחת השיטות לאיתור מהיר של התמונות היא לגשת במודול הספרייה לקטגוריה Catalog שבצידו השמאלי של חלון התוכנה וללחוץ על שורת הייבוא האחרון (Previous Import) שתציג את כל התמונות שיובאו בייבוא האחרון. חלון זה מציג קיצורים נוספים כמו כל התמונות בקטלוג (All Photographs), כל התמונות המסונכרנות לענן (All Synced Photographs), תמונות שנבחרו לאוסף מהיר (Quick Collection), התמונות האחרונות שיוצאו לקטלוג (Previous Export as Catalog) ועוד.
יחד עם זאת אנו ממליצים להקפיד לייבא את התמונות ישירות לתיקייה בעלת שם לאיתור מהיר, בייחוד אם הייבוא מתבצע ממספר כרטיסים ברצף. לייטרום תציג כזכור לאחר לחיצה על שורת הייבוא האחרון רק את התמונות בייבוא זה.
באותו נושא
-
נכתב ע"י ערן בורוכוב
-
נכתב ע"י יגאל לוי
-
נכתב ע"י ערן בורוכוב