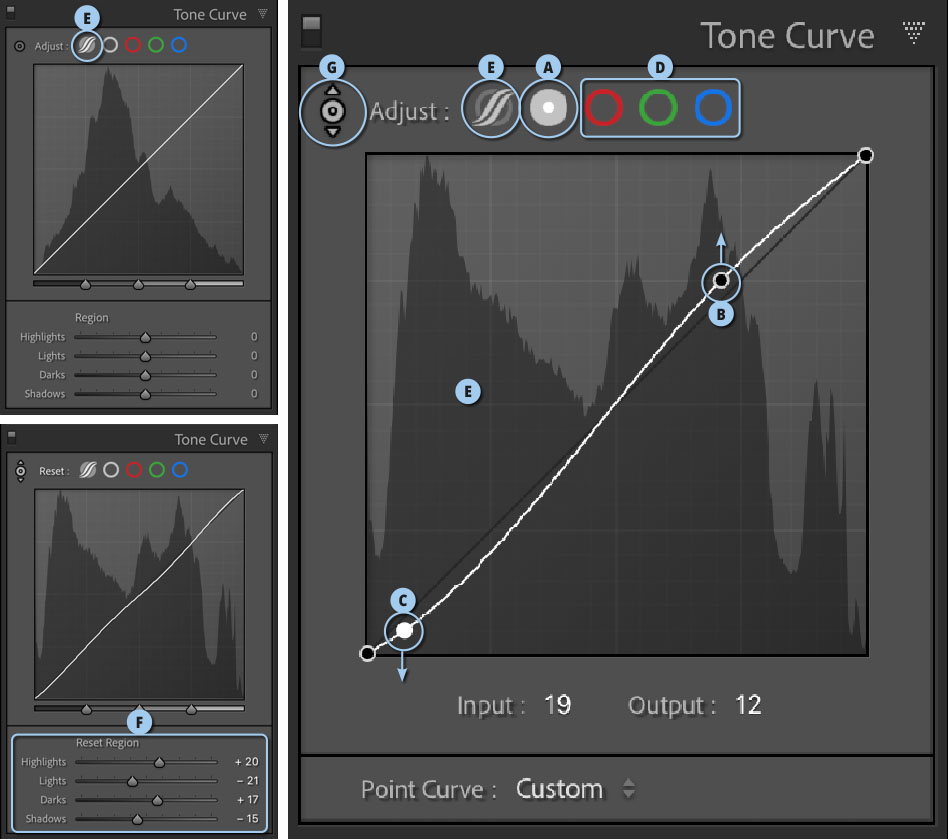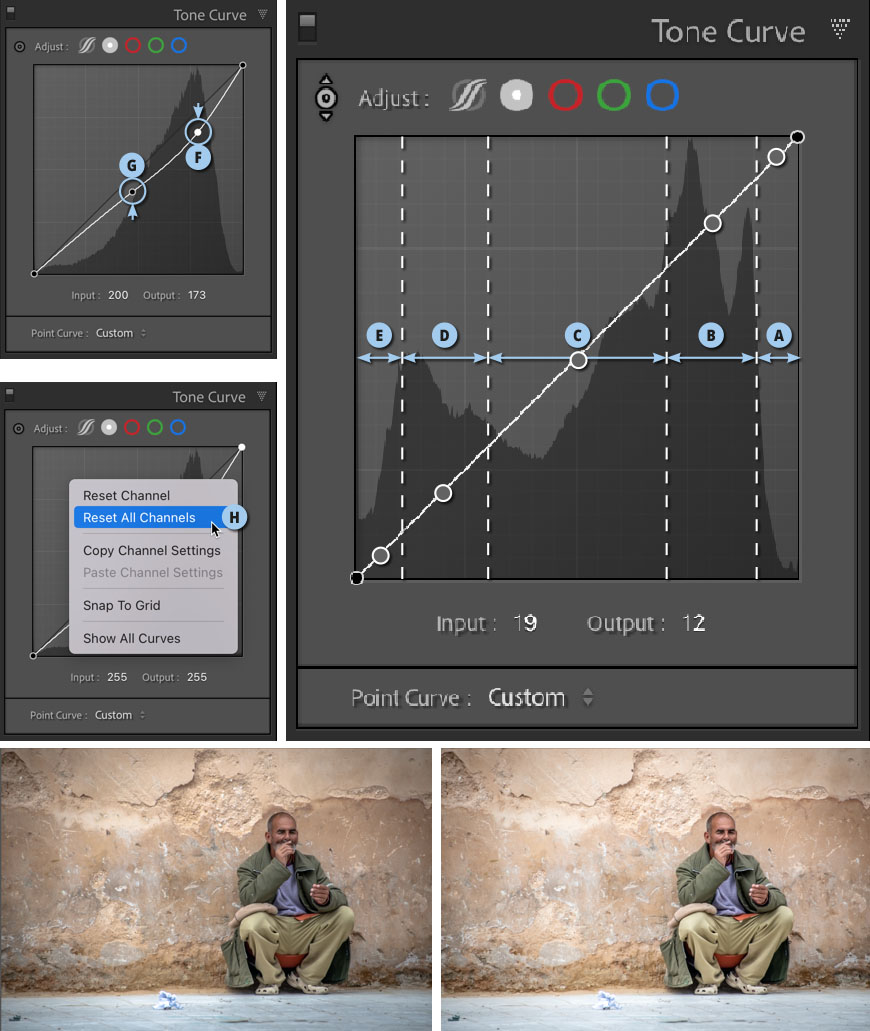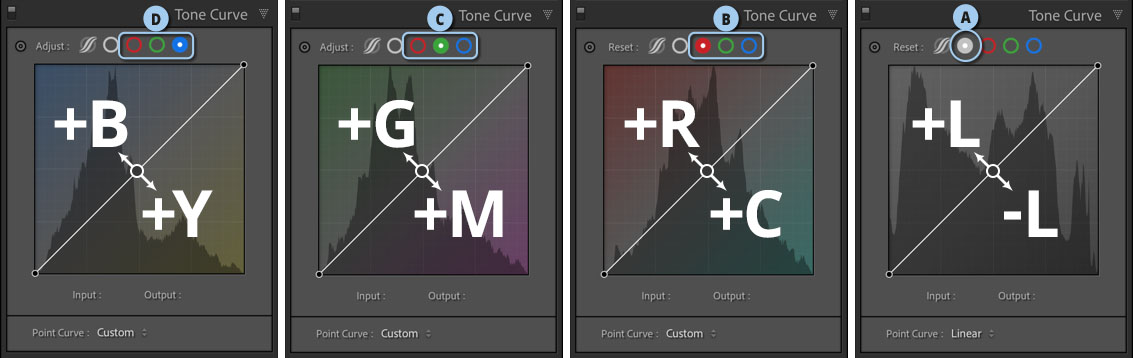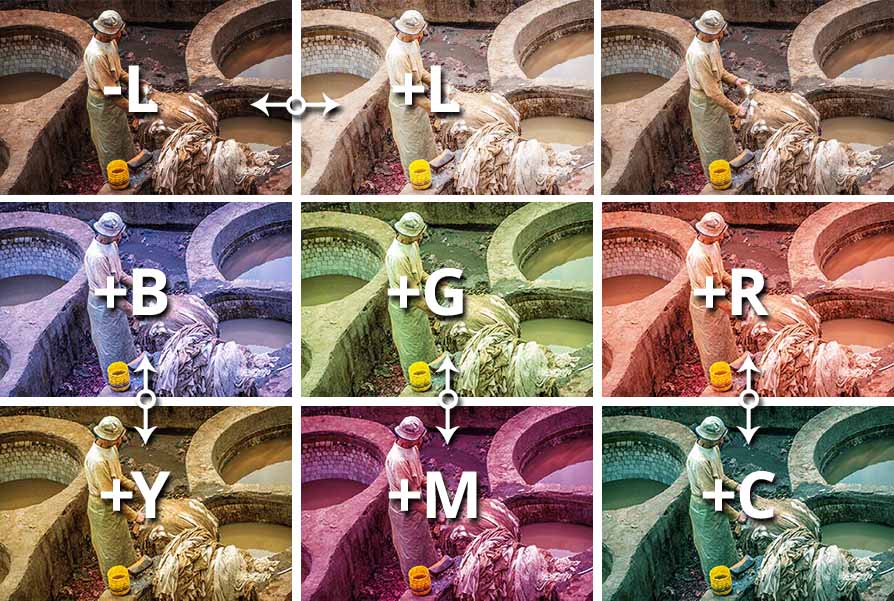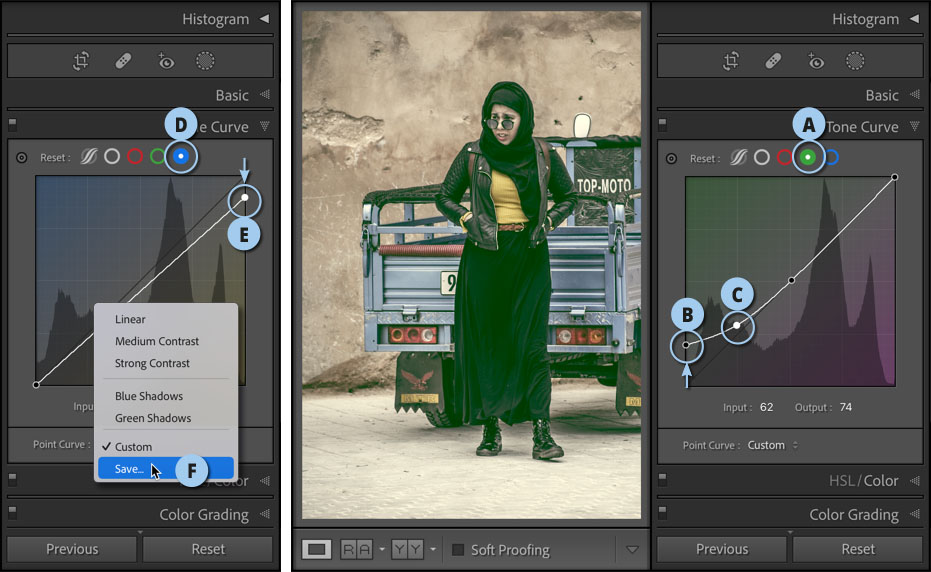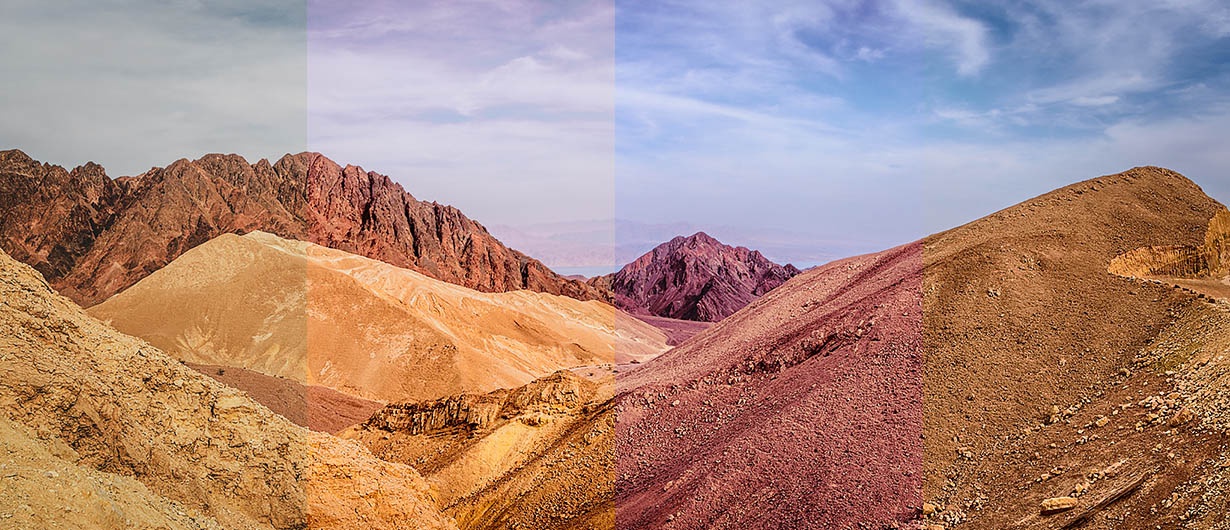הכל אודות עקומת הגוונים

לייטרום מציעה מספר קטגוריות המאפשרות שליטה מירבית בבהירות וצבעי התמונה. חלקן פשוטות וידידותיות לכל משתמש וחלקן דורשות ידע ומיומנות להשגת התוצאות הרצויות. הקטגוריה Tone Curve נחשבת בעיניי רבים לאחד מהכלים החשובים ביותר לתיקון בהירות וצבע. בפועל היא מאפשרת לשלוט על טווח גוונים בתמונה באמצעות הנחת נקודות על גבי עקומה וגרירתן בהתאם לצורך. בנוסף היא מציעה דרך ידידותית יותר ורבת עוצמה לשליטה בטווחי הבהירות המוגדרים על ידי המשתמש. במאמר זה נסביר כיצד קטגוריה זו עובדת, כיצד ניתן להשיג באמצעותה עריכה מדוייקת ונקנח באפקט רטרו שניתן להשיג בקלות.
01. חלון עקומת הגוונים – נעים להכיר
הקטגרוריה Tone Curve מאפשרת לשלוט באופן ברירני על אזורי בהירות בתמונה ובנוסף לערוך את צבעיה. בראש החלון ניתן לבחור בין מספר מצבי עבודה. כברירת מחדל נבחרת האפשרות לעריכת עקומה נקודתית (Point Curve). בחירה באפשרות זו (A) מאפשרת ללחוץ על הציר האלכסוני ולגרור את הנקודה שנוספה על העקומה למעלה להבהרת התמונה, או למטה להכהייתה. להוספת ניגודיות לתמונה, למשל, ניתן למקם נקודה באזור העליון של העקומה ולגרור אותה כלפי מעלה להבהרת האזורים הבהירים (B) ולאחר למקם נקודה באזור התחתון של העקומה ולגרור אותה כלפי מטה להכהיית האזורים הכהים בתמונה (C).
לצד תיבת הסימון לעריכת עקומה נקודתית ניתן למצוא שלוש תיבות סימון המאפשרות לערוך את ערוצי הצבע בתמונה (D). לצד תיבות סימון אלו, כפתור נוסף (E) שלחיצה עליו תציג עקומה פרמטרית (Parametric Curve) המאפשרת לערוך אזורי בהירות באמצעות גרירת מכוונים (F). בקצה השמאלי העליון של החלון כלי מטרה (G) שהפעלתו מאפשרת ביצוע התאמות על התמונה ללא צורך במכוונים או גרירת נקודות. פירוט אודות השימוש באפשרויות אלו ואפשרויות נוספות בהמשך המאמר.
02. עריכת הבהירות בתמונה
ההיסטוגרמה, כידוע מייצגת את פריסת הבהירות בתמונה. חלון Tone Curve מציג את ההיסטוגרמה כדי לסייע למשתמש להבין את מצב הבהירות בתמונה. ככלל ניתן לחלק את הציר או העקומה החוצה את הריבוע למספר מקטעים המייצגים אזורי בהירות. המקטע הראשון (A) מייצג את האזורים הבהירים ביותר בתמונה (Whites). המקטע השני (B) מייצג את האזורים הבהירים בתמונה (Highlights). המקטע השלישי (C) מייצג את גווני הביניים, או אם תרצו את החשיפה (Exposure). המקטע הרביעי (D) מייצג את האזורים הכהים בתמונה (Shadows) ולבסוף המקטע החמישי (E) מייצג את האזורים הכהים ביותר בתמונה (Blacks). אוקיי, איך זה עוזר לנו? אם אנחנו מעוניינים, למשל, בהכהיית האזורים הבהירים, נמקם נקודה על גבי הציר במקטע השני ונגרור את הנקודה כלפי מטה (F). על מנת להגביל את השפעת העקומה על האזורים הבהירים יש למקם נקודה על גבי הציר במקטע אחריו, בדוגמא זו של אזור החשיפה ולגרור אותה כלפי מעלה (G). אין חובה להשיב את הנקודה למקומה המקורי וזאת מאחר ואנו מעוניינים במעבר עדין בין טווחי הבהירות. במידה והתיקון שביצעתם לא לטעמכם – תוכלו לאפס את העקומה בכל שלב בעבודה באמצעות לחיצה עם לחצן ימני בעכבר על העקומה ובחירה בפקודה Reset Channel לאיפוס עקומה זו, או Reset All Channels לאיפוס כל העקומות בתמונה זו (H).
בדוגמא הימנית תמונת המקור. בדוגמא השמאלית לאחר הכהיית האזורים הבהירים. המטרה הייתה דווקא להטמיע את הדמות ברקע. שימו לב שההיסטוגרמה בקטגוריה זו איננה מוצגת באופן מדוייק מאחר והיא נדחסת למימדי הריבוע, בעוד בחלון ההיסטוגרמה היא מוצגת באופן רוחבי ומדוייק יותר
03. איך באמת עובד חלון העקומות
חלון עקומת הגוונים קיבל את שמו הודות ליכולותיו לשלוט בדרגות בהירויות שונות. עקומת ברירת המחדל היא עקומת בהירות (A). הנחת נקודה על הציר וגרירתה כלפי מעלה תבהיר את התמונה ולעומת זאת גרירתה כלפי מטה תכהה אותה.
בראש החלון מספר תיבות סימון בצבעים המייצגים את ערוצי הצבע בתמונה (B). בפועל ניתן ללחוץ על כל אחת מהן ולערוך כל אחד מערוצי הצבע בנפרד. אמנם חלון זה מציג שלושה ערוצי צבע בלבד, אך בפועל השליטה היא בשישה ערוצי צבע.
האזור העליון שמעל העקומה מייצג את הערוץ בו בחר המשתמש והאזור התחתון מייצג את הצבע המשלים, משמע הצבע הנגדי לו בגלגל הצבעים. איך זה עובד?
- בחירה בערוץ האדום (B), הנחת נקודה על העקומה וגרירתה כלפי מעלה תוסיף אדום לתמונה ותפחית ציאן.
- לעומת זאת גרירת הנקודה כלפי מטה תחסיר אדום ובפועל תוסיף ציאן.
- באותה מידה, בחירה בערוץ הירוק (C), הנחת נקודה על העקומה וגרירתה כלפי מעלה תוסיף ירוק ותחסיר מג׳נטה וגרירתה כלפי מטה תעשה בדיוק ההיפך- משמע תוסיף מג׳נטה על חשבון הירוק.
- בחירה בערוץ הכחול (D), הנחת נקודה על העקומה וגרירתה כלפי מעלה תוסיף כחול לתמונה ותחסיר צהוב ולעומת זאת גרירת הנקודה כלפי מטה תוסיף צהוב ותחסיר כחול מהתמונה.
- רגע, איך אנחנו אמורים לזכור את זה? מעבר לעובדה שלייטרום מציגה משני צידי העקומה את הצבעים שתוסיפו לתמונה, אתם יכולים פשוט לכתוב את האותיות RGB ומתחתן את האותיות CMY (המוכרות ממודל הצבע CMYK) וקיבלתם את הנוסחה המתאימה.
הדוגמאות מעל מעט קיצוניות אך ממחישות את הרעיון. בפינה הימנית העליונה תמונת המקור. משמאלה התוצאה של הבהרת התמונה (גרירת נקודה על העקומה כלפי מעלה) ולעומתה הכהיית התמונה (גרירת הנקודה כלפי מטה) יתר הדוגמאות ממחישות את הוספת צבע היסוד (אדום, ירוק, כחול) או הוספת הצבעים המשניים (ציאן, מג׳נטה, צהוב). מיד נציג דוגמא שתמחיש את השימושיות של העבודה עם ערוצי צבע
04. אפקט רטרו באמצעות חלון עקומת הגוונים
בעידן הטרום-דיגיטלי לסרטי צילום ב-ISO גבוה היו תכונות שונות מסרטים רגילים. חלקם התאפיינו בגרעיניות מודגשת וחלקם ׳הצטיינו׳ בעיוותי צבע, בייחוד בצללים. לדוגמא, סרט הצילום Superia 1600 מבית Fuji התאפיין בגרעיניות נמוכה ובצללים בעלי גוון ירקרק. ניתן להשיג אפקט זה בחלון עקומות הגוונים.
- בקטגוריה Tone Curve יש לבחור בערוץ הירוק (Green) (A) ולגרור את הנקודה השמאלית התחתונה מעט כלפי מעלה (B). פעולה זו צבעה את הצללים בגוון ירקרק.
- על מנת שהשפעת העקומה תחול על הצללים בלבד, יש למקם נקודה נוספת על העקומה מעט מעל הנקודה התחתונה ולגרור אותה כלפי מטה לאמצע העקומה (C). במידת הצורך ניתן להוסיף נקודה נוספת באמצע העקומה כדי ליישר אותה.
- כעת יש לבחור בערוץ הכחול (D) ולגרור את הנקודה הימנית העליונה כלפי מטה (E) – באופן זה האזורים הבהירים בתמונה ייצבעו בצהוב – מה שיעניק לתמונה מראה מעט מיושן.
- כעת, כדי שתוכלו בעתיד להחיל אפקט זה על תמונות נוספות, יש ללחוץ על התפריט בתחתית החלון שלצד המילים Point Curve ומהתפריט הנשלף יש לבחור בפקודה (F) Save.
- בחלון שנפתח כדאי להעניק לעריכה, או לאפקט שם המתאר אותה ולאשר את החלון. בפעם הבאה שתרצו להוסיף אפקט זה כל שעליכם לעשות הוא ללחוץ שוב על התפריט ולבחור את האפקט מהרשימה.
- באותו אופן ניתן למשל, לצבוע את הצללים בכחול על ידי גרירת הנקודה השמאלית התחתונה בערוץ הכחול (Blue) מעט כלפי מעלה. כדאי לנסות!
- בתמונה זו, כדי לחזק את המראה המיושן גררנו שמאלה גם את מכוון Saturation שבקטגוריה Basic.
- טיפ: בעת גרירת הנקודה, כדי שהעקומה לא תשתולל, השתדלו לגרור אותה שמאלה וכלפי מעלה כדי שזו תצמד לצידו השמאלי של החלון. גררתם נקודה על גבי העקומה ויצרתם בטעות עקומה קיצונית? אל דאגה, לאיפוס העקומה לחצו עליה עם לחצן ימני בעכבר ומהתפריט הנשלף בחרו בפקודה Reset Channel.
בחלקו השני של המאמר נציג אפשרויות מתקדמות בחלון זה וכמו כן נציג את העקומה הפרמטרית – כדאי לעקוב!