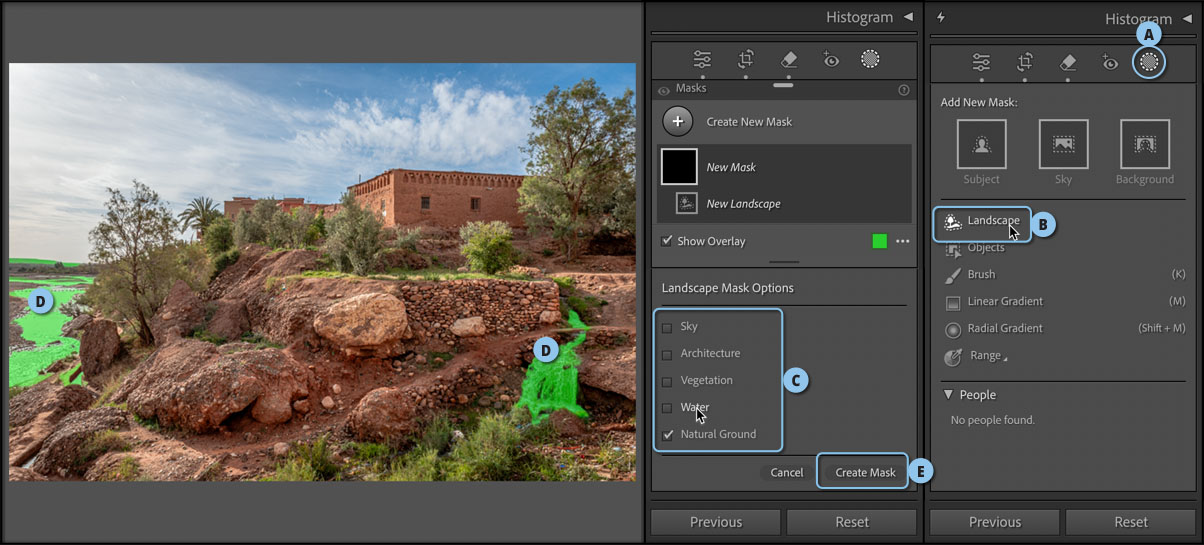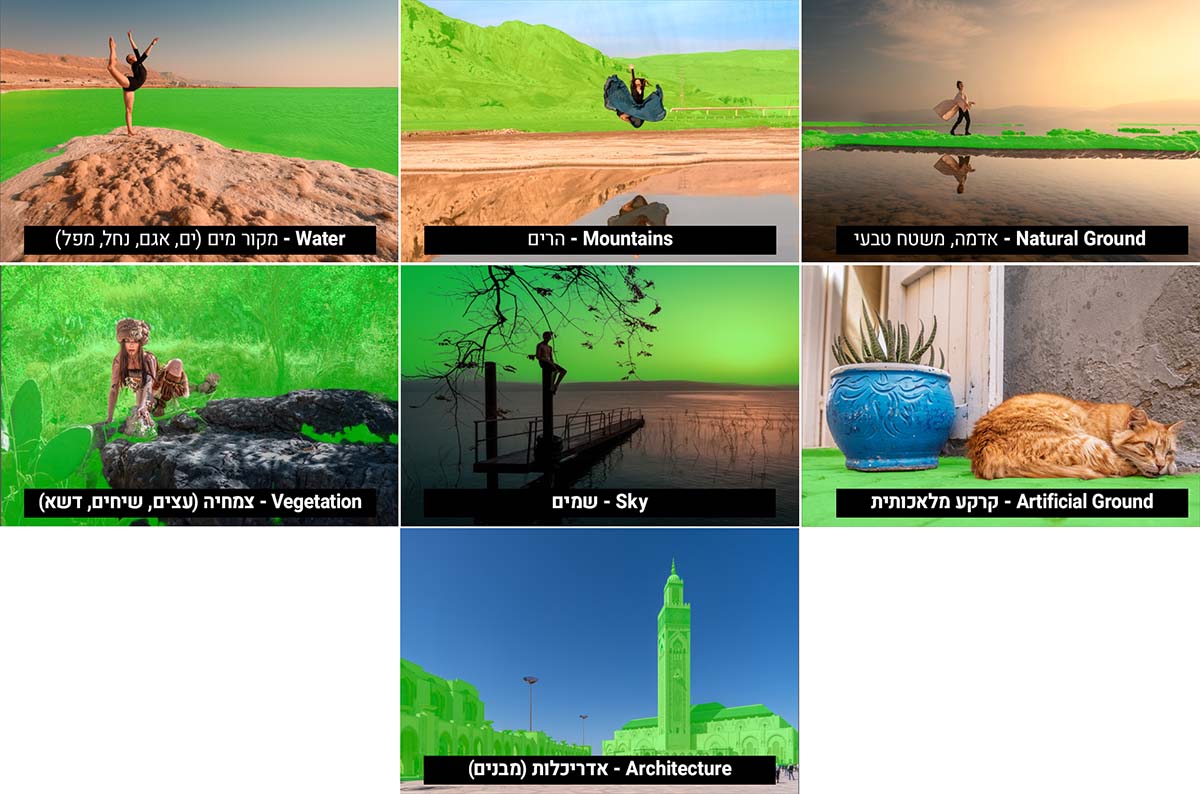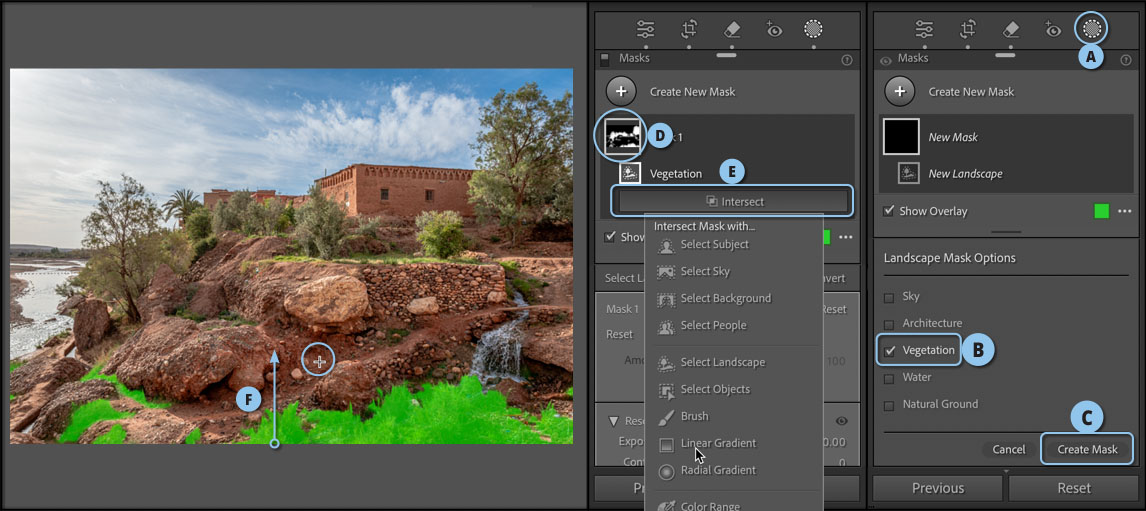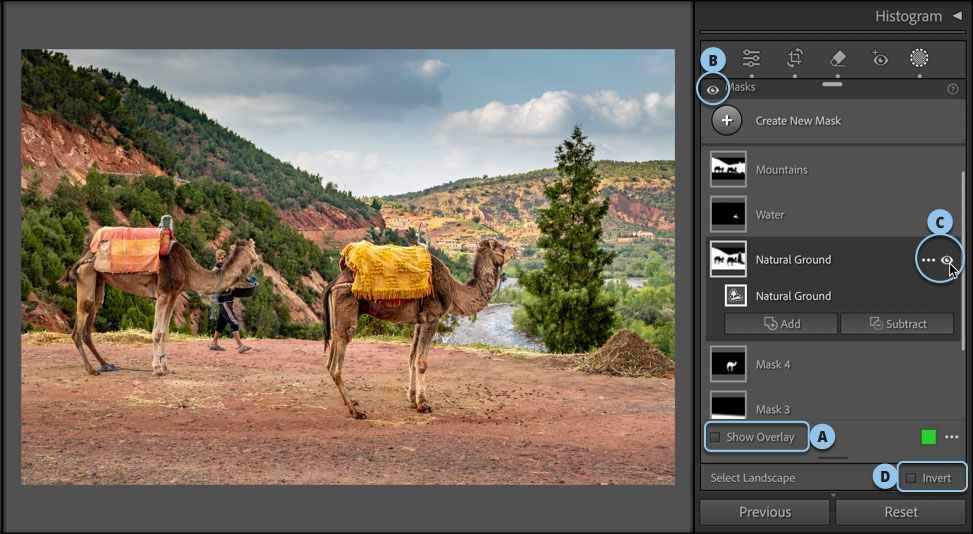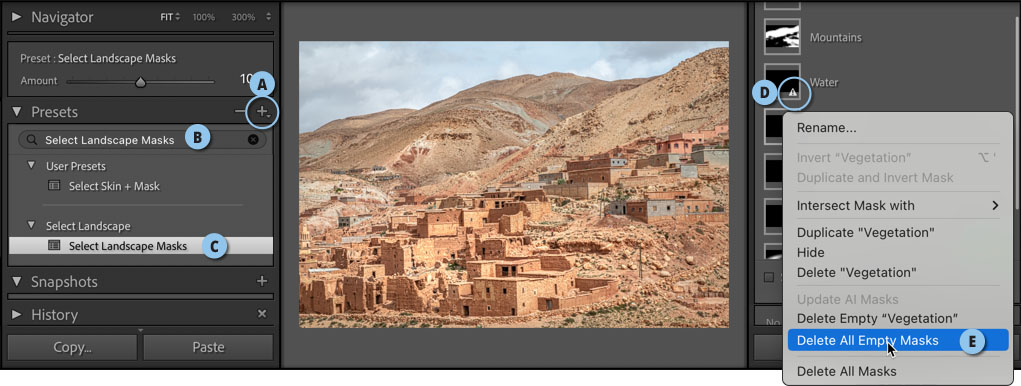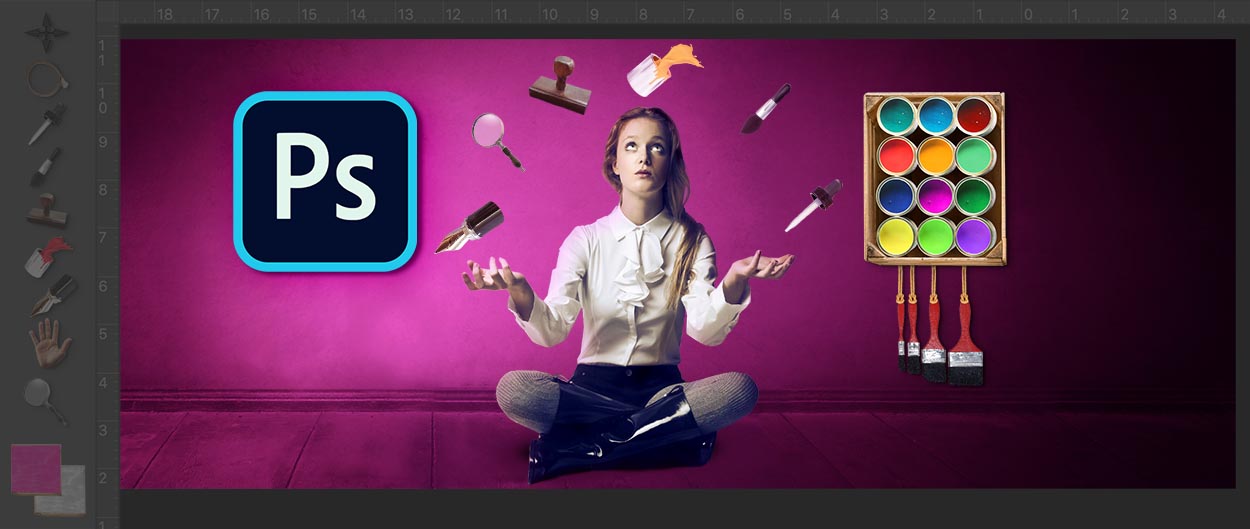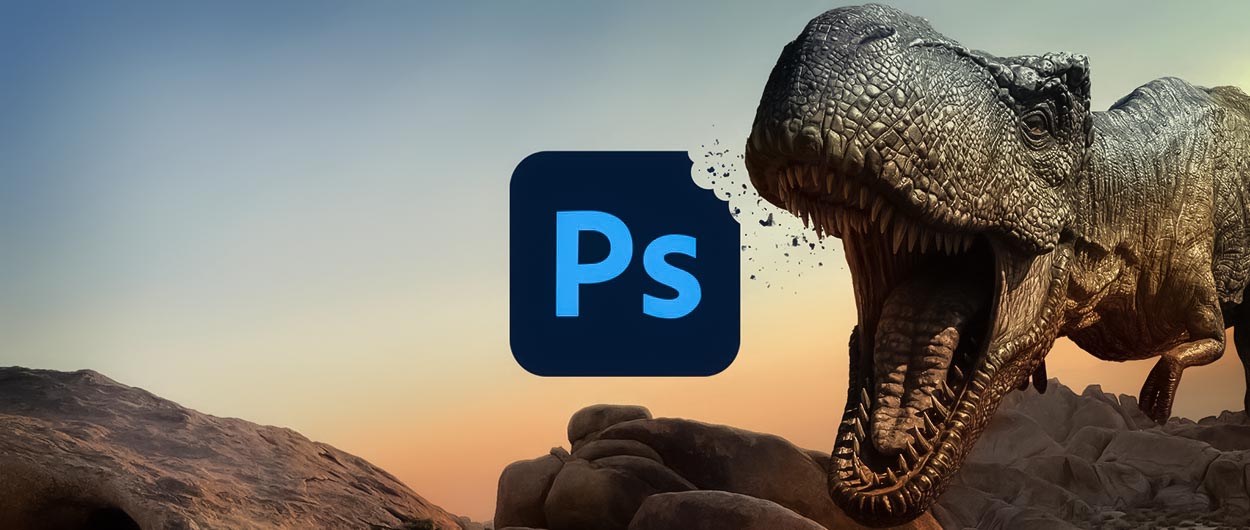הכל אודות מסכות נוף

הנשק הסודי של כל מקצוען עיבוד תמונה הוא עריכה אזורית. כלי המסכות פתח בפני צלמים עולם חדש של עריכה מדויקת וממוקדת, המאפשרת לבחור אזורים מסוימים בתמונה ולטפל בהם באופן ברירני ומותאם. גירסה 14.3 של לייטרום הציגה לראשונה מאפיין חדש לחלון המסכות: זיהוי נופים ומרכיביהם. לכאורה מדובר בכלי שיפנה בעיקר לצלמי נוף, אך שימוש שוטף בכלי מבהיר שהוא יעיל במגוון רחב של מצבים ומתאים לכל סוגי הצלמים. במאמר זה נסקור את אפשרויות העריכה המתקדמות שהתכונה הזו מאפשרת, נציג דרכים יצירתיות לשלב אותה בעבודות שונות, וכמובן – נשתף טיפים שיתאימו מתחילים ומקצוענים כאחד.
01. בחירת נוף – הבסיס
כלי המסכות (A) מאפשר בחירה מדויקת של אזורים בתמונה, באמצעות שתי שיטות עיקריות: בחירה ידנית על ידי המשתמש, או בחירה חכמה הנשענת על בינה מלאכותית המזהה עצמים ומרכיבים בתמונה באופן אוטומטי. לדוגמא, כלי בחירת השמיים, כלי בחירת הנושא, הרקע והאנשים. כלי בחירת הנוף יודע לסרוק את התמונה ולאתר 7 מרכיבים עיקריים.
בדוגמא שלפניכם צירפנו שני צילומי מסך להמחשת השלבים.
איך משתמשים?
- יש ללחוץ על כלי המסכות (A) ובראש החלון ללחוץ על כפתור (B) Landscape. לייטרום תסרוק את התמונה ותציג את מרכיביה (C):
Sky – שמיים (זהה לבחירת השמיים הרגילה)
Architecture – אדריכלות – משמע בעיקר מבנים
Vegetation – צמחיה (עצים, שיחים, דשא)
Natural Ground – קרקע טבעית (אדמה, דשא וכו׳)
Artificial Ground – קרקע מלאכותית (כבישים, מרצפות)
Water – מקור מים (אגם, ים, נחל)
Mountains – הרים - באופן כללי הרשימה תכלול רק את המרכיבים שהבינה המלאכותית הצליחה לזהות בתמונה. אם התמונה לא כוללת, למשל, הרים, הם לא יופיעו ברשימה. מיקום סמן העכבר מעל שם המרכיב בחלון המסכות ידגיש אותו בירוק או באדום בתמונה. בדוגמא זו הודגשו הנחל ומפל המים (D).
- סימון מרכיב אחד או יותר ולחיצה על כפתור Create (E) ייצור מסכה המאפשרת לערוך אזור זה. באופן זה ניתן, למשל, לערוך את צבע הצמחיה בנפרד מהאגם, על אף שצבעם עשוי להיות דומה מאוד.
02. דוגמא לעריכת תמונת נוף
עד לגירסה 14.3, כדי לערוך את צבעיה של צמחיה בתמונה היה צורך בעריכת גווניה באמצעות הקטגוריה Color Mixer. הבעיה היא שקטגוריה זו מצריכה דיוק בטווח הגוונים ועשוייה לתבוע זמן עבודה רב. כלי בחירת הנוף מאפשר לבודד צמחיה מסויימת בתמונה ולטפל רק בה. בדוגמא שלפניכם אני מעוניין להכהות את הצמחיה שבתחתית התמונה בלבד וזאת כדי להוליך את עיני הצופה לכיוון מרכז התמונה. בדוגמא שלפניכם צירפנו שני צילומי מסך להמחשת השלבים.
- כדי לעשות זאת אני אבחר בכלי המסכות (A) ובראש החלון ללחוץ על כפתור Landscape.
- לייטרום תסרוק את התמונה ותציג את מרכיביה – אני אסמן את (B) Vegetation – שייבחר את כל הצמחיה בתמונה ואלחץ על כפתור Create Mask שבתחתית התמונה (C).
- בשלב זה אני מעוניין לבחור רק את הצמחייה שבתחתית התמונה ולכן, כשהמסכה מסומנת (D) אני אלחץ על מקש option במק או alt בחלונות – הכפתורים Add ו-Subtract יתחלפו בכפתור (E) Intersect – לחיצה עליו תציג תפריט מתוכו אני אבחר (בדוגמא זו) ב-Linear Gradient ואני אגרור את הכלי מתחתית התמונה ועד לקצה הצמחיה (F).
- כל שנותר הוא לגרור את מכוון החשיפה (Exposure) מעט שמאלה להכהיית הצמחייה – בדוגמא זו גררתי שמאלה גם את מכוון האזורים הבהירים (Highlights).
- באופן זה נמנענו מהכהיית האדמה, הדשא והעצים שבחלקו העליון של התמונה, ללא צורך בדיוק טווח הצבעים. שימו לב שניתן להמשיך ולערוך את שאר מרכיבי הנוף (שמיים, מבנה, מקורות המים וכו׳).
03. שימוש חכם בבחירת נוף
השימוש במסכות מבוססות בינה מלאכותית המזהות מרכיבים בנוף עשוי לסייע בבחירה מדויקת של אזורים שלוא דווקא קשורים בנוף. לדוגמא, אתם מעוניינים לבחור את הנושא או הרקע והבינה המלאכותית אמנם בוחרת בו אך לא מדייקת ובוחרת אזורים נוספים.
- כל שעליכם לעשות הוא לסמן את המסכה, ללחוץ על כפתור (A) Subtract ולבחור ב-Landscape.
- כעת יש לבחור באזור להחסרה, למשל הצמחיה (Vegetation), האדמה והסלעים (Natural Ground) (B) וללחוץ על כפתור Create Mask (C) ולייטרום תדייק את הבחירה – שימושי ויעיל.
- כמו כן תוכלו לבחור אזורים בנוף ולהפוך את המסכה לבחירת השאר – שימושי למקרים בהם האזור לבחירה אינו חלק מרשימת המסכות. בדוגמא זו, למשל, ניסינו לבחור את הנושא ונבחרו אזורים נוספים. החסרת הצמחיה, האדמה והסלעים דייקה את המסכה. נותר רק לטפל בנושא. לאחר מכן ניתן לשכפל את המסכה ולהפוך אותה (לחצן ימני על דמות המסכה ובחירה בפקודה Duplicate and Invert Mask) ולטפל ברקע…
בדוגמא זו השתמשנו במסכת החסרת מרכיבים בנוף כדי לדייק את בחירת הנושא
04. טיפים לשימוש במסכות נוף
השימוש במסכות הבוחרות מרכיבים בנוף עשוי לחסוך זמן יקר – הטיפים הבאים ייודאו שאתם משתמשים במאפיין זה באופן הנכון.
- סדר וחיסכון – באופן כללי, לפני עבודה עם כלי המסכות רצוי לבצע התאמות כלליות על התמונה, כולל בחירה בפרופיל המתאים.
- ניתן לבחור מספר אזורים בנוף בלחיצת כפתור אחת – לאחר סימון מרכיבי הנוף הרצויים יש לסמן בתחתית חלון המסכות את האפשרות Create x separate masks (כש-X הוא מספר המסכות שסומנו) ולאחר ללחוץ על כפתור Create Mask. לייטרום תייצר כל מרכיב כמסכה נפרדת ותאפשר לערוך אותם בנפרד.
- תיקונים 1 – על אף שהבינה המלאכותית מצליחה לאתר מרכיבים בנוף באופן מעורר התפעלות, עדיין לא מובטח שהוא יהיה מושלם. בלא מעט מקרים תיאלצו לבצע תיקונים והשלמות באמצעות לחיצה על הכפתורים Add ו-Subtract ובחירה בכלי התיקון הרצוי. במילים אחרות – הבינה המלאכותית תעשה את מרבית העבודה הקשה ואתם תעשו את הדיוקים הנדרשים.
- תיקונים 2 – ניתן להוסיף או להחסיר אזורים במסכה באמצעות כלים שאינם מבוססי בינה מלאכותית כמו כלי המעבר הישר או העגול, או באמצעות מסכת בחירת נוף. כך למשל, אם השמיים לא נבחרו במדוייק תוכלו להחסיר מהם את הצמחיה שחופפת עם השמיים. אם המסכה בחרה את הצמחיה יחד עם חלק מהרצפה, תוכלו להחסיר את הרצפה באמצעות לחיצה על כפתור Subtract, בחירה ב-Landscape ולאחר סימון האפשרות Artificial Ground ולחיצה על כפתור Create Mask.
- תצוגת מסכות 1 – כברירת מחדל יצירת מסכה מסמנת אותה ככתם ירוק או אדום – ניתן לבטל את תצוגת הכתם באמצעות ביטול הסימון מאפשרות Show Overlay שבתחתית החלון (A) או באמצעות לחיצה על מקש האות הלטינית O במקלדת. באותו אופן ניתן להציגו שוב. ניתן לשנות את צבע הכתם באמצעות שילוב המקשים Shift+O. ראוי לציין שעם תחילת גרירת אחד המכוונים הכתם נעלם באופן אוטומטי.
- תצוגת מסכות 2 – הנחת הסמן מעל שם המסכה תציג אותה ככתם ירוק/אדום, גם אם האפשרות Show Overlay לא מסומנת. פעולה זו תעבוד גם על תתי־מסכות – משמע מסכות החסרה, הוספה וחפיפה.
- תצוגת השפעת המסכות – תוכלו לבדוק את השפעת המסכות על התמונה באמצעות לחיצה על דמות העין הממוקמת בקצה השמאלי העליון של חלון המסכות (B). ניתן לבדוק את ההשפעה של מסכה אחת באמצעות לחיצה על דמות העין הממוקמת לצד שם המסכה (C), אך להצגת דמות זאת יש למקם את סמן העכבר באזור זה קודם.
- היפוך מסכה – יתכן ותרצו לבחור את כל הנוף מלבד האדמה או מלבד השמיים – כל שעליכם לעשות הוא לבחור, למשל, את האדמה (Natural Ground) או השמיים (Sky) ולסמן בתחתית החלון את האפשרות (D) Invert.
05. ערכה לבחירה אוטומטית של מרכיבי הנוף
אם אתם צלמי נוף, או שהתמונה שלכם כוללת מרכיבי נוף כמו שמיים, צמחיה, מים, הרים וכדומה הערכה החינמית הבאה תעזור לכם. את הערכה יש להוריד מקישור זה – יתכן ויהיה עליכם להכינס עם חשבון Google ולאחריו יש ללחוץ על כפתור Download להורדת הקובץ.
איך משתמשים?
- התקנה – יש ללחוץ על כפתור ההוספה (+) שבקטגוריה (A) Presets ומהתפריט הנשלף יש לבחור בפקודה Import Presets. בחלון שנפתח יש לבחור את הקובץ שהורדתם ולאשר את החלון.
- בשלב זה יתכן ולא תמצאו את הערכה ולכן בשדה החיפוש שבראש הקטגוריה Presets הקלידו (B) Select Landscape Masks ולייטרום תציג לכם את הערכה.
- שימוש – לחיצה על הערכה (C) תיצור 7 מסכות (Sky, Architecture ,Vegetation ,Natural Ground ,Artificial Ground ,Water ו-Mountains). במידה ואחד המרכיבים בנוף לא קיימים בתמונה, לדוגמא, בתמונה שלכם אין מקור מים, תיוצר מסכה ריקה הכוללת דמות בעלת משולש וסימן קריאה (D). על מנת לנקות את חלון המסכות ממסכות ריקות יש ללחוץ עם לחצן ימני בעכבר על דמות המסכה ומהתפרט הנשלף לבחור בפקודה (E) Delete All Empty Masks.
כל התמונות במאמר צולמו ע״י יגאל לוי
באותו נושא
-
נכתב ע"י יגאל לוי
-
נכתב ע"י סיגלית אריאלי
-
נכתב ע"י יגאל לוי