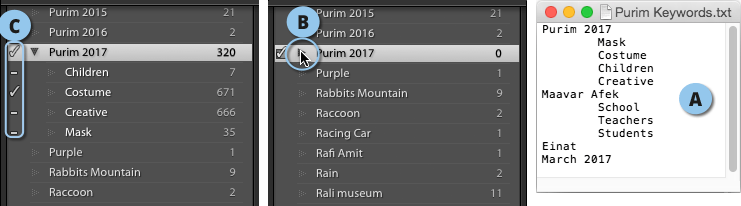הכל אודות מילות מפתח


ארכיון התמונות של כל צלם גדל באופן מסחרר מדי שנה. במרבית המקרים איתור תמונות מסויימות אמור להיות פשוט- מחפשים תמונות מהטיול לרומא? פשוט מחפשים את האוסף של רומא. אבל מה קורה אם אתם מחפשים משהו מאוד מסויים, כמו השועל שצילמתם במקום כלשהו, או הבניין הנטוש ההוא עם ציורי הגראפיטי מאחד הטיולים. אם אתם סומכים רק על הזיכרון שלכם, במוקדם או מאוחר אתם עשויים לגלות שטעיתם. מילת מפתח עשויה להציל אתכם במגוון תרחישים. אם בכוונתכם למשל למכור את התמונות למאגר מסחרי, או שבכוונתכם ליצור ארכיון מסודר או שסתם אתם מחפשים פריט נוסטלגי חשוב בקטלוג.
אז נכון שלכאורה מדובר בעבודה שחורה- אבל במאמר זה נציג דרכים לפישוט תהליך התיוג באופן שיהפוך אותו לידידותי ובעיקר למהיר.
.01. הדרך הפשוטה והמהירה להוספת מילת מפתח
- אין לכם סבלנות לעבור תמונה תמונה ולתייג אותה עם מילת מפתח? אתם בחברה טובה. למעשה, אם בכוונתכם לעשות זאת- כנראה שיש לכם לא מעט זמן פנוי… באופן עקרוני אנחנו תמיד בעד חיסכון בזמן ולכן הדרך המהירה ביותר להעניק לתמונות מילות מפתח היא בעת ייבוא התמונות ללייטרום. בחלון הייבוא מומלץ לסמן את התמונות לייבוא. ובקטגוריה Apply During Import יש להקליד את מילות המפתח כשפסיק מפריד בין המילים (A).
- רגע, מה כדאי להקליד כמילת מפתח? לפני שאני מקליד מילות מפתח אני שואל עצמי – אם אחפש את התמונה בעתיד אילו מילות מפתח אקליד כדי למצוא אותה- זה עד כדי כך פשוט ועובד תמיד. אני מקפיד להקליד מילות מפתח בעברית ובאנגלית ולו מהסיבה שלא בטוח שבעתיד אדע מה הקלדתי ולכן אני מספק לפחות מילה המתארת את המצולם בעברית ובאנגלית.
- מילת מפתח יכולה להיות למשל שם המצולם. המקום בו צולמה התמונה (עיר, מדינה, מיקום מפורסם כמו מדבר סיני, או מגדל אייפל, להבדיל…). בשלב זה מומלץ להקליד מילות מפתח המשותפות לכל התמונות שאתם מייבאים.
- לאחר ייבוא התמונות יופיע במלבן התמונה בתצוגת רשת תג בדמות עיפרון המסמל שלתמונה מילת מפתח אחת או יותר (B). לחיצה כפולה על העיפרון תפתח את חלון Keywording (C) ותאפשר הקלדת מילות מפתח נוספות לתמונה זו.
- ניתן להוסיף למספר תמונות מילות מפתח על ידי סימונן בתצוגת רשת והקלדת מילות המפתח מופרדות בפסיקים. שימו לב שעם תחילת ההקלדה לייטרום עשוייה להציע להשלים את המילה אם זו הוקלדה בעבר- לחיצה על המילה המוצעת תוסיף אותה.
- ניתן להקליד הן בשדה העליון לצד מילות המפתח הקיימות (D) והן בשדה התחתון (C). במידה וסימנתם תמונות שהוצמדו להן כבר מילות מפתח וחלקן מצויות רק בחלק מהתמונות- מילות מפתח אלו יסומנו בכוכבית (D). כעת, אם אתם רוצים שמילות מפתח אלו יוצמדו לכל התמונות – ניתן פשוט למחוק את הכוכבית.במידה ותייגתם מספר תמונות במילת מפתח שגוייה- יש לסמן את התמונות ולמחוק את המילה בקטגוריה Keywording.
- ניתן לסמן תמונות שאינן רציפות הן בתצוגת רשת והן ברצועת התמונות באמצעות החזקת מקש Cmd במק או Ctrl בחלונות ולחיצה עליהן. אם אתם מעוניינים בהוספת מילות מפתח לכל התמונות שבאוסף או תיקייה השתמשו בקיצור המקלדת Cmd+A במק, או Ctrl+A בחלונות והקלידו את מילות המפתח.
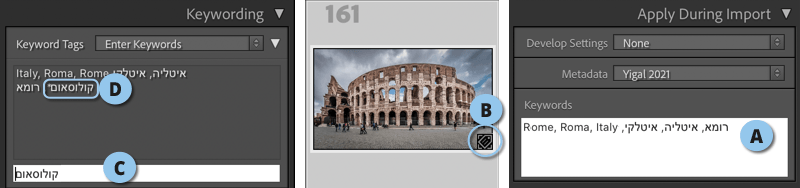
02. ומה אם עליכם לתייג כל תמונה בנפרד
הדרך היעילה ביותר לתייג תמונות המילות מפתח היא באמצעות סימון מספר רב של תמונות והקלדת מילות מפתח המשותפות לכולן. אבל אם לתמונות שלנו אין כמעט מכנה משותף נגזר עלינו לתייג כל אחת בנפרד? השיטה המהירה ביותר היא לסמן את התמונה לתיוג ולהקליד את מילות המפתח. כעת יש להחזיק את מקש Cmd במק, או Crtl בחלונות וללחוץ על מקש חץ ימני במקלדת. לייטרום תעבור לתמונה הבאה ותשאיר את השדה המתאים להקלדת מילות המפתח. באופן זה אין צורך להרים את האצבעות מהמקלדת ואין צורך להשתמש בעכבר. קיצור זה עובד עם כל שדות תגיות המידע (Metadata). לא רק מילות המפתח.
03. שיטות מהירות להצמדת מילות מפתח לתמונות
אחת השיטות המהירות ביותר להצמדת מילות מפתח נעזרת בכלי הריסוס הממוקם בתחתית חלון הכלים בתצוגת רשת. כלי זה מאפשר כזכור לצבוע תמונות בתכונות כגון דגלון, תווית, דירוג כוכבים ועוד. אחת האפשרויות שתפריט הכלי מציע היא לטעון את הכלי במילות מפתח ולצבוע את התמונות בהן מבלי להקליד אותן לכל תמונה בנפרד.
- ראשית יש לעבור לתצוגת רשת (לחיצה על מקש G).
- כעת יש לבחור בכלי הריסוס (A) ובתפריט Paint שלצידו יש לבחור ב-Keywords (B).
- בשדה שלימינו יש להקליד את מילות המפתח-מופרדות בפסיקים (C) וללחוץ על מקש Enter/Return.
- כעת יש ללחוץ על התמונות הנדרשות כדי להוסיף להן את מילות המפתח (D). כדי לקצר תהליכים ניתן ללחוץ ולגרור את הכלי על מספר תמונות בו זמנית. עם סיום העבודה עם כלי הריסוס יש ללחוץ על העיגול ממנו ׳השאלתם׳ אותו (A).
- אם בטעות לחצתם על אחת התמונות, ניתן למחוק את מילות המפתח על ידי החזקת מקש option במק או alt בחלונות וללמחץ עם כלי הריסוס על התמונה.
- כשכלי הריסוס פעיל, החזקת מקש Shift תציג חלון ובו 9 תאים המכילים את מילות המפתח האחרונות (E). כעת יש ללחוץ על מילת מפתח אחת או יותר כדי לטעון בהן את הכלי. החזקת מקשoption במק, או alt בחלונות, בנוסף על מקש Shift. תציג מספרים בכל תא- הקשת המספר תוסיף את מילת המפתח המייצגת אותו. בדוגמא זו לחיצה על מקש 7, למשל, תטען את מילת המפתח Waves והקשת 8 תטען גם את המילה גלים. כעת ניתן ללחוץ על התמונות הרצויות להוספת מילות המפתח. שיטה זו מאיצה באופן משמעותי את אופן הוספת מילות המפתח לתמונות.
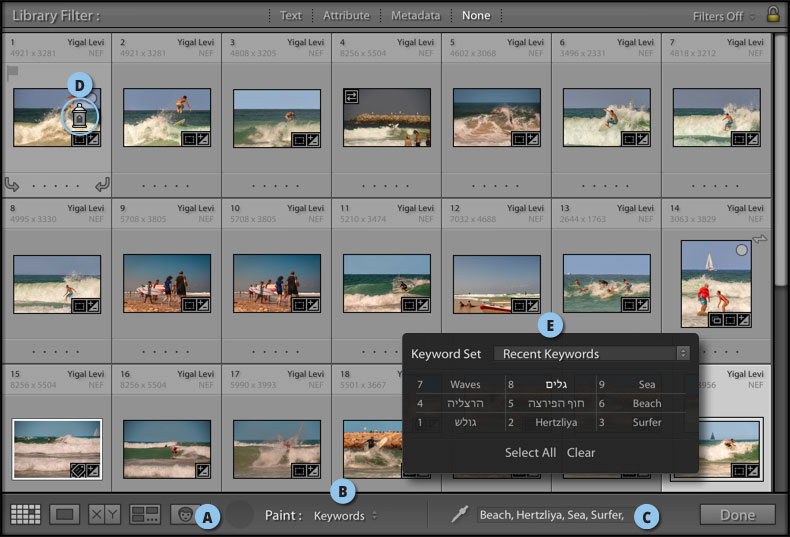
04. שימוש ברשימות מילות מפתח
הקטגוריה Keyword List בצידו הימני של חלון התוכנה כוללת את כל מילות המפתח שהקלדתם מאז ומעולם. רשימה זו יעילה למספר שימושים.
- תיוג– ניתן לסמן תמונות בתצוגת רשת ולאחר להוסיף להן מילות מפתח הקיימות ברשימה באמצעות לחיצה על תיבת הסימון שלצד מילת המפתח שברשימה זו (A).
- תיוג 2- ניתן לגרור תמונות מתצוגת הרשת ישירות על מילת המפתח. או לגרור את מילת המפתח ישירות על תמונה אחת או יותר.
- איתור תמונות– אין טעם במילות מפתח אם הן לא עוזרות לאתר תמונות. לאיתור תמונות הנושאות מילת מפתח אין צורך לגלול ברשימה ולחפש אותה. אפשר פשוט להקליד אותה בשדה החיפוש (B) ולאחר ללחוץ על מקש Enter. לייטרום תציג את מילת מפתח ולצידה ערך המייצג את מספר התמונות שתוייגו במילה זו. כעת יש ללחוץ על מילת המפתח ולאחר למקם את סמן העכבר מימין למספר התמונות שלייטרום מצאה וללחוץ על החץ שלצידו (C). לייטרום תעבור לתצוגת רשת ותציג את כל התמונות הנושאות את מילת מפתח זו. כעת ניתן לסמן את התמונות. להוסיף להן מילות מפתח נוספות או פשוט ללחוץ על אחת התמונות ולערוך אותה במודול הפיתוח.
- שימו לב שתצוגת הרשת כעת מסוננת ומוצגת בה רק תמונות שתוייגו במילה שחיפשתם (עץ בדוגמא). כדי לבטל את הסינון יש ללחוץ על כפתור None שבסרגל הסינון (D).
- הבעיה עם מילות מפתח היא שהן מתרבות ורשימת מילות המפתח שלכם עשוייה להתארך מאוד עם הזמן. לייטרום מאפשרת לקצר את הרשימה על ידי יצירת מילות מפתח מקוננות. משמע מילת מפתח המכילה מספר מילות מפתח. לדוגמא, המילה עץ יכולה להכיל מילות מפתח נוספות הקשורות לעץ- כמו גזע עץ, דקל, אורן וכדומה. כדי ליצור מילת מפח מקוננת יש לגרור מילת מפתח אחרת עליה. ניתן באופן זה לגרור מספר מילות מפתח על מילה ראשית אחת.
- לצד ערכות מילות המפתח לייטרום מציגה תת־קטגוריה בשם Keyword Suggestions (E) המציגה מילות מפתח שהתוכנה מציעה לכם להוספה. לא תמיד ליייטרום תציע מילים רלוונטיות. אבל סביר שבעתיד הבינה מלאכותית תזהה את תוכן התמונה ותציע מילים מתאימות.
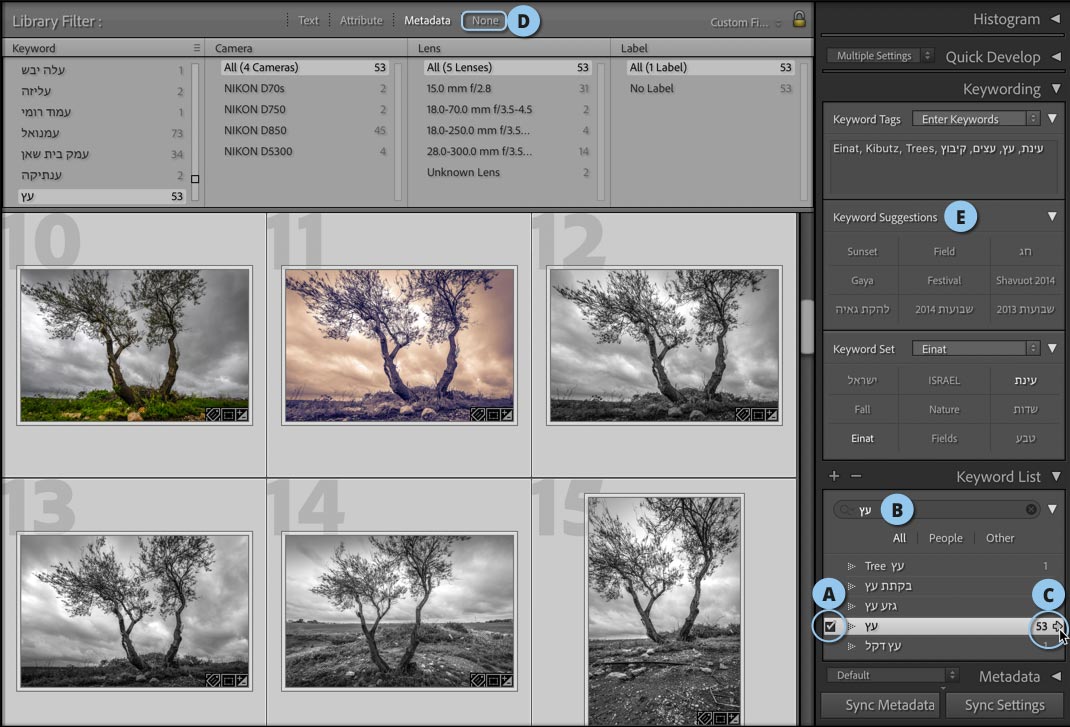
05. טעינת רשימת מילות מפתח מקובץ
מילות מפתח הן אבן יסוד במודול הספריה. הן מסייעות לאתר תמונות במהירות ומאפשרות לסנן תצוגות ביעילות. לא כולם אוהבים להקליד מלל בתוך לייטרום. למרבה המזל לייטרום מאפשרת לטעון קובץ מלל ולהשתמש בו להוספת מילות מפתח לקבוצת תמונות. להלן השלבים הנדרשים:
- ראשית יש לפתוח תוכנת עריכת מלל פשוטה. כמו זו המובנית במערכת ההפעלה- Textedit במק, או Notepad בחלונות. ולהקליד מילות מפתח. לאחר כל מילה יש ללחוץ על מקש Enter/Return (A).
- במידה ומעוניינים ביצירת היררכייה במילות המפתח, יש ללחוץ על מקש Tab לפני הקלדת מילת המפתח. ליצירת היררכייה פנימית יש ללחוץ פעמיים על מקש Tab לפני הקלדת מילת המפתח. שים לב, שימוש בשפה העברית במקרה זה פחות יעיל.
- יש לוודא שהמלל בפורמט Plain Text. במק יש להפעיל את הפקודה Make Plain Text מתפריט Format ולשמור בפורמט Unicode (UTF-8). בחלונות יש לשמור את הקובץ בפורמט Text Documents (txt).
- כעת יש לחזור ללייטרום למודול הספרייה (Library) ומתפריט Metadata יש להפעיל את הפקודה Import Keywords. בחלון שנפתח יש לבחור את הקובץ ששמרנו ולאשר (Choose). מילות המפתח ייובאו ויוצגו בקטגוריה Keyword List בצידו הימני של חלון התוכנה.
- על מנת לראות את מילות המפתח הנמצאות בהיררכיה יש ללחוץ על המשולש שלצד מילת המפתח (B).
- כעת ניתן לבחור מספר תמונות בעלות מאפיין המופיע במילות המפתח ולגרור אותן על מילת המפתח. לחילופין אפשר פשוט לסמן את המשבצת שלצד מילת המפתח (C). ניתן לגרור תמונות על מילת המפתח הראשית, או זו שבהיררכייה.