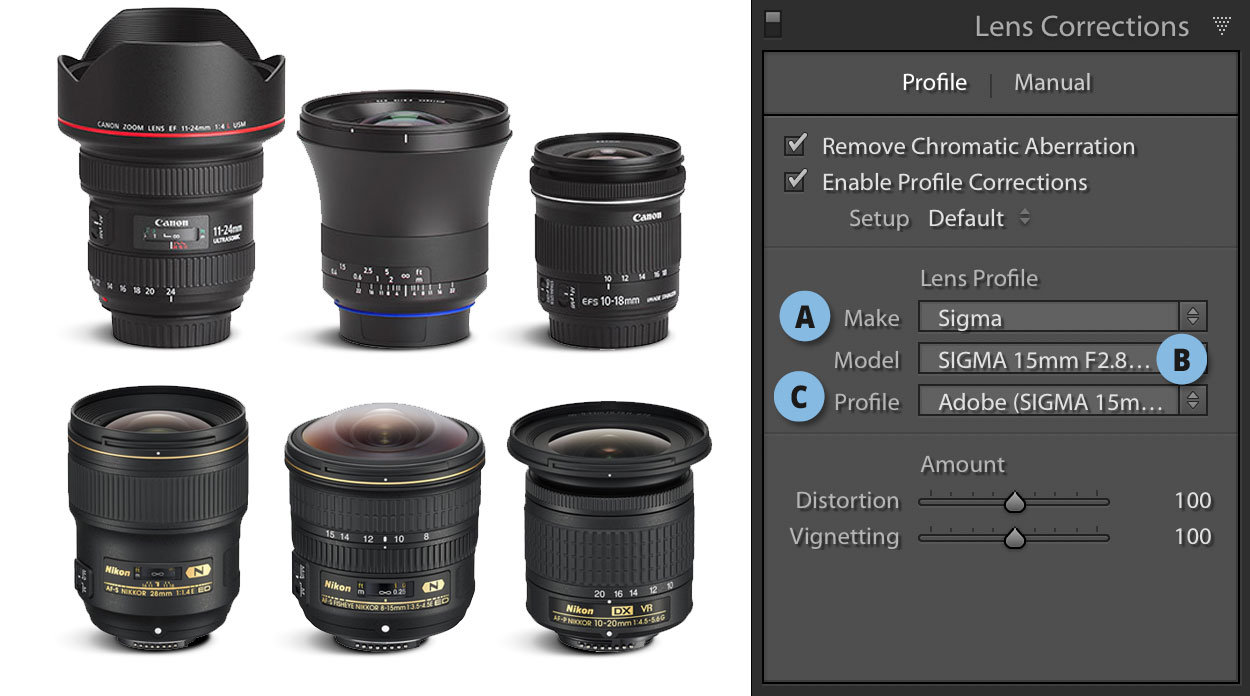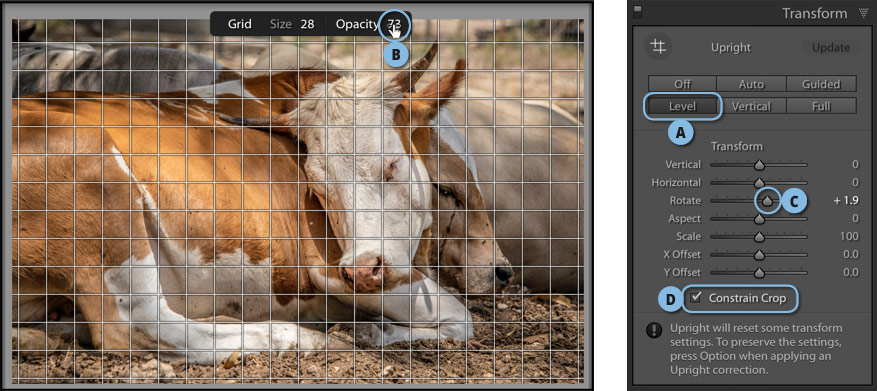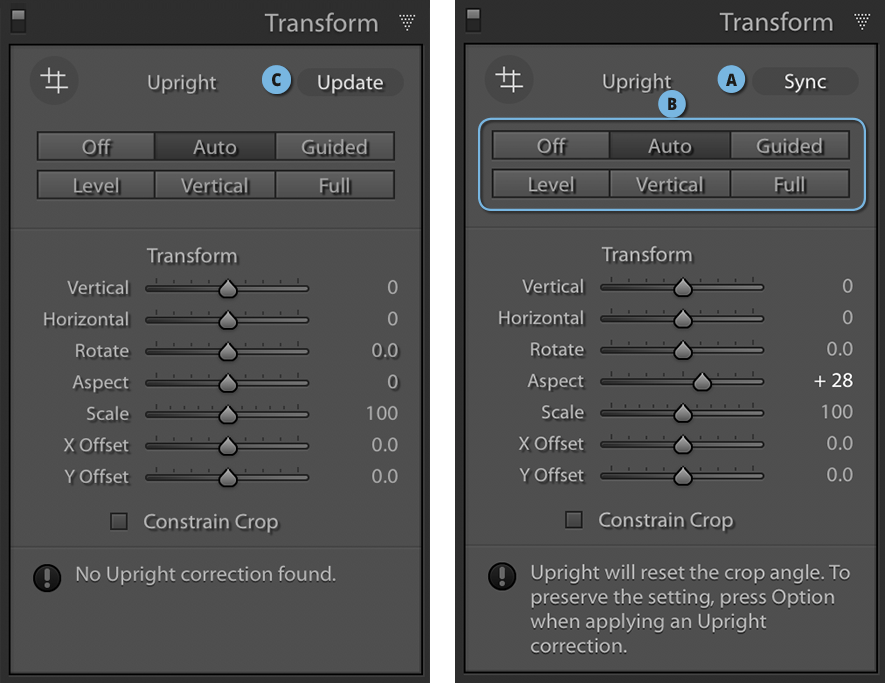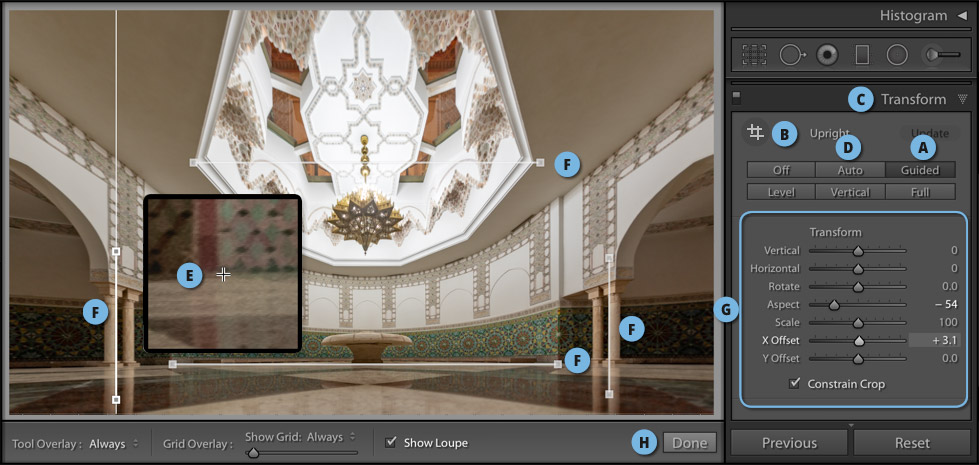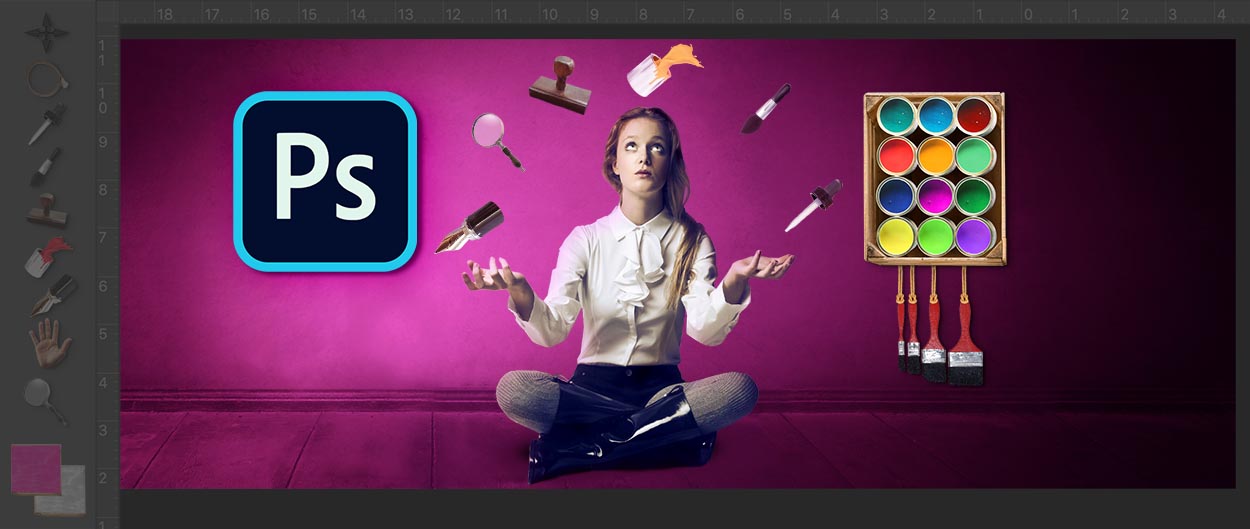תיקון עיוותי עדשה למתקדמים

מעבר ליכולותיה כתוכנה למיון, סיווג ותיוג, לייטרום בראשו ובראשונה היא תוכנה לעיבוד תמונה. הגדרה זו כוללת בין היתר גם תיקון לבעיות נפוצות, חלקן באשמת הצלם, חלקן בשל תנאי הסביבה, או הצילום ולא מעט מהן בשל מגבלות פיזיקליות של העדשה איתה צולמה התמונה. כעיקרון מרבית העדשות מייצרות סוג של עיוות הנגרם בשל יכולות העדשה לקלוט ולמקד קרני אור. הבעיה ניכרת בייחוד בעדשות רחבות זוית ולעיתים אף בעדשות באיכות נמוכה. לייטרום יודעת להתמודד עם מרבית הבעיות באמצעות מנגנון המזהה את העדשה ומצמיד לתמונה פרופיל המתקן את העיוות. לצד עיוותים אלו, לייטרום יודעת לתקן גם עיוותים גיאומטריים שנוצרו בשל זוית הצילום. בחלק הראשון של מאמר זה הסברנו אודות תיקון ההילות הצבעוניות המופיעות בקצוות אובייקטים. במאמר זה נסביר אודות תיקון העיוותים באמצעות הקטגוריות Lens Corrections ו-Transform.
01 מה אם לייטרום לא מזהה את העדשה שלי?
כאמור לייטרום יודעת בדיוק באיזו מצלמה ועדשה צילמתם מאחר ומידע זה מוטמע בתגיות המידע בתמונה. סימון האפשרות Enable Profile Corrections שבקטגוריה Lens Correction נעזר במידע להתאמת פרופיל התיקון המתאים. Adobe מקפידים לייצר פרופילי תיקון עדשה לכמעט כל עדשה שיוצאת לשוק. הבעיה היא שלעיתים עדשה חדשה משוחררת לשוק עוד טרם יצירת פרופיל תיקון מתאים. כך קורה שיתכן מצב ובו סימנתם את אפשרות התיקון ולייטרום לא זיהתה את העדשה. במקרה זה ניתן לבחור באחד מהפתרונות הבאים:
- להמתין שאדובי תשחרר עדכון לתוכנה ובו הפרופיל המתאים.
- לחפש ברשת פרופיל לעדשה זו.
- ליצור בעצמכם פרופיל לתיקון העיוות באמצעות התוכנה Lens Profile Creator הניתנת להורדה לחלונות ולמק ולהיעזר במדריך המתאים ליצירת הפרופיל. שימו לב שלא מדובר בתהליך קצר, אך עדיין קצר יותר מלחכות ל-Adobe.
- לבחור עדשה הקרובה באורך המוקד שלה לעדשה שלכם. אפשרות זו אמנם נחשבת לפחות רצוייה, מאחר וכל עדשה, גם אם היא באותו אורך מוקד ושל אותו יצרן, מציגה עיוותים שונים- אך לעיתים זה טוב יותר מכלום. כדי לעשות זאת יש לבחור בתפריט Make את שם יצרן העדשה (A), בתפריט Model את אורך מוקד העדשה (B) ובתפריט Profile לנסות כל אחד מהפרופילים המוצעים (C).
שימו לב שלעיתים לייטרום עלולה שלא לשייך את הפרופיל הרצוי גם כשהוא נמצא ברשימה ללא סיבה ברורה, או בשל העובדה שהתמונה צולמה בפורמט JPEG- אך בחירה ביצרן ובאורך המוקד לרוב תפתור זאת.
02 יישור תמונה ידני
הקטגוריה Transform מאפשרת טיפול אוטומטי וידני בעיוותים גיאומטריים אך עשוייה לסייע במקרים בהם התמונה עקומה.
ליישור קו האופק שיטות רבות, ביניהן שימוש בכלי היישור המוצג באפשרויות כלי הגזירה, או שימוש בכפתור Level שבחלון זה (A). אך לעיתים יש צורך בסיבוב התמונה כדי למצוא את הזוית הנכונה. כדי לעשות זאת יש לגרור את מכוון Rotate תוך מבט ברשת המסייעת באיתור הזווית הנכונה.
הטיפים הבאים יעזרו לעשות זאת:
- ראשית, להצגת הרשת באופן קבוע יש להפעיל פקודה :View>Loupe Overlay>Show.
- כעת, לחיצה והחזקת מקש Cmd במק, או Ctrl בחלונות תציג מעל התמונה סרגל ובו ניתן לשלוט בגודל הרשת (Size) ואחוז האטימות שלה (Opacity). לחיצה על הערכים וגרירה ימינה או שמאלה תקטין או תגדיל אותם (B).
- כל שנותר כעת הוא לגרור את מכוון Rotate ליישור התמונה (C). על מנת שלא יופיעו אזורים לבנים סביב לתמונה כתוצאה מהסיבוב כדאי לסמן את האפשרות Constrain Crop שבתחתית הקטגוריה (D).
- לסיום, על מנת להסתיר את הרשת הפעל את הפקודה View>Loupe Overlay>Show.
03 טיפים אודות סנכרון עיוותי עדשה
שימוש בערכות הגדרות (Presets) הכוללות תיקונים גיאומטריים, או שימוש בהעתקה וצירוף הגדרות פיתוח עלול לגרום למצב בו התיקון הגיאומטרי איננו מדוייק או איננו נכון. לייטרום מאפשרת לתקן בעיה זו במספר אופנים.
- בשלב ראשון יש לסמן את התמונות ברצועת התמונות התחתונה.
- כעת בקטגוריה Transform יופיע בראש החלון כפתור (A) (Sync) לסנכרון תיקון העיוותים שבוצעו באמצעות הכפתורים לתיקון אוטומטי (B).
- הבעיה היא שבשונה מתיקון עיוותי עדשה, בשימוש באחד מהכפתורים לתיקון אוטומטי מתבצע ניתוח של התמונה והתיקון הוא בהתאם לתכולתה. לפיכך התיקון בתמונות המסונכרנות איננו מדוייק ולמעשה איננו נכון. מסיבה זו סימון תמונה בודדת יציג כפתור לעדכון התיקון (C) (Update). לחיצה על הכפתור תנתח את התמונה ותעדכן את התיקון בהתאם לכפתור בו נעשה שימוש.
- באופן עקרוני סדר השימוש בחלון זה צריך להיעשות מלמעלה למטה- משמע, קודם יש להשתמש, במידת הצורך, בכפתורי התיקון האוטומטי ולאחר מכן במכוונים לתיקון ידני. במידה וגררתם קודם את המכוונים, לחיצה על אחד מכפתורי היישור תאפס מכוונים ואף את זוית גזירת התמונה. על מנת למנוע זאת יש להחזיק את מקש Option במק, או alt בחלונות בעת לחיצה על אחד מהכפתורים.
- כדי לאפס את כל מכווני הקטגוריה יש להחזיק את מקש Option במק, או alt בחלונות, בשלב זה המילה Transform המוקמת מעל המכוונים תתחלף ב-Reset Transform. לחיצה על כפתור זה תאפס את כל המכוונים.
- לאיפוס מכוון אחד בלבד יש ללחוץ עליו, או על שמו לחיצה כפולה.
- לאיפוס הבקרות האוטומטיות יש להחזיק את מקש Option במק, או alt בחלונות, בשלב זה המילה Upright בראש החלון תתחלף ב-Reset Upright. לחיצה על כפתור זה תאפס את כל המכוונים. לחיצה על כפתור Off תעשה אותו דבר.
- שימו לב! על פי Adobe, במרבית המקרים סימון האפשרות Enable Profile Corrections לפני שימוש בקטגוריה Transform יניב תוצאות טובות יותר.
04 תיקון גיאומטרי כפוי
בעוד חלק ניכר מהעיוותים בתמונה נוצרים בשל מגבלות עדשה, חלקם נוצרים דוקא בשל צילום מזוית מסויימת. הקטגוריה Transform שבמודול הפיתוח (Develop) מאפשרת להתגבר על עיוותים גיאומטריים באמצעות כפתורי יישור וערכת מכוונים המאפשרים תיקונים והתאמות נוספות. במידה ושימוש בכפתורי היישור לא עשה את העבודה ניתן להיעזר באפשרות A) Guided) המופיעה גם ככפתור וגם ככלי הממוקם בפינה השמאלית העליונה של חלון הקטגוריה (Transform (B. כלי זה ייאפשר לשרטט ללייטרום קווים שייקבעו את אופן היישור:
- לפני הכל מומלץ לסמן בקטגוריה Lens Correction את האפשרויות Remove Chromatic Aberration ו-Enable Profile Corrections– אפשרויות אלו, כאמור, יתקנו עיוותים שנוצרו על ידי העדשה.
- במידה ותיקונים אלו עדיין לא השיגו את התוצאה הרצוייה עבור לקטגוריה C) Transform). לעיתים לחיצה על כפתור היישור האוטומטי- Auto עושה את העבודה (D). בדוגמא שלפניך התמונה צולמה בעדשת עין הדג- עדשה רחבת זוית הידועה בעיוותיה הקשים.
- אם לחיצה על כפתור Auto לא השיגה את התוצאה המבוקשת, לחץ על כפתור (A) Guided), או בחר בכלי הייעודי למשימה זו (B). כלי זה מאפשר לשרטט שני קווים אופקיים המציינים אופק ושני קווים אנכיים המציינים ניצבים ישרים. שרטוט קוים אלו ייכפו על התוכנה יישור גיאומטרי.
- למיקום קו אנכי הזז את הסמן לעבר התמונה לעבר אזור בו יש אנך אותו תרצה ליישר. הזזת הסמן לעבר התמונה תציג חלון עם תצוגה מוגדלת של האזור המסייעת לדייק בסימון האזור (E). יש לגרור את הכלי באופן המותח קו מתחילת האנך ועד לסופו. בשלב זה לייטרום לא תבצע כל תיקון. כעת יש לגרור אנכי נוסף באזור אחר בתמונה ו/או לגרור את הכלי באזור אופקי שאמור להיות ישר- שוב, יש למקם את הסמן ולגרור לרוחב האופק ליישורו. כדאי לגרור שני קווים אופקיים ושני קווים אנכיים להשגת תיקון איכותי (F).
- במידה והקויים ששורטתו לא היו מדוייקים, ניתן ללחוץ על אחד מקצוות הקו ולגרור אותו למיקום הרצוי.
- במקרים בהם התיקון היה קיצוני, יתכן ותרצה להשתמש במכווני התיקון בקטגוריה זאת (G). לדוגמא, במידה והתמונה התעוותה על הציר האופקי , או האנכי, ניתן לגרור את מכוון Aspect ימינה, או שמאלה כדי לפצות על כך. כמו כן, ניתן להזיז את התמונה על צירים אלו באמצעות גרירת המכוונים X Offset ו-Y Offset. ניתן לבצע תיקון זה גם באמצעות החזקת המקשים Cmd+alt במק, או Ctrl+alt בחלונות, לחיצה בגבולות התמונה וגרירה ימינה-שמאלה ומעלה ומטה עד להשגת התוצאה הרצוייה. עם סיום היישור יש ללחוץ על כפתור H) Done).
- שימו לב שאם התצוגה המוגדלת (E), או רשת היישור מפריעים לך, תוכל לבטל את תצוגתם בסרגל האפשרויות שמתחת לתמונה. גם כאן מומלץ לרוב לסמן את האפשרות G) Constrain Crop) כדי למנוע אזורים לבנים מיותרים.
- שימו לב! יישור מסוג Guided כופה תיקון שעלול להיראות מלאכותי. במקרים מסויימים, להשגת התוצאה הרצוייה, יהיה עליך להיעזר גם במכווני היישור (G) כדי למתן את התיקון ו/או למקם את הנושא בתמונה במיקום המתאים.
05. תיקון לתיקון עיוותי עדשה
כאמור, לאחר סימון האפשרות (Enable Profile Correction (A לייטרום תבדוק בתיות המידע המוטמעות בקובץ באיזו עדשה צולמה התמונה ותתאים לה פרופיל המתקן את העיוותים שעדשה זו יוצרת. זאת בהנחה שמסד הנתונים של לייטרום כולל מידע אודות אותה עדשה. זוהי אחת הסיבות להמלצה לעדכן את לייטרום על בסיס קבוע. בכל עדכון נוספת תמיכה בעדשות נוספות. עד כאן ברור וידוע. אך שימוש בתיקון עדשה עלול ליצור עיוותים נוספים, בייחוד בשימוש בעדשות רחבות זווית. מסיבה זו סימון האפשרות לתיקון עיוותי העדשה לא צריך להיעשות באופן אוטומטי. יש לסמן את האפשרות ולבחון אם הפקודה שיפרה את התוצאה או גרמה לבעיה חמורה יותר. הבעיה בולטת לעין בייחוד כשבני אדם מצולמים. אמנם, במקרים מסויימים אין מנוס מסימון האפשרות לתיקון העיוות, אך יחד עם זאת לייטרום מאפשרת למתן את השפעת התיקון באמצעות המכוון Distortion. גרירתו שמאלה תפחית מעוצמת התיקון ותאפשר להפחית עיוותים באיברי המצולמים (B). התמונה שלפניכם צולמה בעדשת עין הדג (15 מ״מ). סימון האפשרות לתיקון עיוותי העדשה בדוגמא השמאלית (A) גרם למתיחת איברי המצולם ולחיתוך רגלו. מיתון השפעת התיקון בעזרת גרירת מכוון Distortion שמאלה תיקנה את המעוות.
הקטגוריות Lens Correction ו-Transform כוללות אפשרויות מעניינות נוספות.
פרטים מקיפים אודות קטגוריות אלו ניתן לקרוא בספר ״Lightroom- המדריך המלא לעיבוד תמונה״ בהוצאת מנטור.
באותו נושא
-
נכתב ע"י ערן בורוכוב
-
נכתב ע"י יגאל לוי
-
נכתב ע"י יגאל לוי