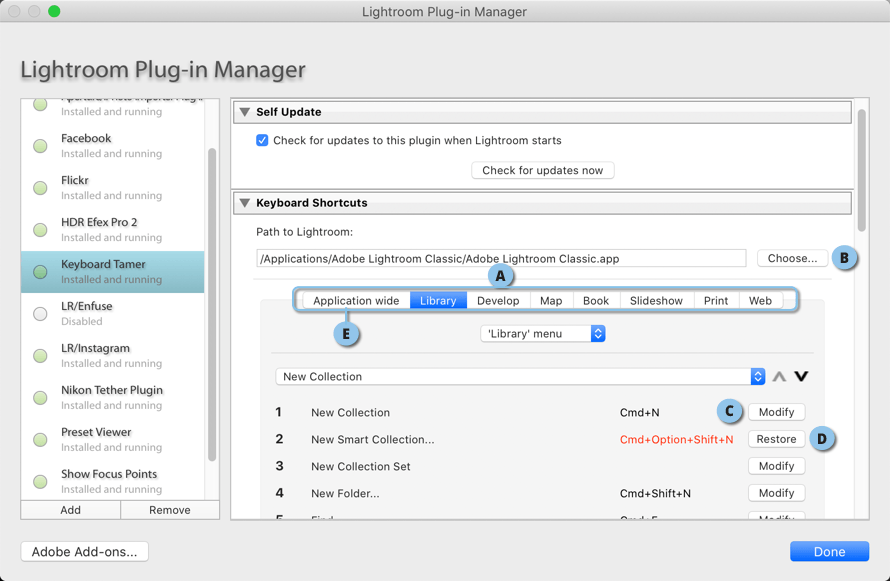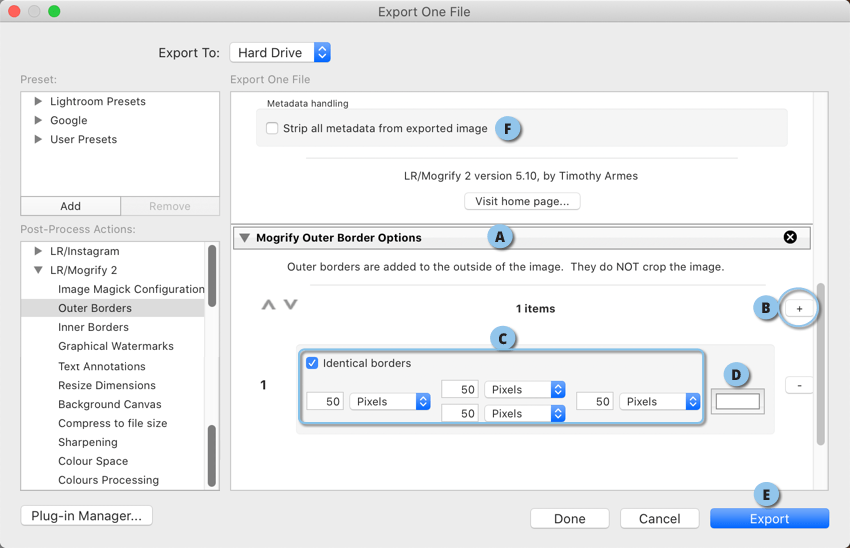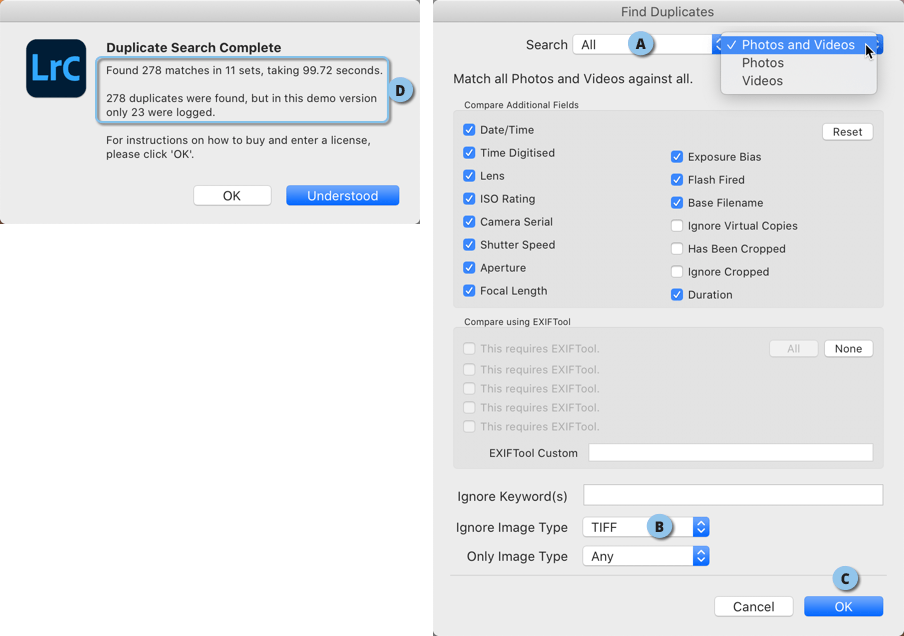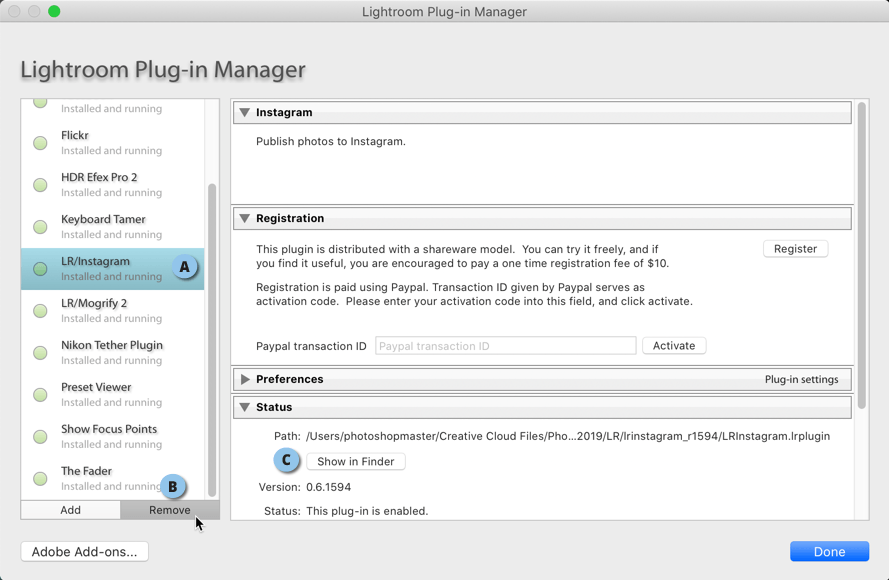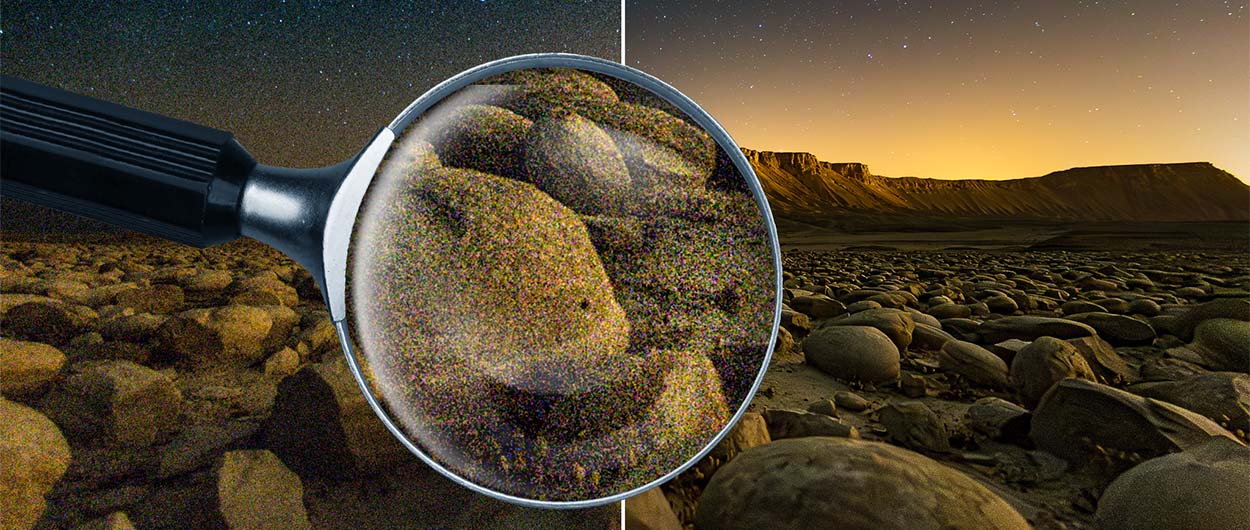תוספים חינמיים ללייטרום

לייטרום מציעה 7 מודולים, עשרות פקודות ומאות מאפיינים ועדיין, כמו כל תוכנה אחרת, היא לא מושלמת. נכון לגירסה זו, חסרים לה עדיין לא מעט מאפיינים שהיו יכולים להקל על מרבית המשתמשים. כאן נכנסים לתמונה תוספים והרחבות המשלימים את מה שחסר. למרבה המזל חלקם מופצים ללא כל תמורה ועונים על חלק מדרישות המשתמשים. שוק הסחר של Adobe מציע לא מעט אוצרות בנושא זה. החל בערכות פיתוח מעניינות וכלה בתוספים המספקים מאפיינים שעל פניו מוזר שאינם קיימים בתוכנה. במאמר זה נספק מספר קישורים להורדה ונסביר מה עושים כשהתוכנה מתחילה לקרטע.
06. תוסף לעריכה ויצירת קיצורי מקלדת
לייטרום כוללת מאות קיצורי מקלדת למאות פקודות ואפשרויות. כל זה לא אומר שניתן לזכור את כולם, או שקיימים קיצורי מקלדת עבור כל הפקודות הקיימות. התוסף הבא מאפשר לערוך את קיצורי המקלדת של התוכנה ואף להוסיף חדשים.
- ראשית יש לגלוש לאתר הבא וללחוץ על הכפתור Download Keyboard Timer בצידו הימני של החלון. התוסף ניתן להורדה ולשימוש חינמי אך מוגבל. להשגת תפקודיות מלאה ללא הגבלה מומלץ לתרום ליוצר התוסף סכום מינימלי של 3.5 אירו.
- את הקובץ (מק), או התיקייה (חלונות) יש למקם בתיקייה כלשהי. ההמלצה שלנו היא למקם את הקובץ, או התיקייה במיקום קבוע בתיקיית התוכנה או בתיקיית Presets.
- כעת יש להפעיל את הפקודה Plug-In Manager מתפריט File. בחלון שנפתח יש ללחוץ בתחתית החלון על כפתור Add ובחלון שנפתח יש לנווט לתוסף שהורדתם, לסמן אותו ולאשר את החלון.
- כעת יש לגלול לקטגוריה Keyboard Shortcuts. אם אינכם רואים את רצועת המודולים שבדוגמא (A) לחצו על כפתור האיתור שבקטגוריה (B) ובחלון שנפתח נווטו לתיקיית התוכנה, סמנו את היישום Adobe Lightroom Classic ואשרו את החלון. בשלב זה יש לבחור במודול הרצוי (A), לסמן את הפקודה ממודול זה וללחוץ על כפתור Modify שלצד הפקודה (C). בחלון שנפתח יש לסמן את המקשים שישמשו את הקיצור ולהקליד בשדה הרצוי את מקש הקיצור. כעת, בהנחה שהקיצור אינו בשימוש כבר, יש ללחוץ על כפתור Modify לאישור החלון.
- ניתן לחזור לקיצור ברירת המחדל באמצעות לחיצה על כפתור Restore שלצד קיצור המקלדת (D).
- לתוסף זה אפשרויות נוספות- כדאי לעבור על התפריטים והפקודות שהוא מציע ולהתאימו לנוחיות שימושכם בתוכנה.
- הקטגוריה Application Wide שברצועת המודולים מאפשרת אף גיבוי הקיצורים (E).
07. הוספה אוטומטית של מסגרת לתמונה
אחת הבקשות הנפוצות בקרב צלמים היא להוסיף מסגרת לתמונה. פעולה זאת אפשרית דרך מודול ההדפסה, אך מצריכה מעט מאמץ. הפתרון הוא לבצע את הוספת המסגרת בעת הייצוא. לייטרום לא כוללת אפשרות זו, אך, כרגיל יש תוספים חינמיים שעושים את העבודה ללא כל מאמץ. התוסף LR/Mogrify 2 מאפשר לבצע מספר פעולות בעת הייצוא. החל בהוספת סימן מים, עבור בחידוד וכלה בהוספת מסגרת או שוליים.
- ראשית יש לגלוש לאתר הבא וללחוץ על הכפתור Download LR/Mogrify 2. התוסף ניתן להורדה ולשימוש חינמי אך מוגבל. להשגת תפקודיות מלאה ללא הגבלה מומלץ לתרום ליוצר התוסף סכום מינימלי של 3.5 אירו.
- את הקובץ (מק), או התיקייה (חלונות) יש למקם בתיקייה כלשהי. ההמלצה שלנו היא למקם את הקובץ, או התיקייה במיקום קבוע בתיקיית התוכנה או בתיקיית Presets.
- כעת יש להפעיל את הפקודה Plug-In Manager מתפריט File. בחלון שנפתח יש ללחוץ בתחתית החלון על כפתור Add ובחלון שנפתח יש לנווט לתוסף שהורדתם ולאשר את החלון.
- בשלב זה ניתן לסגור את חלון מנהל התוספים (Done).
- כעת יש לבחור את התמונות להן ברצונכם להוסיף מסגרת. שימו לב שהמסגרת תתווסף לתמונות מיוצאות, משמע תמונות המקור לא ייפגעו.
- בשלב זה יש להפעיל את הפקודה Export מתפריט File ובחלון שנפתח יש לקבוע את הגדרות הייצוא להן אתם רגילים כמו קביעת מיקום שמירת הקבצים בקטגוריה Export Location, עריכת שמות הקבצים (קטגוריה File Naming), פורמט ואיכות הקבצים (File Settings), מימדי הקובץ (Image Sizing) ועוד.
- כעת להוספת המסגרת- בפינה השמאלית התחתונה של חלון הייצוא בחלון Post Process Actions תמצאו את הקטגוריה LR/Mogrify 2. פתיחת הקטגוריה תציג מספר אפשרויות, לדוגמא הוספת גבולות חיצוניים (Outer Borders), גבולות פנימיים (Inner Bordes), הוספת סימן מים (Graphical Watermark) ועוד. על מנת להוסיף גבולות חיצוניים יש ללחוץ לחיצה כפולה על השורה Outer Borders.
- בצידו הימני של החלון יש לגלול לקטגוריה (Mogrify Outer Border Options (A. יש ללחוץ על כפתור ההוספה (B) כעת ניתן לקבוע את רוחב השוליים (C). במידה ואתם מעוניינים ביצירת מסגרת שאיננה שווה מסביב לתמונה בטלו את הסימון מאפשרות Identical Borders. אם בא לכם מסגרת בצבע שונה מלבן לחיצה על המלבן המתאים (D) תאפשר קביעת צבע שונה.
- כל שנותר הוא לייצא את הקובץ או הקבצים באמצעות לחיצה על כפתור E) Export).
- התוסף מאפשר למחוק את כל תגיות המידע מהתמונה המיוצאת בעזרת סימון האפשרות Strip all metadata from exported image שבראש החלון (F).
08. איתור תמונות כפולות
במהלך ייבוא התמונות לייטרום כוללות אפשרות המגינה על המשתמש מייבוא כפול של תמונות (Don't Import Suspected Duplicates). על אף שמדובר במאפיין חיוני, הוא אינו יעיל למקרים בהם קיימות תמונות כפולות בקטלוג. נכון לגירסה האחרונה של לייטרום (9.4), התוכנה לא כוללת מנגנון מובנה לאיתור תמונות כפולות. התוסף הבא מסתמך על המידע שמטמיעה המצלמה בקובץ (EXIF) ומשווה בין התמונות לאיתור אלו החשודות ככפולות. התוסף אינו חינמי אך ניתן לניסיון במהדורה מוגבלת וניתן להורדה לחלונות ולמק מקישור זה.
- לאחר הורדת התוסף יש למקם את הקובץ (בעל סיומת .lrplugin) בתיקיית Lightroom Settings הממוקמת לצד הקטלוג, או בכל תיקייה אחרת הקשורה ללייטרום (החשיבות היא בעיקר לצורכי גיבוי).
- כעת יש להפעיל את הפקודה Plug-In Manager מתפריט File. בחלון שנפתח יש ללחוץ על כפתור Add בתחתית החלון. בחלון שנפתח יש לאתר את קובץ התוסף ולאשר (Add Plug-In). בשלב זה, אם בכוונתכם לתרום ולרכוש את התוסף, ניתן ללחוץ על כפתור Buy License, לשלם באתר על התוסף ולאחר להזין בחלון את כתובת הדוא״ל והרשיון אם אתם רוצים רק לנסות אותו יש ללחוץ על כפתור Done.
- על מנת להשמיש את התוסף יש להפעיל פקודה:Library>Plug-In Extras>Find Duplicates2.
- בחלון שנפתח ניתן להגדיר את הקריטריונים להשוואה. תפריט החיפוש מאפשר בחירה בין חיפוש בכל התמונות וקובצי הוידאו או רק אחד מהם (A). ניתן לבחור במספר קריטריונים להשוואה, להתעלם ממילות מפתח או פורמטים מסויימים של קבצים (יעיל למקרים בהם הקטלוג כולל את אותה תמונה- פעם בגירסה המקורית ופעם בפורמט Psd/Tiff לאחר עריכה בפוטושופ) ואף לבחור בפורמטים מסויימים בלבד (B).
- לאחר לחיצה על כפתור OK (C) התוסף ייבצע חיפוש ויודיע על כמות הקבצים הכפולים שמצא (D). אישור החלון (Understood) יציג את התמונות הכפולות ברצועת התמונות התחתונה. ראוי לציין שבמקרים מסויימים אותרו תמונות שאינן זהות אך עונות לקריטריונים שסומנו. זה הזמן לבצע סינון נוסף בלייטרום, או לעבור על הקבצים ולהחליט מי מביניהן יסומנו כדחויות (דגלון שחור) ומי יימחקו מהקטלוג ומהדיסק הקשיח.
09. שדרגתם את לייטרום והיא איטית- מה עושים?
עדכון התוכנה עלול להפוך חלק מהתוספים שברשותכם לבלתי שמישים ויתרה מזאת- מעמסה על גבה של התוכנה. שימו לב שעל אף שחלק מהתוספים מבורכים, הם עלולים להאט את פעולת התוכנה ולגרום לה לגמגם ללא כל סיבה גלוייה לעין ולעיתים אף לקרוס, כך סתם וללא התראה מוקדמת. עדכון התוכנה הוא הזדמנות פז לעשות קצת סדר וניקיון בית ולהיפטר מתוספים שחלקם נזנחו ונשכחו וחלקם התבררו כמיותרים. הניסיון מלמד שכל תוכנה ׳נקייה׳ זריזה וקלילה יותר מתוכנה שהועמסו עליה תוספים והרחבות. אוקיי, אז איך מסירים תוספים מיותרים?
יש שתי דרכים עיקריות- הראשונה- היא לפי הספר- משמע דרך התוכנה: יש להפעיל את הפקודה Plug-Ins Manager מתפריט File. בשלב זה יש לסמן את התוסף בצידו השמאלי של החלון (A) וללחוץ בתחתית החלון על כפתור B) Remove). הבעיה היא שכפתור ההסרה לא תמיד יהיה פעיל- לעיתים מסיבות מובנות (למשל, התוסף הוא חלק מהתוכנה) ולעיתים מסיבה לא ברורה. אז מה עושים? האפשרות הראשונה היא ללחוץ בחלון זה על כפתור Show in Finder/Explorer בקטגוריה C) Status). בשלב זה ניתן לגרור את התוסף מחוץ לתיקייה זו (מומלץ ליצור תיקייה בשם תוספים לא בשימוש ולגרור את התוספים לשם). הבעיה היא שגם כפתור זה עלול להיות מושבת ובנוסף חלק מהתוספים מותקנים על ידי תוכנת ההתקנה בתיקיית התוכנה וחלק מותקנים מחוצה לה, כנראה כדי למנוע משדרוג התוכנה למחוק אותם.
בחלונות המיקום של התוספים הוא:
C:\Program Files\Adobe\Adobe Lightroom Classic CC
ויש המותקנים במיקום הבא:
C:\Users\UserName\ApData\Roaming\Adobe\Lightroom\Modules כש-UserName הוא שם המשתמש שלכם.
במק המיקום של התוספים הוא:
/Users/UseName/Library/Application Support/Adobe/Lightroom/Modules
כש-UserName הוא שם המשתמש שלכם.
מומלץ להסיר את התוספים המיותרים כשהתוכנה סגורה. במידה ולא מצאתם את התוסף להסרה במיקומים הנ״ל הפעילו חיפוש במחשב אחר קבצים הכוללים את הסיומת lrplugin. שימו לב! מחקו רק תוספים חיצוניים שאינם בשימוש.
אם שדרגתם את התוכנה- גלשו לאתר בו הורדתם את התוסף וחפשו גירסה מעודכנת שלו. גירסאות מיושנות עלולות לערער את יציבות התוכנה.
אנו מזמינים אתכם לקורס לייטרום אונליין למתקדמים שם תוכלו לצלול לעומק התוכנה. בהצלחה (: