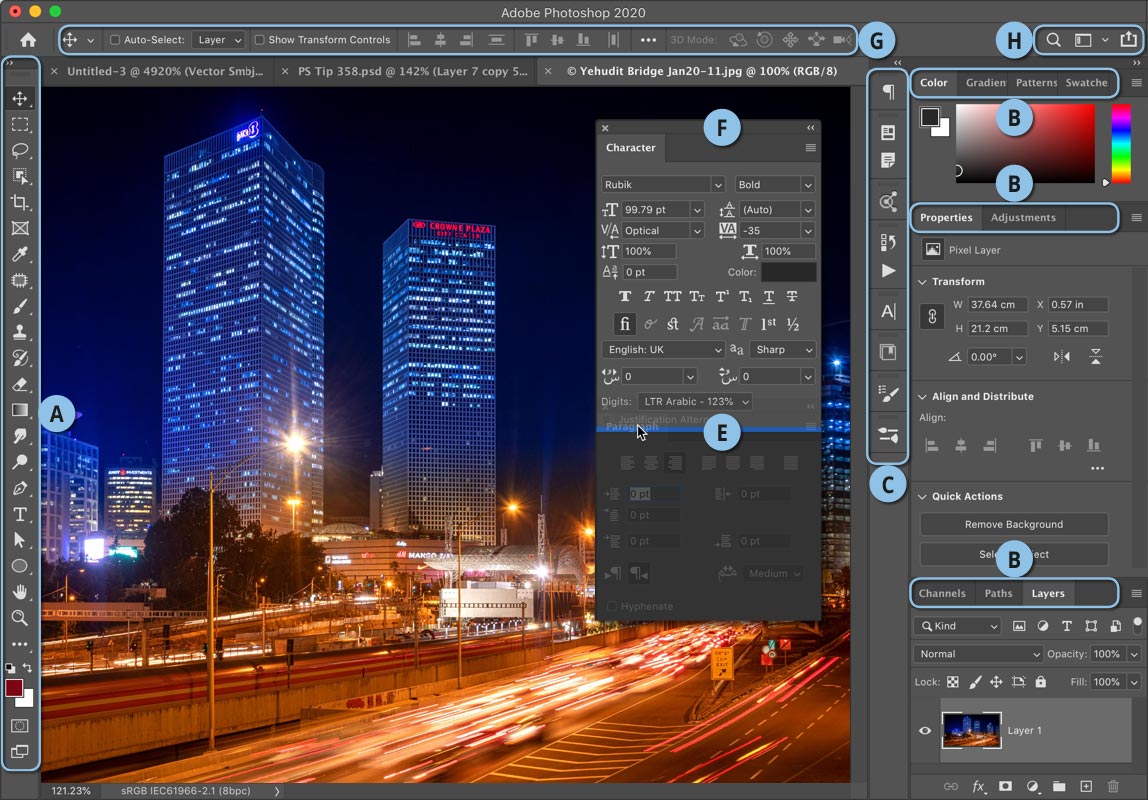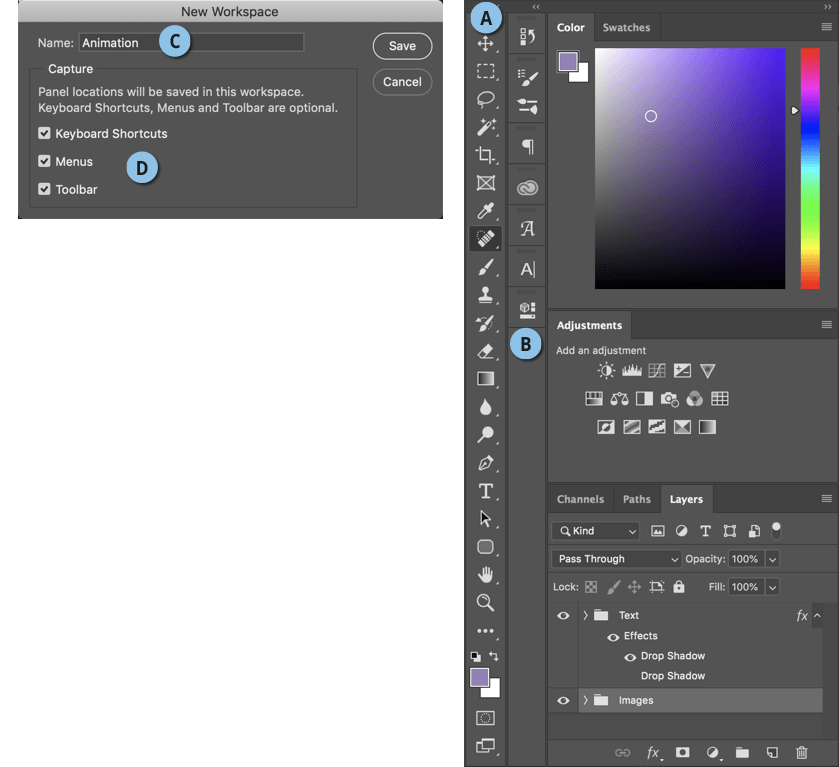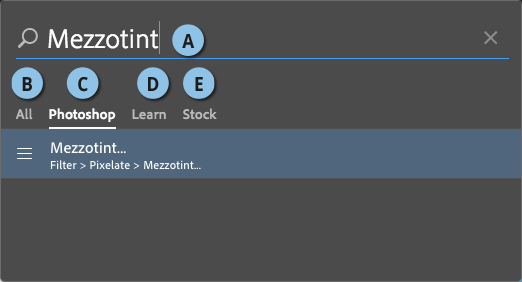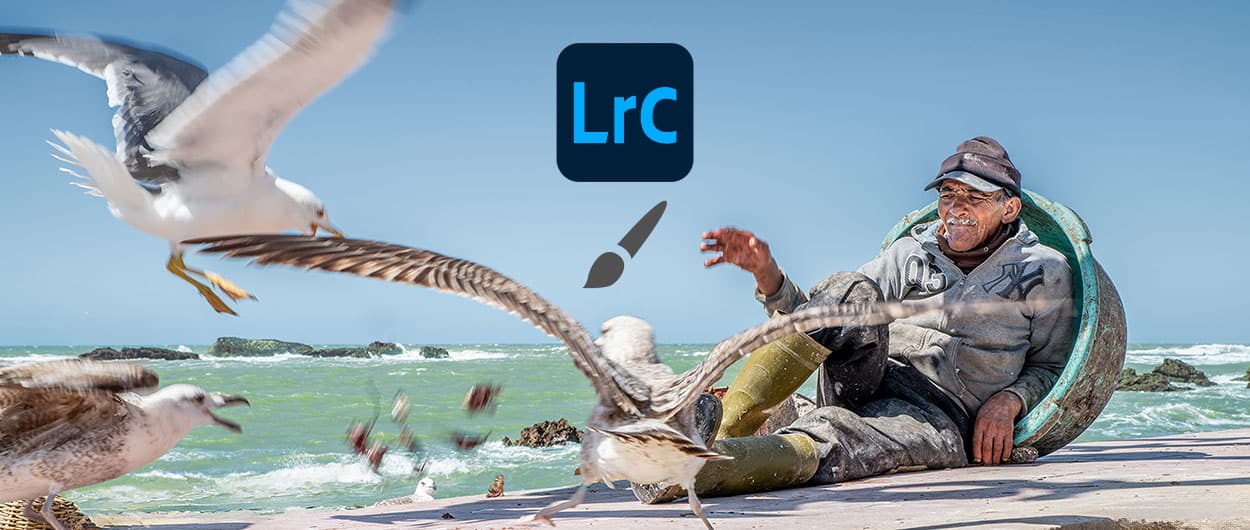מאסטר בסביבת העבודה

באחד הקליפים הנשכחים של סטיבי וונדר, הזמר המחונן העיוור, הוא שר וסביבו לא פחות מ-7 סינטיסייזרים עליהם הוא מנגן תוך כדי שירה. בילדותי תמהתי איך הוא מצליח להושיט יד לאחור ולנגן בכל ערכות הקלידים בביטחון רב וללא כושר ראייה. וונדר הוא דוגמא למקצוען השולט בסביבת העבודה שלו באופן עיוור (פשוטו כמשמעו). פוטושופ מציעה מספר סביבות עבודה שאת כולן ניתן לתפור למידות המשתמש. הצגתם חלונות בהם אתם משתמשים על בסיס קבוע ומיקמתם אותם באזור מסויים במסך? הוספתם קיצורי מקלדת והסרתם חלק מהכלים בהם אינכם משתמשים? יופי- זו סביבת העבודה החביבה עליכם והגיע הזמן לשמור אותה לשימוש חוזר. במאמר זה נספק מספר טיפים חיוניים שיסייעו לכם לארגן את חלונות התוכנה, נלמד על תפריט נסתר ומידע שימושי, נציג קיצור מקלדת פחות מוכר לשליטה במראה התוכנה, דרך לאיתור מהיר של פקודות ועוד.
01. יסודות סביבת העבודה
סביבת העבודה בפוטושופ ניתנת לסידור באופן הנוח לכל משתמש בנפרד ולכל משימה העומדת בפניו. כברירת מחדל חלון הכלים מופיע כטור בודד בצידו הימני של חלון התוכנה (A) ובצידו הימני חלונית השכבות (Layers) חלונית Properties וחלונית Color. פוטושופ מאפשרת להוסיף חלוניות לגישה מהירה באמצעות הצגתן מתפריט Window ולאחר הצמדתן למנשק בארבעה אופנים: כחלון המוצג באופן קבוע, כלשונית לצד אחת החלוניות (B), ככפתור צדדי (C) או כחלונית צפה הניתנת לגרירה בשטח הצגת התמונה (D). להוספת חלונית כלשונית יש לגרור אותה לצד אחת הלשוניות, להשהות את הסמן עד להופעת קו מתאר כחול ולשחרר את הסמן. להצגת החלונית כצפה יש ללחוץ על הלשונית ולגרור אותה החוצה לשטח המסמך. הוספת חלונית מתפריט Window תוסיף אותה כברירת מחדל ככפתור (C). עד כאן ידוע לכל, אבל פוטושופ מאפשרת לפרק את סידור החלוניות ולהציבן בכל מקום בחלון התוכנה ואפילו להצמיד מספר חלוניות כדי שאלו יזוזו ביחד. כל שיש לעשות הוא כאמור ללחוץ על לשונית החלונית (זו הנושאת את שם החלונית) ולגרור אותה למסמך. כעת, כדי להצמיד אליה חלונית אחרת יש לגרור אליה את החלונית הרצוייה ולהצמידה לאחת מצלעות החלונית. בדוגמא שלפניך גררנו את לשונית החלונית Paragraph לצידה התחתון של חלונית (Character (E . כעת כדי לגרור את שתי החלוניות יחדיו יש ללחוץ על הפס שמעל ללשונית (F) ולגרור למיקום הרצוי. להפרדת החלוניות יש לגרור את אחת הלשוניות הצידה. בחירה באחד הכלים תציג בסרגל העליון של התוכנה את אפשרויות הכלי (G). לדוגמא, בחירה בכלי המלל תציג את תפריט הפונטים, תפריט לקביעת משקל הפונט ותפריט לקביעת מימדיו, כפתורים ליישור המלל ועוד. מגירסה CC2020 בחירה בכל כלי תציג מאפיינים מפורטים יותר בחלון Properties.
סרגל האפשרויות מציג בקצהו הימני שלושה כפתורים שימושיים (H) : הראשון שבהם מאפשר חיפוש בתפריטי התוכנה, במאגרי התמונות של Adobe ועוד (פירוט בהמשך). השני מאפשר לעבור בין סביבות עבודה והשלישי מאפשר לשתף את העבודה עם לקוחות או עמיתים למקצוע באמצעות דוא"ל, הודעת SMS ועוד.
02. ארגון יעיל של חלונות התוכנה
כאמור, פוטושופ מציעה מספר סביבות עבודה הזמינות מתפריט Window>Workspace. סביבות עבודה אלו מציגות חלונות שונים ולעיתים גם כלים שונים בהתאם למטרות העבודה השונות.מרבית משתמשי התוכנה נוטים לעבוד עם סביבת העבודה המוצגת כברירת מחדל – Essentials. הבעיה היא שסביבה זו, על אף שכוללת את מרבית החלונות הנדרשים- לא מתאימה לכל סוג של עבודה ולא מותאמת, למשל, למשתמשים שמאליים. כיום הצגים הנפוצים בהם נעזרים משתמשי התוכנה גדולים למדי- החל ב-24 אינץ׳ ועד 27 אינץ׳ למשתמשי iMac ולעיתים אף למעלה מזה. עובדה זו גורמת לאיבוד זמן יקר בעת נדידת העכבר מקצה אחד של המסך לקצה השני. בהנחה שמרבית המשתמשים ימניים, אין הרבה הגיון במיקום חלון הכלים בצד השמאלי של המסך. לרוב נהוג לבחור באחד הכלים, ליצור שכבה חדשה, או לסמן שכבה מסויימת ולהתחיל לעבוד. אילו חלון הכלים היה צמוד, למשל, לחלון השכבות יכולתם להאיץ במידת מה את תזרים העבודה (A). משתמשים שמאליים למשל ייהנו מהצמדת כל חלונות התוכנה לחלון הכלים בצידו השמאלי של חלון התוכנה. כל שיש לעשות הוא פשוט לגרור את חלון השכבות לעבר חלון הכלים ולהצמידם עד להופעת קו מתאר כחול ולשחרר את סמן העכבר. באופן זה ניתן לגרור את כל החלונות הרצויים ולארגנם בהתאם לתדירות השימוש בהם. אנחנו למשל נוהגים למקם את חלון Properties מתחת לחלון השכבות מאחר ובחירה בשכבה, או מסיכה תציג את מאפייניה בחלון זה. חלונות שימושיים, אך פחות שכיחים כמו חלון ההיסטוריה, חלון המידע, חלון רצף הפעולות האוטומטיות (Actions) וכדומה ניתן להצמיד משמאל לחלון השכבות (או מימין- תלוי במיקום החלונות) כדי שאלו יופיעו ככפתורים (B). לאחר ארגון החלונות באופן הרצוי- יהיה חכם לשמור את הסידור כסביבת עבודה לשימוש חוזר באמצעות הפקודה New Workspace מתפריט Window>Workspace. בחלון שנפתח העניקו שם לסביבת העבודה (C) והחליטו אם אתם מעוניינים לכלול בסביבת העבודה גם את קיצורי המקלדת, מראה התפריטים וחלון הכלים (D). כעת תוכלו לבחור בסביבת עבודה זו מתפריט Window>Workspace. במידה וסביבת העבודה השתבשה מסיבה כלשהי, הפעילו את הפקודה Reset בתוספת שם סביבת העבודה הרצוייה.
אם אינכם רוצים שמישהו יזיז לכם חלון במקרה, או בטעות, הפעילו את הפקודה Lock Workspace מתפריט Window>Woekspace (האפשרות זמינה בגירסה CC2019 ומעלה של פוטושופ).
בדוגמא: סביבת עבודה המתאימה לימניים. חלונות התוכנה וארגז הכלים מרוכזים בצידו הימני של חלון התוכנה.
טיפ למקצוענים- אם אתם עוברים בין סביבות עבודה באופן תדיר, אולי כדאי להקצות לסביבת העבודה קיצור מקלדת. יש להפעיל את הפקודה Keyboard Shortcuts מתפריט Edit ובחלון שנפתח יש לגלול לקטגוריה Window וללחוץ על החץ שלצידה. כעת יש לגלול לתת־הקטגוריה Workspace ולסמן את סביבת העבודה הרצוייה. כל שנותר הוא ללחוץ על השדה שלצד שם סביבת העבודה ולהקליד את קיצור המקלדת.
03. שינוי גוון המנשק
בעבר הלא רחוק גוון מנשק המשתמש של התוכנה היה אפור בהיר. עם הזמן הבינו ב-Adobe שכשמעבדים תמונה הפוקוס של המשתמש צריך להיות על הנושא, משמע התמונה- וכל השאר מהווה הסחת דעת. מסיבה זו תוכנות כמו Bridge ו-Lightroom היו הראשונות לבחור במנשק משתמש כהה. לא כל המשתמשים הסתגלו לשינוי זה ולכן ב-Adobe מאפשרים לבחור בין ארבעה גווני אפור, בהיר מאוד, בהיר, בינוני וכהה. לשינוי גווני המנשק יש להפעיל את העדפות המנשק באמצעות הפקודה Edit>Preferences>Interface בחלונות, או Photoshop>Preferences>Interface במק. בראש החלון ארבעה ריבועים אפורים בארבע דרגות כהות שונות- בחירה באחד מהם תשנה את כל המנשק. ניתן לבחור גם את גוון הרקע סביב התמונות, אך ההמלצה היא להשאיר את ברירת המחדל המתאימה עצמה לגוון הנבחר. אבל רגע, יש שיטה מהירה יותר! כברירת מחדל נבחרת הדרגה השנייה בכהותה כגוון המנשק. כדי לעבור לגוונים בהירים יותר יש להיעזר בקיצור המקלדת Shift+F2. משתמשי מק צריכים להוסיף לקיצור את מקש fn. כדי לעבור לגוונים כהים יותר יש להיעזר בקיצור המקלדת Shift+F1 (משתמשי מק כאמור צריכים להוסיף את מקש fn). ניתן ללחוץ מספר פעמים על קיצור המקלדת עד להשגת הגוון המתאים לכם.
04. קיצור מקלדת להחלפת הרקע סביב התמונה
כברירת מחדל הרקע סביב לכל תמונה הוא אפור. רקע נייטרלי הוא בחירה טובה מאחר והוא מאפשר לבחון את התמונה ללא הסחת דעת, או השפעה על האופן בו אנו בוחנים את הצבעים. אך יש מקרים בהם רקע זה עשוי להקשות עלינו, בייחוד כשהתמונה בעלת גוונים דומים ו/או רמת בהירות דומה. במקרים אלו יתכן ויהיה זה נכון לשנות את גוון הרקע סביב התמונה. דרך אחת לעשות זאת היא ללחוץ עם לחצן ימני בעכבר של אזור מחוץ לתמונה ומהתפריט הנשלף לבחור בגוון שחור, אפור כהה, אפור בינוני, אפור בהיר או לבחור בצבע משלכם (Custom). דרך נוספת היא להשתמש בקיצור המקלדת מקש רווח בתוספת מקש F למעבר לגוון הבא, או להחזיק את מקש Shift בתוספת מקש רווח ומקש F לחזרה לגוון הקודם. רוצים לחזור לגוון ברירת המחדל? אין בעיה, לחצו עם לחצן ימני בעכבר על הרקע ומהתפריט הנשלף בחרו ב-Default. אבל זה לא הכל. לחיצה על לחצן ימני בעכבר על אזור מחוץ לתמונה תציג כאמור תפריט ובו גוונים של אפור- בחירה בתחתית התפריט בפקודה Select Custom Color תאפשר בחירה של צבע אחר בחלון בורר הצבע. ההמלצה שלנו היא לבחור בצבע לבן וזאת מאחר ולא פעם התוצר שלנו מוצג ומסביבו מסגרת לבנה או רקע לבן (למשל ברשתות חברתיות). כעת שימוש בקיצור המקלדת שהצגנו יציג את כל הגוונים בתוספת לבן.
אפשרות אחרת להחלפת צבע הקנבס היא באמצעות כלי הדלי. כל שעליכם לעשות הוא לבחור את הצבע הרצוי, להחזיק את מקש Shift וללחוץ מחוץ לגבולות המסמך. להשבת הצבע המקורי לחצו עם לחצן ימני בעכבר על האזור שמסביב לקנבס ומהתפריט הנשלף בחרו ב-Dark Gray.
05. על תפריט נסתר ומידע שימושי
פוטושופ כוללת עשרות תפריטים ותתי־תפריטים, חלקם גלויים לעין וחלקם ממוקמים באזור הנסתר ממרבית המשתמשים. אחד מהם ממוקם בפינה השמאלית התחתונה של חלון התוכנה. לחיצה על המשולש שבקצה הרצועה שלצד אחוזי התצוגה (A) תציג תפריט ובו מספר אפשרויות:
- Document Sizes – בחירה באפשרות זו תציג שני ערכים המופרדים בלוכסן. השמאלי מציין את משקל הקובץ המשוטח והימני את כמות הזיכרון שהקובץ צורך. בפועל, אף אחד מהם אינו מציין את משקל הקובץ המדוייק מאחר ושמירת הקובץ במרבית הפורמטים (כולל PSD) כרוכה בדחיסה.
- Document Profile – בחירה באפשרות זו תציג את פרופיל הצבע המוצמד לקובץ. במידה ולקובץ לא מוצד פרופיל צבע יופיעו צמד המילים Untagged RGB כשהקובץ במודל צבע RGB, או Untagged CMYK כשהקובץ במודל צבע CMYK.
- Document Dimensions – בחירה באפשרות זו תציג את מימדי הקובץ. יחידות המידה שיוצגו הן בהתאם ליחידות המידה שנקבעו בסרגלי התוכנה.
- Measurement Scale – בחירה באפשרות זו תציג את קנה המידה שנקבע למסמך זה. כברירת מחדל 1 פיקסל שווה ל-1 פיקסל. אך ניתן לקבוע לתוכנה קנה מידה שונה במטרה לברר מידות של אובייקטים במסמך.
- Scratch Sizes – בחירה באפשרות זו תציג את זיכרון האחסון בו פוטושופ משתמשת כרגע בתוספת הזיכרון בו היא יכולה עוד להשתמש.
- Efficiency – בחירה באפשרות זו תציג את מדד היעילות של פוטושופ. בפועל יוצג ערך המעיד על ניצולת הזיכרון מול כתיבה לדיסק. אם הערך קטן מ-100% המשמעות היא שפוטושופ ניצלה את כל זיכרון העבודה (RAM) הזמין לה ועברה לשימוש בזיכרון האחסון של הדיסק הקשיח- עובדה המעידה על האטה במהירות העבודה. אם האחוז המוצג קטן מ-90% יש לקבוע לתוכנה יותר זיכרון עבודה בהעדפות התוכנה בקטגוריה Performance, או להתקין במחשב יותר זיכרון.
- Timing – בחירה באפשרות זו תציג את משך הזמן שארכה הפעולה האחרונה בשניות.
- Curent Tool – בחירה באפשרות זו תציג שמו של הכלי הפעיל כרגע.
- 32-bit Exposure – בחירה באפשרות זו רלוונטית רק עבור תמונות שנוצרו באמצעות הפקודה Merge to HDR ונקבעה עבורן האפשרות למיזוג ל-32 סיביות. לאחר בחירה באפשרות זו יוצג מכוון- גרירתו שמאלה תכהה את התמונה ואילו גרירתו ימינה תבהיר אותה.
- Save Progress – בחירה באפשרות זו תציג את התקדמות שמירת הקובץ.
- Smart Objects – בחירה באפשרות זו תציג שני סוגי מידע אודות שכבות אובייקט חכם מקושרות. הראשון מציג את מספר שכבות האובייקט החכם החסרות – משמע שפוטושופ איננה יודעת היכן הקובץ המקושר והשני מציג את מספר שכבות האובייקט החכם שעודכנו.
- Layer Count – בחירה באפשרות זו תציג ערך המייצג את מספר השכבות במסמך.
- שימו לב! אם ברצונכם להציג את כל המידע הזה בזמן נתון תוכלו לעשות זאת דרך חלון המידע (Window>Info). מהתפריט הצדדי בחלון זה בחרו בפקודה Panel Options ובחלון שנפתח (B) סמנו את המידע אותו הינכם מעוניינים להציג.
06. לך חפש
החל בגירסה CC 2017 מציגה פוטושופ מנוע חיפוש המאפשר איתור באלמנטים של מנשק משתמש, במסמכים, במאגר הלימוד והעזרה של Adobe, בנכסי השראה ועוד וכל זאת מתוך תיבת שיח אחידה. ניתן לחפש אלמנטים מיד לאחר הזנקת התוכנה, כשמסמך אחד או יותר פתוחים. להתחלת החיפוש יש להפעיל את הפקודה Search מתפריט Edit, או באמצעות לחיצה על דמות הזכוכית המגדלת (בקצה הימני העליון של סרגל האפשרויות מצידו השמאלי של כפתור החלפת סביבת העבודה). הדרך המהירה ביותר להצגת החלון היא באמצעות קיצור המקלדת Cmd+F במק, או Ctrl+F בחלונות. כעת יש להקליד את נושא לחיפוש (A). כברירת מחדל פוטושופ תחפש בכל המאגרים (All) (B). סימון האפשרות C) Photoshop) יציג תוצאות של פקודות, פילטרים וכדומה. לחיצה על שורת התוצאה תפעיל את הפקודה. בחירה ב-(Learn (D תציג רשימת מאמרים בנושא ובחירה ב-(Stock (E תחפש את הערך בספריית התמונות של Adobe Stock. ניתן לרכוש מנוי לספרייה ממשווקים המורשים בישראל. רשימה של המשווקים המורשים ניתן למצוא בתחתית דף הבית של האתר פוטושופמאסטר.