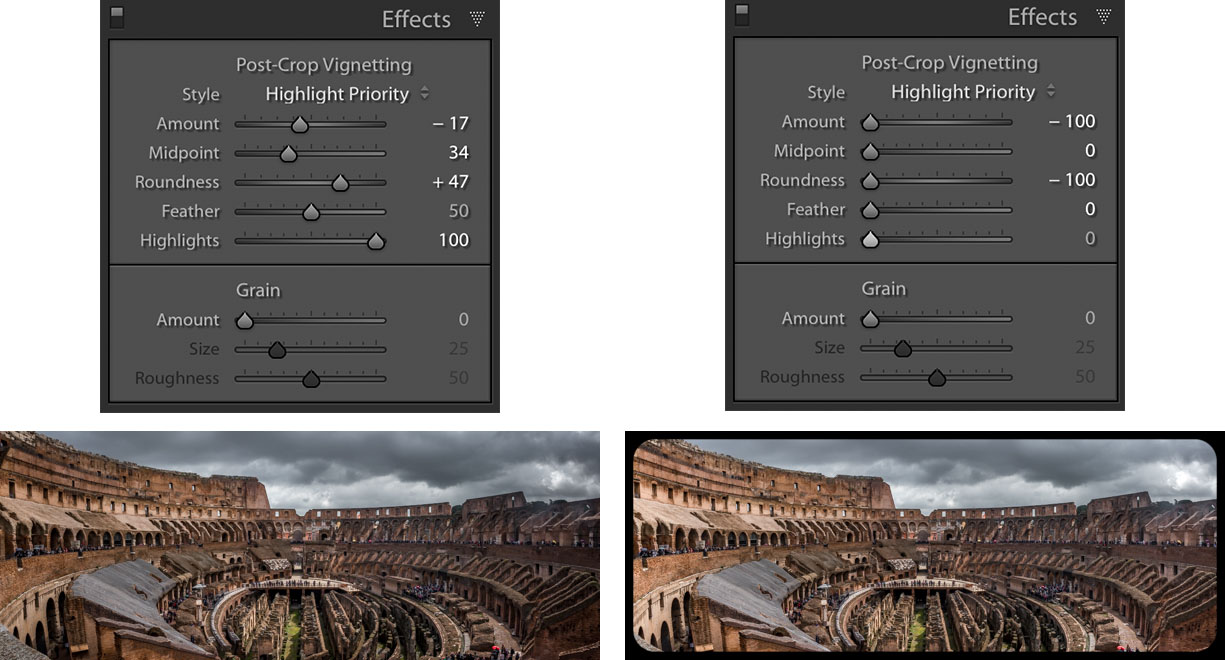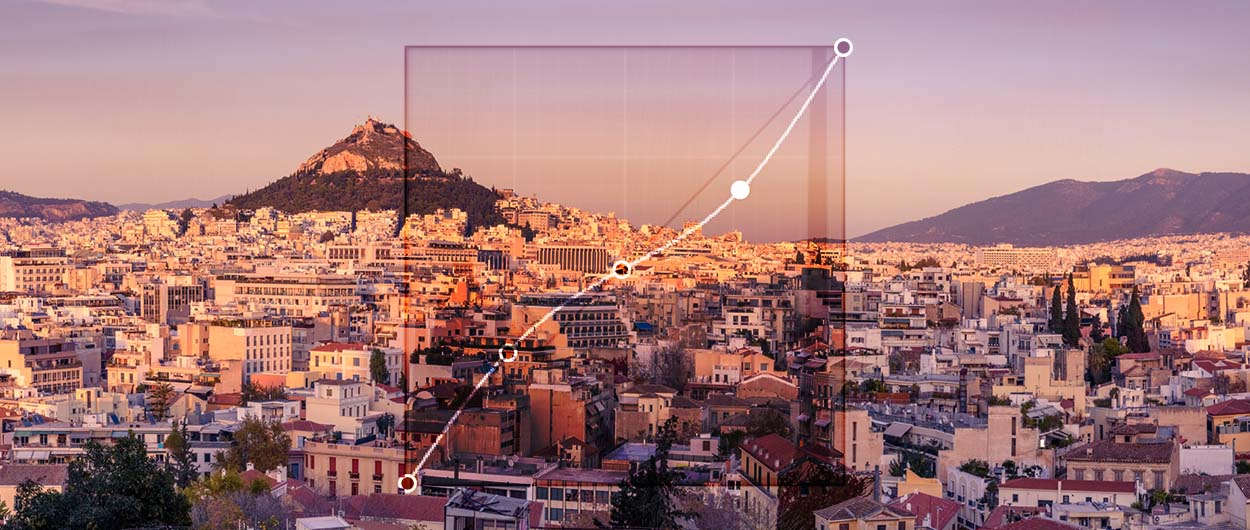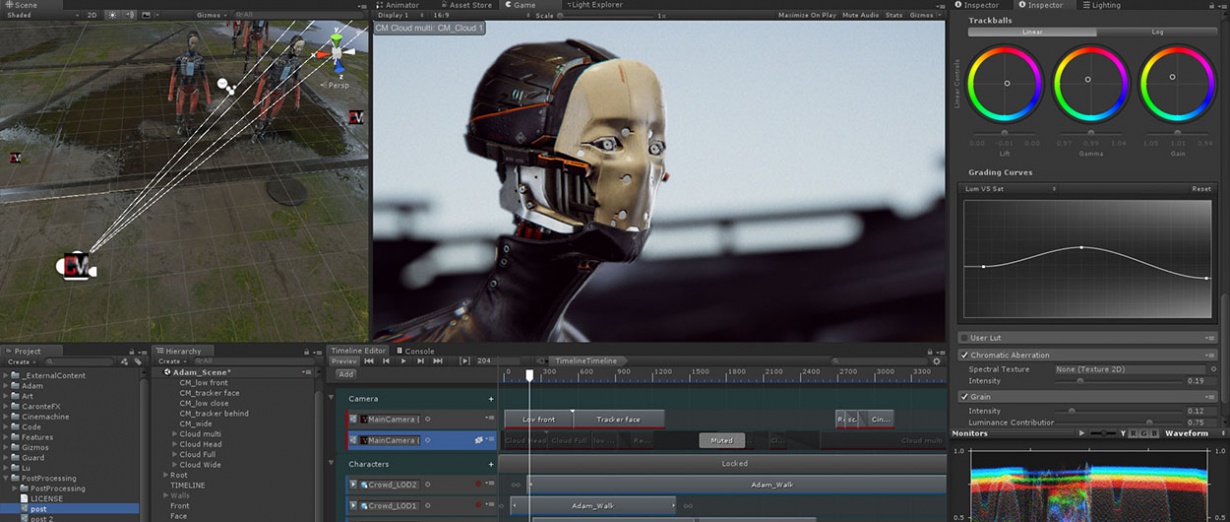יצירת מסגרות מעוצבות בלייטרום

לייטרום מאפשרת יצירת מסגרת לתמונה במגוון שיטות ודרכים. חלקן נעזרות במודול הפיתוח וחלקן מקצרות תהליכים באמצעות מודולים אחרים. אבל לפני הכל נסביר שקיימים שלושה סוגי מסגרות ולכל אחד מטרה שונה – הראשונה נועדה לתחום את התמונה ולספק רקע שונה סביבה, השניה נועדה ׳לקשט׳ את קצוות התמונה והשלישית כדי למקד את עיני הצופה בנושא. בכל המקרים המסגרות אינן הכרחיות, אך במקרים מסויימים הן יכולות לתרום להצגת התמונה. בנוסף, לא נערער על העובדה שיש לקוחות הדורשים מסגרות מסויימות ויש המעדיפים להציג את תמונותיהם על גבי רקע שחור או לבן. הפרק ה-11 בחדר הסודות של לייטרום מסביר איך עושים זאת באמת.
01 הוספת מסגרת פשוטה
- בשלב ראשון יש לעבור למודול Print באמצעות קיצור המקלדת Cmd+P במק, או Ctrl+P בחלונות.
- כעת יש ללחוץ על כפתור Page Setup ובחלון שנפתח יש ללחוץ על תפריט Paper Size ולבחור באפשרות Manage Custom Sizes. בחלון שנפתח יש לקבוע את הגודל במילימטרים ולקבוע שוליים אפסיים בכל השדות. מומלץ בשלב זה לשמור את הקביעות לשימוש חוזר באמצעות לחיצה על כפתור ההוספה (+) בפינה השמאלית התחתונה של החלון. יש לאשר את החלון ואת חלון Page Setup.
- בשלב זה נבחר בצבע הרקע של הדף. יש לבחור בקטגוריה Page, לסמן את האפשרות Page Background Color, ללחוץ על מלבן הצבע שלצידו ולבחור בצבע שחור (A).
- בקטגוריה Image Settings יש לסמן את האפשרות Stroke Border, ללחוץ על מלבן הצבע שלצידה ולבחור בצבע לבן. יש לגרור את מכוון עובי קו המתאר בהתאם לטעמך האישי (B).
- בקטגוריה Layout יש לקבוע את השוליים. בדוגמא זאת נקבעו שוליים של סנטימטר מהצדדים ומהצלע העליונה. מהצלע התחתונה נקבע ערך גבוה יותר כדי להותיר שטח לכיתוב אישי, או לחותמת. גודל תא התמונה (Cell Size) נקבע בהתאם לתמונה, אך ניתן להקטין את המימדים באמצעות גרירת המכוונים. במידה והתמונה הוקטנה יש לגרור את מכוון Bottom ימינה למיקום התמונה (C).
- בשלב זה יש לסמן בקטגוריה Page את האפשרות Identity Plate. יש ללחוץ על כפתור המשולש ולבחור בפקודה E) Edit). בחלון שנפתח יש לעצב את הכיתוב הרצוי ולאשר (OK).
- ניתן בשלב זה לגרור את הכיתוב למיקום הרצוי.
- כל שנותר הוא לגלול לקטגוריה Print Job ובתפריט Print to יש לבחור באפשרות JPEG File.
באפשרות File Resolution יש ללחוץ על הערך ולהקליד 300, יש להסיט את מכוון האיכות (JPEG Quality) ל-100 ולבסוף ללחוץ על כפתור Print to File. בחלון שנפתח יש לבחור את מקום השמירה– להעניק לקובץ שם ולאשר את החלון. את הקובץ ניתן להדפיס במדפסת הביתית או לשלוח לכל מכון הדפסה ולקבל יצירה שצילמתם וגם עיצבתם…
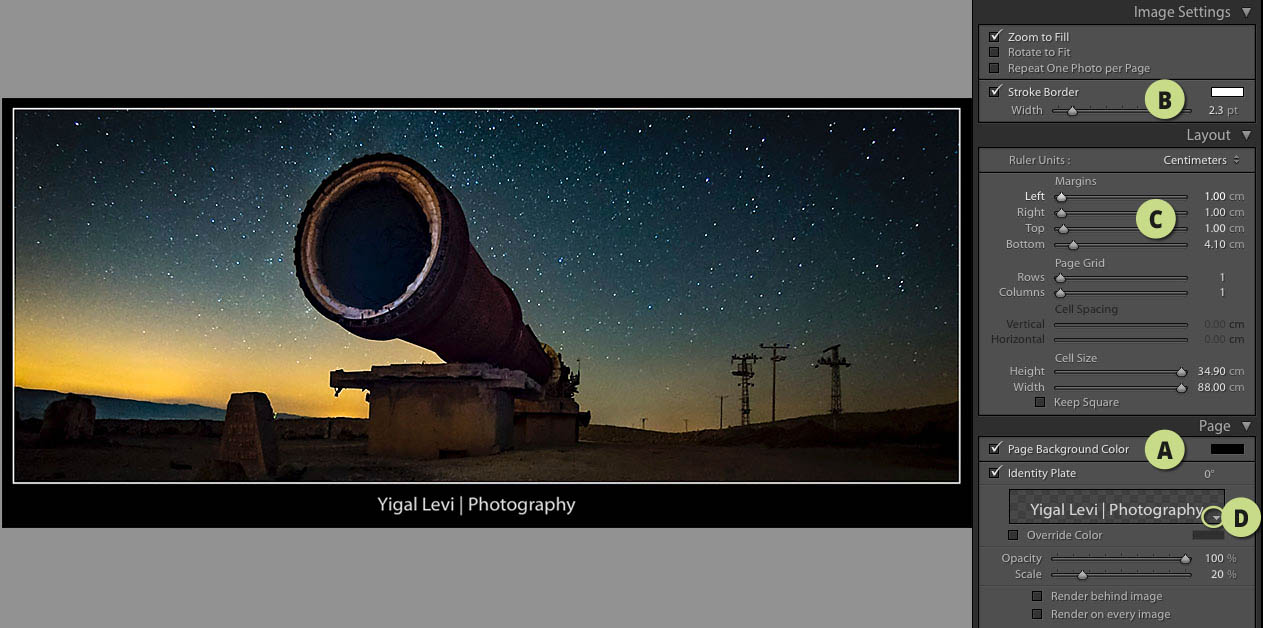
02 הוספת מסגרת פשוטה עוד יותר
פתחתנו במסגרת פשוטה אך הכוללת מספר שלבים. אבל מה אם אנחנו סך הכל רוצים ליצור מסגרת לבנה, או שחורה ולא ממש רוצים להסתבך עם מודולים שאיננו מכירים? גם זה כמובן אפשרי ואפילו במודול הפיתוח.
- כשלב ראשון, כדי לא לקלקל את תמונת המקור, אנו ממליצים ליצור עותק וירטואלי לתמונה באמצעות הפקודה Create Virtual Copy מתפריט Photo.
- כעת יש לבחור בכלי מברשת ההתאמות (לחיצה על מקש K במקלדת) ובאפשרויות הכלי לגרור את מכווני החשיפה (Exposure), הניגודיות (Contrast), האזורים הבהירים (Highlights), הצללים (Shadows), הלבנים (Whites) והשחורים (Blacks) ימינה עד הסוף להבהרה מירבית (A). לעומת זאת את מכווני הצלילות (Clarity), ביטול האובך (Dehaze) והרווייה (Saturation) יש לגרור שמאלה עד הסוף (B).
- יש לבחור במברשת ברוחב המתאים לטעמך האישי (בדוגמא בחרנו ב-5), יש לאפס את ערך ריכוך המברשת (Feather), לוודא שערך הזרימה (Flow) מירבי ושאפשרות איתור הקצה (Auto Mask) איננה מסומנת (C).
- בשלב זה יש למקם את סמן המברשת בקצה העליון של התמונה (D), לוודא שקצוות המברשת מיושרות לקצוות התמונה, להחזיק את מקש Shift לחוץ וללחוץ באופן מדוייק בארבע פינות התמונה.
- במידה ולאחר הלחיצות נותרים שיירים באזור המסגרת (E), יש ללחוץ עם לחצן ימני בעכבר על נקודת הריטוש ומהתפריט הנשלף להפעיל את הפקודה F) Duplicate).
- כל שנותר הוא לייצא את התמונה לקובץ באמצעות הפקודה Export מתפריט File. בחלון שנפתח יש לקבוע בקטגוריה Export Location היכן יישמר הקובץ, בקטגוריה File Settings לבחור בפורמט JPEG ולאשר את החלון.
- אגב, להשגת מסגרת שחורה יש לגרור את המכוונים Exposure, Contrast, Highlights, Shadows, Blacks ו-Whites ימינה עד הסוף (A).
03 מסגרות מעוצבות
- אך לפני כן, יש ללחוץ באתר על המסגרת הרצוייה (כדאי לבחור מסגרת בפרופורציות של התמונה שלכם) וללחוץ על המילה PNG שמופיעה. כעת אשרו שאינכם רובוט והתמונה תרד באופן אוטומטי.
- בשלב זה, אם המסגרת בגוון שאיננו מתאים לכם, יש לפתוח את התמונה בפוטושופ, לבחור בצבע החזית הרצוי (לרוב שחור, או לבן) ולהשתמש בקיצור המקלדת Option+Shift+Delete במק, או alt+Shift+Backspace בחלונות.
- כעת נוסיף את המסגרת לתמונה. יש לבחור ברצועת התמונות בתמונה הרצוייה ולעבור למודול ההדפסה (Print).
- בשלב ראשון יש לעבור למודול Print באמצעות קיצור המקלדת Cmd+P במק, או Ctrl+P בחלונות.
- כעת יש ללחוץ על כפתור Page Setup ובחלון שנפתח יש ללחוץ על תפריט Paper Size ולבחור באפשרות Manage Custom Sizes. בחלון שנפתח יש לקבוע את הגודל במילימטרים (אנחנו קבענו לדוגמא את הערכים 509mmx340mm). יש לקבוע שוליים אפסיים בכל השדות. מומלץ בשלב זה לשמור את הקביעות לשימוש חוזר באמצעות לחיצה על כפתור ההוספה (+) בפינה השמאלית התחתונה של החלון. יש לאשר את החלון ואת חלון Page Setup.
- בקטגוריה Image Settings יש לסמן את האפשרות Stroke Border, ללחוץ על מלבן הצבע שלצידה ולבחור בצבע לבן. יש לגרור את מכוון עובי קו המתאר בהתאם לטעמך האישי.
- בקטגוריה Layout יש לקבוע שוליים אפסיים (A) ובקטגורייית המשנה Cell Size יש לגרור את המכוונים ימינה עד הסוף, כך שגודל התא יהיה כגודל הדף (B).
- בשלב זה יש לסמן בקטגוריה Page את האפשרות C) Identity Plate). יש ללחוץ על כפתור המשולש (D) ובתפריט הנשלף לבחור בפקודה Edit. בחלון שנפתח יש לסמן את האפשרות: Use a Graphical identity plate ולאחר ללחוץ על כפתור Locate File. בחלון שנפתח יש לבחור את קובץ תמונת המסגרת ולאשר. כעת יש לאשר את החלון (OK). שים לב! לייטרום תזהיר בשלב זה שהקובץ גדול מדי, אבל יש ללחוץ על כפתור Use Anyway ולאשר את החלון.
- המסגרת תופיע קטנה מהמצופה- אך אל דאגה- ניתן לגרור את אחת מנקודות הפינה ולהגדיל אותה עד לגבולות התמונה.
- כל שנותר הוא לגלול לקטגוריה Print Job ובתפריט Print to יש לבחור באפשרות JPEG File. באפשרות File Resolution יש ללחוץ על הערך ולהקליד 300, יש להסיט את מכוון האיכות (JPEG Quality) ל-100 ולבסוף ללחוץ על כפתור Print to File. בחלון שנפתח יש לבחור את מקום השמירה- להעניק לקובץ שם ולאשר את החלון. את הקובץ ניתן להדפיס במדפסת הביתית או לשלוח לכל מכון הדפסה ולקבל יצירה שלא רק צילמתם, אלא גם עיצבתם…
- על מנת שלא תצטרכו לחפש מסגרות מעוצבות ברשת יצרנו עבורכם מספר מסגרות לשימוש חופשי. קישור:
https://www.dropbox.com/s/oj640ecfiv7wtjx/Frames%20to%20Download.zip?dl=0
04 וינייטה מבוקרת
חלון קטגוריית האפקטים (Effects) שבמודול הפיתוח מאפשר, בין היתר, להוסיף מסגרת בהירה, או כהה לתמונה (וינייטה). הבעיה היא שמרבית המשתמשים מסתפקים לרוב בגרירת מכוון הכמות שמאלה או ימינה ומפספסים בכך את שאר האפשרויות. למעשה, עם קצת תושיה אפשר ליצור מסגרות מעוצבות שונות לתמונה. הגיע העת להכיר פעולת המכוונים ומה ניתן ליצור באמצעותם.
Style
כברירת מחדל נבחרת האפשרות Highlight Priority ומטרתה להגן במידת מה על אזורים בהירים בתמונה מהכהייה מוגזמת- באופן זה המסגרת תיראה טבעית יותר. לעומתה מספקת האפשרות Color Priority קדימות לצבע. האפשרות האחרונה- Paint Overlay איננה מתחשבת במידע בתמונה ומוסיפה הבהרה או הכהייה אפורה לתמונה- כפי שניתן להבין מדובר באפשרות הפחות הרצוייה..
Amount
קובעת את כמות ההכהיה. קביעת ערך שלילי מירבי תגרום למסגרת התמונה להשחיר ואילו קביעת ערך מירבי חיובי תיצור מסגרת לבנה. בדרך כלל, כדי ליצור אפקט בלתי מורגש- מומלץ לקבוע בשדה זה ערך נמוך (25-10).
Midpoint
קובעת את נקודת האמצע ממנה יתכהו או יובהרו הקצוות. גרירת המכוון שמאלה תגדיל את שטח השפעת המסגרת ואילו גרירת המכוון ימינה תצמצם את ההשפעה לקצוות התמונה.
Roundness
קובעת את מידת העגלוליות של המסגרת. קביעת ערך שלילי תצופף את המסגרת עד למסגרת דקה סביב התמונה. לעומת זאת קביעת ערך חיובי גבוה תעגל את קצוות המסגרת עד להכהיית הצדדים בלבד.
Feather
ערך זה קובע את מידת ההתמזגות של המסגרת עם התמונה- ערך גבוה יציג מסגרת רכה עד בלתי מורגשת ואילו ערך נמוך יגרום למסגרת בצורה אליפטית.
Highlights
אפשרות זו פעילה רק בשתי השיטות הראשונות ותפקידה להגן על אזורים בהירים בעת ההכהייה.
עד כאן ההסבר ועכשיו למסגרת עצמה- ברירות המחדל של התוכנה תוכננו ליצירת מסגרת (כהה או בהירה) רכה ובלתי מורגשת. כזו שתמקד את עיניי הצופה במרכז התמונה אך לא תבלוט באופן מלאכותי. הבעיה היא שלא תמיד זה מה שנרצה. ולכן ניתן לנקוט בגישה מעט שונה להשגת התוצאה הרצוייה. לדוגמא, ניתן לגרור את כל המכוונים שמאלה עד הסוף ליצירת מסגרת שחורה עגולה. גרירת מכוון הכמות (Amount) ימינה עד הסוף תיצור מסגרת לבנה. אבל סביר שזה לא האפקט שברצונכם להשיג. בשלב זה יש לגרור באופן מתון את ארבעת המכוונים ימינה להשגת התוצאה הרצוייה. בדוגמא הוכהתה המסגרת באופן משמעותי, אך עדיין מתון.
עוד תוכלו ללמוד על התוכנה והשימוש בה בקורס לייטרום של מכללת "מנטור".