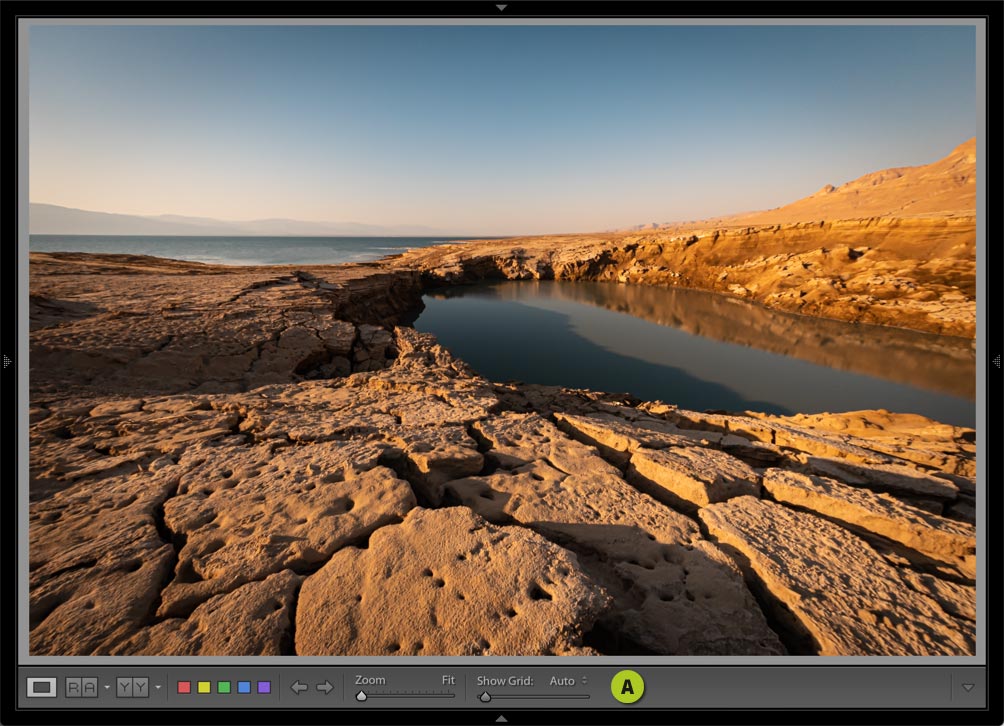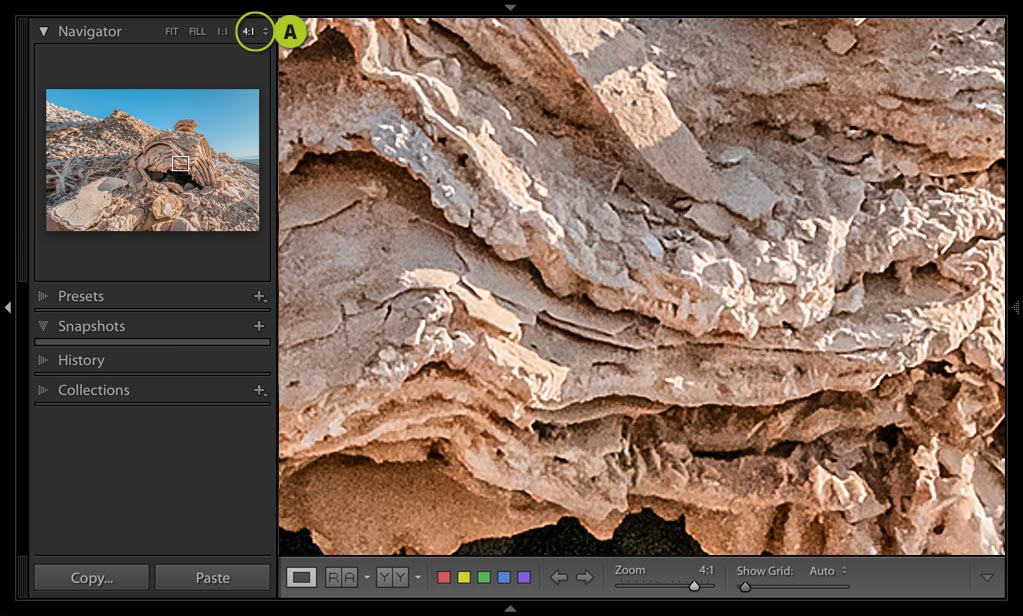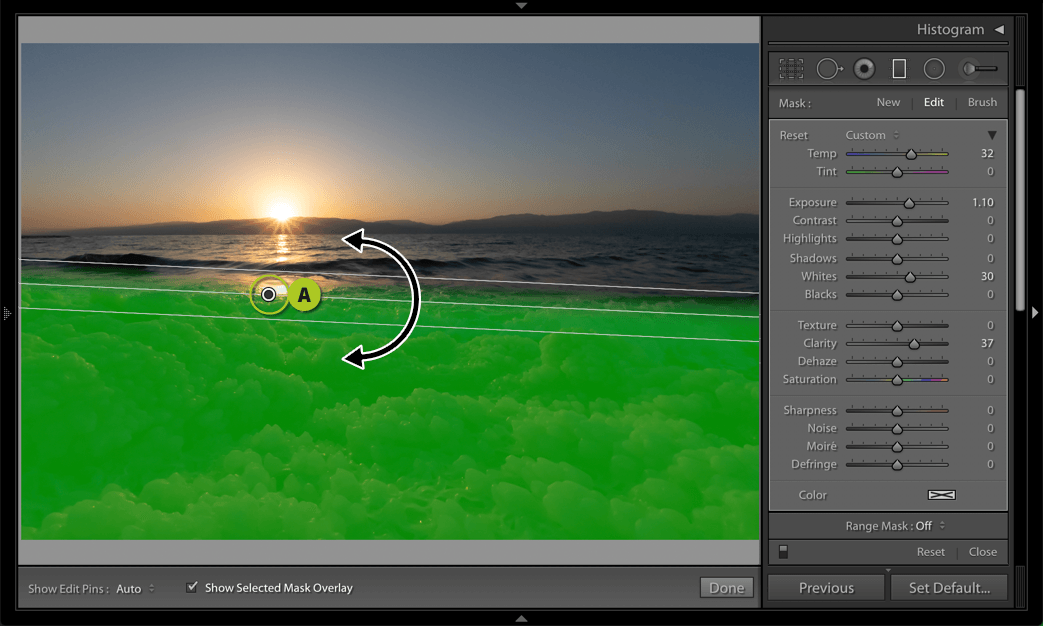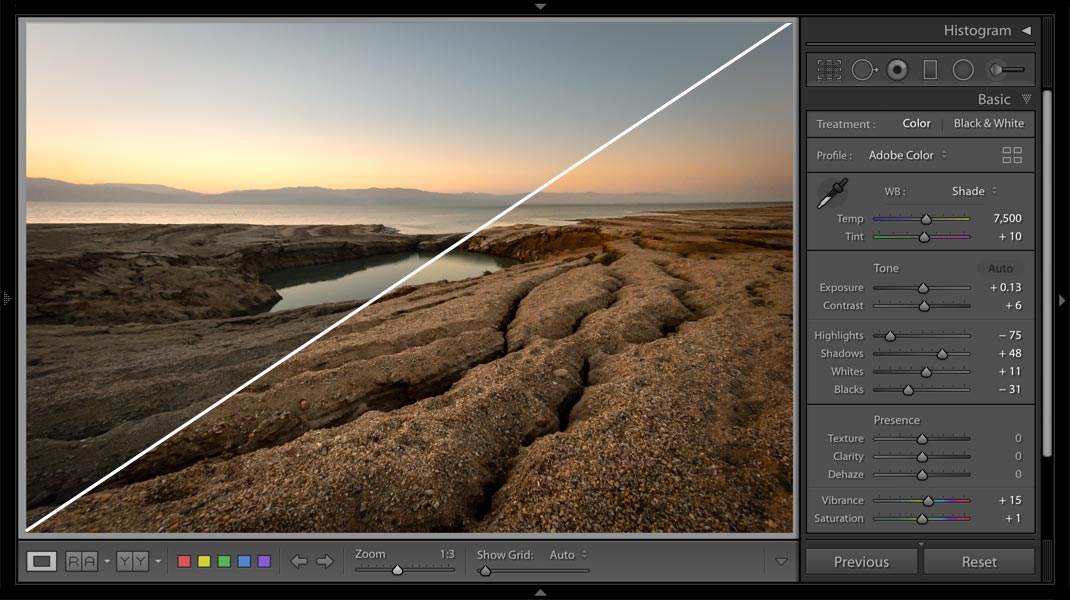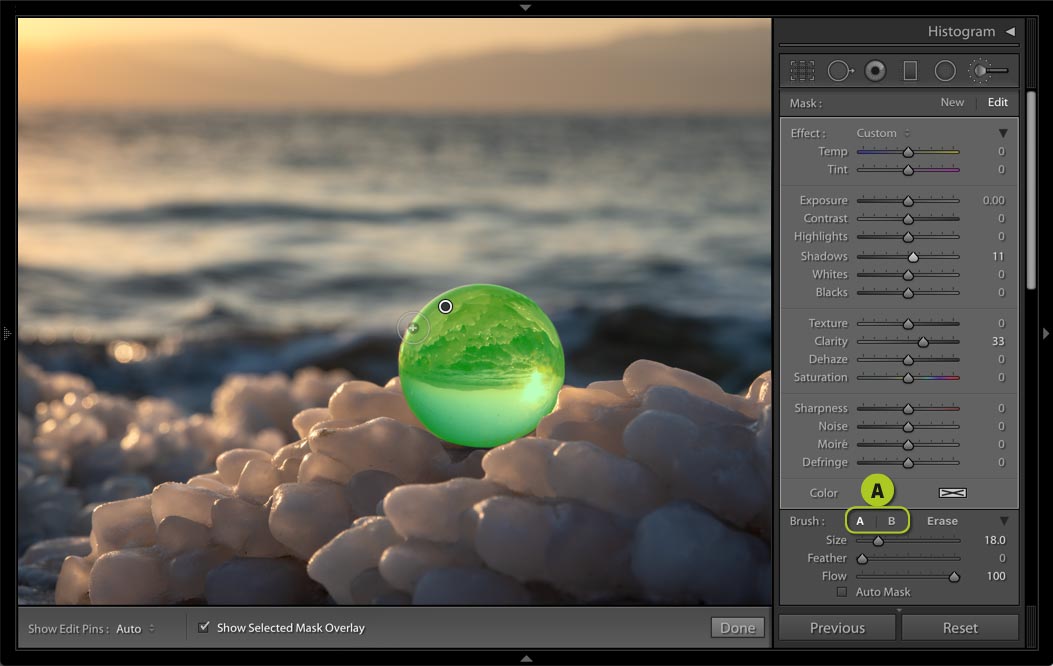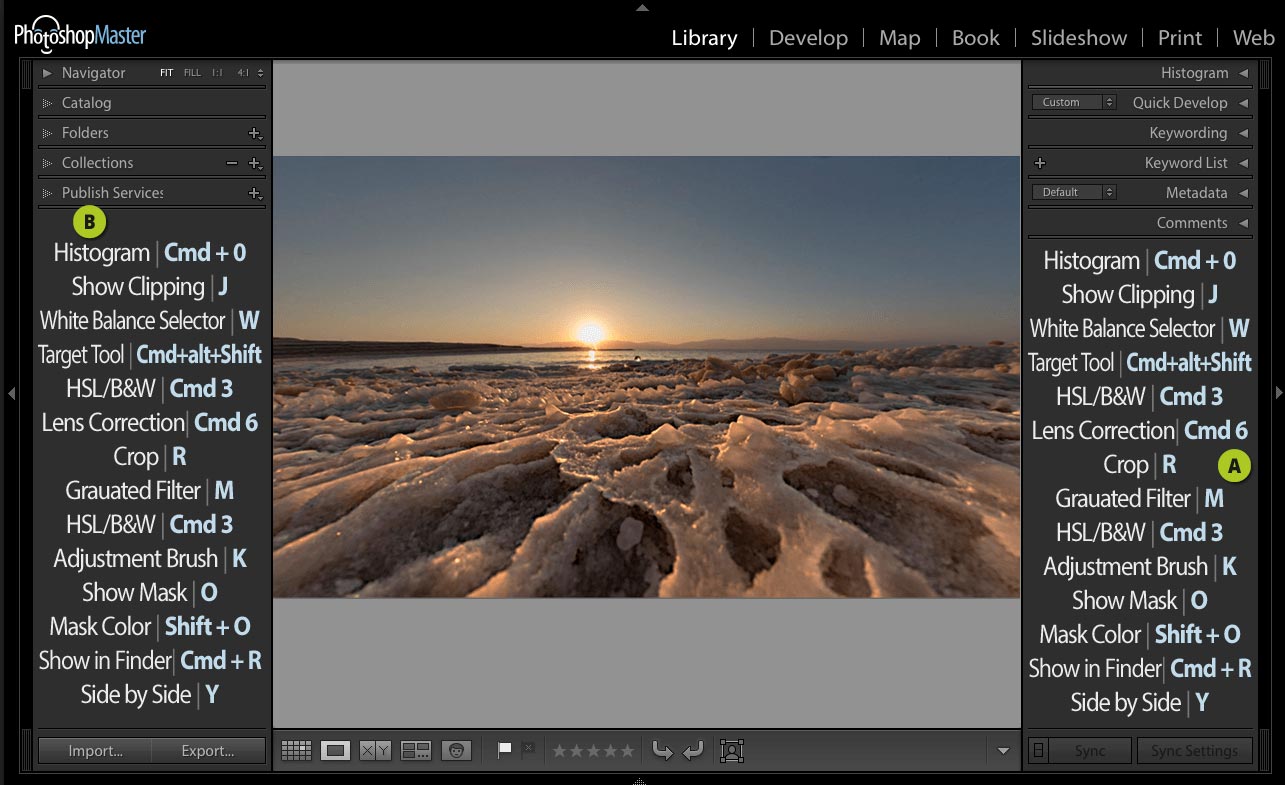ה-קיצורים להאצת תזרים העבודה בלייטרום

לייטרום מציעה מאות קיצורי מקלדת, יותר ממרבית התוכנות. הסיכוי לזכור את חלקם לא גבוה במיוחד אלא אם כן שיננתם אותם, או הצמדתם אליהם היגיון מסויים. ההמלצה שלנו למשתמשים חדשים ומנוסים היא להדפיס אחת לתקופה רשימה של קיצורים שימושיים בהם נתקלתם ולהדביקה לקצה התחתון של המסך שלכם. מדי פעם כדאי להגניב מבט לרשימה ולאחר פרק זמן מסויים כשהקיצורים זורמים באופן טבעי בין האצבעות, ליצור פתקית חדשה ולהצמידה באותו מיקום. ראוי לציין שמרבית קיצורי המקלדת השימושיים שכדאי לזכור נוגעים לשני מודולים בהם השימוש הכי שכיח והם מודול הפיתוח (Develop) ומודול הספרייה (Library) ובהם נעסוק. מרבית הקיצורים שנציג פחות מוכרים למשתמשים, אך שימוש בהם יאיץ את תזרים העבודה ויהפוך את השימוש בתוכנה למהנה יותר.
01 תצוגה
ה-קיצור: הדרך הנכונה ביותר לבחינת תמונה היא במסך מלא, ללא כל הסחת דעת. למעבר מהיר לתצוגת מסך מלא, הן ממודול הפיתוח והן ממודל הספרייה יש להקיש F. לייטרום תסתיר את כל ממשק התוכנה ותציג רקע שחור סביב התמונה כשזו פרושה על כל המסך. ליציאה מתצוגה זו יש ללחוץ על מקש esc.
כדאי גם לדעת: קיצורים שימושיים נוספים הם לחיצה על מקש Tab להסתרת החלונות הצדדיים ולחיצה על מקש Shift+Tab להסתרת כל החלונות למעט סרגל הכלים התחתון (A).
אם סרגל הכלים התחתון מפריע לכם לחצו על מקש T (קיצור של Toolbar) להסתירו או להציגו מחדש.
מאמר מלא על תצוגה בלייטרום.
בסיסי, אבל חובה- לחיצה על מקש הרווח תציג את התמונה בתצוגת 1:1. לחיצה נוספת על המקש תציג את התצוגה הקודמת. לחיצה על מקש Z תגדיל את התצוגה בהתאם למה שנקבע בערך הימני ביותר בחלון נווט התצוגה (Navigator).שימושי ועובד הן במודול הספריה והן במודול הפיתוח.
02 הסרת כתמים
ה-קיצור: כלי הסרת הכתמים מאפשר איתור וניקוי מהיר של כתמים בתמונה. הדרך המהירה לזיהוי כתמים היא לסמן את האפשרות Visualize Spots שבתחתית החלון. הדרך המהירה יותר היא לבחור בכלי הסרת הכתמים על ידי הקשת Q ולסימון האפשרות הנ"ל יש ללחוץ על מקש A. לאחר הסרת הכתמים יש לחזור לתצוגה רגילה על ידי לחיצה נוספת על מקש A.
כדאי גם לדעת : אם בכוונתכם להדפיס את התמונה מומלץ להיות קצת יותר יסודיים ולוודא שאף כתם לא חמק מעיניכם.
כדי לעשות זאת הגדילו את תצוגת התמונה על ידי לחיצה על מקש Z או בחרו בתצוגה מוגדלת של 1:4 בחלון Navigator הממוקם בפינה השמאלית העליונה של חלון התוכנה (A).
כעת לחצו על מקש Home בחלונות (מקש או
במק) להצגת הפינה השמאלית העליונה בתמונה. כעת בחנו את האזור והסירו כתמים לפי הצורך.
לחיצה על מקש Page Down (מקש או
במק) תציג את האיזור הבא.
אפשר להמשיך באותו אופן את בחינת האזור והסרת הכתמים. אל דאגה לאחר הצגת הקצה התחתון ולחיצה על מקש Page Down (מקש או
במק) לייטרום תציג את האיזור העליון של התמונה מימין לאיזור הראשוני.
אגב, לחיצה על מקש End (מקש או
במק) תציג את הפינה הימנית התחתונה בתמונה.
בסיסי, אבל חובה – כברירת מחדל בשימוש בכלי הסרת הכתמים לייטרום בוחרת באופן אוטומטי את האזור ממנו היא דוגמת את המידע. לחיצה על מקש לוכססן ימני (/) הממוקם במקלדת הנומרית, או לחיצה על מקש סימן שאלה (?) תאלץ את לייטרום לדגום ממקום אחר במסמך.
03 פילטר מדורג / מעגלי
ה-קיצור: כלי הפילטר המדורג וכלי הפילטר המעגלי משפיעים על אזורים בתמונה בהתאם לגרירת הכלי של המשתמש. לעיתים יש צורך להבהיר אזור מסויים בתמונה ולאחר מכן, להבלטת הנושא, להכהות את הרקע. כדי לעשות זאת יש לגרור את הכלי ולאחר לגרור את המכוונים בהתאם לטעמכם האישי. כעת ניתן לשכפל את המעבר באמצעות לחיצה עם לחצן ימני על הסיכה שבמרכז המעבר (A) ובחירה בפקודה Duplicate בתפריט הנשלף. כעת להיפוך המעבר יש ללחוץ על מקש גרשיים ("). בשלב זה ניתן לבצע עיבוד הפוך לעיבוד במעבר הראשון, כאמור, להבלטת הנושא.
כדאי גם לדעת: במידה וביצענו התאמות מוגזמות ניתן למתן את השפעתן באמצעות החזקת המקשים option+Shift במק, או alt+Shift חלונות ולחיצה על הסיכה המציינת את אזור השפעת ההתאמה (A) וגרירה שמאלה להפחתת עוצמת המכוונים (המכוונים ינועו בעת הגרירה לכיוון מרכז הסקאלה ) או ימינה להגברת השפעתם (המכוונים ינועו הרחק ממרכז הסקאלה.
בסיסי, אבל חובה- לחיצה על מקש O (האות הלטינית או) תציג את אזור השפעת המעבר. לחיצה על מקש H תסתיר את תצוגת המעגל, או הפסים המייצגים את המעבר.
04 פיתוח אוטומטי מהיר
ה-קיצור: הפעם מדובר בשני קיצורים, מהיעילים שלמודול הפיתוח להציע. פעולות אלו מיועדות למקרים בהם למשתמש אין מושג מה כדאי לעשות. על אף שאיננו נוטים להשתמש בפעולות אלו אפשר להודות שלעיתים הן מבצעות עבודה לא רעה. בכל מקרה פעולות אלו יכולות להוות נקודת פתיחה טובה. לתיקון חשיפה אוטומטי יש להשתמש בקיצוקר המקלדת Cmd+U במק, או Ctrl+U בחלונות. קיצור זהה ללחיצה על כפתור Auto בקטגוריה Tone. לאיזוון לבן אוטומטי ניתן להיעזר בקיצור המקלדת Cmd+Shift+U במק, או Ctrl+Shift+U בחלונות. קיצור זה זהה לבחירה באפשרות Auto בתפריט WB.
כדאי גם לדעת: החזקת מקש Shift ולחיצה על המילים Exposure, Contrast, Highlights, Shadows, Whites ו-Blacks תבצע בכל אחת מהן התאמה אוטומטית.
בסיסי, אבל חובה- לחיצה על מקש V תמיר את צבעי התמונה לגווני אפור. בקיצור זה ניתן להיעזר בשני אופנים. לחיצה קצרה להמרה, או לחיצה והשהיית הלחיצה לבדיקה אם התמונה מתאימה להמרה לגווני אפור. שחרור מקש V ישיב את צבעי התמונה.
05 מברשת ההתאמות
ה-קיצור: מברשת ההתאמות משמשת בעיקר לתיקונים מקומיים. לסימון אזור בעל קצוות מוגדרות, למשל אובייקט, מומלץ להפעיל כידוע את האפשרות Auto Mask. אפשרות זו מתחשבת בניגודיות הפרטים שבתמונה, מאתרת גבולות וקווי מתאר ומונעת מהמברשת לצבוע מחוץ לאזור הצביעה. ניתן להפעיל אפשרות זו גם באמצעות לחיצה על מקש A. קיצור יעיל, אבל יש אחד טוב ממנו. לרוב עלינו לצבוע שטחים גדולים ואז האפשרות Auto Mask תמנע צביעה של כל האזור. כדי להשתמש בה רק כשצריך כדאי לצבוע כשאפשרות זו כבוייה וכשיש צורך בה יש להחזיק את מקש Cmd במק, או Ctrl בחלונות. על אף שלא תציג את הסימון, לייטרום תפעיל את האפשרות Auto Mask ותסייע בסימון מדוייק של הקצוות.
כדאי גם לדעת: למברשת ההתאמות שני מצבים המסומנית באותיות A ו-B. לחיצה על הכפתור B תעבור למברשת בעלת הגדרות שונות מזו שבמצב A. אפשרות זו נועדה למשל, למצבים בהם על המשתמש לעבור בין מצב של צביעת אזור גדול למצב של דיוק באזור קטן. על מנת להחליף בין שתי מברשות אלו ניתן ללחוץ על מקש לוכסן ימני (/) הממוקם משמאל למקש כוכבית (*) במקשי הספרות שבצידה הימני של המקלדת. החזקת מקש option/altתעבור ממצב צביעה למצב מחיקה (בדומה ללחיצה על כפתור Erase באפשרויות הכלי.
בסיסי, אבל חובה- החזקת מקש Shift תאפשר צביעה בקו ישר.
06 שיטה לשינון קיצורי מקלדת
כאמור, לייטרום אמנם מציעה מגוון רחב מאוד של קיצורי מקלדת, אך אלו שונים מתוכנות אחרות ולא תמיד הגיוניים, או אם תרצו 'זכירים'. אם הטיפ שהצענו בפתיח קשה לכם, יש עדיין אפשרות נוספת שתסייע בשינון קיצורי המקלדת. לייטרום מאפשרות להציג את רשימת קיצורי המקלדת השמישים ביותר בדרך מקורית בחלון התוכנה וכך לסייע לכם לשנן אותם:
- עבור למודול הפיתוח (לחיצה על מקש D במקלדת) ולחץ עם לחצן ימני בעכבר על שטח ריק מתחת לכל הקטגוריות (A) בתפריט שנפתח בחר בחלונות בפקודה-Panel End Mark>Go to Panel End Marks Folder ובמק בחר בפקודה Go to Panel End Marks Folder. אגב, חלק ממשתמשי מק ייאלצו להחזיק את מקשalt ורק אז ללחוץ על לחצן ימני בעכבר כדי להציג את התפריט.
- לייטרום תציג בשלב זה את התיקייה בה שמורים עיטורים החותמים את הקטגוריה.
אגב, במק תיקיית זו ממוקמת במיקום הבא:
Users>User>Library>Application Support>Adobe>Lightroom>Panel End Marks
ואילו בחלונות במיקום הבא:
C:\Users\User\AppData\Roaming\Adobe\Lightroom.
בשתי מערכות ההפעלה המילה User מציינת את שם המשתמש. - כעת כשאתה יודע היכן ממוקמת התיקייה במחשב, הגיע הזמן לייצר קובץ הכולל את קיצורי המקלדת.
- פתח את פוטושופ וצור מסמך חדש בגודל 250×500 פיקסלים.
- בחר בכלי המלל והקלד קיצורי מקלדת שאינך זוכר בעל פה ובשימוש שכיח. הקלד את המלל בפונט ברור (בדוגמא השתמשנו ב-Myriad Pro) בצבע בהיר.
- וודא ששכבת המלל מונחת על רקע שקוף ללא כל שכבה מתחתיה. בדוגמא אגב הקלדתי קיצורי מקלדת למק וכאלה החביבים עלי- אתם תוכלו להקליד כל מלל העולה על דעתכם.
- כעת יש לשמור את הקובץ בפורמט PNG (כדאי אגב לשמור גם עותק בפורמט PSD, כדי שבעתיד תוכלו לערוך אותו לשימוש חוזר. את הקובץ יש לשמור במיקום שציינו בסעיף 2.. אנחנו הענקנו לקובץ את השם LR Shortcuts.
- בשלב זה יש לחזור ללייטרום, ללחוץ עם לחצן לחצן ימני בעכבר על שטח ריק מתחת לכל הקטגוריות (A) בתפריט שנפתח יש ללחוץ עם לחצן ימני במקלדת על שטח ריק מתחת לכל הקטגוריות (A) בתפריט שנפתח יש לבחור ב-Panel End Mark>LR Shortcuts. משתמשי מק יחזיקו מקש alt ולחיצה ימנית בעכבר ובחירה בפקודה הנושאת את שם הקובץ שנשמר LR) Shortcuts בדוגמא זאת). תמונת קיצורי המקלדת תופיע בשני צידי המסך (B).
באותו נושא
-
נכתב ע"י יגאל לוי
-
נכתב ע"י עינת שמשוני
-
נכתב ע"י יגאל לוי