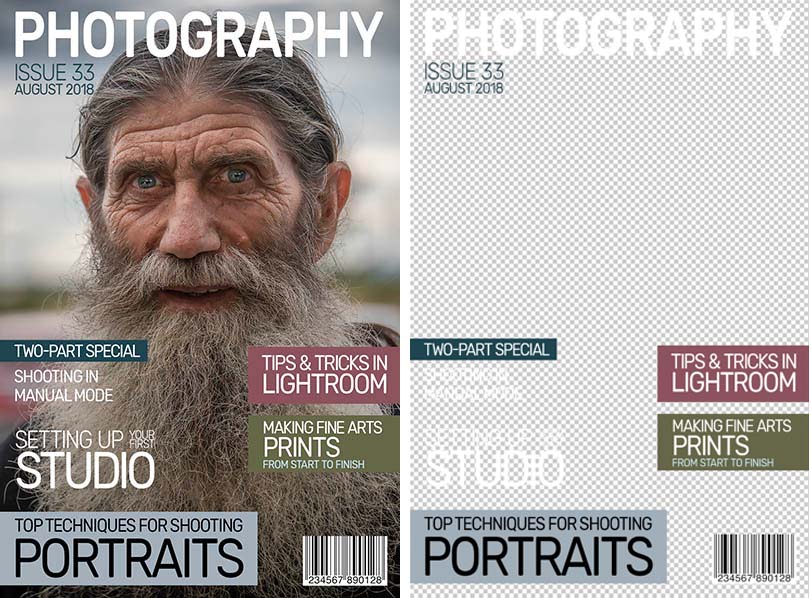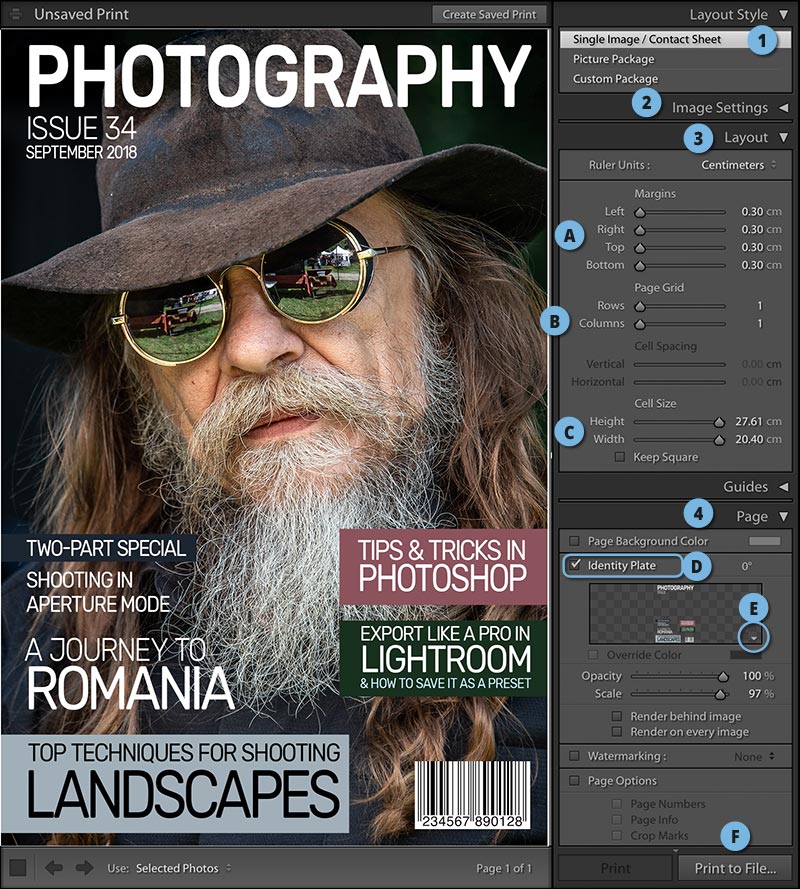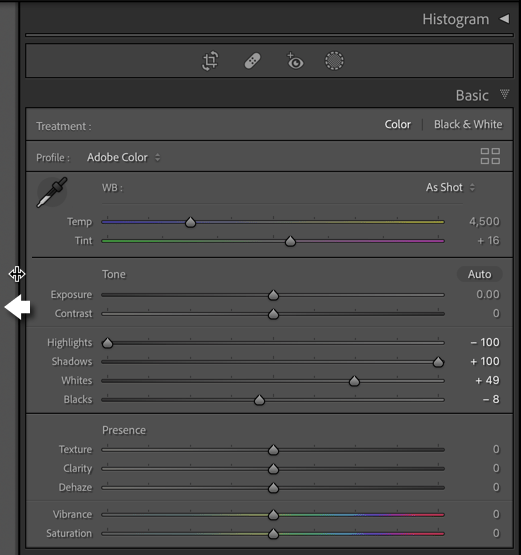המדריך לתצוגה נוחה

אחת המסקנות אליהן מגיע כל צלם מקצוען היא שעדיף להשקיע בתכנון מוקפד מאשר להשקיע שעות בתיקון הליקויים בעת העיבוד. לא מומלץ לסמוך על שום תוכנה או תוסף שייעשו עבורכם את העבודה. לייטרום מאפשרת לצלמים המצלמים תמונות שער למגזינים לבחון כיצד ייראה השער בתוספת מרכיבי עיצוב, כמו סמליל המגזין, הכותרות וכו׳. באופן זה ניתן בעת הצילום לוודא שהלקוח מקבל תמונות שמישות המתאימות לצרכיו. במאמר זה נסביר כיצד משלבים עיצוב מעל תמונה בלייטרום, נספק טיפים שימושיים לתצוגת סימוכין, נציג דרך לביצוע תיקונים מזעריים ומדוייקים ונקנח ב-10 טיפים על תצוגה שאולי לא הכרתם.
19. השוואת צבעוניות באמצעות תצוגת סימוכין
לייטרום מציעה מספר תצוגות השוואה במודול הספרייה. בטיפ מס׳ 11 הצגנו את תצוגת הסימוכין (Reference) הזמינה במודול הפיתוח. כזכור, הפקודה Open in Reference View מתפריט View מאפשרת להציג שתי תמונות זו לצד זו, כאשר התמונה הפעילה ממוקמת מצד ימין (Active) ותמונת הסימוכין (Reference) משמאלה. תצוגה זו מאפשרת השוואת תמונות שצולמו באותו זמן במצלמות שונות, או באותה מצלמה ומאפשרת השוואת חדות, גריעיניות וצבע. יחודיות תצוגה זו היא באפשרות לערוך את התמונה הפעילה, במטרה להשוותה לתמונת הסימוכין. אספנו לכם מספר טיפים הקשורים לתצוגה זו.
- למעבר לתצוגה זו יש הפעיל את הפקודה Open in Reference View מתפריט View, או להשתמש בקיצור המקלדת Shift+R, או פשוט ללחוץ על הכפתור הייעודי בתחתית החלון (A).
- בשלב זה יוצגו שני חלונות, את התמונה לייחוס יש לגרור מרצועת התמונות לחלון הריק (B), או ללחוץ עם לחצן ימני בעכבר על התמונה ברצועת התמונות ומהתפריט הנשלף להפעיל פקודה Set as Reference Photo.
- לפני עריכת התמונה יש למקם את הסמן באזור בתמונה בו הצבע שונה. חלון ההיסטוגרמה יציג לצד ערוצי הצבע שני ערכים המופרדים בכל ערוץ בלוכסן להבדלה בין התמונות- הערכים בצד ימין לתמונה הפעילה והערכים בצד שמאל לתמונת הסימוכין (C). הערכים יוצגו כשהסמן (D) מעל אזור להשוואה. במידה והערכים מוצגים רק בצד אחד, זהו סימן שברצועת התמונות מסומנת רק תמונה אחת.
- כעת ניתן לערוך את התמונה הפעילה (בחלון Active) במטרה להגיע לערכים דומים מאוד עד זהים בשני טורי הערכים בחלון ההיסטוגרמה.
- כברירת מחדל תצוגת סימוכין מפצלת את התצוגה באופן אנכי, משמע מימין ומשמאל. ניתן לפצל את התצוגה באופן אופקי- באמצעות לחיצה על כפתור התצוגה ובחירה בתפריט הנשלף באפשרות Reference View – Top/Bottom– שימושי מאוד לתצוגת תמונות אופקיות (E).
- תצוגת הסימוכין תיעלם במעבר למודולים אחרים, אך לחיצה על כפתור הנעילה (F) תשאיר את תצוגה זו פעילה, עד ליציאה מהתוכנה, או לביטול הנעילה ומעבר לתצוגה אחרת.
- לחזרה לתצוגה רגילה יש ללחוץ על מקש D, או ללחוץ על כפתור תצוגת לופה בתחתית החלון (G).
20. שילוב עיצוב מעל תמונה- 1
בצילום לשער של מגזין על הצלם להביא בחשבון מספר שיקולים החורגים מנתוני הצילום. לדוגמא, האם סביב הנושא המצולם יש מספיק ׳שטח מת׳, משמע ללא פרטים חשובים, עליו יונחו כותרות. האם יש מקום להנחת הסמליל של המגזין והאם הברקוד לא יסתיר אזור חשוב בתמונה. לייטרום מאפשרת לנו לדעת בזמן אמת אם התמונה מתאימה ועונה על דרישות המעצב באמצעי פשוט. כל שעל המעצב לעשות הוא לשלוח לצלם קובץ בפורמט PNG בעל שקיפות הכולל את העיצוב. בשלב זה הצלם יוכל לטעון את העיצוב מעל התמונה ולוודא שהעיצוב לא פוגע בתמונה, או לחילופין שהתמונה מאפשרת הוספה של מרכיבים בעיצוב. אז איך עושים את זה?
- במודול הפיתוח, או מודול הספריה יש להפעיל את הפקודה Choose Layout Image מתפריט View>Loupe Overlay.
- בחלון שנפתח יש לבחור בקובץ ה-PNG ולאשר את החלון- לייטרום תציג את העיצוב מעל התמונה.
- לביטול תצוגת העיצוב יש להפעיל את הפקודה Layout Image מתפריט View>Loupe Overlay.
- ראוי לציין שלייטרום זוכרת את התמונות ששימשו כעיצוב מעל התמונה ומאפשרת גישה מהירה אליהן באמצעות הפקודה Recent Layout Images מתפריט View>Loupe Overlay. בתפריט הנשלף ניתן לבחור מבין כל העיצובים האחרונים בהם נעשה שימוש.
- חלקכם ודאי שואלים האם ניתן בשלב זה לייצא את התמונה עם העיצוב ולצערנו התשובה, נכון לכתיבת שורות אלו, היא לא באופן זה. משמע, תפקיד פקודה זו לסייע בתצוגה בלבד. רגע, האם זה אומר שניתן לעשות זאעת באופן אחר? התשובה היא חיובית!
- אבל על כך בסעיף הבא!
מימין תמונת עיצוב בפורמט PNG שהוכנה מבעוד מועד בפוטושופ ומשמאל לאחר מיקום תמונת העיצוב מעל התמונה שצולמה. בצילום ישיר מהמצלמה למחשב ניתן לבחון בזמן אמת את התוצאה
21. שילוב עיצוב מעל תמונה- 2
בסעיף הקודם הצגנו דרך להצגת עיצוב שער של מגזין מעל התמונה. מטרת תצוגה זו לעזור לצלם לבדוק אם התמונה מתאימה לעיצוב המתוכנן של המגזין, או שמא עליו לצלם אחרת כדי להתאים את הצילום להגבלות שהעיצוב מציב. הבעיה היא ששיטה זו לא מאפשרת למעצב לשלוח ללקוח את התוצאה הכוללת את התמונה והעיצוב. אבל לייטרום מאפשרת לעקוף בעיה זו באמצעות מודול ההדפסה בדרך הבאה. נזכיר קודם שכדי ששיטה זו תעבוד, גם כאן, יש צורך בקובץ בפורמט PNG שקוף המכיל את העיצוב.
- במודול ההדפסה (Print), בקטגוריה Layout Style, יש לבחור באפשרות Single Image / Contact Sheet.
- בקטגוריה Image Settings, על מנת שתמונה אופקית לא תסתובב, יש לוודא שהאפשרות Rotate to Fit לא מסומנת.
- בקטגוריה Layout יש לקבוע את השוליים בהתאם לטעמכם האישי (A), יש לוודא שהגריד מחולק לטור ושורה אחת (B) ושמכווני מימדיי התא מוסתים לקצה הימני של הסקאלה (C).
- בקטגוריה Page יש לסמן את האפשרות Identity Plate (D) ומחלון לוחית הזהות יש ללחוץ על המשולש ולבחור מהתפריט הנשלף יש לבחור בפקודה Edit (E).
- בחלון שנפתח יש לסמן את האפשרות: Use Identity Plate וללחוץ על כפתור Locate File.
- בחלון שנפתח יש לבחור בקובץ ה-PNG שיצרתם, או שנשלח לכם על ידי המעצב ולאשר את החלון.
- בשלב זה לייטרום תתריע שמדובר בקובץ גדול מדי, יש להתעלם וללחוץ על הכפתור Use Anyway ולאשר את החלון.
- כעת ניתן ללחוץ על קובץ העיצוב ולגרור אותו למיקום הרצוי ואף לשנות את מימדיו באמצעות גרירת אחת מנקודות הפינה סביב הקובץ.
- כל שנותר הוא לייצר קובץ ללקוח- בקטגוריה Print Job שבתחתית המודול יש לבחור בתפריט Print to ב-Jpeg File ולבסוף ללחוץ על כפתור Print to File בפינה הימנית התחתונה של חלון התוכנה (F). בחלון שנפתח יש לקבוע היכן יישמר הקובץ.
22. ביצוע תיקונים מזעריים ומדוייקים
עבודה במודול הפיתוח מחייבת גרירת מכוונים, לעיתים באופן קיצוני ולפרקים בתזוזות מזעריות. כשהתיקונים אינם גדולים ויש צורך בדיוק ניתן למקם את הסמן בשדה וללחוץ להפעלת השדה, כעת ניתן לקבוע ערך מספרי כלשהו ו/או להשתמש במקש החץ העליון כדי להגדיל את הערך ומקש חץ תחתון להקטנת הערך. במידה ומעוניינים בהגדלה משמעותית של הערך ניתן להוסיף למשווה את מקש Shift משמע Shift+ מקש חץ עליון או תחתון.
רגע, ואם השימוש במכוונים נוח ומהיר יותר עבורי, האם יש דרך לדייק יותר בתזוזת המכוונים?
כדי לעשות זאת יש למקם את הסמן בקצה השמאלי של החלון השמאלי של התוכנה (דמות הסמן תשתנה לחץ דו כיווני) ולגרור את את הפס שמאלה להרחבת הממשק.
לא מספיק? יש להחזיק את מקש option במק, או alt בחלונות לגרור את הפס עוד יותר שמאלה. כעת הממשק מורחב ומאפשר גרירת מכוונים מתונה יותר. ניתן להצר את הפאנל על ידי גרירת הפס ימינה. ניתן להרחיב ולהצר גם את הפאנל השמאלי באותו אופן.
23. 10 טיפים על תצוגה שכדאי להכיר
הטיפים הבאים יסייעו לכם בבחירת התמונה המועדפת, ייאפשרו להשוות בין תמונות באופן מדוייק ובעיקר יאיצו את תזרים העבודה שלכם.
- צילמתם מספר תמונות דומות ואתם רוצים לצפות בכולן בבת אחת, כדי להשוות ביניהן ולבחור את האחת והיחידה. סמנו אותן ברצועת התמונות, או בתצוגת רשת ולחצו על מקש N למעבר לתצוגת סקירה (בדוגמא).
- כעת, אם מצאתם תמונה פחות טובה, קרבו את הסמן לפינה הימנית־תחתונה שלה ולחצו על כפתור הפסילה (X) להסרתה מהתצוגה. באופן זה תוכלו להמשיך עד לבחירת התמונה המועדפת.
- למעבר לתצוגת השוואה המציגה שתי תמונות להשוואה לחצו על מקש C.
- כעת להחלפת התמונה המתמודדת (הממוקמת מצד ימין) לחצו על מקש חץ ימני במקלדת ולהחלפת שתי התמונות בצמד התמונות הבא לחצו על מקש חץ עליון.
- במידה ושתי התמונות להשוואה כמעט זהות ניתן לבחון את רמת החדות שלהן באמצעות לחיצה על אחת התמונות.בשלב זה, על מנת להזיז את תצוגת אחת התמונות יש להחזיק את מקש Shift, ללחוץ על התמונה ולגרור את התצוגה. באופן זה ניתן ליישר את התצוגות אחת כלפי השניה.
- לחיצה על מקש Y תעבור לתצוגת לפני ואחרי העיבוד. החזקת מקש Shift ולחיצה על מקש Y תעבור בין מצבי התצוגה של לפני ואחרי.
- גלילת העכבר תזיז את התצוגה מעלה ומטה, החזקת מקש מקש Shift, לעומת זאת, תאפשר הזזת התצוגה לצדדים- זאת כמובן במצב תצוגה מוגדל.
- לחיצה על מקש רווח תציג את התמונה בתצוגת המותאמת למסך (FIT). לחיצה נוספת תשוב לתצוגה הקודמת.
- לחיצה על שילוב המקשים Shift+R תעבור לתצוגת סימוכין המאפשרת להשוות תמונות במודול הפיתוח ולערוך אחת מהן בעת ההשוואה (פרטים בתחילת המאמר).
- לסיום, הנה משהו שקורה ללא מעט משתמשים שנכנסו לתצוגת מסך מלא. ניסיון לצאת מצוגה זו לא מצליח בשום אופן וצורה והייאוש ניכר. דרך אחת לעשות זאת היא לקרב את הסמן לקצה עליון של המסך, בשלב זה יופיעו תפריטים וניתן יהיה להפעיל את הפקודה Normal מתפריט Window>Screen Mode. לחילופין ניתן להשתמש בקיצור המקלדת Cmd+option+F במק או Ctrl+alt+F בחלונות.