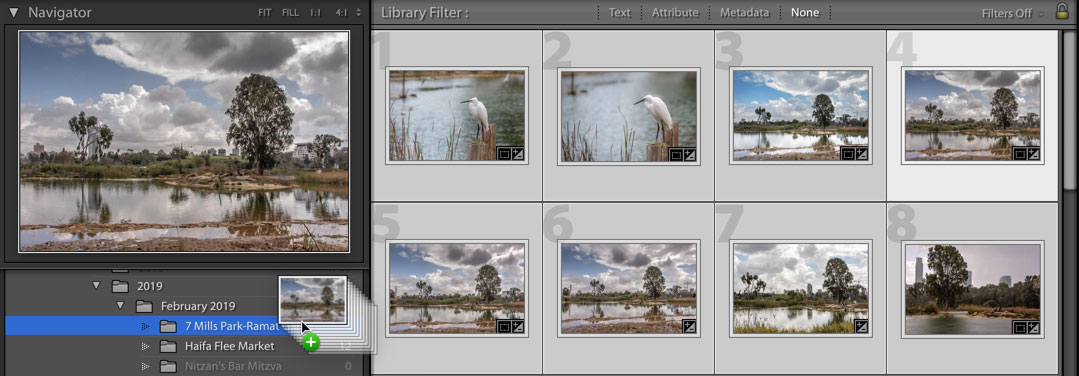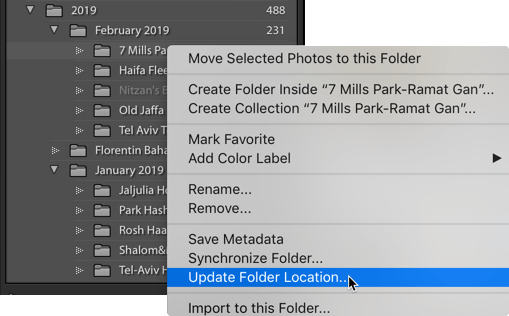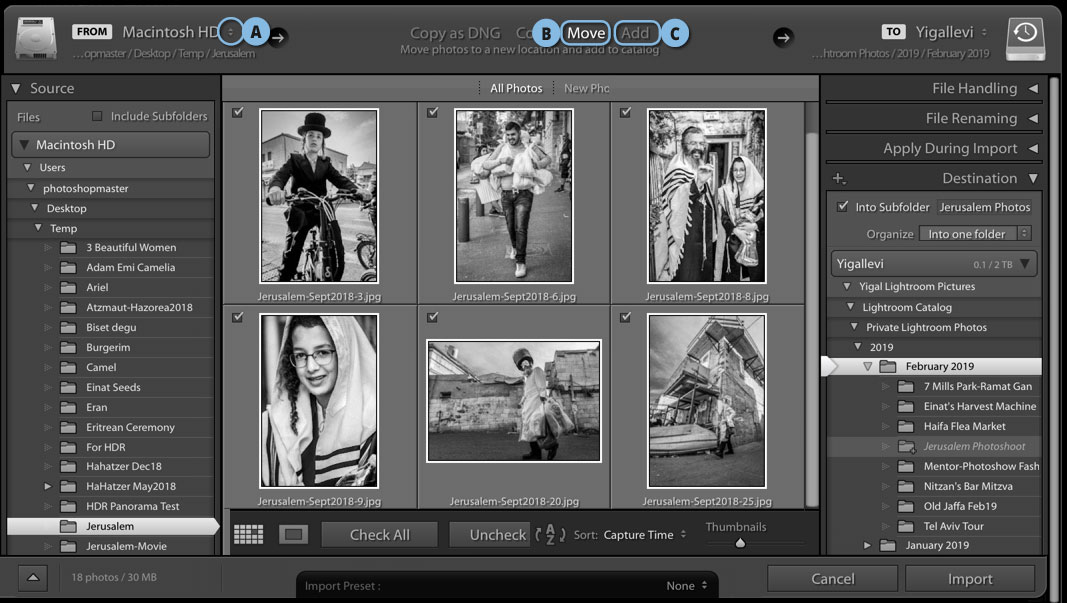המדריך לאיתור קבצים אבודים

על אף יכולותיה המורחבות כתוכנה לעיבוד תמונה, לייטרום היא קודם כל תוכנת מסד נתונים. משמע תוכנה היודעת לנהל את כל הנתונים הקשורים לכל תמונה ותמונה בקטלוג. אך באופן פרדוקסאלי לייטרום לא תוכל לסייע אם מנהל הקטלוג, משמע אתה, לא עושה את עבודתו ומקשה על התוכנה. בעת ייבוא התמונות עליכם לקבוע לתוכנה באיזו תיקייה לשמור את הקבצים. לאחר הייבוא לייטרום מתעדת בקטלוג את מיקום הקבצים. כמובן שניתן לאחר הייבוא להזיז את הקבצים ממקומם- אך זאת כדאי לעשות בגבולות התוכנה עצמה. שהרי לייטרום לא יודעת מה מעשיכם מחוץ לתוכנה. במאמר זה נסביר כיצד להזיז קבצים ממקומם, מה לעשות כשקבצים הוזזו מחוץ לתוכנה וכיצד לאתר קבצים שנדמה שאבדו לנצח.
איפה התמונות
לייטרום כאמור מבצעת רישום בקטלוג של כל קובץ שאי פעם יובא לתוכנה. העניין הוא שאם בטעות, אובמודע הזזתם קובץ ממיקומו המקורי מחוץ לתוכנה, לייטרום לא תדע ועל כן תציג בפינה הימניתהעליונה של הקובץ (בתצוגת רשת) סימן קריאה(A) המסמל שהתוכנה לא יודעת היכן קובץ המקור.בפועל התוכנה תוכל להציג רק את התצוגה המקדמת של התמונה, אבל לא תאפשר עריכה של הקובץ.לחיצה על דמות סימן הקריאה תציג חלון ובו יצויין שם הקובץ ומיקומו המקורי בדיסק הקשיח (B). עלאיתור הקובץ קרא בהמשך.
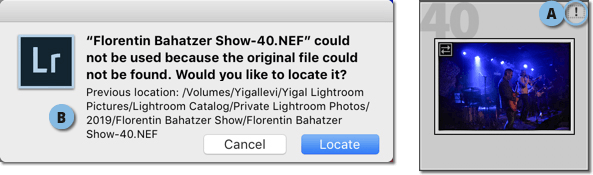
הזזת קבצים בתוכנה
- להזזת תמונה או מקבץ תמונות למיקום שונה מומלץ לעבור לתצוגת רשת (לחיצה על מקש G) לסמן את התמונות הנדרשות (ניתן להיעזר בהחזקת מקש Shift כדי לבחור מספר רב של תמונות רציפות ומקש Cmd במק, או Ctrl בחלונות לבחירת תמונות שאינן רציפות). כל שנותר הוא לגרור אותן מהחלון המרכזי של התוכנה לתיקייה הרצוייה בצידו השמאלי של חלון התוכנה בקטגוריה Folders. במידה ותיקייה זו איננה קיימת עדיין יש ללחוץ עם לחצן ימני בעכבר על תיקיית האב שאמורה להכיל אותה (לדוגמא, תיקיית חודש פברואר 2019- אם אתם נוהגים לארגן את קבציכם בצורה זו) ומהתפריט הנשלף לבחור בפקודה Create Folder Inside "February 2019", כש-February 2019 הוא שם תיקיית האב. בחלון שנפתח יש להעניק לתיקייה שם, לוודא שהאפשרות Include Selected Photos מסומנת ולאשר את החלון (Create).
- שימו לב שבשלב זה תזיז פיזית את התמונות לתיקייה שיצרת. יצירת תיקייה דרך לייטרום יוצרת אותה גם בדיסק הקשיח. להזזת תיקייה למיקום אחר יש לסמן אותה בקטגוריה Folders ולגרור אותה למיקום הרצוי בדיסק.
- טיפ קטן בעניין – במידה ואינכם רואים את תיקיית האב המכילה את התיקיות הנדרשות לחצו עם לחצן ימני על התיקייה העליונה במבנה הקבצים בצידו השמאלי של חלון התוכנה ומהתפריט הנשלף בחרו בפקודה Show Parent Folder.
- כל זה ודאי ידוע לשועלי לייטרום מנוסים, אבל יש מקרים בהם הזזת תמונות בתוך התוכנה עלולה להיות בעייתית. כידוע הזזת כמות גדולה של קבצים היא תהליך ארוך ומייגע. במידה ומוטלת עליכם משימה כזאת, כדאי לשקול שיטה אחרת, מאחר ובמידה והתוכנה או המחשב קורסים בשלב ההעברה, אתם מסתכנים באיבוד הקבצים – על פניו תרחיש נדיר ופסימי ביותר- אך כזה שקרה לאחרים בעבר. אז מה החלופה?
הזזת קבצים בדרך הבטוחה
- בשלב ראשון יש ללחוץ עם לחצן ימני בעכבר על התיקיה בקטגוריה Folders שבצידו השמאלי של חלון התוכנה במודול Library ומהתפריט הנשלף יש לבחור בפקודה Reveal In Finder במק, או Reveal in Explorer בחלונות. פקודה זו תחשוף את מיקום התיקייה בדיסק הקשיח.
- כעת, במקום להעביר את הקבצים בתוכנה יש להעתיק אותם בשולחן העבודה של המחשב מהתיקייה הרצוייה למיקום הרצוי (במק לחצן ימני בעכבר על התיקייה והפעלת הפקודה Copy בתוספת שם התיקייה ובחלונות לחצן ימני על התיקיה והפעלת הפקודה Copy/העתק, פתיחת התיקייה במיקום החדש, לחיצה עם לחצן ימני בעכבר ומהתפריט הנשלף הפעלת הפקודה Paste Item במק, או Paste/צרף בחלונות).
- כעת יש לחזור ללייטרום, בקטגוריה Folders יש ללחוץ עם לחצן ימני על התיקייה (במיקומה המקורי) שאתם רוצים להעביר ומהתפריט הנשלף בחרו ב-Update Folder Location. בחלון שנפתח יש לנווט לתיקייה שהעתקתם במיקומה החדש, סמנו אותה ואשרו את החלון- לייטרום תעדכן את מיקומה של התיקייה והתמונות בה בקטלוג. הציצו בתכולת התיקייה- כל הקבצים עברו? מצויין, אפשר כעת לגשת לתיקייה המקורית בדיסק הקשיח ולמחוק אותה מחוץ ללייטרום.
איתור תיקייה מחוץ ללייטרום
ניתן לתקן זו בדרך הבאה:יש ללחוץ עם לחצן ימני בעכבר על תיקייה זו ומהתפריט הנשלף להפעיל את הפקודה A) Find Missing Folder). בחלון שנפתח יש לנווט למיקום החדש של התיקייה. אם אינכם יודעים את מיקום התיקייה, חפשו אותה במחשב- ניתן להיעזר בקיצור המקלדת Cmd+F במק, או Ctrl+F בחלונות 7, או לחיצה על כפתור זכוכית המגדלת שבשורת המשימות בחלונות 10) בשדה שנפתח יש להקליד את שם התיקייה וללחוץ על מקש Enter/Return. לאחר איתור התיקייה יש למקמה במיקום הרצוי, לחזור ללייטרום, לסמן אותה ולאשר את החלון.
-
אבל יש תרחיש נוסף שעשוי לקרות. במידה והזזתם קבצים מחוץ ללייטרום לתיקייה שכבר הייתה קיימת בקטלוג- ניתן לעדכן את תכולת התיקייה באמצעות לחיצה ימנית בעכבר על התיקייה ובחירה בפקודה Synchronize Folder בתפריט הנשלף.
-
בשלב זה לייטרום תציג חלון ובו יוצג מספר התמונות שייובאו לקטלוג (A), מומלץ לסמן את האפשרות Show Import dialog before importing כדי שלייטרום תציג את התמונות החסרות בקטלוג (B), ניתן לקבוע לתוכנה להסיר תמונות חסרות מהתוכנה (C), אך זה פחות רצוי ולסרוק את התיקייה כדי לבדוק אם יש עדכונים בתגיות המידע של התמונות (D).
-
אישור החלון (E) (Synchronize) ייפתח את חלון הייבוא במצב הוספת תמונות לקטלוג (Add) ובו יוצגו התמונות לייבוא. תוכל במעמד זה לבטל את הסימון מתמונות בהן אינך מעוניין ולבסוף לאשר את החלון (Import). לייטרום תייבא את התמונות החסרות לקטלוג. שימו לב במידה והסרתם תיקיות או תמונות באמצעות הפקודה Remove- התמונות קיימות בתיקייה המקורית שלהן אך לא נמצאות בקטלוג- שיטה זו עשוייה, או אם תרצו עלולה להחזיר תמונות אלו לקטלוג- מסיבה זו מומלץ לעבור על התמונות לפני אישור החלון.
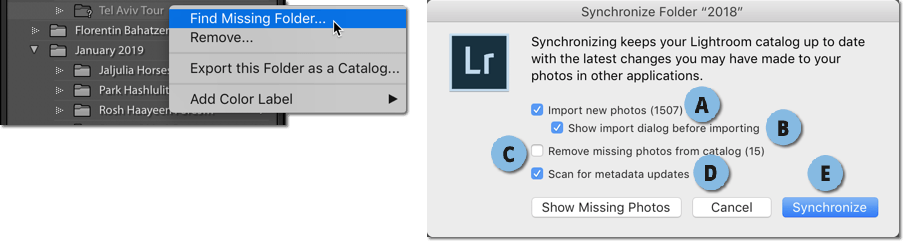
הזזת תמונות שאינן בלייטרום
לא מעט צלמים מעדיפים, מפאת קוצר זמן, לדלג זמנית על חלון הייבוא של לייטרום ולהעתיק אתהקבצים בשולחן העבודה מכרטיס הזיכרון לדיסק הקשיח. תזרים עבודה זה איננו פסול, מאחר ולייטרוםמאפשרת להוסיף תמונות הקיימות במחשב לקטלוג מבלי להעתיק אותן בלחיצת כפתור.
לאחר הפעלת פקודת הייבוא, או לחיצה על כפתור Import יש ללחוץ על כפתור בחירת מקור הייבואהממוקם בפינה השמאלית העליונה של חלון התוכנה (A) ולבחור מהתפריט בפקודה Other Source.בחלון שנפתח יש לנווט לתיקיית התמונות, לבחור בה ולאשר (Choose).
כעת יש לבחור בפעולה הנדרשת. חלון הייבוא כולל שני כפתורים המספקים פיתרון למקרים בהםהתמונות כבר נמצאות במחשב:
Move – המאפשר להזיז את התמונות ממיקומם הנוכחי לתיקייה שתוגדר על ידי המשתמש ועל הדרךלהוסיף אותן לקטלוג (B).
Add – המאפשר להוסיף תמונות לקטלוג מבלי להעתיק אותן מחדש (C). במידה והתמונות הועתקולמיקום 'הנכון' בדיסק הקשיח. משמע, למיקום העונה לסדר בו ממוקמות תמונות בדרך כלל בלייטרום,הפקודה המתאימה לבחירה תהיה Add. במידה והתמונות הועתקו זמנית למיקום שונה, למשל שולחןהעבודה, הפקודה המתאימה תהיה Move. אגב, בחירה ב-Add עשוייה לקצר משמעותית את משךהייבוא, מאחר והתוכנה לא צריכה להעתיק את התמונות אלא רק להוסיפן לקטלוג.
טיפ בונוס – במקום לנווט למיקום בו ממוקמת התיקייה, ניתן לגרור אותה לחלון הייבוא – גם מהיר וגםיעיל.