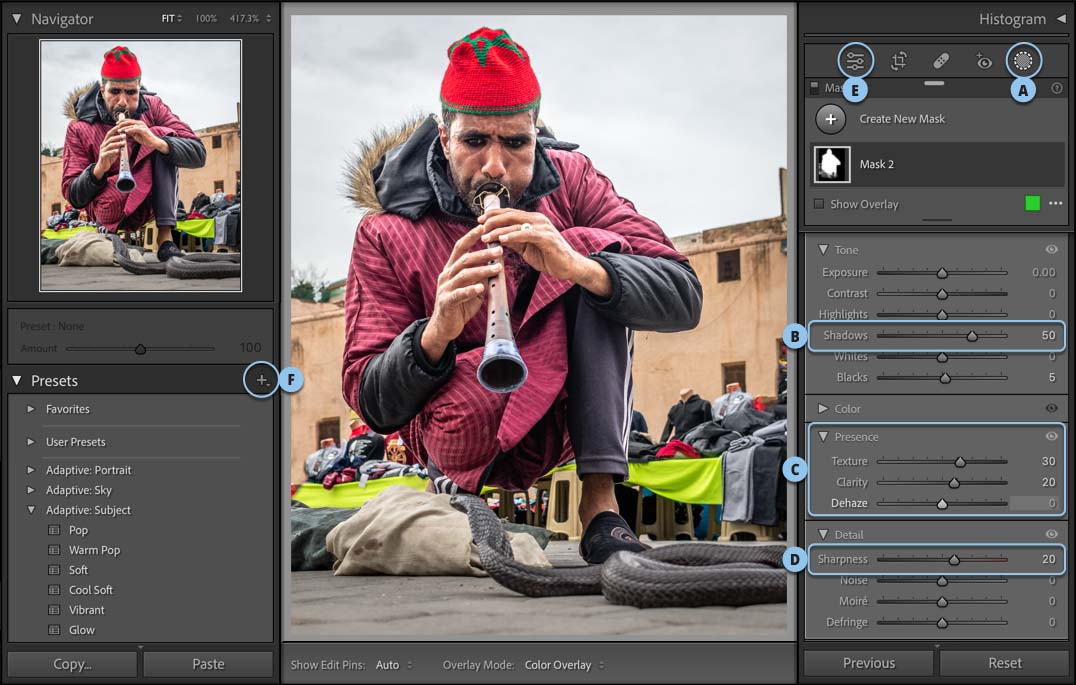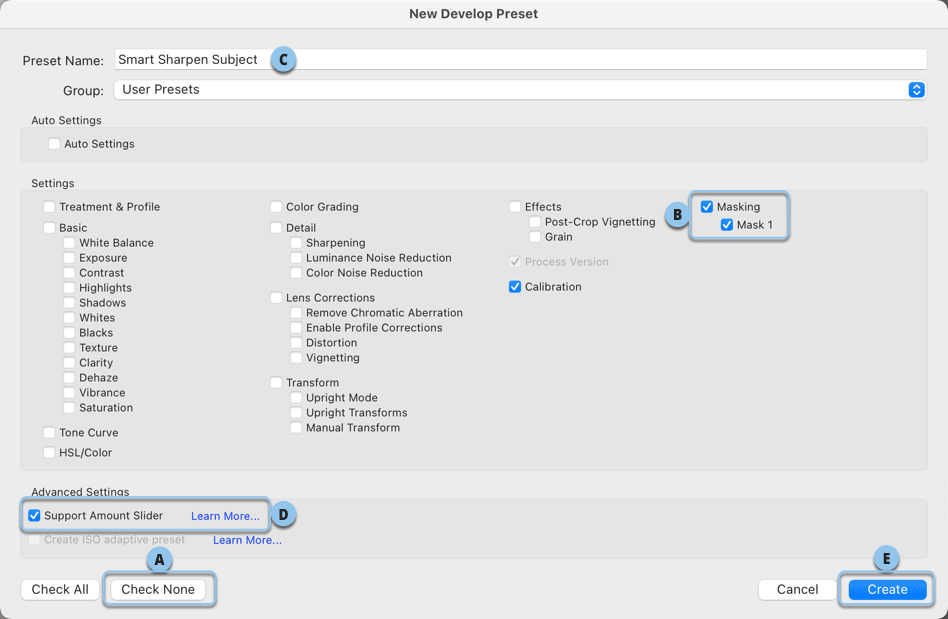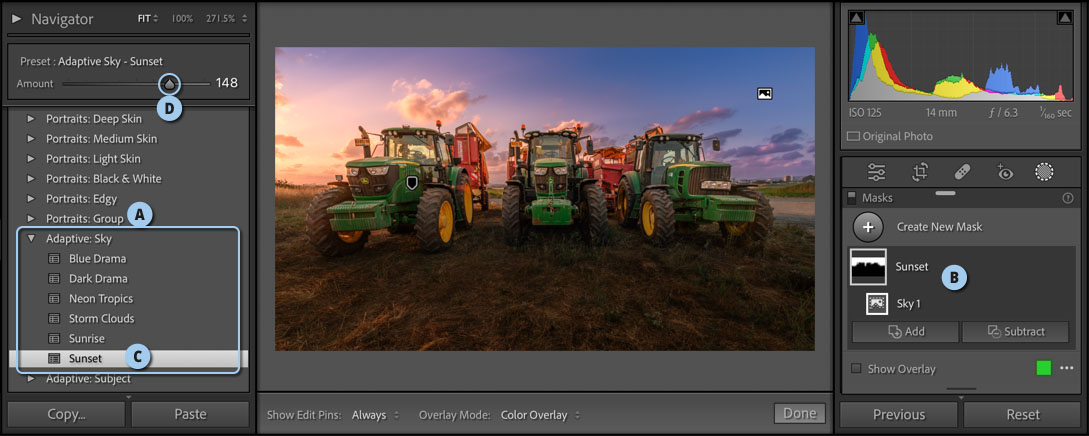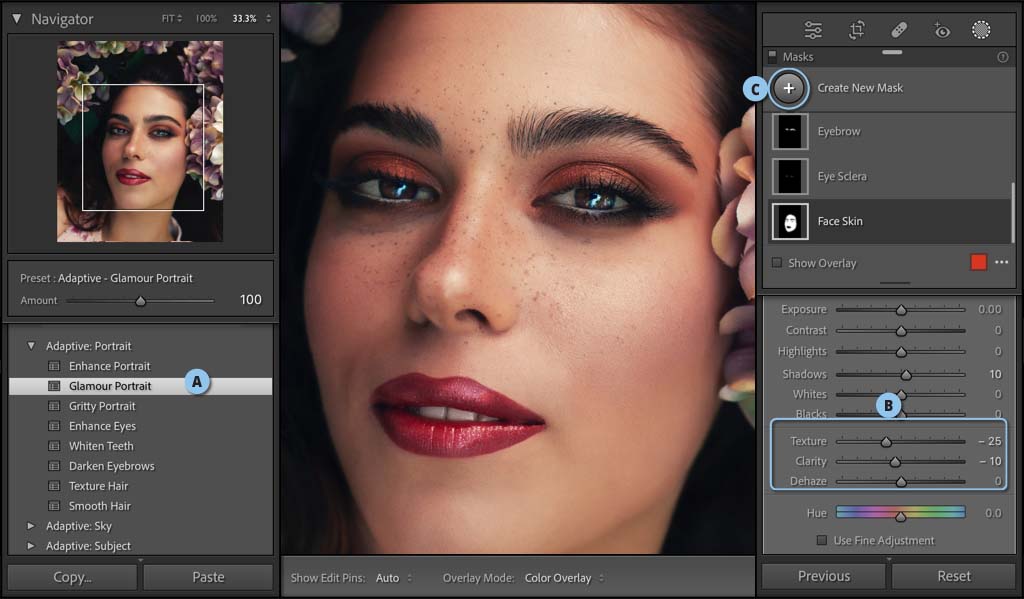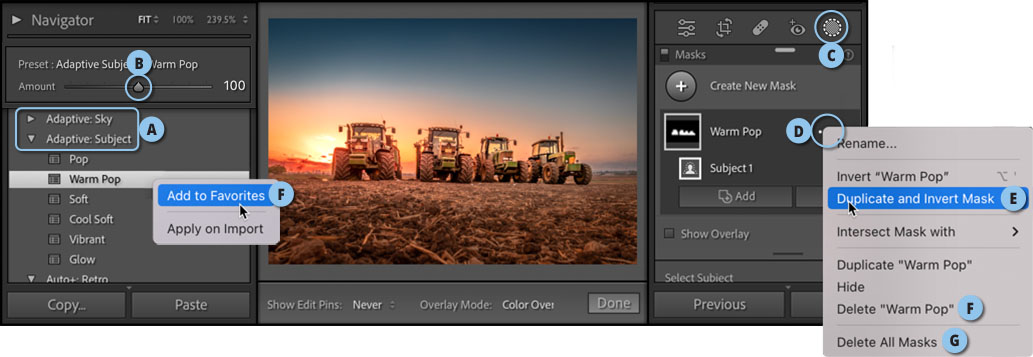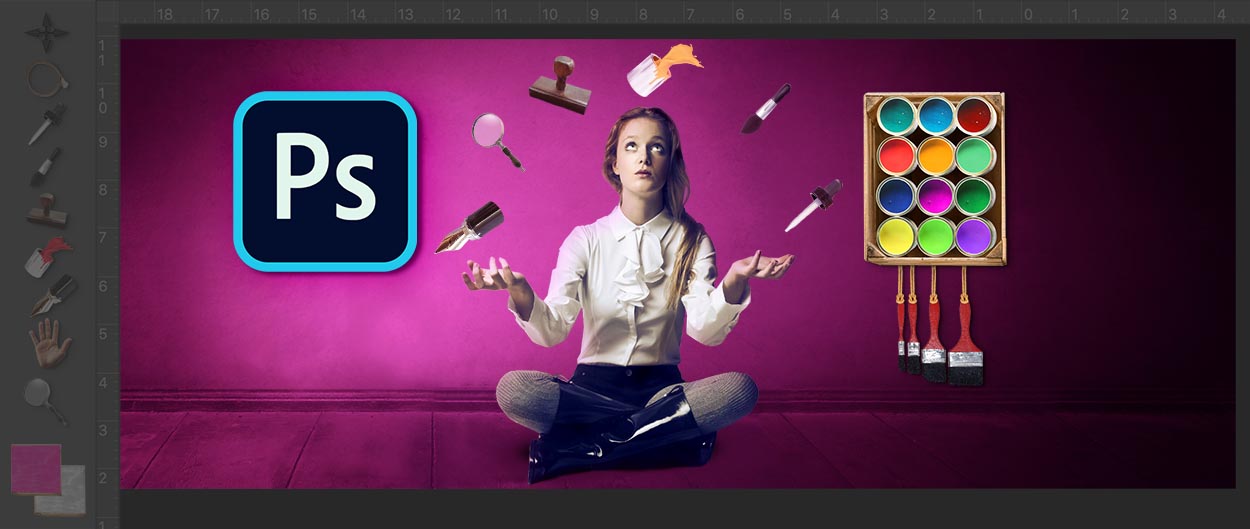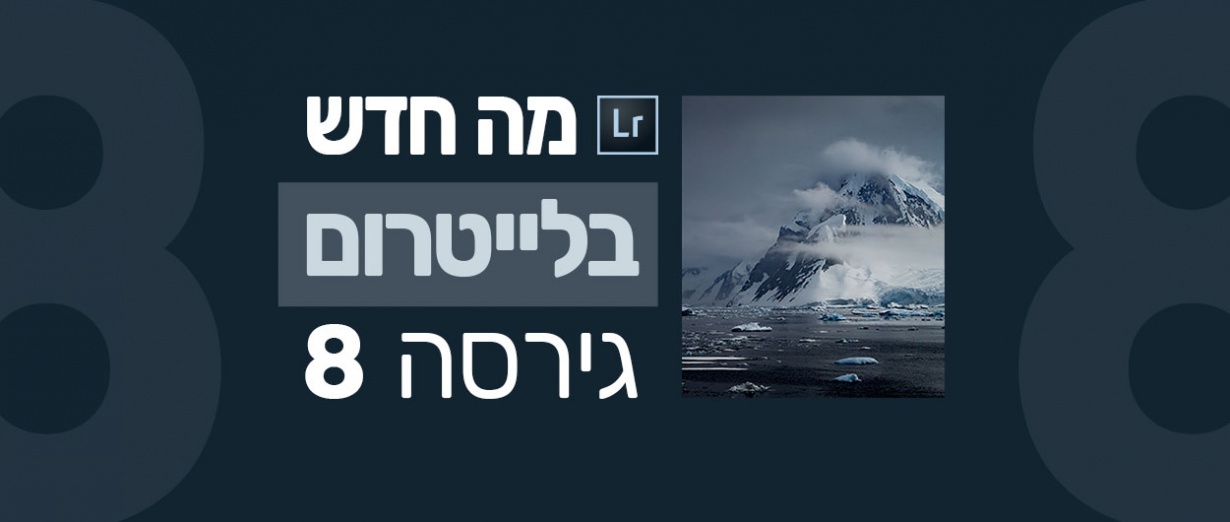הכל אודות ערכות פיתוח חכמות

השילוב של בינה מלאכותית במרבית הכלים של לייטרום שינה את כללי המשחק. אם בעבר סימון הנושא בתמונה באופן מדוייק היה בגדר אתגר בלתי אפשרי, הרי שכעת משימה זו קלה למדי וניתנת לביצוע באופן מיידי. לייטרום מאפשרת להיעזר בבינה מלאכותית זו כדי ליצור ערכות פיתוח המתאימות עצמן לכל תמונה בהתאם לתכולה שלה. המשמעות היא שכעת ניתן להיעזר בערכות פיתוח כדי לבצע אוטומציה כמעט מלאה של תזרים העבודה.
מאמר זה מסביר כיצד ניתן לרתום את הבינה המלאכותית כדי לייעל ולקצר את משך הזמן
שאנו משקיעים ובפועל לחסוך לא מעט כסף.
מאמר זה מסביר כיצד ניתן לרתום את הבינה המלאכותית כדי לייעל ולקצר את משך הזמן
שאנו משקיעים ובפועל לחסוך לא מעט כסף.
01. שימוש בערכות פיתוח ׳מסתגלות׳
הגירסאות האחרונות של לייטרום הציגו בקטגוריה Presets שלוש קבוצות של ערכות פיתוח הכוללות את המילה Adaptive. משמעות המילה Adpative היא מסתגלת, מתאימה עצמה. בשימוש בערכות אלו לייטרום בוחרת באמצעות בינה מלאכותית אזור בתמונה ומחילה עליו הגדרות פיתוח. כך למשל ערכות הפיתוח שבקבוצת Adaptive Sky בוחרות באופן אוטומטי את השמיים בתמונה ומחילות עליהם אפקט מסויים. על השימושיות של כל קבוצה נפרט בהמשך אבל קודם ראוי להסביר שב-adobe ביקשו באופן זה להסביר למשתמש את הפוטנציאל הגלום בשימוש בערכות פיתוח אלו. קבוצת Adpative Subject למשל, בוחרת את הנושא בתמונה ומבליטה אותו בדרכים שונות. אמנם מדובר ברעיון לא רע, אבל אנחנו די בטוחים שתוכלו להיעזר ביכולת זו כדי להשיג תוצאות טובות יותר. בואו ניצור ערכה שמבליטה את הנושא.
בתמונה שלפניכם אנחנו רוצים להבליט את הנושא על ידי העמקת הפרטים.
- כדי לעשות זאת נלחץ על כפתור המסכות (A) ולאחר נלחץ על כפתור Subject. לייטרום תאתר את הנושא ותסמן אותו.
- כעת, בחלון הפיתוח שמתחת לחלון המסכות, בקטגוריה Tone נגרור את מכוון Shadows ימינה (+50) (B).
- בקטגוריה Presence נגרור את מכוון Texture ימינה (+30) ובאופן דומה את מכוון (C) Clarity.
- בקטגוריה Details נגרור ימינה את מכוון (D) Sharpness.
- לסיום יש ללחוץ על כפתור העריכה שבראש החלון (E).
- כל שנותר הוא לשמור את העריכה כערכת פיתוח לשימוש חוזר (הסבר בשלב הבא).
- כדי לעשות זאת נלחץ בצידו השמאלי של חלון התוכנה, בקטגוריה Presets על כפתור ההוספה (+) (F) ומהתפריט הנשלף נבחר בפקודה Create Preset.
- בחלון שנפתח יש ללחוץ בתחתית החלון על כפתור Check None לביטול הסימון מכל האפשרויות (A).
- יש לסמן בצידו הימני של החלון את האפשרות Masking ואת מסיכת הנושא שיצרנו (B).
- בשלב זה יש להעניק לערכה שם (C). הענקנו לערכה את השם Smart Sharpen Subject מאחר ותפקידה של הערכה, במקרה זה, להבליט את הנושא. המילה Smart מעידה על שימוש בפקודה הנעזרת בבינה מלאכותית.
- כדאי להקפיד לסמן את האפשרות Support Amount Slider שתציג מעל חלון Presets מכוון כמות המאפשר לשלוט בעוצמת האפקט (D).
- כל שנותר הוא ללחוץ על כפתור Create ליצירת הערכה (E).
- בפעם הבאה שנרצה להבליט נושא נוכל פשוט ללחוץ על שם הערכה הממוקמת בקטגוריה Presets בקבוצת User Presets או במיקום אחר בו שמרתם את הערכה. שימו לב שניתן לבחור מספר תמונות ברצועת התמונות ולהחיל עליהן את ערכת הפיתוח – לייטרום תעבור תמונה-תמונה, תאתר את הנושא ותחיל עליו את העריכות שכללנו בערכה – שימושי מאוד וחוסך לא מעט זמן.
02. ערכות חכמות לפיתוח תמונות נוף
גירסה 11.4 הציגה לראשונה שתי קבוצות של ערכות פיתוח הנעזרות בבינה מלאכותית כדי לבחור את האזור שיושפע. משמע, אם למשל אתם מעוניינים לטפל באזור השמיים בתמונה – הערכה תבחר באופן אוטומטי את השמיים ותחיל עליהם הגדרות פיתוח. קבוצת (A) Adaptive: Sky, הממוקמת בתחתית הערכות בקטגוריה Presets שבמודול הפיתוח, מציעה ערכות המשפיעות על השמיים. הערכה כוללת בחירה אוטומטית של השמים ויצירת מסכה (B) ולאחר מבצעת בהם שינויים על פי סגנון מסויים:
Blue Drama – ערכה זו מוסיפה כחלחלות לשמיים ומגדילה את הצלילות (Clarity) ומפחיתה את האובך (Dehaze) – כתוצאה מכך אנחנו משיגים שמיים דרמטיים.
Dark Drama – ערכה זו מכהה את השמיים ומגדילה באופן משמעותי יותר את הצלילות ומפחיתה את האובך.
Neon Tropics – ערכה זו מעניקה לשמיים גוונים טורקיזיים ולעננים מראה ורדרד. בפועל התוצאה מעט פסיכדלית.
Storm Clouds – ערכה זו מגדילה את הניגודיות והצלילות בשיים ומפחיתה אובך ורעש ולכן השמיים נראים מעט סוערים.
Sunrize – ערכה זו מחממת את גווני השמיים, מרככת אותם ומגדילה את רוויית הצבעים בדומה לזריחה.
Sunset – ערכה זו דומה בפעולתה לערכת הזריחה רק שכאן השמיים אדמדמים-ורודים יותר (C).
מה שיפה כאן הוא שאם בחרתם בערכה מסויימת והתחרטתם ולחצתם על ערכה אחרת – לייטרום תחליף באופן חכם את הערכות ואף תעניק את שם הערכה (B) לשם המסכה בחלון המסכות. אם האפקט מתון מדי הגדילו את ערך הכמות (Amount) (D) בעזרת גרירת המכוון. במידה והשפעת הערכה מוגזמת יש לגרור את מכוון הכמות שמאלה.
שימו לב שמכוון הכמות (D) לא יופיע בכל הערכות שברשותכם אלא רק במידה והשתמשתם בערכה התומכת במאפיין זה.
לא ניתן להשתמש במכוון זה בערכות הכוללות פעולות אוטומטיות, או תיקון עיוותי עדשה או טרנספורמציה בלבד.
03. מה אפשר ללמוד מערכות הפיתוח החכמות
גירסה 12 של לייטרום הציגה לראשונה ערכות פיתוח חכמות הנעזרות בבינה מלאכותית לשיפור תמונות דיוקן. קבוצת Adaptive – Portrait (A) הממוקמת בקטגוריה Presets מבצעת טיפול אוטומטי לשיפור תמונות דיוקן. הקבוצה כוללת ערכות שלחיצה עליהן מבצעת בחירה אוטומטית של אזורים בפני המצולם ומשפרת אותם באמצעות גרירת מכוונים. להלן כל הערכות ומה הן עושות בפועל.
Enhance Portrait – לשיפור כללי ופרטני של מראה הדמות. בפועל הערכה בוחרת את עור פני המצולם ומפחיתה טקסטורה (Texture) וצלילות (Clarity) להשגת מראה רך. בנוסף הערכה בוחרת את השיניים ומפחיתה רוויית צבעים, בוחרת את קשתית העין והאישון ומבהירה ומגדילה צלילות.
Glamour Portrait – למראה אופנתי זוהר. ערכה זו מבצעת את הפעולות של הערכה הקודמת ומוסיפה הבהרה והפחתת רווייה של לובן העיניים, הכהייה של הגבות, הפחתת טקסטורה וצלילות של השיער, וחימום צבעי השפתיים בתוספת הפחתת טקסטורה (B).
Gritty Portrait – למראה מחוספס. הערכה מבצעת את הטיפול של הערכה הראשונה, רק שכאן היא דווקא מדגישה את הפרטים בפני המצולם – ערכה זו מתאימה לדיוקנאות של גברים בעיקר.
Enhance Eyes – לשיפור מראה העיניים. ערכה זו מבהירה מעט את העיניים ומגדילה צלילות וחדות.
Whiten Teeth – להלבנת השיניים. ערכה זו מפחיתה את רוויית הצבעים בשיניים ומבהירה אותן מעט.
Darken Eyebrows – ערכה זו מדגישה את הגבות בעזרת הכהייתן.
Texture Hair – להעמקת הפרטים בשיער. ערכה זו מבהירה מעט את השיער ומגדילה את הצלילות, הטקסטורה והחדות.
כאמור, לחיצה על כל ערכה תגרום ללייטרום לאתר את חלקי הפנים הנדרשים, לסמן אותם במסכות (B) ולשפר אותם באופן אוטומטי.
יפה, אבל מה זה עוזר לנו? ערכות אלו מסבירות למשתמש מה עושים כדי למטב תמונות דיוקן. לעור נשי, לדוגמא, כדאי להפחית צלילות (Clarity) וטקסטורה (Texture). עור גברי ייהנה דווקא מחיספוס – משמע יש לגרור את מכווני הצלילות והטקסטורה ימינה.
במרבית המקרים דווקא הפחתת הצלילות והטקסטורה יעניקו לשיער מראה חלק של משי. שימו לב שלא חייבים לחיות אם ההגדרות הנוכחיות ואפשר לערוך אותן בהתאם לטעמכם האישי ולאחר לשמור אותן כערכה לשימוש חוזר. כדי לעשות זאת יש לעקוב אחר השלבים בחלקו השני של סעיף 1.
רגע, ואם אני רוצה ליצור ערכה מההתחלה – איך עושים זאת?
- כדי לטפל בכל אבר בפנים בנפרד יש ללחוץ על כלי המסכות, ללחוץ על החץ שלצד הקטגוריה People ולאחר ללחוץ על הדמות של המצולם.
- כעת תופיע רשימה של כל האברים הניתנים לבחירה אוטומטית. לחיצה על אחת מהן תסמן את האבר בתמונה ועל מנת לטפל באזור זה יש ללחוץ על כפתור Create Mask. כעת יופיעו מכווני ההתאמה (B) וניתן יהיה לערוך את המסכה.
- במידה וחלון המסכות כבר כולל מסכה, כדי להוסיף מסכה חדשה יש ללחוץ על כפתור הפלוס (+) (C) ולבחור ב-Select People. בשלב זה תופיע בצידו הימני של החלון רשימת האברים. יש ללחוץ על האבר הרצוי לעריכה ולאחר על כפתור Create Mask שבתחתית הרשימה. כל שנותר הוא לגרור את המכוונים בהתאם לטעמכם האישי.
- מומלץ לשמור את העריכה כערכה לשימוש חוזר, במיוחד אם מדובר ברצף צילומים החוזרים על עצמם.
04. 10 טיפים לעבודה עם ערכות פיתוח חכמות
כאמור, ערכות פיתוח (Presets) חכמות מאפשרות להשיג תוצאות מהירות בלחיצת כפתור. על מנת להשיג את המירב מערכות אלו כדאי להיעזר בטיפים הבאים.
- כזכור, קבוצת Adaptive Sky ו-(A) Adaptive Subject מבצעות בחירה של השמיים או הנושא ועורכות את האזור. העניין הוא שאינכם צריכים באמת ללחוץ על הערכה כדי לראות מה ערכה זו עושה. די בהנחת הסמן מעל הערכה ולייטרום תציג כעבור שניה או שתיים את השפעת הערכה על התמונה.
- הרעיון בערכת פיתוח הוא לא בהכרח התוצאה המושלמת שהיא מציגה. ערכת פיתוח היא קודם כל נקודת פתיחה ממנה יש לשפר ולדייק את התוצאה. אם האוירה הכללית שהערכה מציעה לכם מוצאת חן בעיניכם, אבל אזורים מסויימים ניזוקו – נסו לערוך אזורים אלה ולשפר את התוצאה הסופית. אגב, לחיצה על המסכה שיצרה לייטרום תאפשר עריכתה.
- במידה והערכה משיגה תוצאות קיצוניות מדי, או שעוצמתן חלשה מדי לטעמכם – תוכלו להיעזר במכוון הכמות (Amount) הממוקם בראש הקטגוריה (B). גרירה ימינה של המכוון תעצים את השפעת הערכה וגרירה שמאלה תעמעם את השפעתה.
- ערכות פיתוח הן דרך מצויינת ללימוד התוכנה. כל שיש לעשות הוא ללחוץ על כלי המסיכות הממוקם בצידו הימני של חלון התוכנה (C), או להיעזר בקיצור המקלדת Shift+W וללחוץ על המסיכה הנושאת את שם הערכה. כל שנותר לעשות הוא לבחון את תזוזת המכוונים בקטגוריה Effect הממוקמת מתחת לחלון המסכות.
- לעיתים השפעת המסכה מוגזמת ומבודדת מדי את האובייקט מהרקע. אז נכון שאפשר להפחית את עוצמת השפעת הערכה באמצעות המכוון המתאים, אבל לעיתים כדאי לנקוט בגישה אחרת. כל שיש לעשות הוא ללחוץ על כפתור שלוש הנקודות הממוקם מימין לשם המסכה בחלון המסכות (D) ומהתפריט הנשלף יש לבחור בפקודה Duplicate and Invert Mask. פקודה זו תשכפל את המסכה (E) ותהפוך את הבחירה כך שעכשיו הכל יושפע מלבד הנושא או השמיים (בהתאם למסכה שנבחרה). כעת, על מנת שמסכה זו תשפיע באופן חלקי על התמונה יש לגרור את מכוון הכמות (B) שמאלה.
- אהבתם את אחת הערכות ובכוונתכם להשתמש בה באופן שכיח? בצעו לחיצה עם לחצן ימני בעכבר על הערכה ומהתפריט הנשלף ביחרו ב-(F) Add to Favorites. ערכה זו תהיה זמינה לשימוש מהיר בקטגוריה Favorites שבראש הקטגוריה Presets.
- במידה ובחרתם באחת הערכות וערכתם אותה באופן המתאים יותר לטעמכם שימרו אותה כערכת פיתוח באמצעות לחיצה על כפתור ההוספה (+) שלצד המילה Presets שבראש הקטגוריה ומהתפריט הנשלף יש לבחור בפקודה Create Preset. בחלון שנפתח וודאו שמסומנות המסכות בקטגוריה Masks ובנוסף וודאו שמסומנת האפשרות Support Amount Slider שבתחתית החלון. כאמור, מאפיין זה ייאפשר לכם לשלוט בעוצמת הערכה לאחר שתבחרו בה.
- היופי שבערכות חכמות אלו שניתן להשתמש בכמה מהן על אותה תמונה בערימה – משמע אחת אחרי השניה ולא לאבד את העריכה של אף אחת מהן. לדוגמא, אם יש לכם תמונת דיוקן שצולמה על רקע שמיים, תוכלו להשתמש בערכת פיתוח המטפלת בשמיים ולאחר להשתמש בערכת פיתוח המטפלת בדיוקן.
- במידה והתחרטתם בשלב מסויים ואתם מעוניינים בהסרת העריכה של הערכה החכמה – ליחצו על כפתור המסכות (C) ולאחר ליחצו על כפתור 3 הנקודות שלצד המסכה (D) ומהתפריט הנשלף ביחרו ב-Delete בתוספת שם המסכה (F). לחילופין תוכלו לבחור מאותו תפריט ב-Delete All Masks למחיקת כל המסכות (G).
- ההנחה שלנו היא שתוך זמן קצר חלק ניכר מערכות הפיתוח שלכם יהיו חכמות. מסיבה זו ולמען הסק הטוב ההמלצה שלנו היא ליצור קבוצה שתכלול ערכות מיוחדות אלו. כדי לעשות זאת ליחצו על כפתור ההוספה (+) שלצד הקטגוריה Presets ומהתפריט הנשלף ביחרו ב-Create New. בחלון שנפתח ליחצו על תפריט Group, גללו למעלה וביחרו בפקודה New Group. בחלון שנפח העניקו לקבוצה שם המתאר אותה, למשל Adaptive Presets או Smart Presets ואשרו את החלון. שימו לב שלייטרום חייבת לכלול בקבוצה זו ערכה ולכן ליחצו על כפתור Create כדי ליצור את הקבוצה. כעת יש לגרור לקבוצה זו ערכות חכמות שיצרתם. את הערכה המיותרת שיצרתם בעת יצירת הקבוצה תוכלו למחוק עכשיו אחרי שהקבוצה כוללת ערכות אחרות.