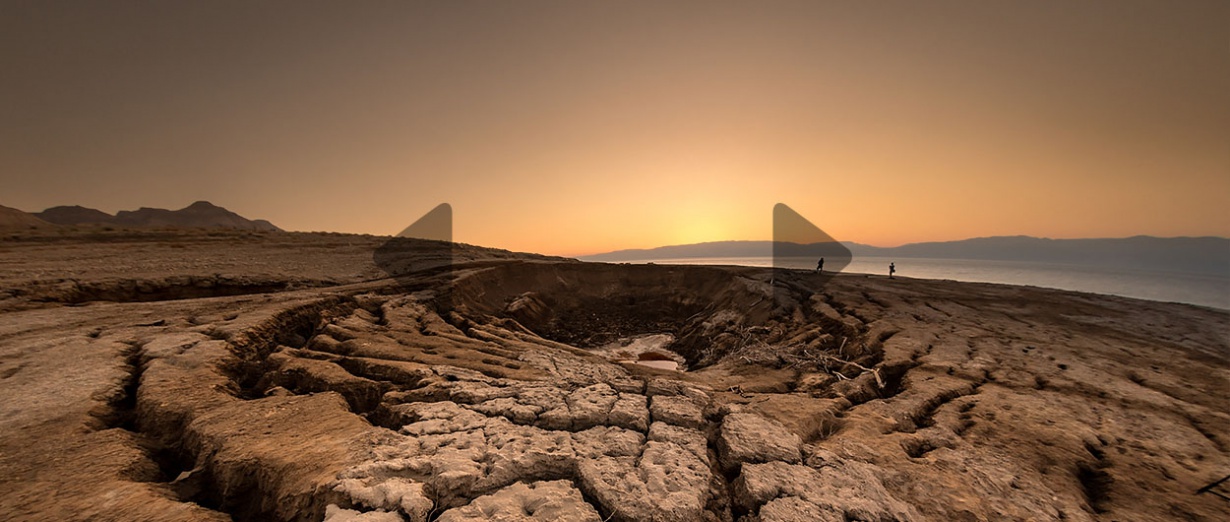הכל אודות הקטלוג


לייטרום מאפשרת לעבוד על קטלוג אחד בלבד בזמן נתון. אבל מה קורה אם אנחנו צריכים לעבוד על הקטלוג במחשב אחר? מה קורה אם אנחנו חייבים לעבוד על התמונות שלנו ואין לנו גישה למחשב? במאמר זה נציע שתי שיטות לעבודה עם התמונות שלכם בשני מחשבים שונים, נסביר מה הם הקבצים החשובים הממוקמים לצד הקטלוג ומה תפקידם ולבסוף נדון אודות חשיבות פעולה שלכאורה איננה מחוייבת בלייטרום, אך עשוייה להציל אתכם בבוא העת
קובצי הקטלוג- מורה נבוכים
לא על הקטלוג בלבד חיה לייטרום. כל מי שפתח אי פעם את תיקיית הקטלוג השתומם מכמות הקבצים בעלי השם הבלתי מזוהה. חלק מהקבצים, כפי שמיד נראה, עשויים להופיע ולהיעלם בהתאם לשימוש בתוכנה. בואו נעשה לכם קצת סדר.
לפני הכל, כדי להציג את התיקייה בה שמור הקטלוג הפעילו את הפקודה Catalog Settings מתפריט Edit בחלונות, או מתפריט Lightroom Classic במק. בחלון שנפתח יש ללחוץ על כפתור Show ולייטרום תציג לכם את התיקייה בה שמור הקטלוג והקבצים שלצידו. פיתחו את התיקייה ובמצב נורמלי וכשהתוכנה פתוחה, אתם עשויים למצוא מספר קבצים הממוקמים דרך קבע בתיקייה. להלן המשמעות של הקבצים עם הסיומות הבאות:
- Lrcat – זהו קובץ הקטלוג של לייטרום. שימו לב שתיקייה זו עלולה לכלול מספר קבצים עם סיומת זו- המשמעות היא שיש לכם יותר מקטלוג אחד. אם הקטלוג עליו אתם עובדים כרגע הוא הקטלוג האחרון המעודכן (תוכלו לראות זאת בתצוגת רשימה)- הרי שיתכן ושאר הקטלוגים שלכם ישנים ואולי אין בהם כל צורך. ההמלצה בשלב זה היא לגרור אותם לתיקייה בשולחן העבודה- רגע לפני שהיא תיזרק לפח- אחרי שתוודאו שאין בקטלוגים אלו כל צורך (A).
- Previews.lrdata – קובץ זה מאכלס את כל התצוגות המקדימות שלכם. זו גם הסיבה לנפח הגדול שלו. לא מומלץ למחוק אותו- אלא במקרים מאוד מיוחדים בהם הוא נפגם (B).
- Helper.lrdata – קובץ זה משמש כמטמון עבור שדה החיפוש בקטגוריית התיקיות (Folders) של לייטרום. אם תמחקו אותו לייטרום עשוייה לבנות אותו שוב- אבל אין סיבה לעשות זאת (C).
- Smart Previews.lrdata – קובץ זה מכיל את כל התצוגות המקדימות החכמות שלכם. אם אף פעם לא יצרתם תצוגות מקדימות חכמות סביר שלא תמצא קובץ זה בתיקייה (D).
- lrcat-Data – קובץ זה נוסף בגירסה 11 ומכיל את הגדרות המסיכות – מאפיין חדש בגירסה זו בתוספת מידע אודות פרופילי צבע (E).
- Lrcat-wal – לייטרום עברה בגירסאות האחרונות לעבוד עם קובצי מסד נתונים בשם WAL (ראשי תיבות של "write-ahead logging") הנתמכת ב-SQLite. אם זה לא אומר לכם כלום זה בסדר- זה בסך הכל נועד לאפשר עדכון מהיר יותר של מסד הנתונים. גם קובץ זה עשוי להימחק עם סגירת התוכנה. אם הוא עדיין לא נמחק- הוא עשוי להיעלם לאחר אתחול המחשב. הקובץ מתעקש להישאר במיוחד לאחר שהתוכנה קרסה ולכן מחקו אותו באופן ידני רק אחרי שסגרתם את התוכנה ואתחלתם את המחשב (F).
- Lrcat.lock – קובץ זה נוצר מיד עם פתיחת התוכנה כדי לנעול את הקטלוג של לייטרום מפתיחה על ידי גורם נוסף- מה שעלול להוביל להשחתת הקטלוג. עקרונית עם סגירת התוכנה קובץ זה אמור להיעלם. במידה והקובץ לא נעלם- יתכן והתהליך המפעיל את התוכנה עדיין פעיל ברקע- כדי לסגור אותו השתמשו בקיצור המקלדת Cmd+option+esc במק, או Ctrl+Shift+esc בחלונות כדי לפתוח את מנהל המשימות- לחצו על היישום של לייטרום וסגרו אותו. במידה ואתם מנסים לפתוח את התוכנה ואתם לא מצליחים מסיבה כלשהי- יתכן והיא כבר פתוחה או שקובץ זה קיים בתיקייה על אף שהתוכנה סגורה- במצב זה ורק במצב זה מותר למחוק את הקובץ כדי לאפשר לתוכנה להיפתח (G).
- Sync.lrdata – קובץ זה אחראי לסנכרון הקבצים לענן- במידה ויש בעיות עם סנכרון לענן- מחיקת הקובץ עשוייה לפתור את הבעיה. עדיין כדאי לגבותו לפני המחיקה (H).
- lrcat-shm – קובץ מסד נתונים זמני זה נעלם מיד עם סגירת התוכנה (I).
- Mobile Downloads.lrdata – אם סנכרנתם את הקטלוג שלכם עם לייטרום בענן ולא הגדרתם תיקיית יעד אליה יירדו קבצים מהענן אתם עשויים למצוא קובץ בשם זה הכולל תמונות אלו.
- Temporary Import Data.db – קבצים אלו לצד קבצים בשם Temporary Import Data.db-journal הם קבצים זמנייים בהם משתמשת לייטרום בזמן ייבוא הקבצים. בדומה לקבצים אחרים- גם קבצים אלו עשויים להימחק לאחר יציאה מהתוכנה. אם הם עדיין שם- יתכן והסיבה לכך היא שתהליך הייבוא הופסק מסיבה כלשהי. ניתן למחוק קבצים אלו רק לאחר יציאה מהתוכנה. לפני מחיקה של כל קובץ יש לצאת מהתוכנה (Cmd+Q במק, או Ctrl+Q בחלונות). יש לגבות את התיקייה ורק אז למחוק מה שלא צריכים. שימו לב שאם התיקייה כוללת מספר קטלוגים- על כל קטלוג תמצאו קבצים אלו- תוכלו להבדיל ביניהם באמצעות שמם כמובן.
- זהירות- אם אתם מוצאים תיקיית Backups (J) בתיקיית הקטלוג שלכם זהו סימן שגיבוי הקטלוגים שלכם לא במקום הנכון- יש לגבות את הקטלוג תמיד בדיסק אחר מהדיסק בו נמצא המקור.
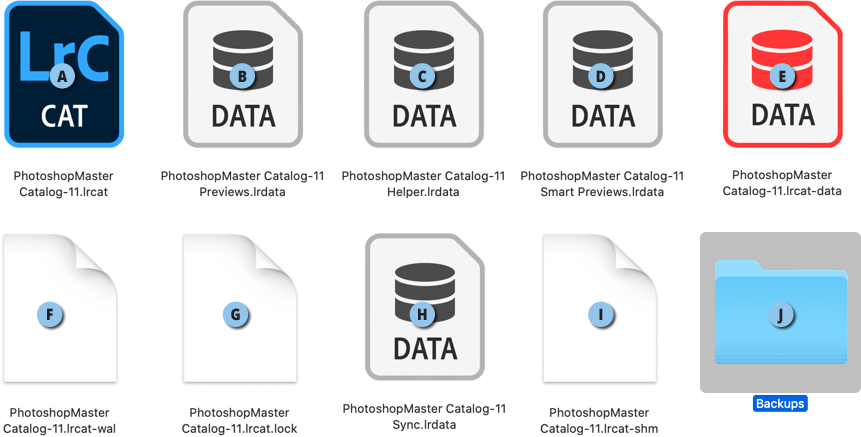
על חשיבות שמירת קבצים
כזכור, לייטרום היא תוכנת קטלוג, משמע, כל מידע שנוסף לתמונה, באם מדובר בתגיות מידע, או מידע אודות עריכת התמונה- נשמר לקטלוג. זו הסיבה העיקרית שבתוכנה זו המשתמש אינו נדרש לשמירת התמונה באופן מסודר. יחד עם זאת לייטרום כוללת פקודת שמירה שאין להקל בה ראש.
הפעלת הפקודה Save Metadata to File מתפריט Photo, או שימוש בקיצור המקלדת המוכר Cmd+S במק, או Ctrl+S בחלונות יפתחו חלון ובו הודעה בדבר השמירה. באופן עקרוני לקובצי Raw השמירה תתבצע לקובץ ה-XMP שלצד קובץ המקור. לשאר הקבצים הנתמכים, משמע TIFF, JPEG, PSD, PNG ו-DNG המידע יישמר ישירות לקובץ המקורי.
ראוי לציין שקובץ DNG הוא קובץ RAW לכל דבר ועניין, אך בניגוד לקובצי RAW אחרים קובץ ה-XMP מוטמע בקובץ ה-RAW. רגע, איזה מידע בדיוק נשמר לקובץ?
ראשית מה לא נשמר- מידע אודות אוספים, אוספים חכמים, אלבומים וערימות תמונות אינו שייך לקובץ נתון אחד ונשמר אך ורק לקטלוג. זאת אומרת שגם לאחר הפעלת הפקודה Save Metadata to File מתפריט Photo, מידע זה לא נשמר עם הקובץ, אלא בקטלוג בלבד.
חלק מהמידע כגון כתוביות (Captions) והערות (Notes), וכמו כן מידע אודות נתוני הצילום, מימדי הקובץ, המצלמה והעדשה נשמר אוטומטית לקובץ. מילות מפתח לעומת זאת לא נשמרות אוטומטית. אז לשמירת הקובץ שני יתרונות עיקריים: הראשון- זוהי דרך לשמירת מידע חשוב לקובץ כגיבוי למקרה בו הקטלוג חסר, או נפגם ואין לו גיבוי והשני- זוהי דרך לשמור מידע אודות העריכה, הכתוביות, דירוג כוכבים, הערות וכדומה ישירות לקובץ עבור עורכים חיצוניים ואפילו עבור מערכת ההפעלה.
אגב, בעת הפעלת פקודת השמירה יצוץ כאמור חלון ובו מידע אודות השמירה. על מנת שחלון זה לא ישוב ויציק לכם בכל שמירה ניתן לסמן באופן חד-פעמי את האפשרות Don't show again ולאשר את החלון (Continue).
שים לב! חלון Info במק, או Properties בחלונות, כמו כן דפדפני הקבצים של מערכת ההפעלה- עלולים להציג בתצוגה המקדמת את התמונה ללא העיבוד שבוצע בה. אך פתיחת הקובץ תציג אותה לאחר העריכה.
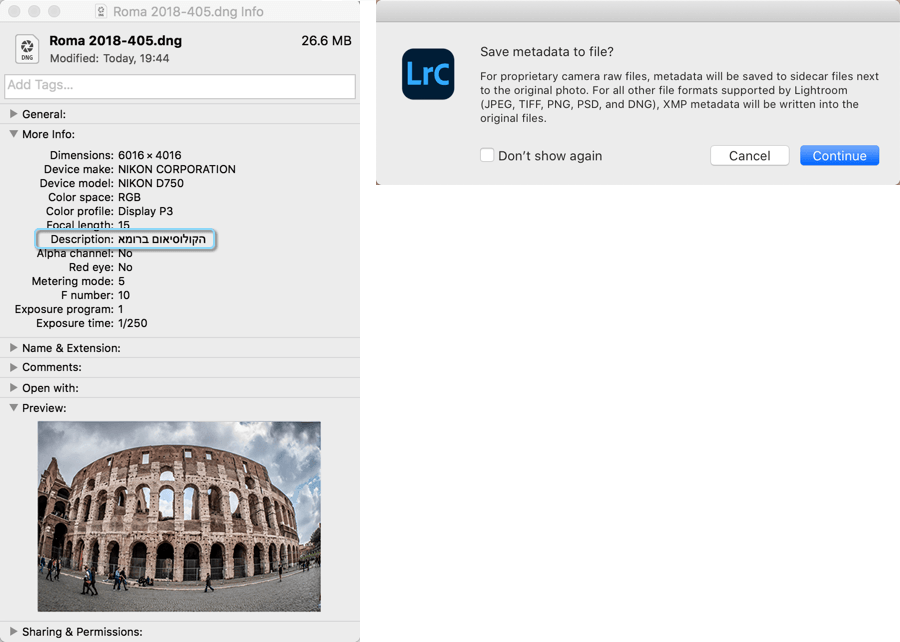
עבודה על קטלוג אחד בשני מחשבים שונים-1
לא מעט צלמים עובדים על מספר מחשבים במקביל, למשל מחשב נייד בדרכים ומחשב נייח בעבודה או בבית. אז נכון שניתן להפעיל את לייטרום בשני מחשבים שונים מתוקף הרשיון שלכם ב-Adobe, אבל לעבוד על אותו קטלוג בשני מחשבים שונים – זה כבר סיפור אחר. לייטרום לא תוכננה לעבודה מרובת מחשבים על קטלוג אחד. יחד עם זאת עם מעט תושייה- ניתן לעשות זאת. טיפ זה מספק שיטה אחת לעבודה על התמונות שלכם במספר מחשבים- שיטות נוספות יפורסמו בעתיד. האפשרות הראשונה נעזרת בלייטרום בגירסת ה-Web, או בגירסת האפליקציה. לפני שאתם מחמיצים פנים- מדובר באחד היתרונות הגדולים שיש ללייטרום להציע על פני המתחרים וכזה שיכול לחסוך לכם לא מעט זמן- אז כדאי לקרוא:
- לעבודה על התמונות שלכם מכל מכשיר יש ליצור אוסף תמונות עליהן בכוונתכם לעבוד. כדי לעשות זאת יש לסמן את התמונות בתצוגת רשת או מרצועת התמונות ובקטגוריה Collections יש ללחוץ על כפתור הפלוס ומהתפריט הנשלף לבחור בפקודה Create Collection.
- בחלון שנפתח יש להעניק לאוסף שם ולסמן בחלקו התחתון של החלון את האפשרויות Include Selected Photos (שתכלול את התמונות שסימנתם באוסף) ובנוסף את האפשרות Sync with Lightroom ולאשר את החלון.
- בשלב זה לייטרום תסנכרן עותק של התמונה שלכם לענן ותאפשר בכך לעבוד על התמונות מכל מחשב אחר.
- ניתן לעבוד על התמונות שסינכרנתם באפליקציה בשם Lightroom הניתנת להורדה ללא כל עלות מחנות האפליקציות (iPhone ואנדרואיד). לאחר הורדת האפליקציה יש להיכנס אליה עם שם המשתמש והסיסמה שלכם ב-Adobe ולאחר מספר שניות תוכלו לראות את כל האספים שסינכרנתם לענן ולערוך אותם. לייטרום תסנכרן את העריכות שלכם עם הקטלוג שלכם במחשב. שימו לב שתהליך זה אינו מיידי מאחר ומדובר במידע המועבר לשרתי Adobe ולאחר מכן למחשב שלכם (באם זה מחובר לאינטרנט כמובן).
- בנוסף לאפליקציה ניתן לערוך את התמונות שלכם גם ברשת האינטרנט. כדי לעשות זאת יש לגלוש לכתובת הבאה: https://lightroom.adobe.com ובחלון שנפתח יש ללחוץ בפינה הימנית העליונה של המסך על כפתור Sign In. כעת יש להקליד את שם המשתמש והסיסמה שלכם ב-Adobe (יתכן ותידרשו בשלב זה לפעולת אימות משתמש נוספת, כמו מסרון).
- בשלב זה דפדפן האינטרנט שלכם יציג בצידו השאמלי של החלון את האוספים שסנכרתם לענן. לחיצה על אחד מהם תציג את התמונות בצידו הימני של החלון. בשלב זה ניתן ללחוץ על אחת התמונות כדי להציגה על כל החלון. כעת ניתן להעניק לה דירוג כוכבים, דגלון, לכתוב הערה לגביה ועוד. אם אתם מעוניינים לערוך את התמונה יש ללחוץ על כפתור העריכה הממוקם בפינה הימנית העליונה של החלון (A). לייטרום תציג את כל קטגוריות העריכה המוכרות לכם, אם כי שמות הקטגויות מעט שונות ביחס לגירסה הקלאזית- אך התפקוד דומה. כאמור עריכת התמונה תסונכרן עם הגירסה השולחנית של לייטרום. מה שיפה כאן הוא שהגישה לתמונות המסונכרנות שלכם היא מכל מחשב ובכל עת.
- ליציאה ממצב עריכה יש ללחוץ על כפתור ה-X הממוקם מעל לכפתור העריכה (B).
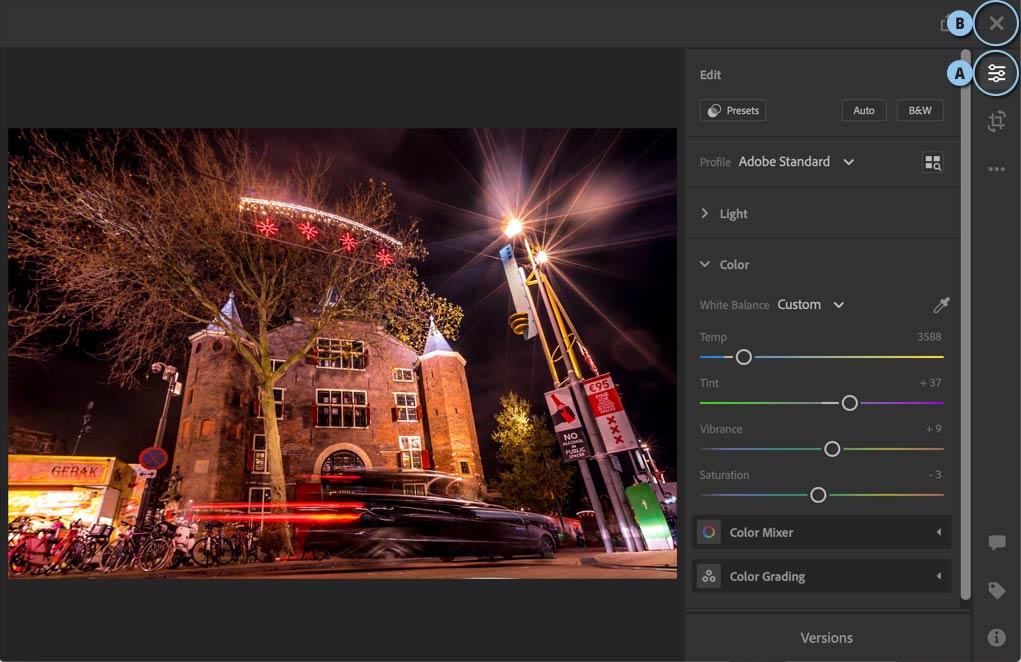
שמות הקטגוריות בלייטרום בגירסת הענן מעט שונים מהגירסה הקלאסית. כך למשל הקטגוריה Basic פוצלה למספר קטגוריות נפרדות- Light לטיפול בחשיפה, Color לטיפול באיזון לבן ורוויית צבע, Effects לטיפול בטקסטורה, צלילות, הפחתת אובך, מסגרת כהה או בהירה והוספת גרעיניות. Color Mixer מחליפה את הקטגוריה HSL/Color ו-Optics המחליפה את הקטגוריה Lens Correction
עבודה על קטלוג אחד בשני מחשבים שונים-2
כאמור, לייטרום תלוייה בקטלוג שמנהל אותה ומכיל את כל המידע אודות התמונות שלכם. הבעיה היא שהקטלוג נמצא במקום אחד ומסיבה זו קשה לעבוד עליו על שני מחשבים שונים. בטיפ הקודם הצענו לסנכרן אוספים לענן ולעבוד עליהם באמצעות הדפדפן בכל מחשב דרך רשת האינטרנט, או דרך היישומון של לייטרום למכשירים ניידים. אך יש לכך מספר חסרונות- הראשון הוא שלייטרום בגירסת הענן, או גירסת הרשת או המובייל היא תוכנה מוגבלת יותר מהגירסה הקלאסית ומקשה, למשל, על עבודה עם ערכות הפיתוח מהמחשב, מוגבלת באחסון וכרגע לא מהווה פתרון מלא. אז מה עושים?
פתרון נוסף הוא להשתמש בדיסק חיצוני- עליו יאוחסנו התמונות והקטלוג. עבודה באופן זה תאפשר לעבוד על התמונות בכל מחשב ולהחליט בזמן נתון באיזה מחשב לעבוד- כל עוד מותקנת בו התוכנה והרשיון בו פעיל.
לעבודה באופן זה מספר חסרונות- ראשית דיסקים פנימיים מהירים יותר מדיסקים חיצוניים. שנית אתם שמים את כל הביצים בסלסלה אחת- אם הדיסק החיצוני אבד, או ניזוק מסיבה כלשהי- גם התמונות וגם הקטלוג אבדו איתו. בנוסף, די בניתוק זמני של הדיסק כדי לגרום לנזק בלתי הפיך לקטלוג. במידה והחלטתם בכל זאת ללכת על דיסק חיצוני כפתרון – מומלץ להשקיע בדיסק מהיר מסוג SSD בעל חיבוריות מהירה למחשב (Thunderbolt, USB 3, USB-C). במקרה זה מומלץ לאחסן את ערכות הפיתוח (Presets) לצד הקטלוג, כדי שאלו ינויידו יחד איתו לכל מחשב. כדי לעשות זאת יש לפתוח את העדפות התוכנה באמצעות הפקודה Preferences מתפריט Lightroom Classic במק, או מתפריט Edit בחלונות. כעת יש לבחור בלשונית Presets ושם יש לסמן את האפשרות Store Presets with this Catalog.
שימו לב שעבודה באופן זה פחות מומלצת מאחר ועליכם לדאוג לגיבוי שוטף של הדיסק באמצעות תוכנה ייעודית שתבצע גיבוי יומי לתמונות ולקטלוג.
אוקיי אז איך אנחנו עובדים בפועל בשני מחשבים- סיימתם לעבוד על מחשב אחד ואתם מעוניינים להמשיך לעבוד על מחשב אחר?
- צאו מהתוכנה (Cmd+Q במק, או Ctrl+Q בחלונות).
- בצעו ניתוק בטוח של הדיסק מהמחשב- במחשבי מק ליחצו על הדיסק עם לחצן ימני והפעילו את הפקודה Eject בתוספת שם הדיסק מהתפריט הנשלף, או ליחצו על כפתור הניתוק שלצד דמות הדיסק. בחלונות ניתן ללחוץ על דמות ההתקנים המחוברים הממוקמת בפינה הימנית התחתונה של החלון ומהתפריט הנשלף יש להפעיל את הפקודה Eject. כעת יש לחכות להודעה it's safe to disconnect ולאחר ניתן לנתק את הדיסק.
- כעת יש לחבר את הדיסק במחשב הרצוי ולבצע לחיצה כפולה על דמות קובץ הקטלוג (בעל סיומת Lrcat). לייטרום תוזנק ותפתח את הקטלוג.
- זו ההזדמנות לציין שב-Adobe לא ממליצים על עבודה באופן זה, כנראה בשל חשש מקריסת הדיסק או ניתוקו במהלך העבודה. יחד עם זאת זה עדיין פתרון שניתן ליישם בקלות.
למאמר הראשון העוסק בקטלוג | למאמר השני העוסק בקטלוג