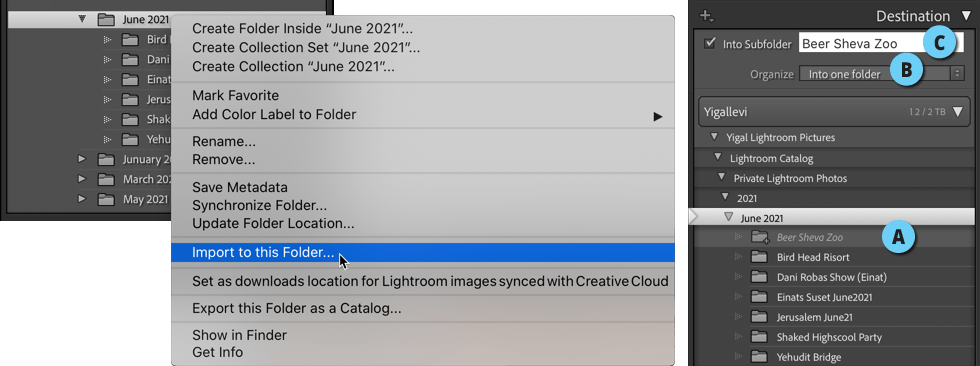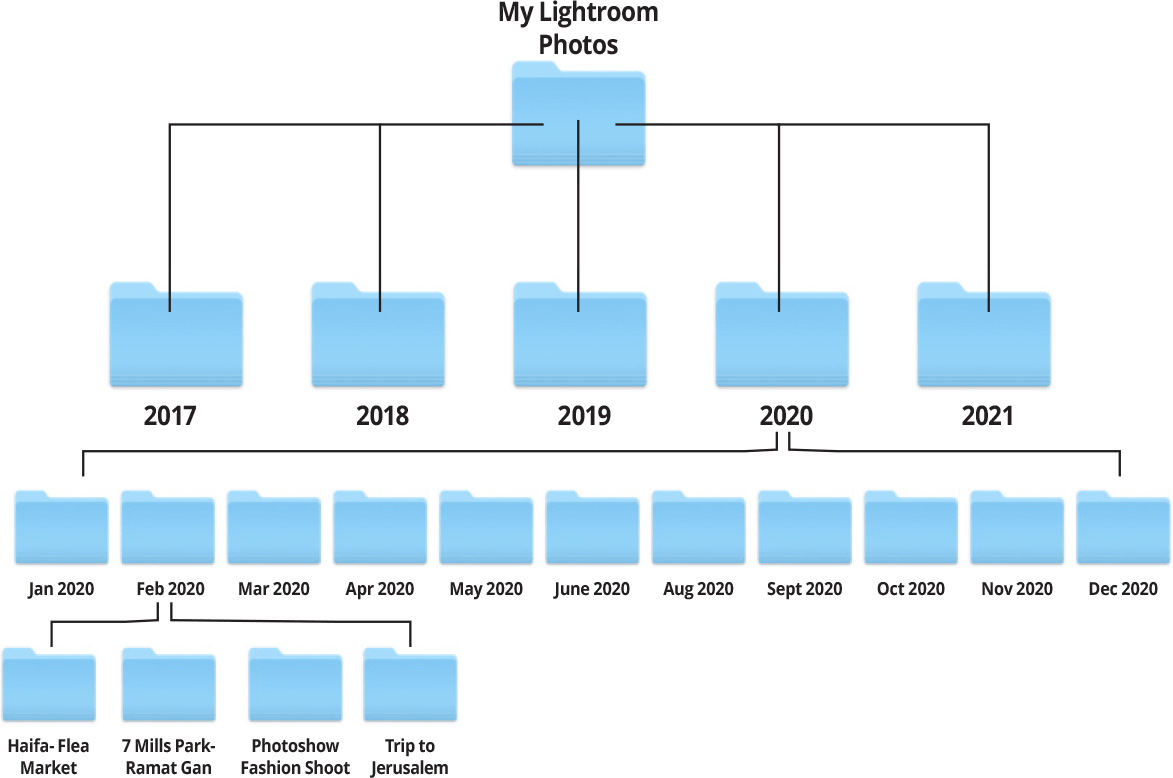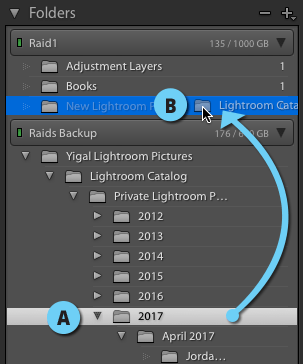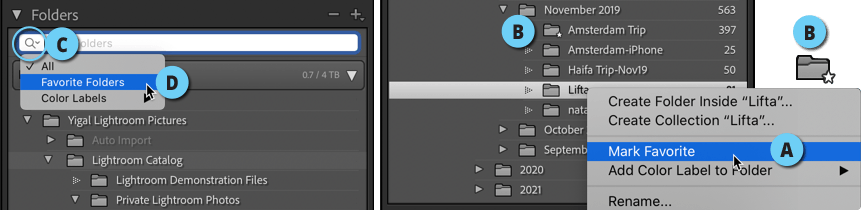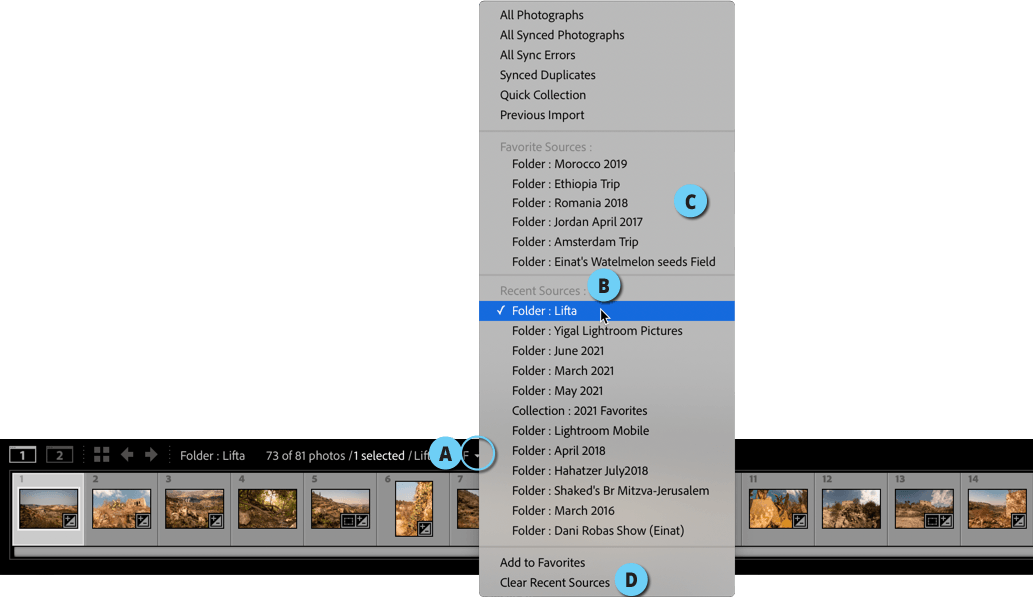ארגון תמונות בתיקיות

כל הורה מכיר את זה – אתם נכנסים לחדר של הילדים והבלאגן כל כך גדול שלא ברור איך הגענו למצב הזה וממה להתחיל לסדר. אחד הדברים שלומדים בשימוש בלייטרום הוא שטעויות מבניות בתוכנה מצטברות ובשלב מסוים קשה לסדר אותן. אם אתם מאלה המקפידים על היררכיית קבצים קבועה והענקת שמות מדוייקים לקבצים והתיקיות – הרי שמצבכם טוב משל אחרים. בעתיד תוכלו לאתר כל תמונה במהירות וביעילות וודאי תחסכו לעצמכם זמן וכאבי ראש מיותרים. הקטגוריה Folders נחשבת בעיני רבים לזניחה, אולי כי היא זמינה רק במודול הספריה, אבל שימוש נכון בה יכול להציל אתכם בבוא העת. במאמר זה נציג טיפים לשימוש נכון ויעיל בתיקיות, נציג דרכים לארגון הקבצים, איתור תיקיות מהיר ועוד.
01. איפה הכל מתחיל
לייטרום היא תוכנת מסד נתונים – כל פעולה המתבצעת בה נרשמת לקובץ הקטלוג. כתוצאה מכך, בכל זמן נתון התוכנה יודעת איפה נמצאות התמונות באילו תיקיות הן שמורות ואילו עריכות בוצעו בהן. העניין הוא שאופן סידור התמונות תלוי במשתמש ואם זה לא הקפיד על סידור התמונות בהררכייה קבועה, הוא יתקשה בעתיד לאתר את התמונות הנדרשות. הקטגוריה Folders שבמודול הספרייה מציינת את מיקום התמונות בתוכנה ובמחשב עצמו. מסיבה זו אם התמונות נשמרו בסידור הגיוני וקבוע – יהיה קל לאתר אותן בלייטרום ומחוץ לתוכנה. מיד נסביר איך כדאי לשמור את הקבצים, אבל עוד קודם ניתן לדאוג שהתמונות ימוקמו כהלכה עוד בזמן הייבוא. בחלון הייבוא מומלץ לסמן את תיקיית האב אליה ייובאו התמונות- בדוגמא זו סומנה תיקיית חודש יוני 2021 הממוקמת בתיקיית 2021 (A) ובנוסף, באופן ארגון התמונות סומנה האפשרות Into one Folder שתמקם את כל התמונות המיובאות בתיקייה אחת ולא תיצור תיקיות משנה המסודרות לפי תאריך (B). בנוסף, סומנה האפשרות לשמירת התמונות בתת־תיקייה והוענק לה שם (C). כעת אני יודע בדיוק היכן ימוקמו התמונות המיובאות. אופן השמירה הזה מרמז על מבנה הקבצים המועדף עלי והוא יפורט בסעיף הבא.
02. על חשיבות היררכיית התיקיות בלייטרום
לכל משתמש שיטה שונה לארגון התמונות בדיסק. ההמלצה שלנו היא לארגן את הקטלוג באופן הבא: ראשית כדאי למקם את כל התמונות בתיקיה ראשית אחת ובדיסק אחד.
מומלץ לכנות את התיקייה הראשית בה אתם שומרים את התמונות בשם המעיד שהיא כוללת תמונות מלייטרום, למשל, My Lightroom Photos). זאת כדי להפריד את התיקייה מתיקיות תמונות הנקלעות לתיקיית התמונות הראשית של המחשב. כעת יש ליצור תיקייה עבור כל אחת מהשנים האחרונות, למשל, 2021, 2020, 2019 וכן הלאה. בכל אחת מהתיקיות מומלץ ליצור תיקיות ששמן כשם כל חודש מחודשי השנה בתוספת ציון השנה, למשל January2021, February2021 וכן הלאה. בכל חודש יש ליצור תיקייה ששמה כשם האירוע שצולם. ראוי לשוב ולהזכיר שאופן יצירת וסידור התיקיות בלייטרום יתבצע גם בדיסק הקשיח בו נשמרות התמונות. באופן זה הקטלוג יהיה מסודר ושיטתי וניתן יהיה לאתר קבצים בלייטרום ומחוצה לה במהירות ובקלות.
שימו לב! כל שינוי שבדעתכם לעשות במיקום הקבצים חייב להתבצע בתוך לייטרום בלבד ולא מחוצה לה. על הזזת קבצים בדרך הבטוחה- קרא במאמר הבא.
03. הזזת תמונות לדיסק אחר
על מנת לשמור על קטלוג בריא, ללא סימני קריאה ושאלה מיותרים מומלץ לבצע את כל הזזות הקבצים בתוך לייטרום עצמה. כידוע, לייטרום היא תוכנת מסד נתונים, בה הקטלוג מנהל את כל המידע הקשור בתמונות, כולל המיקום הפיזי של התמונות. הזזת קבצים מחוץ ללייטרום תגרום לכך שהתוכנה לא תדע איפה התמונות ממוקמות ולכן תציג סימן קריאה בדמות הקבצים. ניסיון לערוך קובץ חסר יציג חלון ובו הודעה שלא ניתן לערוך קובץ זה מאחר ולא ניתן לערוך את קובץ המקור.
ניתן להזיז קבצים בלייטרום במספר דרכים דרכים. הראשונה היא לסמן את התמונות, או את התיקייה (A) ולגרור אותה בצידו השמאלי של חלון התוכנה למיקום החדש – בדוגמא שלפניכם גררנו את התיקייה מדיסק אחד לדיסק אחר (B). בפועל לייטרום תזיז את התמונות פיזית בדיסק הקשיח ותתעד זאת בקטלוג. המשמעות היא שהקבצים יוסרו ממיקומם המקורי וימוקמו במיקום החדש, יחד עם כל העריכות הדגלונים, התויות, הכוכבים ומילות המפתח שהוצמדו להן. במקרים בהם ברצונכם להעביר קבצים מדיסק אחד לדיסק אחר, עלולה להתעורר הבעיה הבאה – על אף שחיברתם דיסק חיצוני למחשב, לייטרום עלולה שלא להציגו. כדי לגרום ללייטרום להציגו יש לפעול בהתאם לשלבים הבאים:
- במודול הספרייה (Library), בקטגוריה Folders יש ללחוץ על כפתור ההוספה (+) ולבחור בפקודה Folder.
- בחלון שנפתח יש לאתר את הדיסק החיצוני בצידו השמאלי של החלון, לסמן אותו וללחוץ על כפתור New Folder ליצירת תיקייה חדשה. בשלב זה יש להעניק שם לתיקייה, לדוגמא ״My Lightroom Photos״ ולאשר את החלון. שים לב, במידה ולייטרום לא מציגה את הדיסק החיצוני, כדאי לנסות לצאת מהתוכנה (/ Cmd+Q (Ctrl+Q, להזניקה מחדש ולבדוק אם הדיסק מופיע. לא מופיע עדיין? נסו להעתיק לתיקייה (מחוץ לתוכנה) תמונה אחת ולבדוק שוב.
- כעת הדיסק יופיע בקטגוריה Folders. יש ללחוץ על החץ שלצד שם הדיסק וללחוץ על התיקייה שיצרתם.
- בשלב זה יש לבחור בתיקיות שברצונכם להעביר לדיסק החיצוני ולגרור אותן לדמות התיקייה שיצרתם בסעיף השני. לייטרום תציג חלון המודיע על העברת הקבצים. לאישור המעבר יש ללחוץ על כפתור Move. שימו לב שלא ניתן לבטל פעולה זו באמצעות הפקודה Undo מתפריט Edit, אך ניתן יהיה לגרור את התיקיות חזרה למיקומם המקורי. לאחר אישור החלון לייטרום תעביר את התמונות מהדיסק המקורי לדיסק היעד. תהליך זה עשוי להימשך מספר דקות בהתאם למספר התמונות המועתקות.
- שימו לב! זו לא הדרך המלאה להעברת לייטרום ממחשב אחד למחשב אחר – על השלבים המלאים במאמר נפרד.
04. תיקיות מועדפות
לייטרום מאפשרת גישה מהירה לתיקיות שבשימוש שוטף על ידי סימונן כמועדפות. מאפיין זה מאפשר לחסוך את הצורך בחיפוש בקטלוג.
- להגדרת תיקייה כמועדפת יש ללחוץ עליה, בקטגוריה Folders, עם לחצן ימני בעכבר ומהתפריט הנשלף לבחור בפקודה (A) Make Favorite. לדמות התיקייה יתווסף כוכב זעיר (B).
- כעת לסינון רשימת התיקיות והצגת התיקיות המועדפות בלבד יש ללחוץ על דמות הזכוכית המגדלת שבקצה השמאלי של שדה החיפוש (C) ומהתפריט הנשלף לבחור ב-Favorite Folders (D). לייטרום תציג את התיקיות המועדפות שבתוך תיקיית האב. כמו בכל סינון אחר מומלץ לא לשכוח לאחר איתור התיקייה ללחוץ שוב על דמות הזכוכית המגדלת ולבחור ב-All לביטול סינון תצוגת התיקיות.
05. איפה התיקייה, או האוסף עליהם עבדתי?
לא מעט צלמים עובדים על מספר פרוייקטים במקביל. בייחוד בימים בהם הם מצלמים מספר אירועים, או מספר סצינות באתרים שונים. לייטרום מאפשרת גישה מהירה לתיקיות שנעשתה עליהן עבודה ולתיקיות מועדפות בלחיצת עכבר. כל שיש לעשות הוא לגשת לתפריט הממוקם מעל לרצועת התמונות, ללחוץ על המשולש ומהתפריט הנשלף (A) לבחור במקור הרצוי תחת (B) Recent Sources. לייטרום תציג אוספים ותיקיות עליהן עבדתם לאחרונה. בנוסף, אם הגדרתם תיקייה כמועדפת, תוכלו לגשת אליה במהירות דרך תפריט זה (C).
ניתן למחוק את הרשימה, אולי כדי להסיר עקבות, או להתחיל מההתחלה באמצעות הפקודה Clear Recent Sources שבתחתית התפריט (D). באותו אופן ניתן להסיר תיקייה מרשימת התיקיות המועדפות באמצעות הפקודה Remove from Favorites מאותו תפריט. כזכור, למעט מודול הספרייה, שאר המודולים לא מציגים את הקטגוריה Folders. תפריט זה מציע גישה מהירה לתמונות, ללא הצורך במעבר דרך מודול הספרייה.