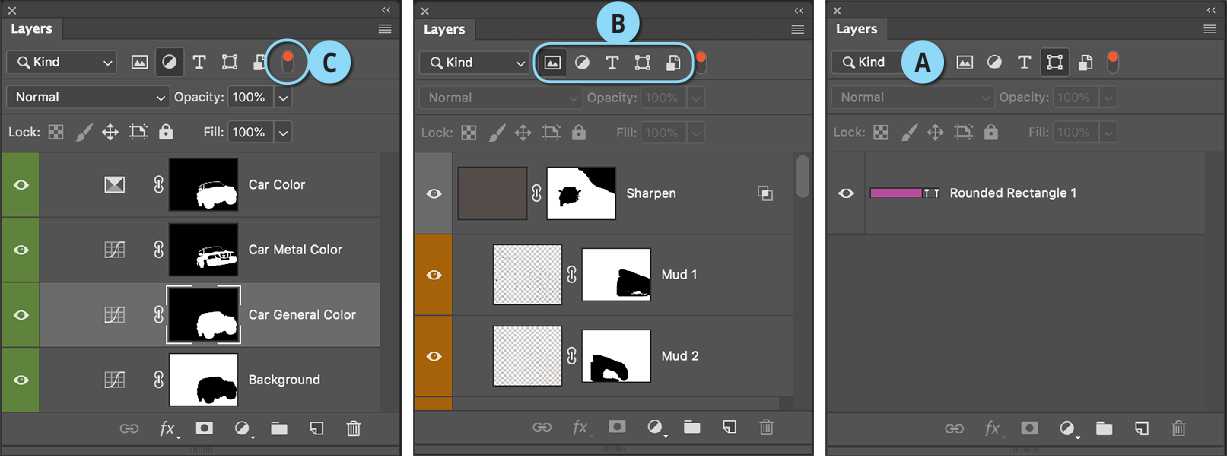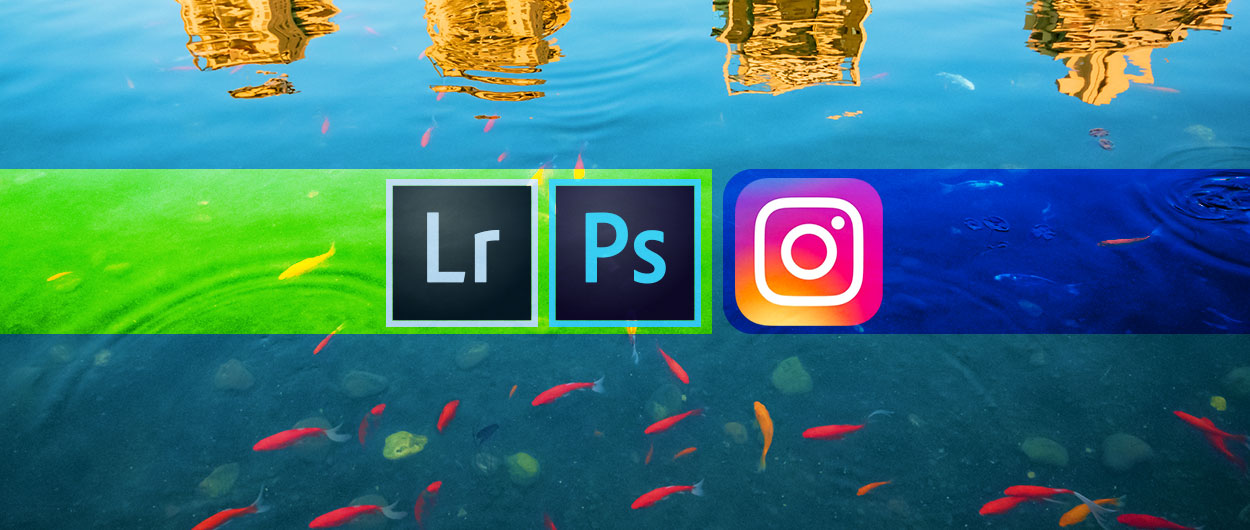5 טיפים על שכבות שאולי לא הכרתם

יגאל לוי |
16.01.2019

חלון השכבות נתפס כחלון המרכזי בפוטושופ מאחר והוא מרכז את כל הנכסים בקובץ. מעבר ליכולת לשלב במסמך אלמנטים גראפיים שונים בשכבות נפרדות, חלון זה מציע מאפיינים רבים הזוכים להתעלמות ממרבית המשתמשים. במאמר זה נציג את חלקם ובנוסף נציע מספר קיצורי מקלדת שימושיים, אפשרויות חשובות וטיפים לייעול תזרים העבודה.
טיפ 1: ארגון סדר שכבות ברשימת השכבות בפוטושופ
להזזת שכבה במעלה או במורד רשימת השכבות יש לגרור את השכבה למיקום הרצוי, או להשתמש בקיצורי המקלדת הבאים:
- להזזת שכבה במעלה חלון השכבות יש להשתמש בקיצור המקלדת Cmd+] (סוגריים מרובעים ימניים) במק או Ctrl+] בחלונות.
- להזזת שכבה מתחת לשכבה שמתחתיה יש להשתמש בקיצור המקלדת Cmd+[ (סוגריים מרובעים שמאליים) במק או Ctrl+[ בחלונות.
- להזזת שכבה לראש רשימת השכבות יש להשתמש בקיצור המקלדת Cmd+Shift+] במק אוCtrl+Shift+] בחלונות. להזזת שכבה לתחתית רשימת השכבות (לא כולל שכבת הרקע הנעולה) יש להשתמש בקיצור המקלדת Cmd+Shift+[ במק או Ctrl+Shift+[ בחלונות.
- ניתן לסמן מספר שכבות ולהפוך את הסדר שלהן באמצעות פקודה Reverse מתפריטLayer>Arrange.
- ניתן לקבץ מספר שכבות מסומנות בחלון השכבות לקבוצה באמצעות קיצור המקלדת Cmd+G במק או Ctrl+G בחלונות. החל בגירסה CC 2014 ומעלה די בסימון השכבות בחלון השכבות ולחיצה על כפתור יצירת קבוצה כדי לקבץ את השכבות.
- למחיקת שכבה יש לסמן אותה בחלון השכבות וללחוץ על כפתור הפח בתחתית חלון השכבות. החזקת מקש Option/alt ולחיצה על הכפתור מבטלת את הצגת הודעת השאלה (האם למחוק את שכבה…?).
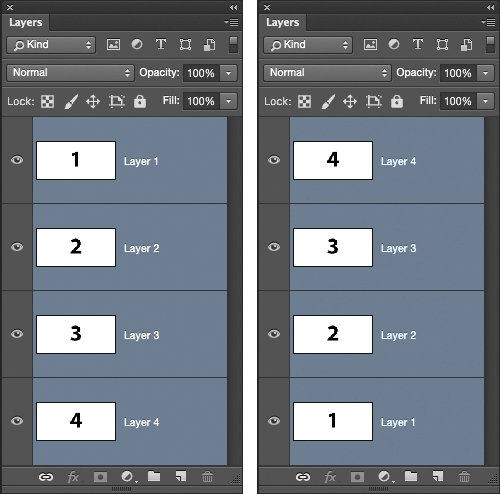
משמאל לפני הפעלת הפקודה Reverse ומימין לאחר הפעלת הפקודה.
טיפ 2: תצוגת שכבות בפוטושופ
- כאמור, ככל שחלון שכבות בפוטושופ מתמלא בשכבות, כך קשה יותר לאתר את השכבה הרצוייה. החל בגירסה CS6 ניתן לסנן את תצוגת שכבות בפוטושופ לפי מאפיינים. לדוגמא ניתן לסנן את תצוגת השכבות לפי סוג (Kind) השכבה (א). לחיצה על אחד הכפתורים מימין לתפריט (ב) תציג רק שכבות מסוג מסויים, למשל כאלה המבוססות ראסטר, שכבות התאמה, שכבות מלל, שכבות צורה ושכבות אובייקט חכם. תפריט הסינון מאפשר לסנן שכבות בפוטושופ לפי שם (דרך טובה לאתר שכבה שאת שמה זוכרים, אך חבוייה באחת הקבוצות במסמך), אפקט (למשל צל נופל, הילה חיצונית וכדומה), תגית צבע וכו׳. ניתן לבטל את הסינון בעזרת בחירה בתפריט ב-Kind (א), לחיצה על כפתור הסינון, או באמצעות ׳כיבוי׳ מתג הסינון (ג).
- להצגת שכבה אחת מערימת השכבות יש להחזיק את מקש alt בחלונות, או Option במק וללחוץ על דמות העין שלצד דמות השכבה בחלון שכבות בפוטושופ. להשבת תצוגת כל השכבות יש לחזור על הפעולה. להשגת אותה תוצאה ללא מקש Option/alt יש ללחוץ עם מקש ימני בעכבר על דמות העין ולבחור בתפריט הנשלף בפקודה Show/Hide all other layers.
- ניתן להציג ולהסתיר שכבה גם באמצעות קיצור המקלדת ת+Cmd במק אות ת+Ctrl (לצורך זכירת הקיצור דמיינו שהשכבה תוסתר או תוצג).
- ניתן להציג שכבה אחת בחלון השכבות באמצעות בחירה בכלי ההזזה, לחיצה עם לחצן ימני בעכבר על השכבה במסמך ובחירה בפקודה Isolate Layers. פקודה זאת תשנה את מצב סינון השכבות בחלון השכבות ל-Selected. ליציאה ממצב זה אפשר לכבות את המתג האדום (ג) או לשנות את מצבSelected ל-Kind, או ללחוץ שוב עם לחצן ימני בעכבר על השכבה במסמך ולבחור בפקודה Isolate Layers.
טיפ 3: צביעת שכבה
לצביעת שכבה מספר שיטות:
- הראשונה והארוכה היא להפעיל פקודה Edit>Fill בחלון שנפתח יש לבחור בתפריט Contents ב-Color ובחלון בורר הצבע שנפתח יש לבחור בצבע הרצוי ולאשר את החלון (OK).
- אך יש שיטות קצרות ויעילות יותר, למשל לבחור בחלונית Swatches את הצבע הרצוי (או פשוט ללחוץ על צבע החזית בחלון הכלים ולבחור בצבע הרצוי) ולהשתמש בקיצור המקלדת Option+Deleteבמק או alt+Backspace בחלונות.
- לצביעת השכבה בצבע הרקע יש להשתמש בקיצור המקלדת Cmd+Delete במק אוCtrl+Backspace בחלונות.
- לכניסה לחלון המילוי אפשר להשתמש בקיצור המקלדת Shift+Delete במק או Shift+Backspace בחלונות.
- לחיצה על כפתור הגנה על שקיפות תגן על איזורי השקיפות בשכבה ותוודא שצביעת השכבה (אם באמצעות כלי הצביעה השונים ואם באמצעות פקודת מילוי) תתבצע על פיקסלים פעילים בלבד. למילוי שכבה בצבע החזית, תוך הגנה על אזורים שקופים בשכבה יש להשתמש בקיצור המקלדת:Shift+Option+Delete במק או Shift+alt+Backspace בחלונות. לעומת זאת למילוי שכבה בצבע הרקע, תוך הגנה על אזורים שקופים בשכבה יש להשתמש בקיצור המקלדת: Shift+Cmd+Delete במק אוShift+Ctrl+Backspace בחלונות.
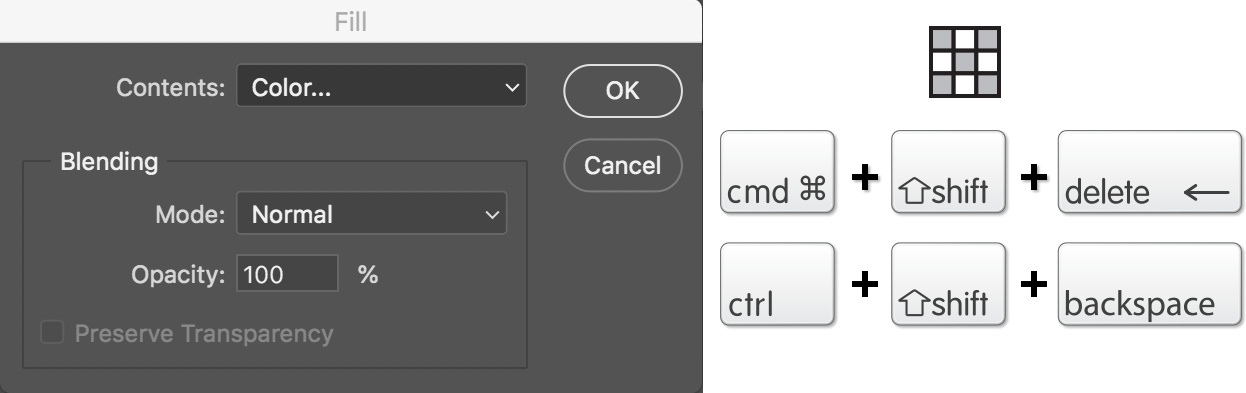
טיפ 4: שכפול שכבה למסמך אחר
כולם מכירים את הקיצור לשכפול השכבה (Cmd+J במק, או Ctrl+J בחלונות). אבל לעיתים יש צורך לשכפל שכבה מקובץ אחד לקובץ אחר. הפתרון בדרך כלל הוא לבחור בכלי ההזזה ולגרור את השכבה ללשונית (טאב) של המסמך הרצוי, להמתין עד שזה יוצג, למקם בערך במרכז המסמך ולשחרר את העכבר. אבל מה קורה אם פתוחים ברקע מספר רב של מסמכים עד כי לא ניתן לראות את שם המסמך אליו אנו רוצים לשכפל את השכבה? אם אתם משתמשים פוטושופ בגירסה CC2019 ומעלה תוכלו פשוט לסמן את השכבה בחלון השכבות ולהעתיק אותה באמצעות קיצור המקלדת Cmd+C במק, או Ctrl+Cבחלונות, לעבור למסמך הרצוי ולצרף באמצעות קיצור המקלדת Cmd+V במק, או Ctrl+V בחלונות. היתרון בשיטה זו שניתן להעתיק ולצרף מספר שכבות בפעולה אחת. רגע, ואם אין לי גירסה מעודכנת של התוכנה? הפתרון הבא יעיל במספר תרחישים ומאפשר לשכפל שכבה או מספר שכבות, או קבוצת שכבות למסמך אחר: ראשית יש לסמן את השכבה הרצוייה בחלון השכבות ומהתפריט הצדדי בחלון השכבות להפעיל את הפקודה Duplicate Layer (במידה וסומנו מספר שכבות הפקודה תהיה Duplicate Layers). בחלון שנפתח ניתן להעניק לשכבה המשוכפלת שם חדש (A) ולקבוע לאיזה מסמך השכבה או השכבות יועתקו (B). אישור החלון לא ייראה לכאורה כל שינוי, אך מעבר למסמך היעד יציג את השכבות ששוכפלו. יעיל גם במקרים בהם לא ניתן לגרור את השכבות למסמך אחר מאחר וחסרה תצוגת טאבים.
שים לב! במידה וסומנו מספר שכבות לשכפול לא ניתן יהיה להעניק להן שם בעת השכפול (C).
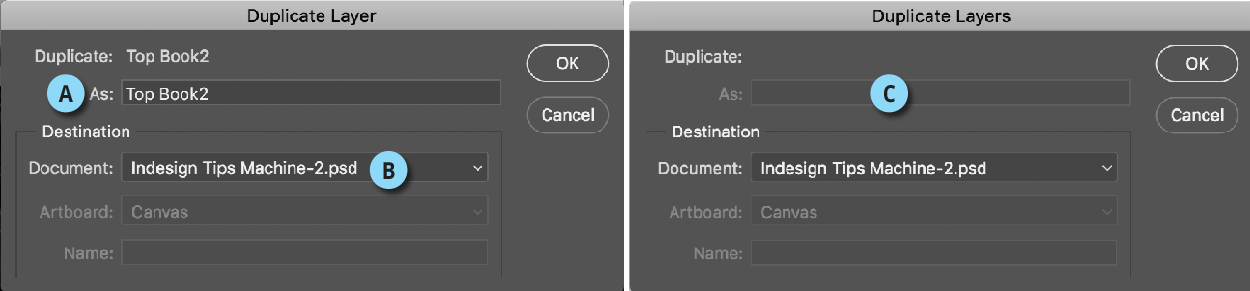
טיפ 5: גזירה אוטומטית של השכבה
כלי הגזירה בפוטושופ מאפשר גזירה מדוייקת של גבולות התמונה. אך לעיתים כל שצריך הוא לגזור את התמונה בהתאם לתכולתה. לדוגמא, בתמונה שלפניך דמות של איכר שנגזרה מהרקע.
המטרה שלנו היא לגזור את התמונה באופן שלא יוותרו שוליים סביב האיכר. במילים אחרות לגזור את התמונה בהתאם לתכולתה. כדי לעשות זאת יש להפעיל את הפקודה Trim מתפריט Image. פקודה זאת מזהה פיקסלים פעילים (המכילים מידע) וגוזרת מהתמונה את האזורים המיותרים סביב לאובייקט (כאלה ללא מידע). בחלון שנפתח אפשר להגדיר מה ייגזר מהתמונה (1), ואיזה אזור ייגזר (2).
בתמונה זאת סימנו את האפשרות ״פיקסלים שקופים״ ואישרנו את החלון (OK). התוצאה- התמונה נגזרה בהתאם למידע בשכבה- גבולות האיכר.
הערה: ראוי לציין שלשכבת האיכר אין מסיכה- פוטושופ מחשיבה מסיכות כמידע פעיל נסתר. בנוסף, אם לשכבה סגנון כדוגמת צל נופל- פוטושופ תתחשב בצל ולא תגזור אותו.
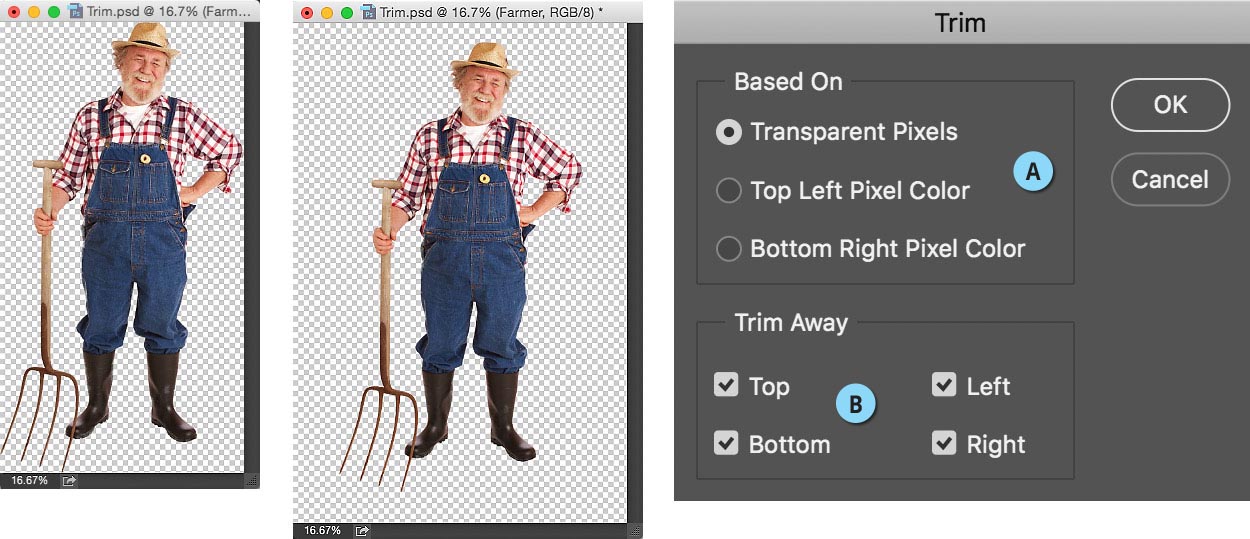
רוצים ללמוד עוד על פוטושופ? קורס פוטושופ למתקדמים של מכללת מנטור יתן לכם את הכלים שיעזרו לכם לשלוט בתוכנה כמו מקצוענים.
באותו נושא
-
נכתב ע"י יגאל לוי
-
נכתב ע"י ערן בורוכוב
-
נכתב ע"י עינת שמשוני