מה חדש בפרימייר פרו CC2020

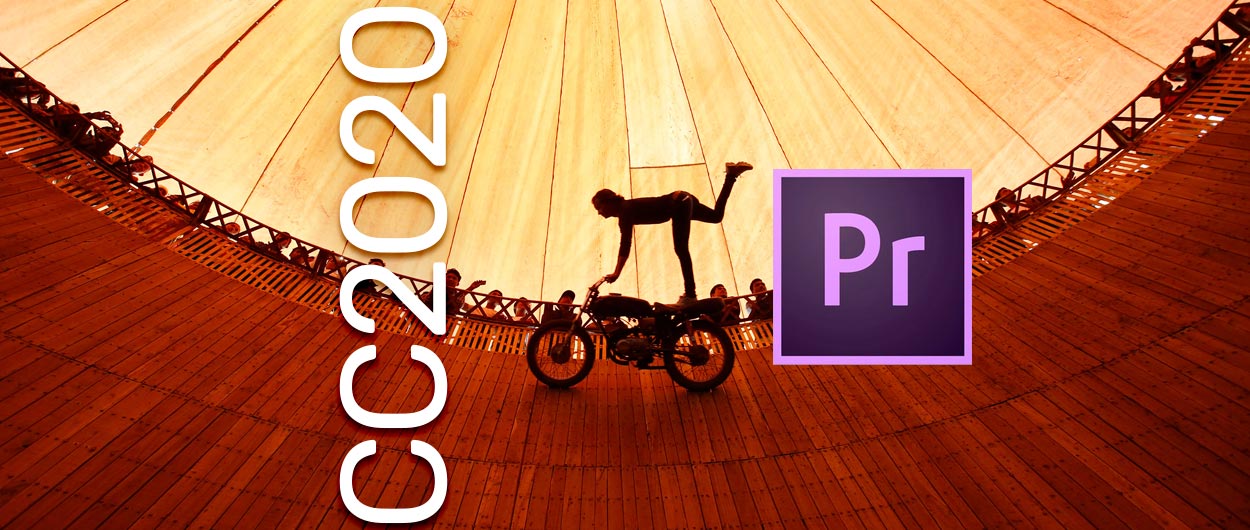
הגירסה החדשה של פרימייר פרו כוללת חידושים והמצאות, שידרוגים ושיפורים לכלים קיימים, מרכוז אוטומטי של הנושא המצולם, קביעת קיצורי מקלדת לפקודות נפוצות, שיפורים בעריכת אודיו רב־ערוצי, תמיכה בפורמטים נוספים והטמעה נרחבת יותר של טכנולוגיית הבינה המלאכותית Adobe Sensei. מאמר זה מציג את כל מה שצריך לדעת על הגירסה ה-14 של התוכנה.
כאמור, לאדובי מנוע בינה מלאכותית ולמידה מותאמת לחוויית משתמש בשם Adobe Sensei. גם אם לא שמעתם על טכנולוגיה זו עד כה – ודאי נתקלתם בפעולתה בשנים האחרונות, שכן רבות מהתכונות החכמות המוטמעות בתוכנות Adobe משתמשות במנוע זה. מגירסה לגירסה Adobe מנצלת טכנולוגיה זו בכדי להקל על חוויית המשתמשים המקצוענים והחובבים כאחד ומרחיבה את יכולות הכלים המוכרים, מפתחת כלים חדשים וכל זאת על מנת להרחיב את גבולות היצירה.
חידושים והמצאות
מרכוז אוטומטי (Auto ReFrame) – אפקט חדש נוסף לתיקיית Transform, בפאנל האפקטים לוידאו, בשם Auto ReFrame. האפקט מיועד באופן ייעודי ליצירת וידאו בפורמטים לא סטנדרטיים כגון אינסטגרם (פורמט של מלבן עומד). בהנחה שהוידאו צולם באופן רגיל, מנוע הבינה המלאכותית מנתח את הקטע המצולם וממרכז אוטומטית מחדש את הנושא בסצינה באופן שכל מידע חשוב שצולם יופיע בתחומי הסרטון. האפקט מיועד לשימוש על רצף ערוך וגמור שנרצה לייצא, גם בפורמט מסך לא סטנדרטי. למעשה עובר המנוע ותוחם מחדש פריים-פריים ברצף הערוך כך שניתן יהיה לעקוב בקלות אחר ההתרחשות למרות שצולמה במסך רחב כרגיל.
בכדי לעבוד באופן מיטבי עם אפקט חדש זה, יצרו ב-Adobe תבנית רצף מיוחדת אליה ניתן לעבור לאחר עריכה של רצף בעל מידות רגילות – במרכז הרעיון האפשרות לערוך סרטון עבור מדיות בעלות פורמט צפיה רגיל (כמו Youtube, Vimeo וכו׳) ואז לשמור אותו בנפרד גם עבור מדיות כמו אינסטגרם, שלהן מידות צפיה לא סטנדרטיות.
ניתן להעביר את רצף המרכוז האוטומטי באחת משתי הדרכים הבאות:
- לבחור בפקודה Auto ReFrame Sequence מתפריט Sequence בתום העריכה.
- להקליק עם הלחצן הימני בעכבר על דמות הרצף בחלון הפרוייקט ולבחור בפקודה Auto ReFrame Sequence מהתפריט שנפתח.
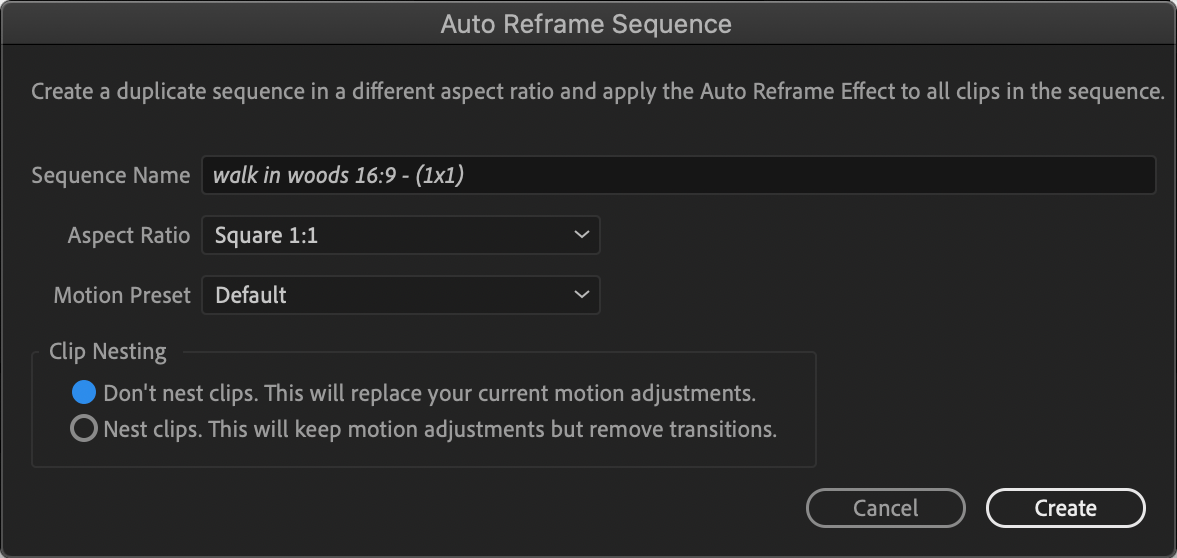
בתיבה שנפתחת יש לבחור את יחס הרוחב/גובה הרצוי (למשל ממסך רחב של 16:9 ליחס של מסך עומד 9:16) לצד Aspect Ratio.
לאפקט שלושה מצבי פעולה על פיהם הוא מנתח את התנועה בקטע המצולם וניתן לעבור ביניהם בתפריט Motion Presets בחלון שנפתח בהנחת האפקט, או בחלון מאפייני האפקט.
המצבים הם –
- הילוך איטי: מתאים למעט מאוד תנועה בפריים (למשל בצילום ראיון).
- ברירת מחדל: מתאים למרבית החומרים המצולמים, אך לא יעבוד על חומרים בהם ישנה תנועה מהירה ופתאומית של אובייקט או של מצלמה.
- הילוך מהיר: מתאים כשיש הרבה תנועה בחומר הגלם אחריה יש לעקוב (למשל בצילומי ספורט). האפקט יוצר רצף תמונות מפתח של מעקב (המסגרת המלבנית תנוע בגבולות החומר המצולם כדי להכיל את העיקר באופן מיטבי).
אם יש צורך לשמר תנועה מלאכותית שנוצרה ברצף הקיים בטרם ההמרה לרצף העומד – יש לבחור באפשרות Nest clips בתיבה לפני אישורה. במידה ומשאירים את ההגדרה על Don’t nest clips התוכנה תסיר מעברים באם הונחו בין הקליפים ברצף.
לאחר בחירת שם לרצף החדש ואישור, יתווסף רצף חדש לחלון הפרויhקט במידות הרצויות. הוא יכיל את כל החומר הערוך מהרצף המקורי, ועל כל קליפ בתוכו כבר מונח אפקט Auto ReFrame. התוכנה תנתח את החומרים השונים ותבצע מירכוז אוטומטי. מובן שבחלון מאפייני האפקט ניתן לשנות ולתקן את מיקום המלבן התוחם ידנית לאחר שהאפקט מסיים את ניתוח החומר, וניתן להוסיף תמונות מפתח (Keyframes) עצמאית.
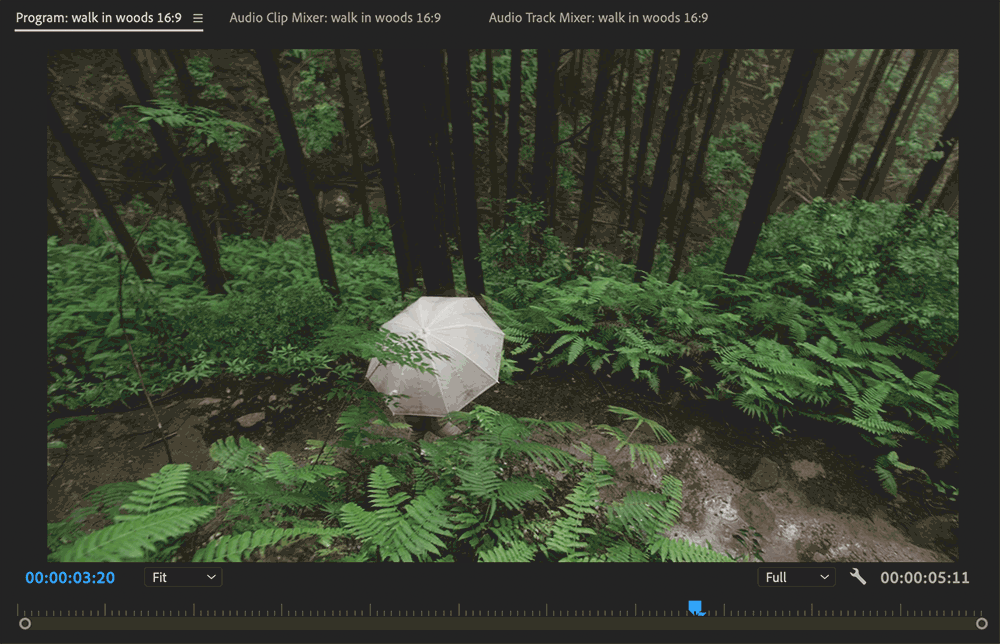
המלצות לשימוש באפקט מירכוז מחדש –
- וידאו בו הנושא המצולם כולל מעט ״שוליים״ סביבו.
- אם נעשה שימוש בכתוביות בעריכה – רצוי שאלה יהיו כתוביות ממנועי המל הפנימיים של פרימייר פרו בכדי שאפקט המירכוז ידע איך להתאימן.
- האפקט אינו עובד על תמונות סטילס. באם שולבו תמונות בעריכה יש למרכז אותן ידנית.
- לא מומלץ להניח אפקט זה מספר פעמים על אותו חומר גלם שכן תוצאות מירכוז מחדש על מרכוז קיים אינן צפויות.
קיצורי מקלדת לסוגי תמונות מפתח (Keyframes Interpulations) – סוגי תמונות מפתח משפיעים על האצה/האטה ועל תנועה חדה/עגולה בחלון מאפייני האפקט. כעת ניתן להוסיף קיצורי מקלדת לתמונות מפתח מסוגים שונים במקלדת הוירטואלית בתוכנה. שימוש בקיצור שהוכנס מאפשר לשנות תמונת מפתח בודדת או מספר תמונות שנבחרו לסוג אחר.
קיצור מקלדת להפעלה או כיבוי של תנועה עבור קליפ – כעת ניתן להוסיף קיצור מקלדת להפעלה/כיבוי של תנועה על קליפ מסוים במקלדת הוירטואלית.
העברת מנוע הרינדור לMetal- ברצפים ישנים – במחשבי מק מומלץ לעבוד עם מנוע הרינדור המשופר Metal. כעת בפתיחת רצפים מפרוייקטים ישנים יותר, תוך כדי שמירת העתק מחודש של הפרוייקט – במידה ובמקור הרצפים כוונו לשימוש במנוע רינדור אחר, ייבחר כברירת מחדל מנוע Metal עבור הרצף החדש.
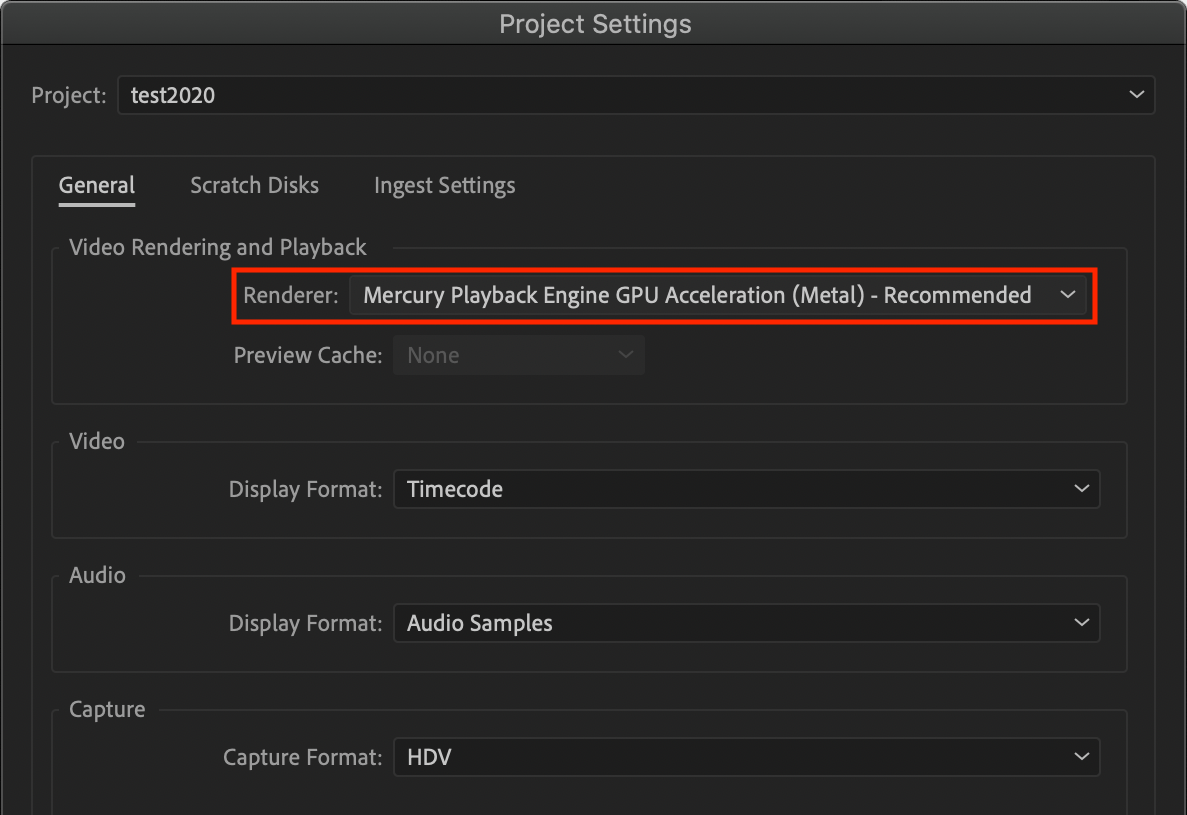
תפריט נפתח לגרפיקה בתנועה – במידה ומשתמשים בתבניות גרפיקה בתנועה, בחלקן קיימות מספר אפשרויות יצירה לתבנית מסויימת. כעת נוסף תפריט אפשרויות כאלה לתבניות הכוללות אותן, כך שניתן לאתר אותן בקלות רבה יותר בהכנסת תבנית גרפיקה בתנועה.
שידרוגים ושיפורים
דו״ח תאימות מערכת – לכל תוכנה לעריכת וידאו יש דרישות סף המוודאות שהתוכנה תוכל לעבוד באופן תקין. עקב ריבוי תצורות חומרה במחשבי משתמשים לעיתים מופיעים באגים שונים תוך כדי עבודה. משתמשים פחות מנוסים לא תמיד מבינים על מה ולמה התוכנה איננה מתפקדת כראוי, ולכן מגירסה זו, עם הזנקת התוכנה, מתבצעת בדיקה אוטומטית של רכיבי החומרה המותקנים במחשב בכדי לוודא שאין צורך בשידרוג מנהלי התקן ושהמערכת מותאמת לעבודה תקינה עם התוכנה. בדו״ח שיוצג יופיעו הערות בנוגע לחוסר תאימות של המערכת וכרטיס המסך למשל, ובמידה וניתן יהיה לבצע תיקון אוטומטי יופיע כפתור Fix לצד ההערה. במקרה ונדרשת התקנת מנהל חדש לכרטיס המסך למשל, בלחיצה על כפתור Fix יתבצע שידרוג מנהל ההתקן של כרטיס המסך באופן אוטומטי. במידה ולא ניתן לבצע תיקון אוטומטי של חוסר התאימות, יש ללחוץ על כפתור Continue with known issues – בתרחיש זה התוכנה אמנם תפעל, אך יש לצפות לבאגים מסויימים תוך כדי עבודה. אל דו״ח תאימות המערכת ניתן להגיע בכל שלב מתפריט Help בלחיצה על System Compatibility Report.
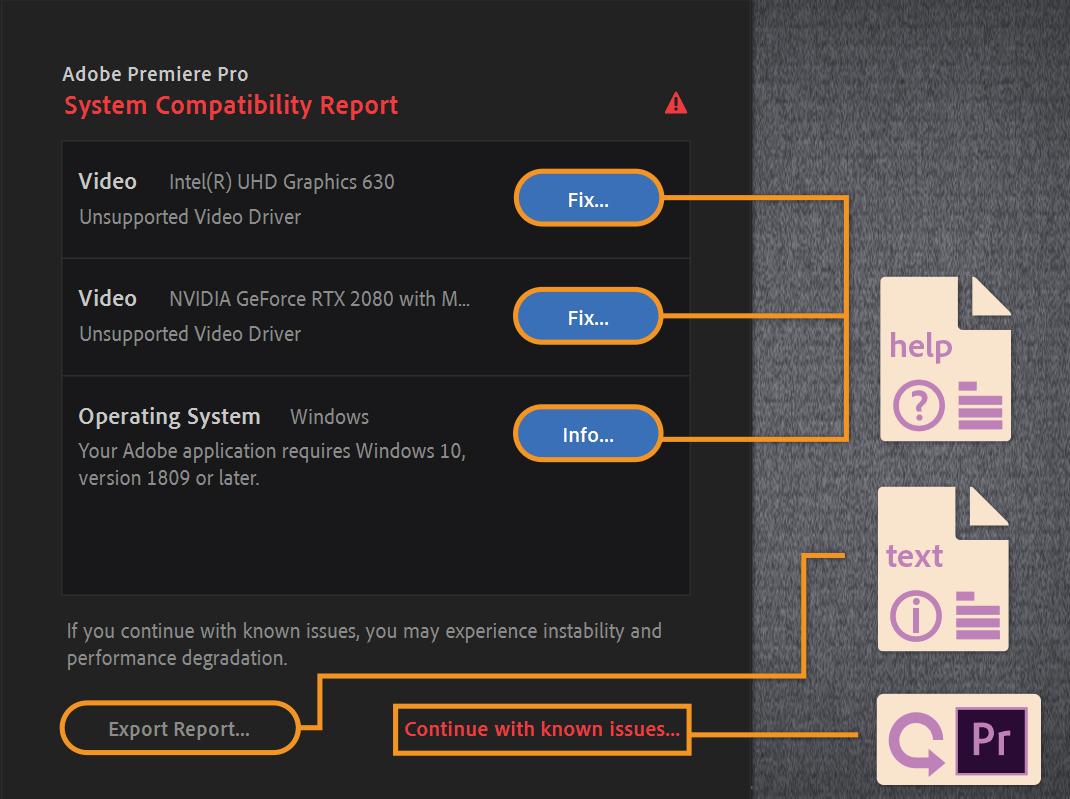
צלמיות חומרים בזיכרון מטמון – צלמיות חומרי הגלם בחלון הפרוייקט נשמרות בזיכרון המטמון כך שהן מופיעות מהר יותר במעבר בין פאנלים שונים גם בפרויקיטים עמוסים מאוד.
שיפורי עריכת אודיו רב־ערוצי – בגירסאות עבר, בעבודה עם אפקטים קוליים על אודיו רב־ערוצי (לרוב בערוץ אודיו מסוג Adaptive), האפקטים לא איפשרו עבודה יחידנית על ערוץ מסויים באודיו. כעת בהוספת אפקטים קוליים לאודיו רב־ערוצי תופיע בחלון מאפייני האפקט, לצד שם האפקט- רשימת הערוצים עליהם הוא פועל. ניתן למפות את הערוצים מחדש בלחיצה על ReMap, או להפעיל את האפקט על כמה מהם בלחיצה על Edit.
שיפורים נוספים בחלון גרפיקה חיונית
- נוספה תמיכה בקו־תחתי לכל סוגי הגופנים המותקנים – בסימון שכבת מלל מסויימת ניתן להקליק על כפתור ה T עם הקו התחתי במאפייני המלל גם עבור גופנים שאינם כוללים אפשרות כזו מלכתחילה.
- שינוי שמי לשכבות גרפיקה בתנועה בפאנל – בהקלקה על שם שכבה בפאנל גרפיקה חיונית ניתן כעת לשנות מייד את שמה.
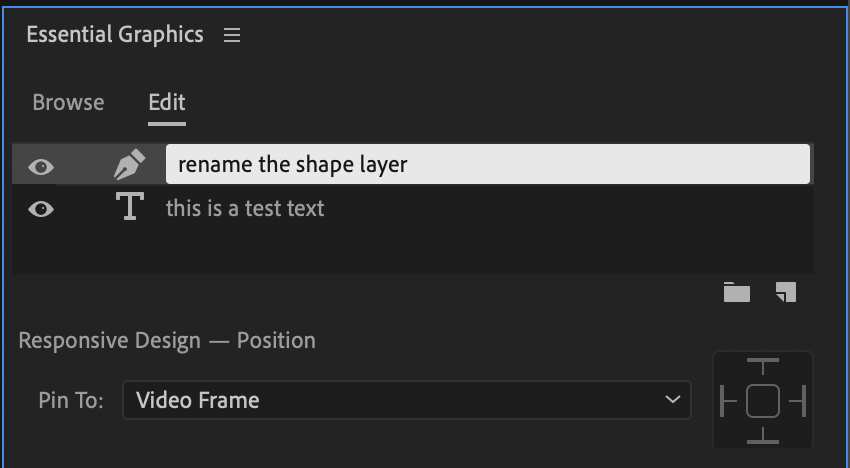
- קיצורי מקלדת לפעולות בפאנל גרפיקה חיונית – ניתן להוסיף במקלדת הוירטואלית קיצורי מקלדת לבחירת השכבה הבאה/הקודמת בפאנל גרפיקה חיונית. ניתן להוסיף קיצור לעריכת תוכן שכבת מלל מסומנת. ניתן להחיל תוכן חדש בשכבת מלל מסומנת בקיצור Enter+Cmd/Ctrl. נוספו קיצורי מקלדת לארגון סדר שכבות בפאנל גרפיקה חיונית.
- בעריכת תבנית גרפיקה חיונית מאפטר אפקטס תתווסף כעת תיבת מלל מרובת שורות לכל שורת מלל מקורית בכדי לא להגביל מדי את כמות המלל בעריכה.
טווח מירבי לאודיו 15dB+ – כעת טווח עוצמת הקול המירבית לאודיו שונה מ-6dB+ ל-15dB+. השינוי יבוא לידי ביטוי בפרוייקטים חדשים, בערוצים השונים ובערוץ המאסטר. בתצוגה של אודיו כעת יופיע מיקום ה-0dB מעל לאמצע בכדי שניתן יהיה לערוך בקלות רבה יותר הנמכה של אודיו (עד טווח של 99dB-).
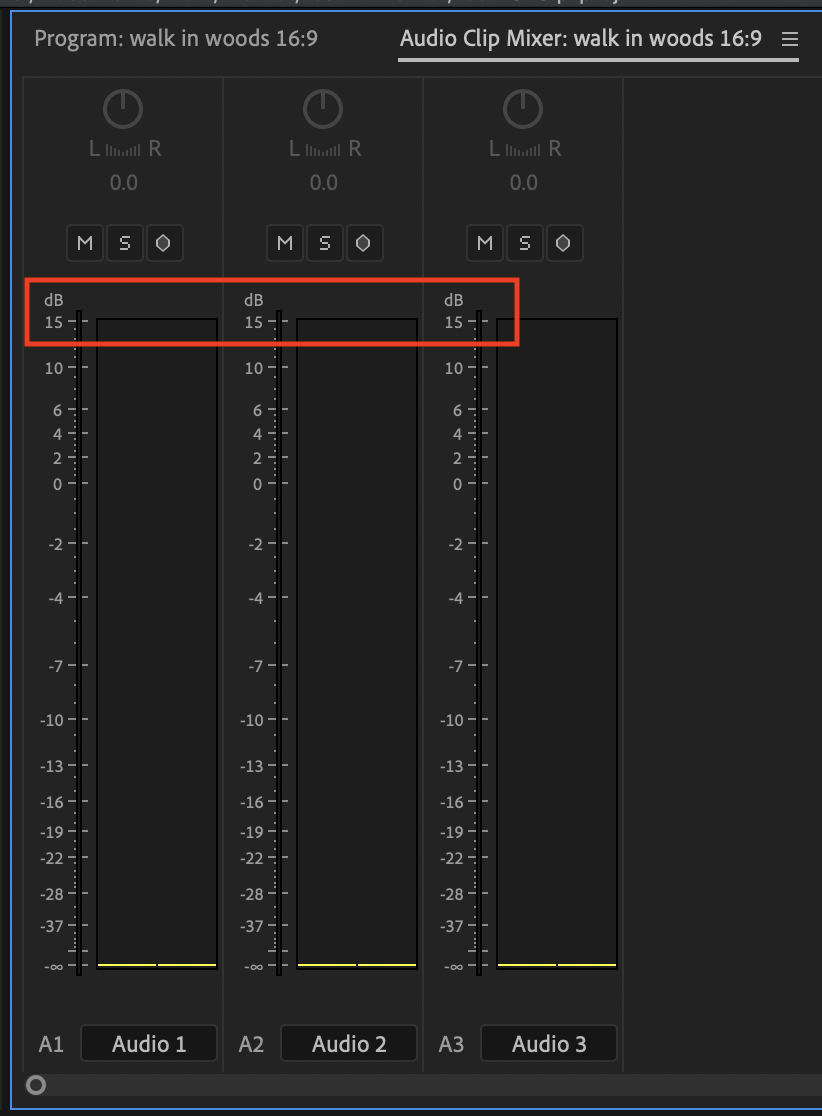
מהירות מירבית במיפוי זמן – ביצירת מיפוי זמן לקליפ ניתן כעת לשנות את המהירות עד 20000 מהרגיל, כך שניתן למשל לייצר קליפ ״קיטועי זמן״ (Time Lapse) מחומר גלם ממושך מאוד.
תמיכה בפורמטים חדשים –
- נוספה תמיכה בפורמט AVI במחשבי מק. התמיכה כוללת MJPEG מכל הסוגים,
כולל קבצים עם כרומה 420,422, 444,
כולל אודיו מקודד ב PCM, 3-AC, AAC, MP2, MP3,
קידוד (ADPCM)muLaw_PCM אינו נתמך במק וביבוא שלו ייובא וידאו ללא אודיו. - נוספה תמיכה בפורמט HEVC-Canon XF. זהו פורמט ב-10 סיביות שנתמך כרגע רק במנוע רינדור של התוכנה ולא במנוע המשופר של כרטיס המסך.
- נוספה תמיכה בפורמט Canon EOS C500 MARK II.
- נוספה תמיכה בפורמט S1H -Panasonic Lumix DC.
- נוספה תמיכה בפורמט SONY Venice V4.
- נוספה תמיכה בייבוא וידאו מפוטושופ.
- ניתן לייצא תגיות מידע לפורמט MP4 בקידוד 264.H או HEVC.
- ניתן לייבא קבצי אנימציה של Quicktime הכוללים Delta Frames.
- נוספו תבניות יצוא נוספות עבור אדובי סטוק.
- נוספה תמיכה לייצוא של MXF ProRes.
שינויים קלים
המלצה על מנוע רינדור משופר בפתיחת פרוייקט – בעת פתיחת פרוייקט חדש ברשימת מנועי הרינדור האפשריים לצד Renderer מופיעה כעת המלצה מובהקת לשימוש במנוע Metal לעומת מנועי CUDA או Open CL.
מחיקת זיכרון מטמון חומרי גלם – בחלון מועדפים (Preferences) בסעיף Media Cache ניתן לקבוע תדירות מחיקת זיכרון המטמון של חומרי גלם (התופס מקום רב בדיסק הקשיח) ואף למחוק את זיכרון המטמון – אלא שעד כה זיכרון המטמון שנמחק התייחס לחומרים שאינם בשימוש בלבד. כעת שונה שם הכפתור הרלוונטי ל-Delete, ובלחיצה עליו ניתן לבחור מהתיבה שעולה האם למחוק רק את זיכרון המטמון של חומר שאינו בשימוש או למחוק את זיכרון המטמון של החומרים כולם.
יש לציין כי כל עוד פרוייקט מסויים פתוח – לא ניתן למחוק את זיכרון המטמון של החומר כולו מאחר והוא בשימוש. משמע, בפועל- למחיקת זיכרון המטמון של כלל החומר יש לפתוח את חלון מועדפים לאחר פתיחת התוכנה אך לפני פתיחת פרוייקט מסוים.
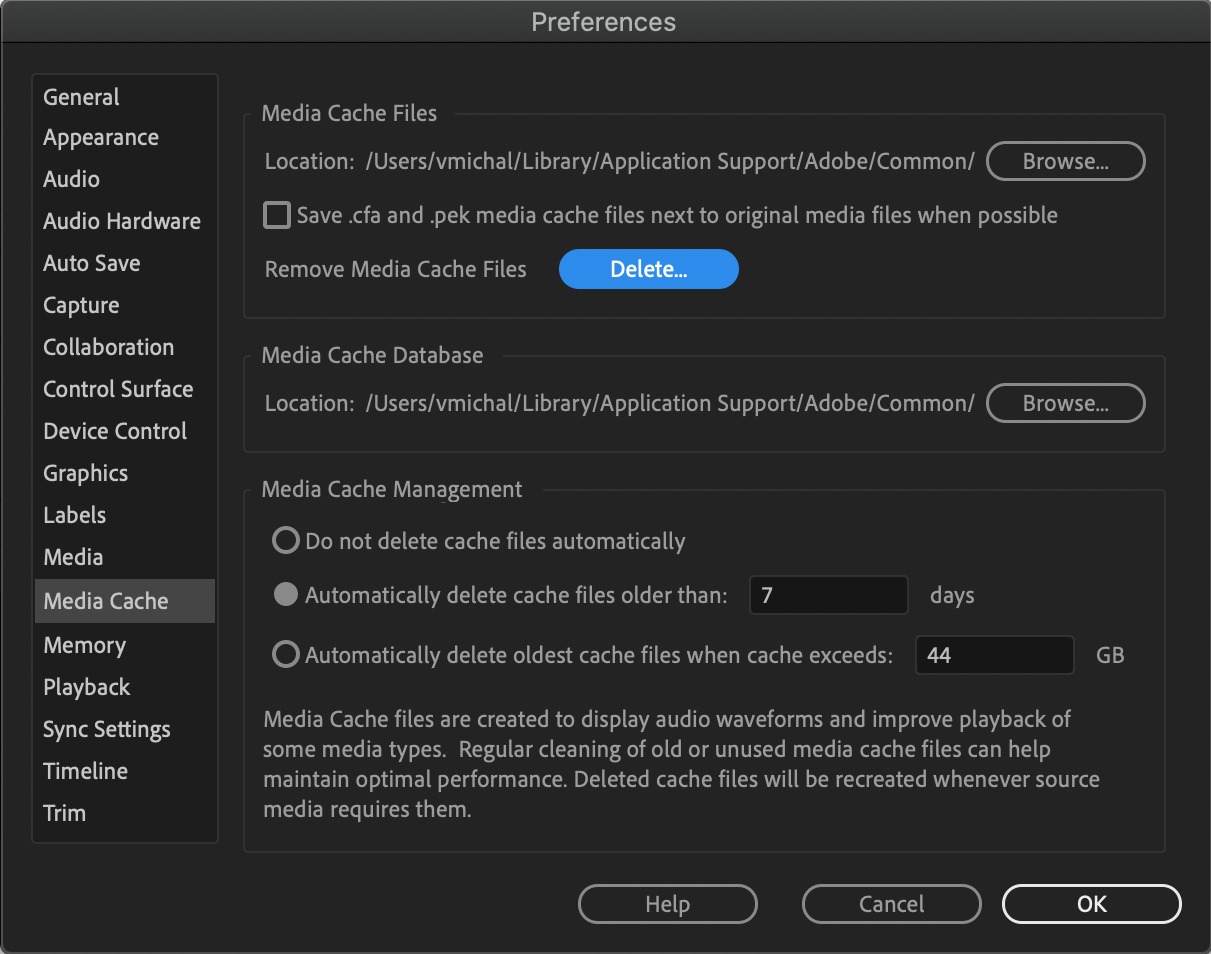
שינויים בחלון מועדפים – ההגדרה Render Audio When Rendering Video עברה בחלון מועדפים מסעיף Timeline לסעיף Audio.
שמירת סביבות עבודה – כעת לא ניתן למחוק או לשנות סביבת עבודה מקורית של התוכנה אלא רק לשמור סביבת עבודה חדשה הכוללת את השינויים.
בנוסף לרשימה זו תוקנו 54 באגים מוכרים בתוכנה (עד כמה שראיתי – בהצלחה).
לסיכום, Adobe שחררה גירסה ראויה לשנת 2020 המתקרבת אלינו, ושווה לעקוב אחרי חידושים עתידיים שטכנולוגיית Adobe Sensei תוסיף לעולמנו.
מעניין אותכם להתמקצע בפרימייר? מכללת מנטור מציעה לימודי עריכת וידיאו










