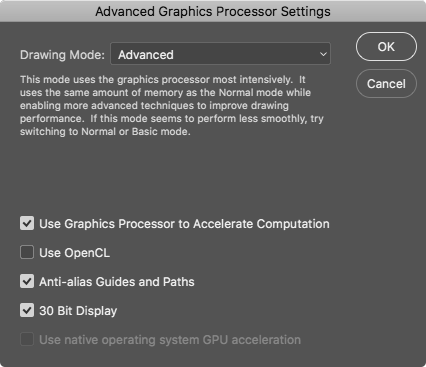מה חדש בפוטושופ CC 2018

יגאל לוי |
24.10.2017

כמעט שנה חלפה מאז העדכון המשמעותי האחרון של פוטושופ. כשהתחיל עידן הענן הובטחו למשתמשים עדכונים תכופים יותר ואכן Adobe עמדה במשימה בכבוד.
אך בשנה האחרונה חווינו כמעט דממת אלחוט ולמעט עדכונים זעירים ותיקוני באגים, נדמה היה שב-Adobe שקעו בשינת חורף, שהתחלפה בהמשך באביב ובקיץ. לכל מי שפנה אליי בתקופה זו אמרתי שאם שקט, כנראה שמדובר בשקט שלפני הסערה, שהרי ב-Adobe עמלים על פיתוחים לאורך שנים. הציפייה לגירסה החדשה הייתה רבה וטעימות קטנות ממנה כבר החלו לטפטף בשבועות האחרונים בסרטונים ש-Adobe הציגה. נותר עכשיו לבדוק האם ההמתנה הייתה שווה.
אך בשנה האחרונה חווינו כמעט דממת אלחוט ולמעט עדכונים זעירים ותיקוני באגים, נדמה היה שב-Adobe שקעו בשינת חורף, שהתחלפה בהמשך באביב ובקיץ. לכל מי שפנה אליי בתקופה זו אמרתי שאם שקט, כנראה שמדובר בשקט שלפני הסערה, שהרי ב-Adobe עמלים על פיתוחים לאורך שנים. הציפייה לגירסה החדשה הייתה רבה וטעימות קטנות ממנה כבר החלו לטפטף בשבועות האחרונים בסרטונים ש-Adobe הציגה. נותר עכשיו לבדוק האם ההמתנה הייתה שווה.
החלקת מברשת חכמה
פוטושופ פונה, כידוע, למספר רב של קהלי יעד וביניהם מאיירים וציירים. בגירסאות האחרונות
נוספו מברשות חדשות ומאפיינים מעניינים שהעשירו את חוויית הציור הדיגיטלי וקרצה לציירים מסורתיים. החל מגירסה זו
פוטושופ מסוגלת לבצע החלקה לצביעות המתבצעות באמצעות כלי המכחול, כלי העיפרון, כלי מברשת הערבוב וכלי המחק. להחלת
החלקה יש לקבוע ערך הנע בין 10 ל-100 בקטגוריה Smoothing.
קביעת הערך 0 זהה להחלקה בגירסאות מוקדמות יותר של התוכנה. ערך גבוה יותר מוסיף החלקה חכמה
להברשות הכלי, אך גם עלול להאט את פעולת הכלי. ערך של 50 מהווה פשרה יעילה בין איכות
למהירות. ראוי לציין שלא מדובר באותה החלקה הממוקמת בחלון המברשות, אלא באלגוריתם שונה ובעל פעולה המנסה למנוע יצירת
קו מרצד. ניתן להפעיל אפשרות זו במספר דרכים. הראשונה היא לחיצה על כפתור גלגל השיניים והפעלת אחת האפשרויות הבאות:
נוספו מברשות חדשות ומאפיינים מעניינים שהעשירו את חוויית הציור הדיגיטלי וקרצה לציירים מסורתיים. החל מגירסה זו
פוטושופ מסוגלת לבצע החלקה לצביעות המתבצעות באמצעות כלי המכחול, כלי העיפרון, כלי מברשת הערבוב וכלי המחק. להחלת
החלקה יש לקבוע ערך הנע בין 10 ל-100 בקטגוריה Smoothing.
קביעת הערך 0 זהה להחלקה בגירסאות מוקדמות יותר של התוכנה. ערך גבוה יותר מוסיף החלקה חכמה
להברשות הכלי, אך גם עלול להאט את פעולת הכלי. ערך של 50 מהווה פשרה יעילה בין איכות
למהירות. ראוי לציין שלא מדובר באותה החלקה הממוקמת בחלון המברשות, אלא באלגוריתם שונה ובעל פעולה המנסה למנוע יצירת
קו מרצד. ניתן להפעיל אפשרות זו במספר דרכים. הראשונה היא לחיצה על כפתור גלגל השיניים והפעלת אחת האפשרויות הבאות:
- Pulled String Mode– צובע רק כשהצביעה הרציפה מתוחה- תנועת הסמן
באזור ההחלקה לא משאירה סימנים- סימון אפשרות זו יעיל בשימוש בעכבר, פחות בשימוש בעט גראפי. - Stroke Catch Up– מאפשר לצביעה להמשיך ולהתעדכן בזמן השהיית
ציור הקו. ביטול אפשרות זו יפסיק את ציור הקו ברגע שתנועת הסמן עוצרת. - Catch-Up On Stroke End– סימון אפשרות זו ישלים את צביעת הקו
מנקודת הצביעה האחרונה מרגע שחרור לחצן העכבר או העט הגראפי. סביר שתרצו לרוב לבטל את הסימון מאפשרות
זו. - Adjust For Zoom– מונע ריצוד בקו על ידי החלקתו. בנוסף מפחית
החלקה בהגדלת תצוגה ומגדיל אותה בעת הקטנת התצוגה. בצביעה בתצוגה מוקטנת כדאי לבטל את הסימון מאפשרות
זו.מאפיין חדש זה דורש התנסות כדי לבחון את אופן השימוש הנוח למשתמש.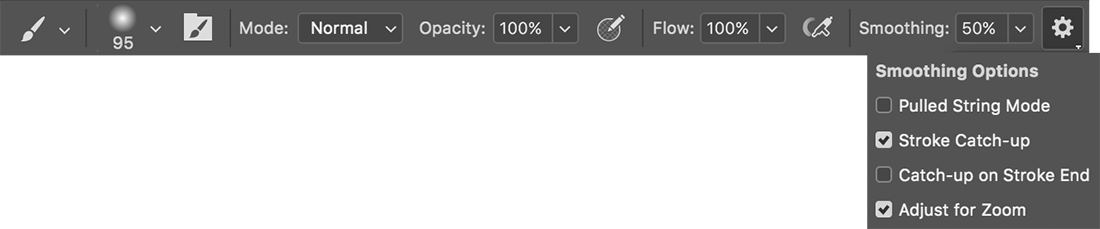
ניהול מברשות יעיל
אחד החידושים המשמעותיים בגירסה זו נוגע לעבודה עם מברשות. עבודה עם ערכות מברשות קלה יותר
בגירסה החדשה. בעבר, שמירת ערכות כלי התבצעה בקצה השמאלי העליון של חלון התוכנה. הבעיה היא שלא הייתה תצוגה מקדמת של
המברשת. כמו כן ניתן היה לגשת לערכות המברשת בחלון Brush Presets. בגישה מסורבלת זו היה קשה
לשמור, לארגן ולצפות במאפייני המברשת במקביל. הגירסה החדשה מבצעת מהפכה בעבודה עם מברשות וכעת ניתן לארגן ערכות
בתיקיות, כולל תיקיות מקוננות (תיקיות בתוך תיקיות). שמו של חלון ערכות המברשות השתנה וזה קיבל את השם Brushes (Brush Presets בעבר) ואילו חלון המברשת קיבל דווקא את השם
Brush Settings. אך זה רק החלק השולי בעניין. מגירסה זו ניתן לנהל ערכות של כלים מבוססי
מברשת ומאפייניהם ישירות מחלון זה- מה שהיה נגיש בגירסאות קודמות רק מאפשרויות הכלי. שמירת מברשת כערכה תציג חלון
ובו ניתן לשמור לצד הגדרות המברשת גם את צבעה ומימדיה. בנוסף אם לכלי היו מאפיינים נוספים כמו שיטת השילוב, זרימה
ואחוז אטימות, מאפיינים אלו יישמרו בערכה. מגירסה זו ניתן להמיר כל ערכה של כלי מבוסס מברשת לערכת מברשת הכוללת את
כל מאפייניה, כולל שימור אטימות, זרימה ושיטת שילוב הכלי. לאחר המרת הערכה ניתן להסירה מרשימת ערכות הכלי הישנה.
ניסיון ליצור ערכת מברשת חדשה מחלון ערכות הכלי, בפינה השמאלית העליונה של חלון התוכנה, תפתח חלון הממליץ בתוקף
לעשות זאת מחלון ערכות המברשת החדש.
בגירסה החדשה. בעבר, שמירת ערכות כלי התבצעה בקצה השמאלי העליון של חלון התוכנה. הבעיה היא שלא הייתה תצוגה מקדמת של
המברשת. כמו כן ניתן היה לגשת לערכות המברשת בחלון Brush Presets. בגישה מסורבלת זו היה קשה
לשמור, לארגן ולצפות במאפייני המברשת במקביל. הגירסה החדשה מבצעת מהפכה בעבודה עם מברשות וכעת ניתן לארגן ערכות
בתיקיות, כולל תיקיות מקוננות (תיקיות בתוך תיקיות). שמו של חלון ערכות המברשות השתנה וזה קיבל את השם Brushes (Brush Presets בעבר) ואילו חלון המברשת קיבל דווקא את השם
Brush Settings. אך זה רק החלק השולי בעניין. מגירסה זו ניתן לנהל ערכות של כלים מבוססי
מברשת ומאפייניהם ישירות מחלון זה- מה שהיה נגיש בגירסאות קודמות רק מאפשרויות הכלי. שמירת מברשת כערכה תציג חלון
ובו ניתן לשמור לצד הגדרות המברשת גם את צבעה ומימדיה. בנוסף אם לכלי היו מאפיינים נוספים כמו שיטת השילוב, זרימה
ואחוז אטימות, מאפיינים אלו יישמרו בערכה. מגירסה זו ניתן להמיר כל ערכה של כלי מבוסס מברשת לערכת מברשת הכוללת את
כל מאפייניה, כולל שימור אטימות, זרימה ושיטת שילוב הכלי. לאחר המרת הערכה ניתן להסירה מרשימת ערכות הכלי הישנה.
ניסיון ליצור ערכת מברשת חדשה מחלון ערכות הכלי, בפינה השמאלית העליונה של חלון התוכנה, תפתח חלון הממליץ בתוקף
לעשות זאת מחלון ערכות המברשת החדש.
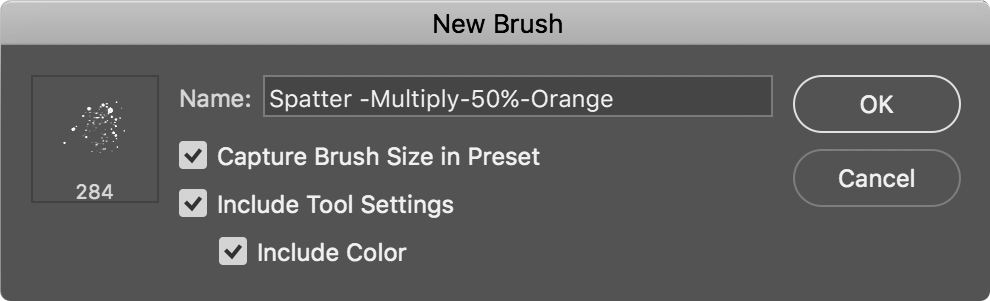
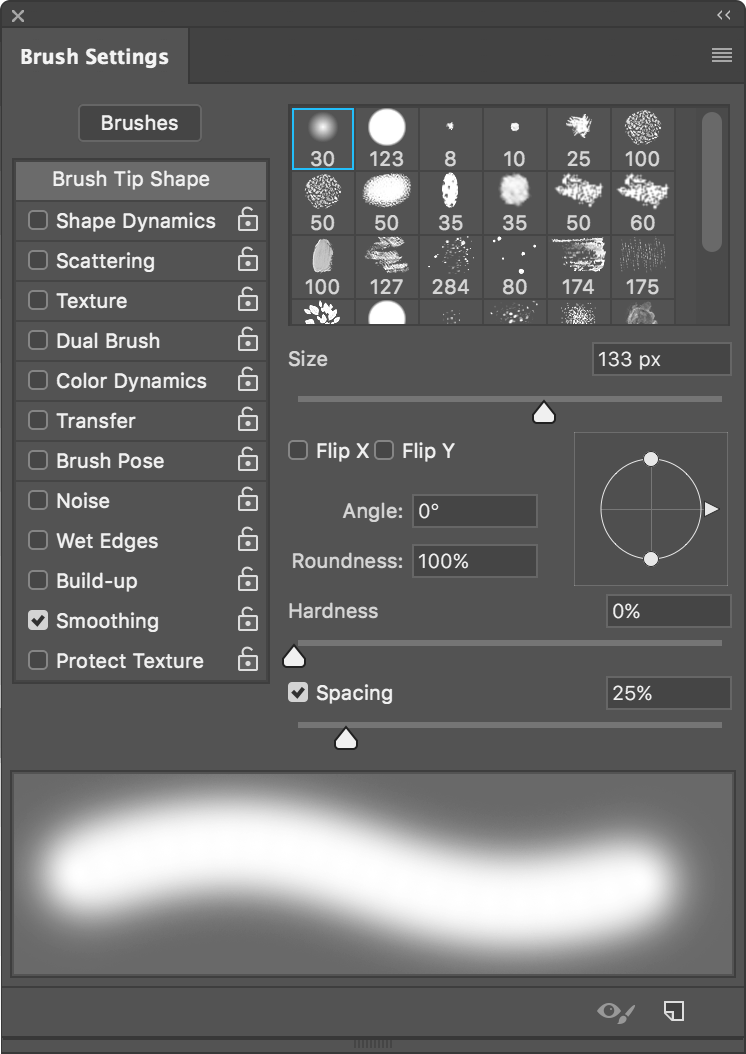
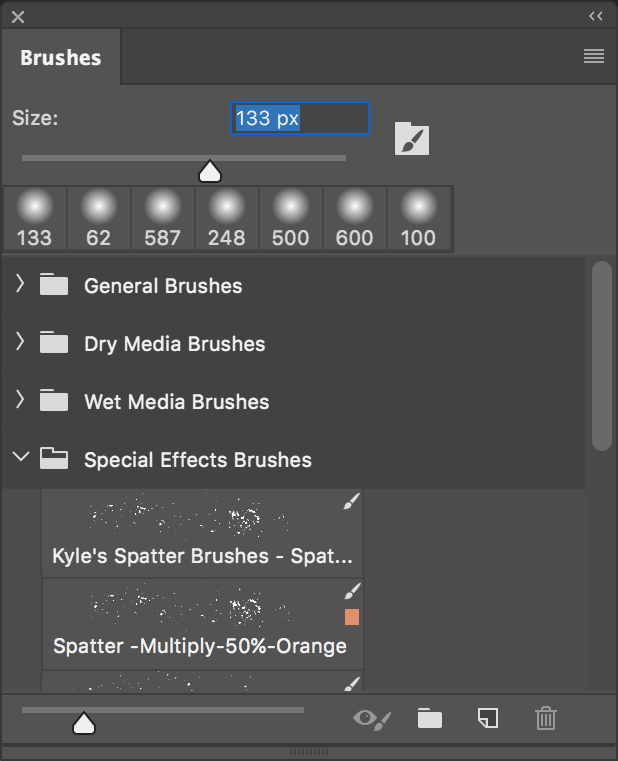
חידושים בענף המסלולים
מגירסה זו ניתן לקבוע את צבע המסלולים! בעבר אם יצרתם מסלול באזור בעל צבע בעייתי היה קושי
להבחין במסלול. מגירסה זו חלון אפשרויות הכלי מאפשר לקבוע את צבע המסלול ועוביו. לשליטה במאפיינים אלו יש לבחור בכלי
הציפורן וללחוץ על כפתור גלגל השיניים בסרגל אפשרויות הכלי ובחלון שנפתח לקבוע את המאפיינים הרצויים. בנוסף ניתן
כרגיל לקבוע אם תתקיים תצוגה מקדמת של המקטע בעת תנועת הסמן (Rubber Band).
להבחין במסלול. מגירסה זו חלון אפשרויות הכלי מאפשר לקבוע את צבע המסלול ועוביו. לשליטה במאפיינים אלו יש לבחור בכלי
הציפורן וללחוץ על כפתור גלגל השיניים בסרגל אפשרויות הכלי ובחלון שנפתח לקבוע את המאפיינים הרצויים. בנוסף ניתן
כרגיל לקבוע אם תתקיים תצוגה מקדמת של המקטע בעת תנועת הסמן (Rubber Band).
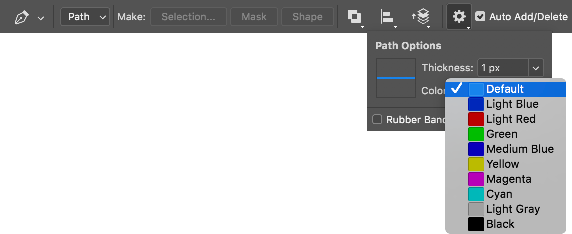
כלי עקמומיות חדש
כלי המסלולים הוא אחד הכלים הפופולאריים בפוטושופ, אך עדיין חלק מהמשתמשים מתקשים בעבודה
איתו. אם אתם נמנים על משתמשים אלו, לחלון הכלים נוסף כלי חדש המפשט את אופן יצירה ועריכת מסלולים. כלי ה-Curvature המוכר
המוכר
מאילוסטרייטור שוכן בצוותא עם כלי המסלולים ומאפשר לשרטט ללא מאמץ קוים ישרים ועקומות מושלמות בקלות יחסית, להוסיף,
למחוק, או לעבור בין נקודות עקומה לנקודות פינה מאותו כלי וללא הצורך לעבור לכלים אחרים במהירות ובדיוק. העניין הוא
כזה, לכלי זה אין עקמומיות או ידיות שליטה, אך ניתן להוסיף עקמומיות באמצעות הוספת נקודה וגרירתה למיקום הרצוי.
כברירת מחדל הנקודות הנוספות הן נקודות חלקות. כדי להמיר נקודה חלקה לנקודת פינה יש ללחוץ עליה לחיצה כפולה. באותו
אופן ניתן להמיר נקודת פינה לנקודה חלקה. ניתן להוסיף נקודות למסלול באמצעות לחיצה על המסלול עם הכלי. בעת הנחת
הנקודות ניתן ללחוץ ולגרור את הנקודה כדי למקמה במיקום הרצוי. ראוי לציין שלעיתים, כדי להשיג את העקמומיות הרצוייה,
כדי להוסיף את הנקודה הבאה במסלול. בשלב זה סביר שמראה העקומה ישתנה ולעיתים יתאים עצמו לאובייקט אותו אתם מנסים
לסמן. משתמשים המנוסים בשימוש עם כלי המסלולים הרגיל עשויים למצוא ששימוש בכלי זה מאלץ אותם להוסיף יותר נקודות
להשלמת המשימה ממה שהם היו רגילים. בסיום השימוש בכלי מומלץ לשמור את המסלול בחלון המסלולים. בשורה התחתונה, אם אתם
משתמשים מנוסים בכלי המסלולים הרגיל והדיוק חשוב לכם, המשיכו לעבוד באותו כלי. משתמשים מתחילים וכאלו המתקשים עם כלי
המסלולים ימצאו בכלי העקמומיות החדש שימוש רב.
איתו. אם אתם נמנים על משתמשים אלו, לחלון הכלים נוסף כלי חדש המפשט את אופן יצירה ועריכת מסלולים. כלי ה-Curvature
 המוכר
המוכרמאילוסטרייטור שוכן בצוותא עם כלי המסלולים ומאפשר לשרטט ללא מאמץ קוים ישרים ועקומות מושלמות בקלות יחסית, להוסיף,
למחוק, או לעבור בין נקודות עקומה לנקודות פינה מאותו כלי וללא הצורך לעבור לכלים אחרים במהירות ובדיוק. העניין הוא
כזה, לכלי זה אין עקמומיות או ידיות שליטה, אך ניתן להוסיף עקמומיות באמצעות הוספת נקודה וגרירתה למיקום הרצוי.
כברירת מחדל הנקודות הנוספות הן נקודות חלקות. כדי להמיר נקודה חלקה לנקודת פינה יש ללחוץ עליה לחיצה כפולה. באותו
אופן ניתן להמיר נקודת פינה לנקודה חלקה. ניתן להוסיף נקודות למסלול באמצעות לחיצה על המסלול עם הכלי. בעת הנחת
הנקודות ניתן ללחוץ ולגרור את הנקודה כדי למקמה במיקום הרצוי. ראוי לציין שלעיתים, כדי להשיג את העקמומיות הרצוייה,
כדי להוסיף את הנקודה הבאה במסלול. בשלב זה סביר שמראה העקומה ישתנה ולעיתים יתאים עצמו לאובייקט אותו אתם מנסים
לסמן. משתמשים המנוסים בשימוש עם כלי המסלולים הרגיל עשויים למצוא ששימוש בכלי זה מאלץ אותם להוסיף יותר נקודות
להשלמת המשימה ממה שהם היו רגילים. בסיום השימוש בכלי מומלץ לשמור את המסלול בחלון המסלולים. בשורה התחתונה, אם אתם
משתמשים מנוסים בכלי המסלולים הרגיל והדיוק חשוב לכם, המשיכו לעבוד באותו כלי. משתמשים מתחילים וכאלו המתקשים עם כלי
המסלולים ימצאו בכלי העקמומיות החדש שימוש רב.
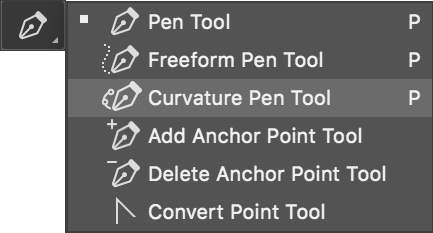

שיתוף יצירותיך ישירות מהתוכנה
פוטושופ מאפשרת החל מגירסה זו לשתף עבודה בדוא״ל ישירות מהתוכנה. כשמשתפים את התמונה דרך
דואר אלקטרוני פוטושופ שולחת את קובץ המקור (קובץ psd). לשירותים אחרים, כמו ערוצי מדיה
חברתית, פוטושופ ממירה את הקבצים באופן אוטומטי לפורמט JPEG. לשיתוף קובץ יש להפעיל את
הפקודה Share מתפריט File. לחילופין ניתן ללחוץ על הכפתור המתאים
 מסרגל האפשרויות. בחלון שנפתח ניתן לבחור לשתף
מסרגל האפשרויות. בחלון שנפתח ניתן לבחור לשתף
את הקובץ בגודל המקורי, או גירסה מוקטנת שלו. כמו כן ניתן לבחור באיזה ערוץ ישותף הקובץ, דרך דוא״ל, הודעה, טוויטר,
פייסבוק ועוד. ראוי לציין שמערכת ההפעלה קובעת את אופן תצוגת רשימת השיתוף. ניתן להגדיר את רשימת שירותי השיתוף,
להוסיף ולהחסיר שירותים דרך מערכת ההפעלה. במק למשל, ניתן לגשת לתפריט התפוח System Preferences>Extensions>Share Menu
ולקבוע בחלון זה את רשימת השיתוף.
דואר אלקטרוני פוטושופ שולחת את קובץ המקור (קובץ psd). לשירותים אחרים, כמו ערוצי מדיה
חברתית, פוטושופ ממירה את הקבצים באופן אוטומטי לפורמט JPEG. לשיתוף קובץ יש להפעיל את
הפקודה Share מתפריט File. לחילופין ניתן ללחוץ על הכפתור המתאים
את הקובץ בגודל המקורי, או גירסה מוקטנת שלו. כמו כן ניתן לבחור באיזה ערוץ ישותף הקובץ, דרך דוא״ל, הודעה, טוויטר,
פייסבוק ועוד. ראוי לציין שמערכת ההפעלה קובעת את אופן תצוגת רשימת השיתוף. ניתן להגדיר את רשימת שירותי השיתוף,
להוסיף ולהחסיר שירותים דרך מערכת ההפעלה. במק למשל, ניתן לגשת לתפריט התפוח System Preferences>Extensions>Share Menu
ולקבוע בחלון זה את רשימת השיתוף.
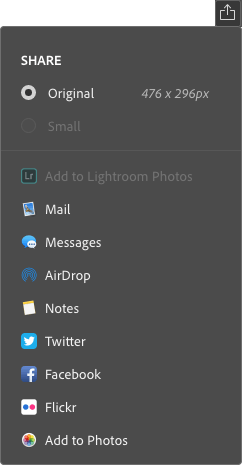
פונטים גמישים
פוטושופ הוסיפה תמיכה בגירסה חדשה של פונטים מסוג OpenType
התומכת בתכונות מותאמות אישית כמו משקל, רוחב, והטייה. הגירסה החדשה מספקת מספר פונטים משתנים המאפשרים קביעת
המאפיינים באמצעות בקרות מכוונים בחלון Properties. בעת סימון מלל החלון מציג שלושה מכוונים-
משקל (Weight), רוחב (Width) והטייה (Slant).
הרעיון הוא שפונט אחד כולל מבחר עצום של משקלים וגרירת המכוונים פשוט בוחרת בגליפים הקרובים ביותר לקביעות. באופן זה
הפונט מותאם להעדפות המשתמש. פונט בפורמט OpenType משתנה קיבל אייקון מיוחד כדי לבדל אותו
מפונטים אחרים וכדי שניתן יהיה לזהות אותו בתפריט הפונטים. האייקון בעל דמות שאל האות O (כמו
לכל פונטים מסוג OpenType) בתוספת הסיומת VAR המציינות את הקיצור
Variable (משתנה). כדי לאתר את כל הפונטים הגמישים בפוטושופ ניתן להקליד בשדה הפונט את המילה
Variable ופוטושופ תציג את כל הפונטים בפורמט זה.
התומכת בתכונות מותאמות אישית כמו משקל, רוחב, והטייה. הגירסה החדשה מספקת מספר פונטים משתנים המאפשרים קביעת
המאפיינים באמצעות בקרות מכוונים בחלון Properties. בעת סימון מלל החלון מציג שלושה מכוונים-
משקל (Weight), רוחב (Width) והטייה (Slant).
הרעיון הוא שפונט אחד כולל מבחר עצום של משקלים וגרירת המכוונים פשוט בוחרת בגליפים הקרובים ביותר לקביעות. באופן זה
הפונט מותאם להעדפות המשתמש. פונט בפורמט OpenType משתנה קיבל אייקון מיוחד כדי לבדל אותו
מפונטים אחרים וכדי שניתן יהיה לזהות אותו בתפריט הפונטים. האייקון בעל דמות שאל האות O (כמו
לכל פונטים מסוג OpenType) בתוספת הסיומת VAR המציינות את הקיצור
Variable (משתנה). כדי לאתר את כל הפונטים הגמישים בפוטושופ ניתן להקליד בשדה הפונט את המילה
Variable ופוטושופ תציג את כל הפונטים בפורמט זה.
ראוי לציין שפונטים בעלי הסיומת Concept חסרים סימנים כמו גרשיים
וסוגריים והלדתם מוסיפה אותם בפונט אחר.
וסוגריים והלדתם מוסיפה אותם בפונט אחר.
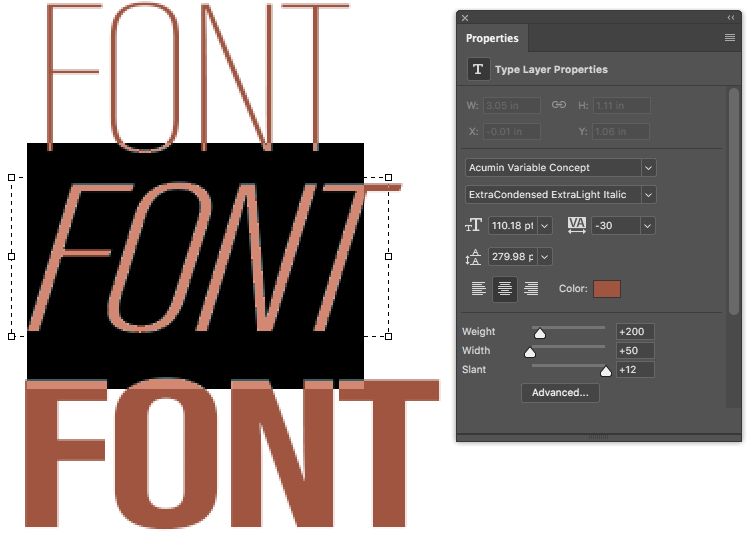

העתקה וצירוף שכבות
הגירסה החדשה מאפשרת סוף סוף להעתיק ולצרף שכבות בתוך המסמך וממסמך למסמך באמצעות הפקודות
Paste, Copy ו-Paste into Place מתפריט Edit.
כל שיש לעשות הוא לסמן את השכבות בחלון השכבות, להעתיקן באמצעות הפקודה Copy מתפריט Edit ולצרפן במסמך הרצוי באמצעות הפקודה Paste, או, כאמור, הפקודה
Paste into Place מתפריט Edit. כשמצרפים שכבות למסמך בעל רזולוציה
שונה ממסמך המקור, השכבות המצורפות משמרות את המידות המקוריות. במידה ולשכבות המצורפות פרופיל צבע שונה מפרופיל הצבע
של הקובץ, התוכנה תציג חלון ובו יהיה על המשתמש לבחור כיצד לנהוג במידע המצורף.
Paste, Copy ו-Paste into Place מתפריט Edit.
כל שיש לעשות הוא לסמן את השכבות בחלון השכבות, להעתיקן באמצעות הפקודה Copy מתפריט Edit ולצרפן במסמך הרצוי באמצעות הפקודה Paste, או, כאמור, הפקודה
Paste into Place מתפריט Edit. כשמצרפים שכבות למסמך בעל רזולוציה
שונה ממסמך המקור, השכבות המצורפות משמרות את המידות המקוריות. במידה ולשכבות המצורפות פרופיל צבע שונה מפרופיל הצבע
של הקובץ, התוכנה תציג חלון ובו יהיה על המשתמש לבחור כיצד לנהוג במידע המצורף.
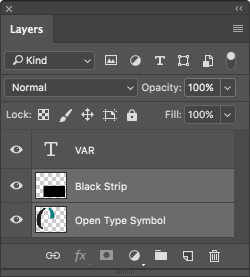
גישה לתמונות לייטרום מפוטושופ
הגירסה החדשה מאפשרת גישה לכל התמונות המסונכרנות של לייטרום עם הענן באמצעות סביבת העבודה
Start. לגישה לתמונות יש ללחוץ על הקישור A) LR Photos). כעת יש לבחור את התמונות לפתיחה וללחוץ על כפתור Import selected
בתחתית החלון (B). אם התמונה בפורמט Raw היא תיפתח בחלון ה-Camera Raw, אחרת היא תפתח בפוטושופ. אם ביצעת עריכה לתמונות, או לאלבום מסויים מאפליקציות
לייטרום, יש ללחוץ על כפתור Refresh כדי לצפות בשינויים. לחיצה על כפתור See More
תציג את כל התמונות המסונכרנות מאורגנות לפי תאריך בתצוגת רשת. אבל זה לא הכל. מנוע החיפוש של פוטושופ שופר וכעת הוא
מסוגל לחפש תמונות לפי התכנים הויזואליים בהן. הקלדת מילת חיפוש (לדוגמא: חתול) בשדה המתאים (C) תציג תמונות של חתול, על אף שלא תויגו (D). בנוסף החיפוש מציג
תמונות (E) במאגר הנכסים Adobe Stock.
Start. לגישה לתמונות יש ללחוץ על הקישור A) LR Photos). כעת יש לבחור את התמונות לפתיחה וללחוץ על כפתור Import selected
בתחתית החלון (B). אם התמונה בפורמט Raw היא תיפתח בחלון ה-Camera Raw, אחרת היא תפתח בפוטושופ. אם ביצעת עריכה לתמונות, או לאלבום מסויים מאפליקציות
לייטרום, יש ללחוץ על כפתור Refresh כדי לצפות בשינויים. לחיצה על כפתור See More
תציג את כל התמונות המסונכרנות מאורגנות לפי תאריך בתצוגת רשת. אבל זה לא הכל. מנוע החיפוש של פוטושופ שופר וכעת הוא
מסוגל לחפש תמונות לפי התכנים הויזואליים בהן. הקלדת מילת חיפוש (לדוגמא: חתול) בשדה המתאים (C) תציג תמונות של חתול, על אף שלא תויגו (D). בנוסף החיפוש מציג
תמונות (E) במאגר הנכסים Adobe Stock.
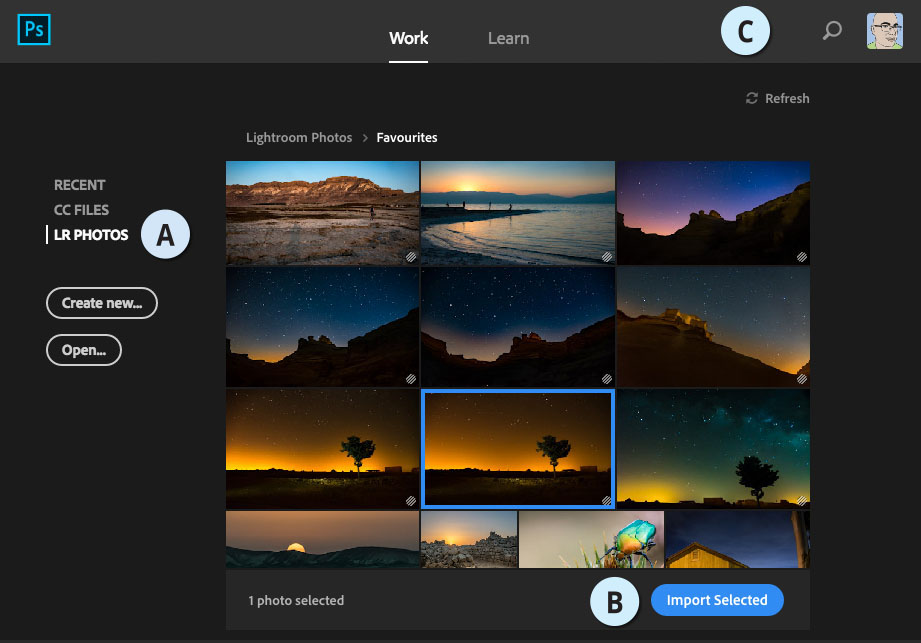
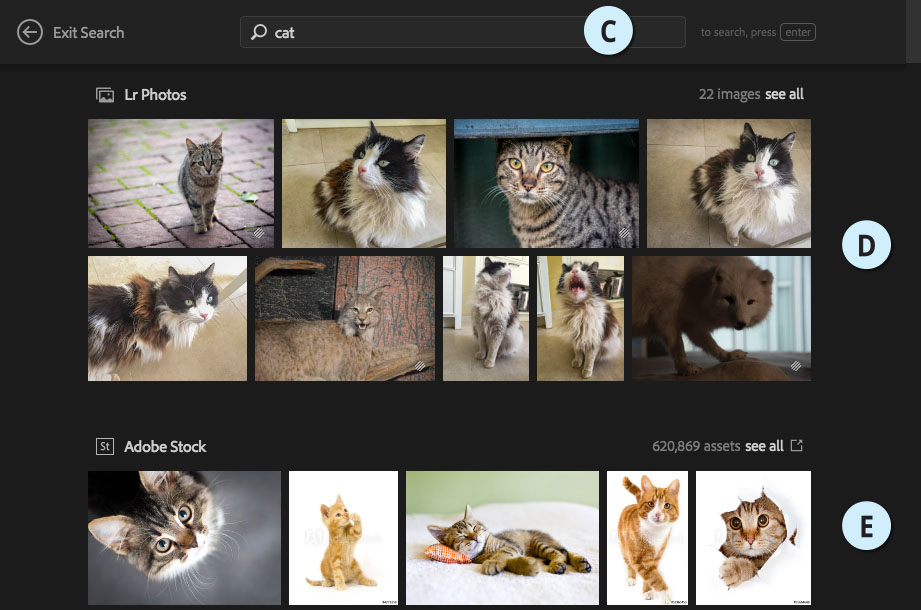
מידע עשיר אודות כלים
בעבר הנחת סמן לצד דמות כלי הציגה את שמו וקיצור המקלדת המקושר אליו. מגירסה זו הנחת סמן
מעל כלי תציג הסבר קצר אודות הכלי ואף סרטון וידאו קצר המציג את פעולתו. כדי לאפשר מאפיין חדש זה יש לפתוח את העדפות
התוכנה ובקטגוריה Tools יש לסמן את האפשרות Use Rich Tips. משתמשים
מנוסים עשויים למצוא מאפיין זה מטריד ביותר ולכן אינו מומלץ.
מעל כלי תציג הסבר קצר אודות הכלי ואף סרטון וידאו קצר המציג את פעולתו. כדי לאפשר מאפיין חדש זה יש לפתוח את העדפות
התוכנה ובקטגוריה Tools יש לסמן את האפשרות Use Rich Tips. משתמשים
מנוסים עשויים למצוא מאפיין זה מטריד ביותר ולכן אינו מומלץ.
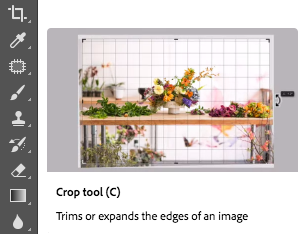
חלון למידה
ב-Adobe מנסים להנגיש את התוכנה למשתמשים חדשים וכעת ניתן לצפות
בסרטוני הדרכה המסבירים צעד אחר צעד ישירות מהתוכנה. סרטונים אלו מכסים מושגים בסיסיים בצילום, ריטוש, שילוב בין
תמונות ויסודות בעיצוב גראפי. ניתן לגשת להדרכות אלו באמצעות הפקודה Learn מתפריט Window.
בסרטוני הדרכה המסבירים צעד אחר צעד ישירות מהתוכנה. סרטונים אלו מכסים מושגים בסיסיים בצילום, ריטוש, שילוב בין
תמונות ויסודות בעיצוב גראפי. ניתן לגשת להדרכות אלו באמצעות הפקודה Learn מתפריט Window.
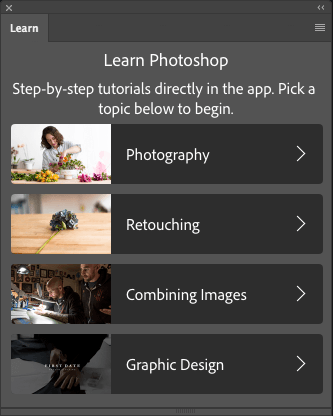
אלגוריתם הגדלת תמונות חדש
אחת הבעיות הבולטות בכל הנוגע לשינוי מימדים של תמונות מתקרב לפתרון. בעבר, הגדלת תמונות
הציגה החלקה מלאכותית שפגעה משמעותית באיכותן של תמונות. הגירסה החדשה מציגה מסייע בעל בינה מלאכותית המאפשר להגדיל
תמונות תוך שימור פרטים ומרקמים ללא עיוותים מיותרים. לצד גווני עור ושיער האלגוריתם יודע לשמר גם פרטים בעלי קצה חד
כמו מלל וסמלים. מאפיין זה מאופשר כברירת מחדל. כדי לוודא שהטכנולוגיה החדשה ש-Adobe מציגה
מאופשרת, יש לפתוח את העדפות התוכנה (Cmd+K במק, Ctrl+K בחלונות)
ובקטגוריה Technology Previews יש לוודא שהאפשרות Enable Preserve Details 2.0 Upscale
מסומנת. כעת, לאחר הפעלת הפקודה Image Size מתפריט Image ניתן להגדיל
את התמונה באחוזים ניכרים מבעבר עם איבוד פרטים קטן יותר. כדי לוודא שזה יקרה יש לבחור בתפריט Resample
באפשרות: Preserve Details 2.0. ראוי לציין שכמו תמיד, אם התמונה קטנה מדי, או לא איכותית,
התוצאות יהיו בהתאם.
הציגה החלקה מלאכותית שפגעה משמעותית באיכותן של תמונות. הגירסה החדשה מציגה מסייע בעל בינה מלאכותית המאפשר להגדיל
תמונות תוך שימור פרטים ומרקמים ללא עיוותים מיותרים. לצד גווני עור ושיער האלגוריתם יודע לשמר גם פרטים בעלי קצה חד
כמו מלל וסמלים. מאפיין זה מאופשר כברירת מחדל. כדי לוודא שהטכנולוגיה החדשה ש-Adobe מציגה
מאופשרת, יש לפתוח את העדפות התוכנה (Cmd+K במק, Ctrl+K בחלונות)
ובקטגוריה Technology Previews יש לוודא שהאפשרות Enable Preserve Details 2.0 Upscale
מסומנת. כעת, לאחר הפעלת הפקודה Image Size מתפריט Image ניתן להגדיל
את התמונה באחוזים ניכרים מבעבר עם איבוד פרטים קטן יותר. כדי לוודא שזה יקרה יש לבחור בתפריט Resample
באפשרות: Preserve Details 2.0. ראוי לציין שכמו תמיד, אם התמונה קטנה מדי, או לא איכותית,
התוצאות יהיו בהתאם.
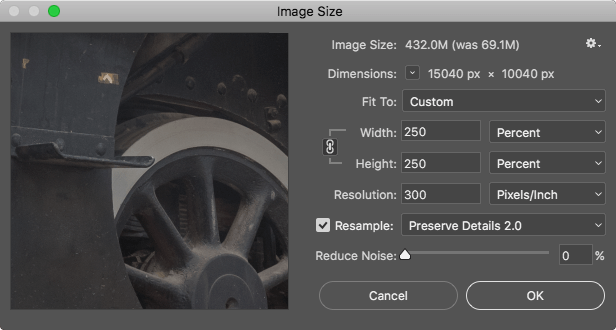
טכנולוגיות בפיתוח
מאז ומתמיד עמלים ב-Adobe בפיתוח טכנולוגיות חדשות, חלקן מוצאות את
דרכן כמאפיין קבוע בתוכנה וחלקן מתגלות כלא מוצלחות ונעלמות לאחר אחד העדכונים (לדוגמא סביבת העבודה Design Space). כדי לאפשר טכנולוגיות אלו יש לפתוח את העדפות התוכנה (Preferences>Technology Preview
מתפריט Photoshop CC במק, או מתפריט Edit בחלונות).הגירסה החדשה
מציגה תמיכה בחוגה של המכשיר Surface מבית מיקרוסופט. ניתן לשנות קביעות של כלי, כמו גודל,
אטימות, קשיות מברשת, זרימה והחלקה לכלים מבוססי מברשת מבלי להסיט את המבט מהקנבס. התמיכה בחוגה של Surface
היא במחשבים בעלי מערכת הפעלה חלונות 10 כשמאפיין ה-Bluetooth שלהם
מאופשר.
דרכן כמאפיין קבוע בתוכנה וחלקן מתגלות כלא מוצלחות ונעלמות לאחר אחד העדכונים (לדוגמא סביבת העבודה Design Space). כדי לאפשר טכנולוגיות אלו יש לפתוח את העדפות התוכנה (Preferences>Technology Preview
מתפריט Photoshop CC במק, או מתפריט Edit בחלונות).הגירסה החדשה
מציגה תמיכה בחוגה של המכשיר Surface מבית מיקרוסופט. ניתן לשנות קביעות של כלי, כמו גודל,
אטימות, קשיות מברשת, זרימה והחלקה לכלים מבוססי מברשת מבלי להסיט את המבט מהקנבס. התמיכה בחוגה של Surface
היא במחשבים בעלי מערכת הפעלה חלונות 10 כשמאפיין ה-Bluetooth שלהם
מאופשר.
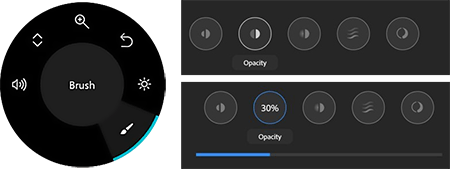
צביעה סימטרית
אחד המאפיינים המעניינים ביותר בגירסה החדשה מאפשר לצבוע באופן סימטרי בכל אחד מכלי התוכנה
מהוסססי מברשת (מכחול, עיפרון,מחק וכו׳).
מהוסססי מברשת (מכחול, עיפרון,מחק וכו׳).
על מנת לאפשר מאפיין זה יש לבחור בפקודה העדפות (Preference) ולסמן את האפשרות
Enable Paint Symmetry תחת הקטגוריה Technology Previews.
לאחר
סגירת החלון, יש לבחור בכלי המתאים ולסמן את כפתור דמוי הפרפר שבסרגל
שבסרגל
אפשרויות הכלי. לחיצה על דמות הפרפר תציג מגוון צורות של סימטריה (אנכית, אופקית, על שני הצירים, אלכסונית ועוד).
צביעת קו או צורה באמצעות אחד מכלי הצביעה תשתקף באופן חי על הציר שנבחר באפשרויות, מה שייאפשר לצייר ביתר נוחות
פנים, בעלי חיים ועצמים סימטריים. במידה והצורות המוצעות לא מספקות אתכם ניתן ליצור מסלול יצירתי משלכם ובתפריט
לבחור את האפשרות Selected Path. התפריט מאפשר אף לשנות את מימדי הסימטריה באמצעות הפקודה
Transform Symmetry וגרירת אחת מהנקודות שסביב תיבת הסימטריה. בנוסף, לאחר בחירה בסימטריה
הרצוייה ניתן לשנות את מימדיה, לבחור בכלי מתאים, ליצור שכבה חדשה ולהתחיל לצייר.
Enable Paint Symmetry תחת הקטגוריה Technology Previews.
לאחר
סגירת החלון, יש לבחור בכלי המתאים ולסמן את כפתור דמוי הפרפר
אפשרויות הכלי. לחיצה על דמות הפרפר תציג מגוון צורות של סימטריה (אנכית, אופקית, על שני הצירים, אלכסונית ועוד).
צביעת קו או צורה באמצעות אחד מכלי הצביעה תשתקף באופן חי על הציר שנבחר באפשרויות, מה שייאפשר לצייר ביתר נוחות
פנים, בעלי חיים ועצמים סימטריים. במידה והצורות המוצעות לא מספקות אתכם ניתן ליצור מסלול יצירתי משלכם ובתפריט
לבחור את האפשרות Selected Path. התפריט מאפשר אף לשנות את מימדי הסימטריה באמצעות הפקודה
Transform Symmetry וגרירת אחת מהנקודות שסביב תיבת הסימטריה. בנוסף, לאחר בחירה בסימטריה
הרצוייה ניתן לשנות את מימדיה, לבחור בכלי מתאים, ליצור שכבה חדשה ולהתחיל לצייר.
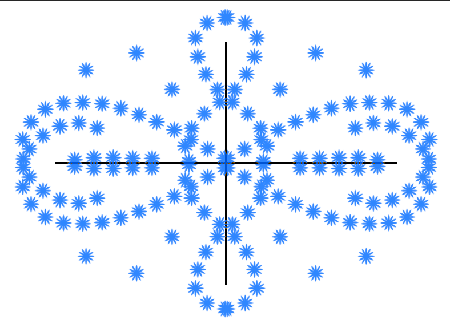
שיפורים בחלון Select & Mask
החלון ליצירת אזורי בחירה ומסיכות מורכבות זיכה את Adobe בלא מעט
תלונות ממשתמשים שהעדיפו את הפקודה הקודמת (Refine Edge) שהייתה לטענתם מדוייקת וקלה יותר
לשימוש. ב-Adobe לא מוותרים על חלון זה ועושים מאמצים לשפר אותו בדרכים שונות. בגירסה החדשה
שופר האלגוריתם של החלון באופן שייאפשר תוצאות מדוייקות יותר בהחסרת אזורים בעלי צבע דומה לאובייקט. בנוסף שופר
המיזוג של האובייקט והרקע, תצוגת שקיפות הופרדה מתצוגות מסיכה מהירה, קביעות השקיפות אינן משותפות יותר לחלון Select & Mask ולמסיכה מהירה וכן הופרדו קביעות השקיפות של תצוגות Overlay, On White
ו-On Black.
תלונות ממשתמשים שהעדיפו את הפקודה הקודמת (Refine Edge) שהייתה לטענתם מדוייקת וקלה יותר
לשימוש. ב-Adobe לא מוותרים על חלון זה ועושים מאמצים לשפר אותו בדרכים שונות. בגירסה החדשה
שופר האלגוריתם של החלון באופן שייאפשר תוצאות מדוייקות יותר בהחסרת אזורים בעלי צבע דומה לאובייקט. בנוסף שופר
המיזוג של האובייקט והרקע, תצוגת שקיפות הופרדה מתצוגות מסיכה מהירה, קביעות השקיפות אינן משותפות יותר לחלון Select & Mask ולמסיכה מהירה וכן הופרדו קביעות השקיפות של תצוגות Overlay, On White
ו-On Black.
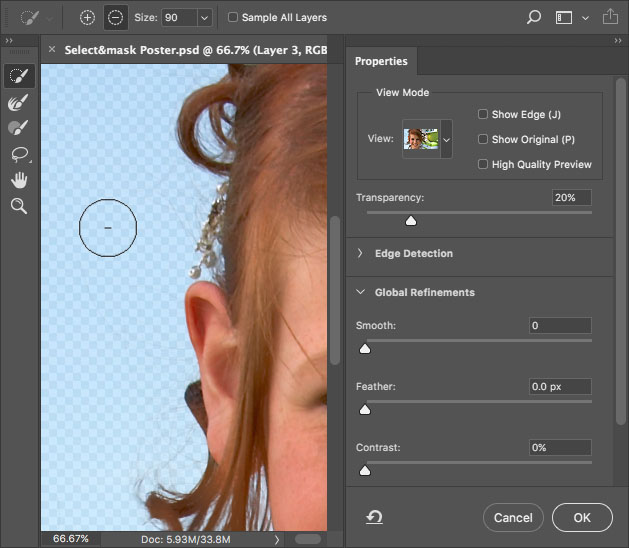
עריכת פנורמות כדוריות
ב-Adobe נותנים מענה לצילום ב-360 מעלות
ומאפשרים מעתה לחבר בין תמונות לכדי פנורמה כדורית. כדי לעשות זאת יש לסמן את השכבה שיובאה לתוכנה ולפתוח את מציג
הפנורמה באמצעות הפקודה New Panormama Layer From Selected Layer מתפריט 3D>Spherical Panorama.
לחילופין ניתן לטעון קובץ של פנורמה כדורית באמצעות הפקודה Import Panorama מתפריט 3D>Spherical Panorama. לאחר פתיחת הפנורמה ניתן לבצע מגוון פעולות כמו:
ומאפשרים מעתה לחבר בין תמונות לכדי פנורמה כדורית. כדי לעשות זאת יש לסמן את השכבה שיובאה לתוכנה ולפתוח את מציג
הפנורמה באמצעות הפקודה New Panormama Layer From Selected Layer מתפריט 3D>Spherical Panorama.
לחילופין ניתן לטעון קובץ של פנורמה כדורית באמצעות הפקודה Import Panorama מתפריט 3D>Spherical Panorama. לאחר פתיחת הפנורמה ניתן לבצע מגוון פעולות כמו:
- סיבוב המצלמה.
- להתאים את שדה הראייה.
- לצבוע על הפנורמה באמצעות פילטרים, כלי ריטוש וכלים מבוססי מברשת בפוטושופ.
מומלץ לפני עריכה מסוג
זה ללחוץ לחיצה כפולה על המפה הכדורית (Spherical Map בחלון השכבות), ליצור שכבה
חדשה ריקה לשמור ולסגור את המפה- כעת הצביעה ו/או הריטושים יבוצעו על שכבה ריקה זו.

חידושים בחלון ה-Camera Raw
חלון ה-Camera Raw מציג לראשונה בקרות ליצירת מסיכות מדוייקות כדי
להחיל עליהן התאמות מקומיות. כלי מברשת ההתאמות, הפילטר המדורג והפילטר המעגלי קיבלו מאפיין חדש המשנה את כללי
המשחק. בעבר, כדי להגביל את פעולתם של כלי הפילטר המדורג וכלי הפילטר המעגלי, היה צורך בבחירה במברשת מחיקה וצביעת
האזורים להחסרה. מגירסה זו ניתן להגביל את פעולתם של כלים אלו גם באמצעות מאפיין חדש המאפשר לשפר את סימון אזורים
אלו באמצעות טווח צבעים או בהירות. בדוגמא שלפניך המטרה היא להכהות ולהכחיל את חלקה העליון של התמונה מבלי שהכהיה זו
תשפיע על הציפור. למשימה זו גררנו את כלי הפילטר המדורג מלמעלה כלפי מטה והכהנו אזור זה. כעת על מנת שהשפעות כלי זה
לא יחולו על הציפור, נשתמש בתפריט בשם Range Mask בתחתית חלון הכלי. כברירת מחדל מאפיין זה
כבוי (OFF). בחירה ב-Luminance תציג שני מכוונים. הראשון (Luminance Range) קובע את טווח הבהירות עליו יופעל הכלי. מאחר והציפור כהה, נגרור את מכוון
האזורים הכהים ימינה כדי להגביל את פעולת הכלי רק לגוונים הבהירים. בפועל ניתן לצמצם את את פעולת הכלי על אזור
בהירות צר. מכוון ההחלקה (Smoothness) לעומת זאת מחליק את המעברים בין אזורי הבהירות וניתן
להקביל אותו לריכוך המתקבל באמצעות מכווני Feather למיניהם. ערך קטן עד אפסי ייקבע שהמעבר
יהיה חד וערך גבוה ייצור מעבר מדורג וחלק יותר. לצפייה בטווח ההשפעה של הכלי ניתן להחזיק את מקש alt ולגרור את אחד ממכווני טווח הבהירות (Luminance Range) שמאלה
וימינה, בשלב זה התמונה תוצג בגווני אפור- האזור הלבן מייצג את האזור שיושפע מהכלי והאזור השחור את האזור שלא יושפע.
להחיל עליהן התאמות מקומיות. כלי מברשת ההתאמות, הפילטר המדורג והפילטר המעגלי קיבלו מאפיין חדש המשנה את כללי
המשחק. בעבר, כדי להגביל את פעולתם של כלי הפילטר המדורג וכלי הפילטר המעגלי, היה צורך בבחירה במברשת מחיקה וצביעת
האזורים להחסרה. מגירסה זו ניתן להגביל את פעולתם של כלים אלו גם באמצעות מאפיין חדש המאפשר לשפר את סימון אזורים
אלו באמצעות טווח צבעים או בהירות. בדוגמא שלפניך המטרה היא להכהות ולהכחיל את חלקה העליון של התמונה מבלי שהכהיה זו
תשפיע על הציפור. למשימה זו גררנו את כלי הפילטר המדורג מלמעלה כלפי מטה והכהנו אזור זה. כעת על מנת שהשפעות כלי זה
לא יחולו על הציפור, נשתמש בתפריט בשם Range Mask בתחתית חלון הכלי. כברירת מחדל מאפיין זה
כבוי (OFF). בחירה ב-Luminance תציג שני מכוונים. הראשון (Luminance Range) קובע את טווח הבהירות עליו יופעל הכלי. מאחר והציפור כהה, נגרור את מכוון
האזורים הכהים ימינה כדי להגביל את פעולת הכלי רק לגוונים הבהירים. בפועל ניתן לצמצם את את פעולת הכלי על אזור
בהירות צר. מכוון ההחלקה (Smoothness) לעומת זאת מחליק את המעברים בין אזורי הבהירות וניתן
להקביל אותו לריכוך המתקבל באמצעות מכווני Feather למיניהם. ערך קטן עד אפסי ייקבע שהמעבר
יהיה חד וערך גבוה ייצור מעבר מדורג וחלק יותר. לצפייה בטווח ההשפעה של הכלי ניתן להחזיק את מקש alt ולגרור את אחד ממכווני טווח הבהירות (Luminance Range) שמאלה
וימינה, בשלב זה התמונה תוצג בגווני אפור- האזור הלבן מייצג את האזור שיושפע מהכלי והאזור השחור את האזור שלא יושפע.
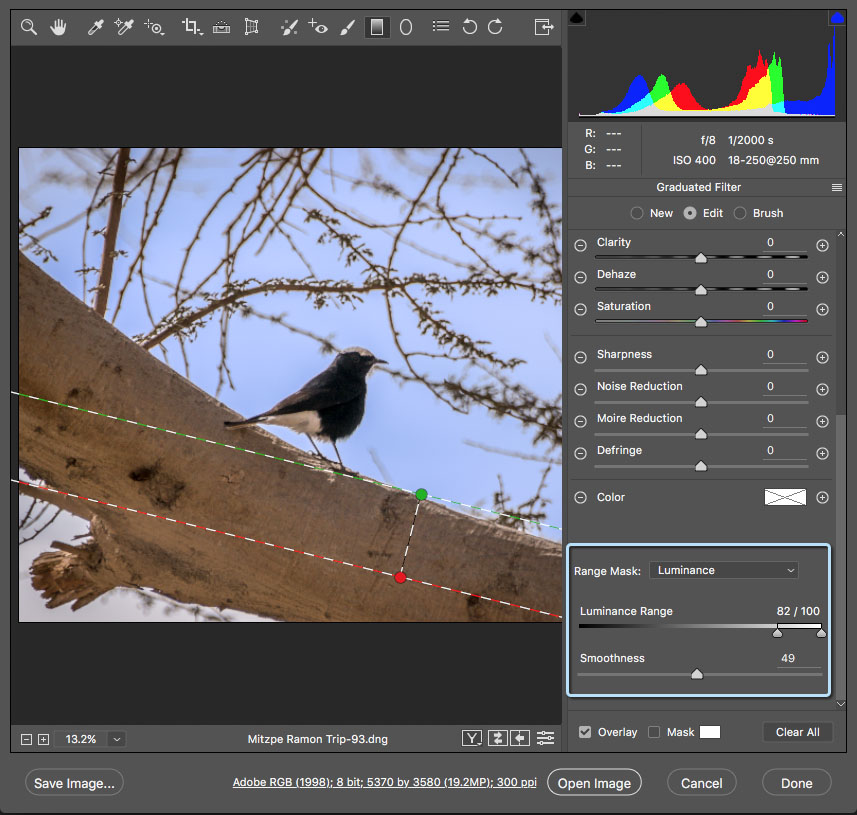
בחירה בתפריט Range Mask ב-Color תציג מכוון
בודד ומעליו כלי דוגם צבע. דוגם צבע זה מאפשר להגביל את השפעת הכלי לצבע זה בלבד. לדוגמא, אם התמונה כוללת שמיים ויש
כוונה להכהות רק אותם ולא, למשל, את ההרים ברקע. ניתן לדגום את צבע השמיים, להחזיק את מקש Shift ולדגום אזורים נוספים בשמיים (עד 5 דגימות) , או לחילופין
ללחוץ ולגרור את הכלי באופן המקיף את האזור לדגימה. בנוסף ניתן לגרור את מכוון טווח הצבע (Color Range)
שמאלה לצמצום הטווח או ימינה להרחבתו. על מנת לצפות בטווח ההשפעה של הכלי ניתן להחזיק את מקש alt ולגרור את מכוון טווח הצבע שמאלה וימינה, בשלב זה התמונה תוצג בגווני אפור- האזור הלבן
מייצג את האזור שיושפע מהכלי והאזור השחור את האזור שלא יושפע. לאחר עבודה עם כלים אלו עדיין ניתן לבחור במברשת
ההחסרה ולצבוע אזורים להגבלת ההשפעה של הכלי.
בודד ומעליו כלי דוגם צבע. דוגם צבע זה מאפשר להגביל את השפעת הכלי לצבע זה בלבד. לדוגמא, אם התמונה כוללת שמיים ויש
כוונה להכהות רק אותם ולא, למשל, את ההרים ברקע. ניתן לדגום את צבע השמיים, להחזיק את מקש Shift ולדגום אזורים נוספים בשמיים (עד 5 דגימות) , או לחילופין
ללחוץ ולגרור את הכלי באופן המקיף את האזור לדגימה. בנוסף ניתן לגרור את מכוון טווח הצבע (Color Range)
שמאלה לצמצום הטווח או ימינה להרחבתו. על מנת לצפות בטווח ההשפעה של הכלי ניתן להחזיק את מקש alt ולגרור את מכוון טווח הצבע שמאלה וימינה, בשלב זה התמונה תוצג בגווני אפור- האזור הלבן
מייצג את האזור שיושפע מהכלי והאזור השחור את האזור שלא יושפע. לאחר עבודה עם כלים אלו עדיין ניתן לבחור במברשת
ההחסרה ולצבוע אזורים להגבלת ההשפעה של הכלי.
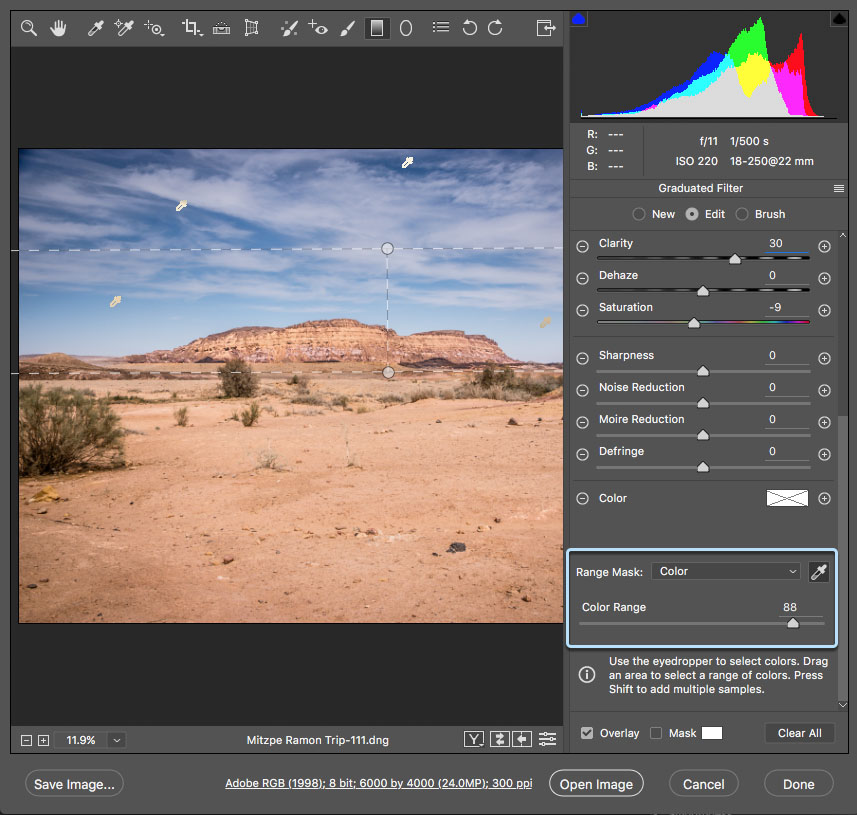
חידושים נוספים
-
פוטושופ תומכת מעתה בפורמט HEIF של Apple
ומסוגלת לקרוא מפות עומק בפורמט זה שנוצרו על ידי אייפון פלוס בגירסה 7 ומעלה
לתוך ערוץ. באמצעות ערוץ זה ניתן יהיה לבצע אפקט של עומק שדה רדוד באמצעות הפילטר Lens Blur
מתפריט Filter>Blur. -
חלון יצירת מסמך חדש שופר וכעת הפעלת הפקודה New מתפריט
File, או שימוש בקיצור המקלדת Cmd+N במק, או Ctrl+N בחלונות פותח את החלון באופן מהיר וחלק יותר. -
משך הזנקת התוכנה במערכת הפעלה חלונות קוצר.הפילטרים Surface Blur
ו-Median כעת מהירים יותר. -
ניתן כעת לצרף מלל ללא מאפייניו המקוריים באמצעות הפקודה Paste Without Formatting.
פקודה זו ׳מפשיטה׳ את המלל ממאפיינים וסגנונות מהמקור ומאמצת את הסגנון של מלל היעד. -
הגירסה החדשה מגינה יותר על פרטים בפרצופים כשעושים שימוש בכלי ההזזה מודע
התכולה, פקודות התאמה ובחירה באפשרות Skin Tone בפקודה Color Range. -
דחיסת קובצי PNG שופרה. בשמירת קובצי PNG
באמצעות הפקודה Save As מופיע חלון ובו הסבר על כל אפשרות לחוויית משתמש משופרת. -
פקודת מילוי התכולה שופרו וכעת סימון האפשרות Content-Aware בכלי הגזירה ומילוי שטחים הקרובים לקצה מספקים תוצאות טובות יותר.
-
תפריט הפונטים מציג כעת את כל הפונטים מקובצים למשפחות הניתנות לפתיחה באמצעות
לחיצה על המשולש שלצד שם המשפחה או באמצעות קיצור המקלדת Cmd/Ctrl ולחיצה על מקש
חץ תחתון. -
הפילטר Liquify מזהה פרצופים באופן טוב יותר.
-
במערכת הפעלה חלונות 10 נוספה העדפה בקטגוריה Workspace שבהעדפות התוכנה (Cmd+K במק, Ctrl+K
בחלונות). סימון האפשרות Align UI According To OS Settings מאפשרת למנוע
מתפריטים קופצים להופיע כשהיד של המשתמש צובעת ישירות על המשטח. הגדרות אלו נשלטות בהעדפות מערכת ההפעלה
תחת INK & Stylus וזמינה רק במכשירים המקושרים לעט רגיש ללחץ. -
בשורות רעות למעצביי מובייל- אמרו יפה שלום לחלונית Device Preview
שנפרדה מהתוכנה.
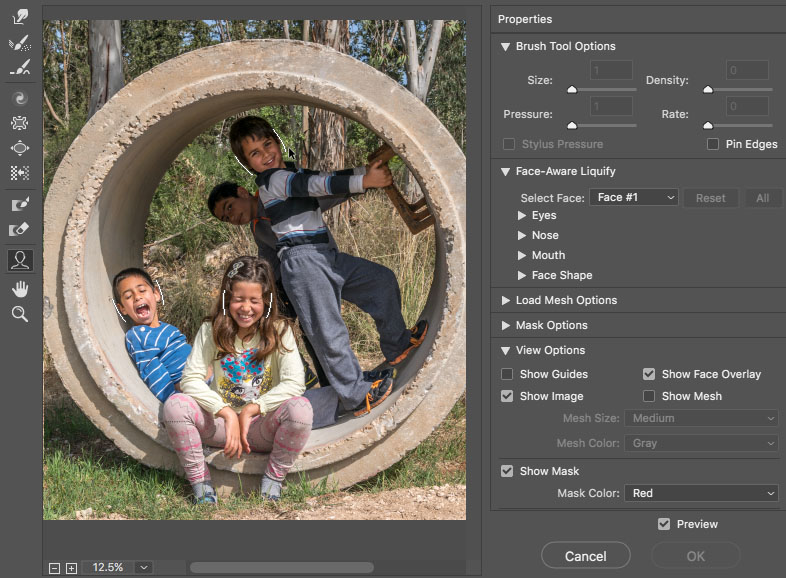
בעיות מוכרות
בכל גירסה יש באגים ובעיות להן מודעים ב-Adobe, כך שזה כרגע בטיפול.
כדי שלא תופתעו נציין שפוטושופ לעיתים מפסיקה לתפקד ולהגיב בשימוש במברשת שיפור הקצה בחלון Select & Mask.
כדי לפתור את הבעיה ניתן לפתוח את העדפות התוכנה ובקטגוריה Performance>Advanced Settings
יש לבטל את הסימון מאפשרות Use OpenCL. פתרון זה תקף גם לבעלי מחשבי Mackbook
בעלי מעבד בודד החווים שיבושים בקצוות אובייקטים בחלון Select & Mask. בנוסף, התוכנה
עלולה להפסיק להגיב לאחר הפעלת הפקודה Import Panorama מתפריט 3D>Spherical Panorama
לייבוא תמונה פנורמית. כפתרון עוקף Adobe ממליצים להתקין את התוכנה במיקום ברירת המחדל של
מערכת ההפעלה, או במידה וההתקנה מוקמת בתיקייה בעלת שם בעברית לשנות את שמה לאנגלית. ההמלצה שלנו, במקרה זה, היא
לוותר על הפקודה עד שהבאג יתוקן.
כדי שלא תופתעו נציין שפוטושופ לעיתים מפסיקה לתפקד ולהגיב בשימוש במברשת שיפור הקצה בחלון Select & Mask.
כדי לפתור את הבעיה ניתן לפתוח את העדפות התוכנה ובקטגוריה Performance>Advanced Settings
יש לבטל את הסימון מאפשרות Use OpenCL. פתרון זה תקף גם לבעלי מחשבי Mackbook
בעלי מעבד בודד החווים שיבושים בקצוות אובייקטים בחלון Select & Mask. בנוסף, התוכנה
עלולה להפסיק להגיב לאחר הפעלת הפקודה Import Panorama מתפריט 3D>Spherical Panorama
לייבוא תמונה פנורמית. כפתרון עוקף Adobe ממליצים להתקין את התוכנה במיקום ברירת המחדל של
מערכת ההפעלה, או במידה וההתקנה מוקמת בתיקייה בעלת שם בעברית לשנות את שמה לאנגלית. ההמלצה שלנו, במקרה זה, היא
לוותר על הפקודה עד שהבאג יתוקן.