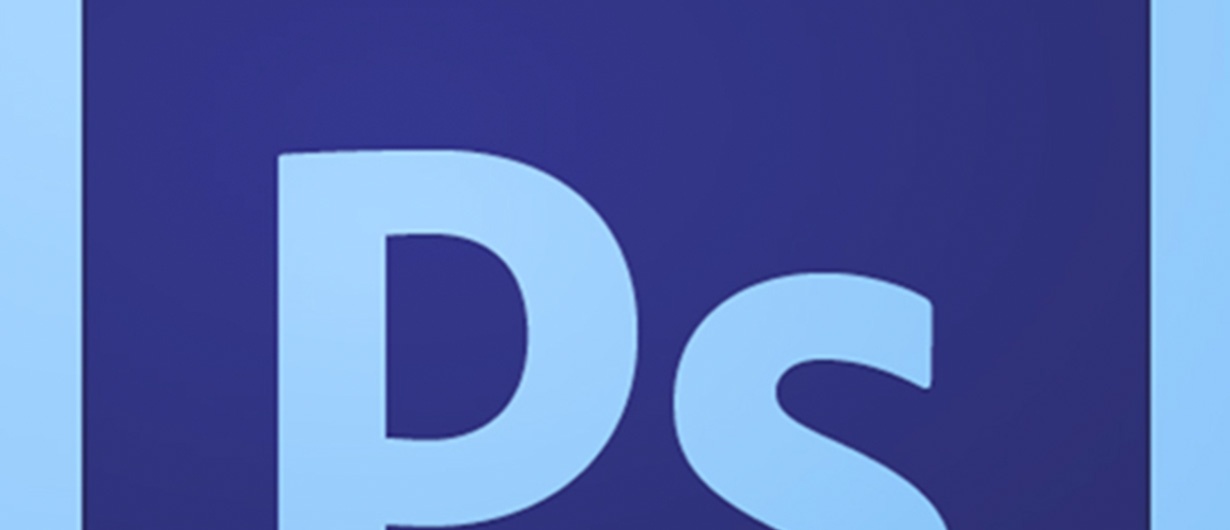מאסטר בסביבת העבודה

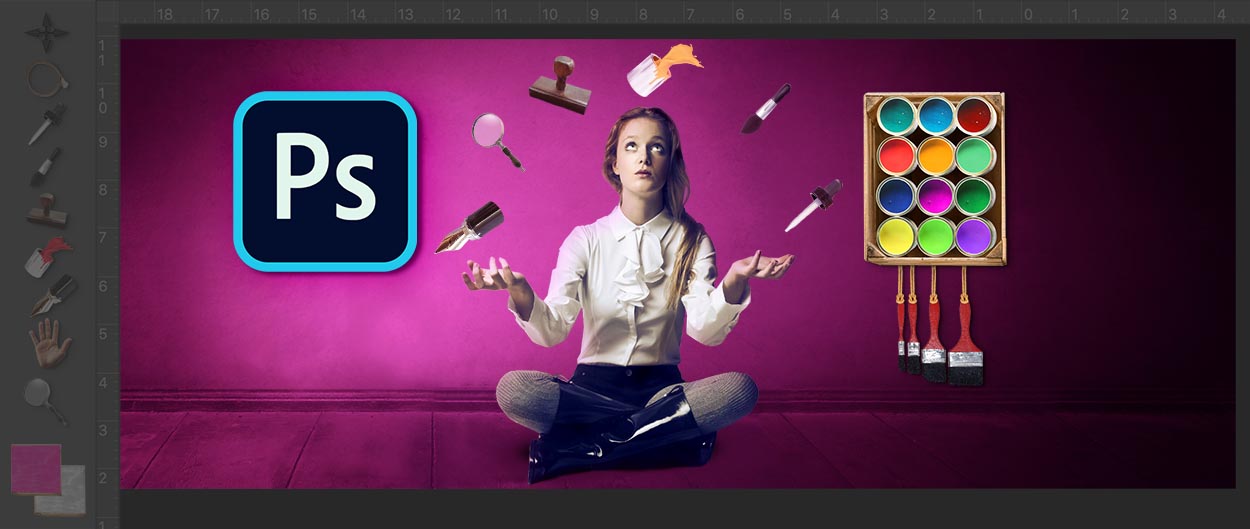
לפני כשנה ביקרתי בסדנת עבודה של אומן בדרום ומצאתי עצמי עומד מול קיר עליו תלויים כלים בגדלים שונים ובצורות שונות. לאחר שהתפעמתי משפע הכלים, הסביר לי האומן אודות תפקידו של כל כלי, את חלקם בנה בעצמו. חלק מהכלים נתלו בגובה הגוף וחלקם נתלו גבוה יותר והוסבר לי שכלים שהשימוש בהם שכיח ממוקמים באופן זמין יותר מאחרים.
סביבת העבודה של כל בעל מקצוע נתפרת בהתאם לאופי העבודה. פוטושופ מציעה קרוב ל-70 כלים, חלקם בשימוש שוטף ורובם זוכים להתעלמות ממרבית המשתמשים. במאמר זה נציע טיפים אודות חלון הכלים, נסביר לאן נעלמו חלק מהכלים, נציג כלים מתחלפים וכלים קופצים ונספק לא מעט טיפים אודות חלון הבית.
סביבת העבודה של כל בעל מקצוע נתפרת בהתאם לאופי העבודה. פוטושופ מציעה קרוב ל-70 כלים, חלקם בשימוש שוטף ורובם זוכים להתעלמות ממרבית המשתמשים. במאמר זה נציע טיפים אודות חלון הכלים, נסביר לאן נעלמו חלק מהכלים, נציג כלים מתחלפים וכלים קופצים ונספק לא מעט טיפים אודות חלון הבית.
07. טיפים שימושיים אודות חלון הבית
בעבר, עם סגירת חלונות התוכנה, הוצג חלון שאיפשר גישה מהירה לקבצים אחרונים ולפקודות בסיסיות. גירסה CC2019 הציגה חלון בית חדש הזמין בכל עת באמצעות לחיצה על כפתור הבית ![]() הממוקם בפינה השמאלית העליונה של חלון התוכנה. החלון מציג, כמו קודם את רשימת הקבצים האחרונים שהיו בשימוש, גישה לתמונות המסונכרנות מלייטרום, כפתור לפתיחת קובץ וליצירת קובץ חדש ועוד. לחזרה למסמך הפתוח יש ללחוץ על כפתור הנושא את דמות התוכנה.
הממוקם בפינה השמאלית העליונה של חלון התוכנה. החלון מציג, כמו קודם את רשימת הקבצים האחרונים שהיו בשימוש, גישה לתמונות המסונכרנות מלייטרום, כפתור לפתיחת קובץ וליצירת קובץ חדש ועוד. לחזרה למסמך הפתוח יש ללחוץ על כפתור הנושא את דמות התוכנה. ![]() בפינה השמאלית העליונה של חלון התוכנה (A), או פשוט ללחוץ על מקש esc. לפניכם 7 טיפים שכדאי להכיר בעבודה עם חלון זה.
בפינה השמאלית העליונה של חלון התוכנה (A), או פשוט ללחוץ על מקש esc. לפניכם 7 טיפים שכדאי להכיר בעבודה עם חלון זה.
- ניתן לגשת לחלון הבית גם באמצעות הפקודה Home מתפריט Help, מה שאומר שניתן להקצות לפקודה זו קיצור מקלדת באמצעות הפקודה Keyboard Shortcuts מתפריט Edit.
- החל בגירסה CC2018 ניתן לגשת לכל התמונות המסונכרנות של לייטרום עם הענן באמצעות סביבת העבודה Start, או לחיצה על כפתור הבית (גירסה CC2019 בלבד).
- לגישה לתמונות יש ללחוץ על הקישור B) LR Photos). החלון יציג את כל האלבומים (נקראים אוספים בגירסה הקלאסית, אך בגירסת הענן מכונים אלבומים) המסונכרנים. כעת יש לבחור את התמונות לפתיחה וללחוץ על כפתור Import selected בתחתית החלון (C).
- אם התמונה בפורמט Raw היא תיפתח בחלון ה-Camera Raw, אחרת היא תפתח בפוטושופ. אם ביצעת עריכה לתמונות, או לאלבום מסויים מאפליקציות לייטרום, יש ללחוץ על כפתור (Refresh (D כדי לצפות בשינויים.
- לחיצה על כפתור See More תציג את כל התמונות המסונכרנות מאורגנות לפי תאריך בתצוגת רשת. לחיצה על (Recently Taken (E תציג את כל התמונות שצולמו לאחרונה במכשיר הנייד, או שנשמרו כאוספים (אלבומים).
- מנוע החיפוש של פוטושופ שופר וכעת הוא נעזר בבינה מלאכותית ומסוגל לחפש תמונות לפי התכנים הויזואליים בהן. הקלדת מילת חיפוש (לדוגמא: Cat) בשדה המתאים (F) תציג תמונות של חתול, על אף ששם הקובץ לא כולל מילה זו והקובץ לא תוייג כלל. בנוסף החיפוש מציג תמונות במאגר הנכסים Adobe Stock.
- החל בגירסה CC2020 ניתן לשמור קבצים ישירות לענן. בחירה בקטגוריה Cloud Documents תציג את הקבצים שנשמרו בענן (G).
- במידה ושמרתם קבצים בענן והחלטתם בשלב מסויים למחוק אותם. בחירה בקטגוריה Deleted תציג קבצים אלו, תאפשר לשחזר אותם או למחוק אותם באופן סופי (H).
- לחיצה על כפתור Learn תציג מדור ובו סרטוני הדרכה מבית Adobe המציגים נושאים בסיסיים לשימוש בתוכנה (I).
- בנוסף לאפשרויות מתקדמות החלון כולל שני כפתורים בסיסיים ברורים מאליהם (J)– לחיצה על כפתור Create New תפתח את חלון יצירת מסמך חדש ואילו לחיצה על כפתור Open תפתח חלון ובו ניתן יהיה לבחור את הקובץ לפתיחה.
- לחיצה על כפתור Home תציג את המסמכים האחרונים שנפתחו בתוכנה (K). על מנת לקבוע כמה מסמכים יוצגו יש לפתוח את העדפות התוכנה (Cmd+K במק, או Ctrl+K בחלונות) ובקטגוריה File handling לקבוע את המספר הרצוי בתחתית החלון בשדה Recent File List Contains.
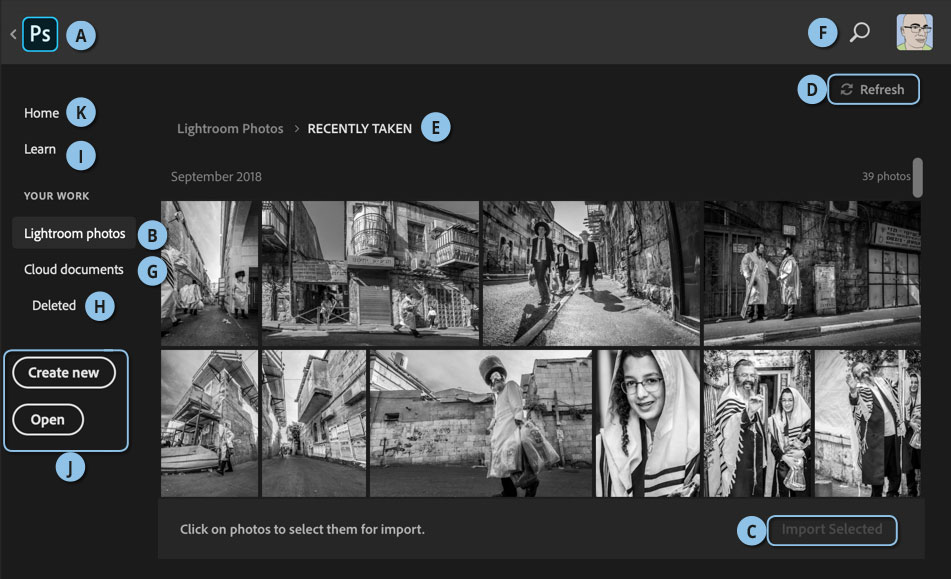
08. טיפים אודות חלון הכלים
- חלון הכלים מוצמד כברירת מחדל לפינה השמאלית העליונה של חלון התוכנה. ניתן לשנות קביעת זאת באמצעות גרירת הפס המקווקו שמתחת לכותרת (A) החלון לכל מקום בחלון התוכנה. במידה ואתם מתגעגעים למראה הישן של החלון, משמע בעל שני הטורים, כל שיש לעשות הוא ללחוץ על כפתור שני החצים בכותרת (B). תצוגה זו שימושית גם במחשבים בעלי צג קטן.
- כידוע, כלים המציגים משולש קטן בפינה הימנית התחתונה של דמות הכלי- מציינים שכלי זה מכיל כלים נוספים לשימוש. לחיצה ממושכת על הכלי תציג את כל הכלים המוסתרים תחת כלי זה. החזקת מקש option מק, או alt בחלונות ולחיצה על הכלי תעבור לכלי הבא מאותה משפחה. לדוגמא, החזקת מקש option/alt ולחיצה על כלי הלאסו תעבור לכלי הלאסו המצולע, לחיצה נוספת תבחר בכלי הלאסו המגנטי ולחיצה נוספת תשוב לכלי הלאסו הרגיל.
- כאמור, למעט כלי הזכוכית המגדלת, לכל כלי ממוקם בקצה הימני התחתון משולש קטן המעיד שחלון הכלי מכיל כלים נוספים. לחיצה עליו תציג את כל הכלים בחלון זה. משתמשים מנוסים משננים קיצורי מקלדת של כלים שבשימוש רב. לדוגמא: לחיצה על מקש B תבחר בכלי המברשת, לחיצה על מקש L תבחר בכלי הלאסו ולחיצה על מקש V תבחר בכלי ההזזה. לבחירה בכלים הממוקמים באותה קטגוריה יש להחזיק את מקש Shift וללחוץ על אותו מקש. לדוגמא, לבחירה בכלי הבחירה המלבני יש ללחוץ על מקש M, למעבר לכלי הבחירה האליפטי יש להחזיק את מקש Shift וללחוץ שוב על מקש M. אם זה מעייף אתכם תוכלו לוותר על החזקת מקש Shift בדרך הבאה: יש לפתוח את העדפות התוכנה באמצעות קיצור המקלדת Cmd+K במק, או Ctrl+K בחלונות. בקטגוריה Tools יש לבטל את הסימון מאפשרות (C) Use Shift Key for Tool Switch. לאחר אישור החלון (OK) לחיצה נוספת על מקש הקיצור תעבור לכלי הבא.

09. לאן נעלמו הכלים שלי?
אחת הבעיות הנפוצות ביותר בפוטושופ בשנה האחרונה נוגעת להעלמותם המיסתורית של כלים מהתוכנה. לא מעט משתמשים מדווחים שחלק מהכלים פשוט נעלמו מהתוכנה ומשוכנעים שיד מכוונת עשתה זאת כדי להתל בהם. אך האמת הרבה יותר פשוטה. מעבר לסביבת עבודה שונה מסביבת העבודה המובנית כברירת המחדל (Essentials) עלולה להסתיר חלק מהכלים, מאחר וכביכול אין בהם כל שימוש בסביבה זו. לדוגמא, מעבר לסביבת העבודה3D מתפריט Window>Workspace, עשוי להסתיר לא פחות מ-30 כלים. כדי להשתמש בהם יש ללחוץ בחלון הכלים על כפתור שלוש הנקודות (A) ולבחור בכלי הרצוי מהתפריט הנשלף. רגע, מה קורה אם אני רוצה להשתמש בכל סביבת עבודה בכל הכלים?
אין בעיה, כל שיש לעשות הוא ללחוץ על כפתור שלוש הנקודות בחלון הכלים (A) ולבחור בפקודה (Edit Toolbar (B. בחלון שנפתח יש ללחוץ על הכפתור Restore Defaults ולסגור את החלון (Done). כעת ניתן לשמור סביבת העבודה באמצעות הפקודה New Workspace מתפריט Window>Workspace ובחלון שנפתח להעניק לסביבה שם המתאר אותה.
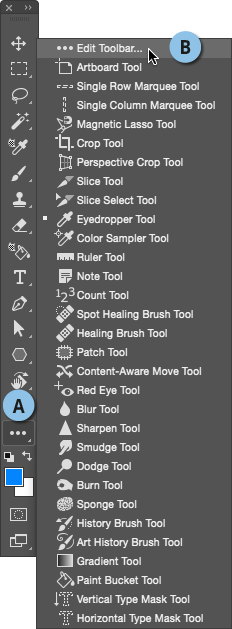
10. כלים מתחלפים
פוטושופ מאפשרת החלפה זמנית של הכלי הקיים בכלי אחר באמצעות החזקת מקש, שימוש בכלי וחזרה לכלי הקודם באמצעות שחרור המקש. נשמע מוזר ולא מוכר, אך בעצם כולם משתמשים, בלי לשים לב בכלים קופצים. לא מאמינים? שימו לב:
- בשימוש עם מרבית הכלים החזקת מקש הרווח תחליף את הכלי הקיים זמנית בכלי היד ותאפשר גרירת התצוגה.
- בשימוש בכלי בחירה, החזקת מקש Cmd (Ctrl בחלונות) תחליף את הכלי בכלי ההזזה.
- החזקת מקש Cmd (Ctrl בחלונות) ולחיצה על מקש הרווח תציג את כלי הזכוכית המגדלת ותאפשר להגדיל את התצוגה. לעומת זאת, החזקת מקש alt ולחיצה על מקש הרווח תאפשר מעבר זמני לכלי הזכוכית המגדלת במצב הקטנת תצוגה.
- בעת השימוש בכלי הציפורן, החזקת מקש Cmd (Ctrl בחלונות) תחליף את הכלי זמנית בכלי החץ הלבן ותאפשר הזזת נקודות ומנופים להתאמת המסלול.
- בעת השימוש בכלי הלאסו, החזקת מקש alt תחליף את הכלי בכלי הלאסו המצולע. אותו קיצור יעבוד גם הפוך, משמע בעת השימוש בכלי הלאסו המצולע, החזקת מקש alt תחליף את הכלי בכלי הלאסו הרגיל.
- בעת השימוש בכלי הגזירה החזקת מקש Cmd (Ctrl בחלונות) תחליף את הכלי בכלי יישור התמונה (כלי הפֶּלֶס(.
- בעת השימוש בכלי דוגם הצבע, החזקת מקש Shift תחליף את הכלי בכלי מקור נקודות הדגימה.
- בעת השימוש בכל כלי מבוסס מברשת ובנוסף בשימוש באחד מכלי הצורות, כלי מעבר הצבע וכלי הדלי, החזקת מקש alt תחליף את הכלי בכלי דוגם הצבע ותאפשר דגימת צבע מהתמונה.
- בעת השימוש בכלי ההכהיה, החזקת מקש alt תחליף את הכלי בכלי ההבהרה וההיפך!
- בעת השימוש בכלי החידוד, החזקת מקש alt תחליף את הכלי בכלי הטשטוש וההיפך!
- בעת השימוש בכלי החץ השחור, הזחקת מקש Cmd (Ctrl בחלונות) תחליף את הכלי בכלי החץ הלבן וההיפך!
- בעת השימוש בכלי הזזת התצוגה (כלי היד), החזקת מקש Cmd (Ctrl בחלונות) תחליף את הכלי בכלי הגדלת התצוגה והחזקת מקש alt תאפשר הקטנת התצוגה.
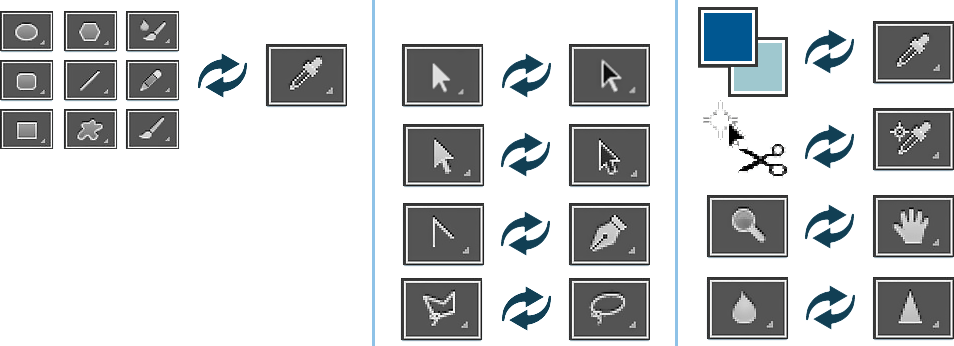
11. כלים קופצים
לצד כלים מתחלפים פוטושופ מאפשרת מעבר זמני לכלי אחר באמצעות החזקת מקש, שימוש בכלי וחזרה לכלי הקודם באמצעות שחרור המקש. לדוגמא, אם באמצע צביעה עם כלי המכחול רוצים למחוק אזור שנצבע בטעות, יש ללחוץ ולהחזיק את מקש E במקלדת (לכלי המחק- Eraser) ולמחוק את האזור המבוקש. כעת שחרור מקש E ישיב את כלי המכחול ואפשר להמשיך לצבוע. שיטה זו עובדת עם מרבית הכלים, אך שימושית בעיקר עם כלי צביעה. כדאי לנסות!
טיפ בונוס- החל בגירסה ,CC2020 בעת שימוש בכלי המכחול ניתן לעבור זמנית לכלי המחק בעזרת לחיצה והחזקת מקש טילדה (~) הממוקם משמאל למקש Z במקלדות מק ומשמאל למקש 1 או ! במקלדות חלונות. שחרור המקש ישיב לשימוש את כלי המכחול.
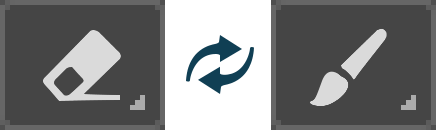
באותו נושא
-
נכתב ע"י לירן טביב
-
נכתב ע"י ערן בורוכוב
-
נכתב ע"י ערן בורוכוב