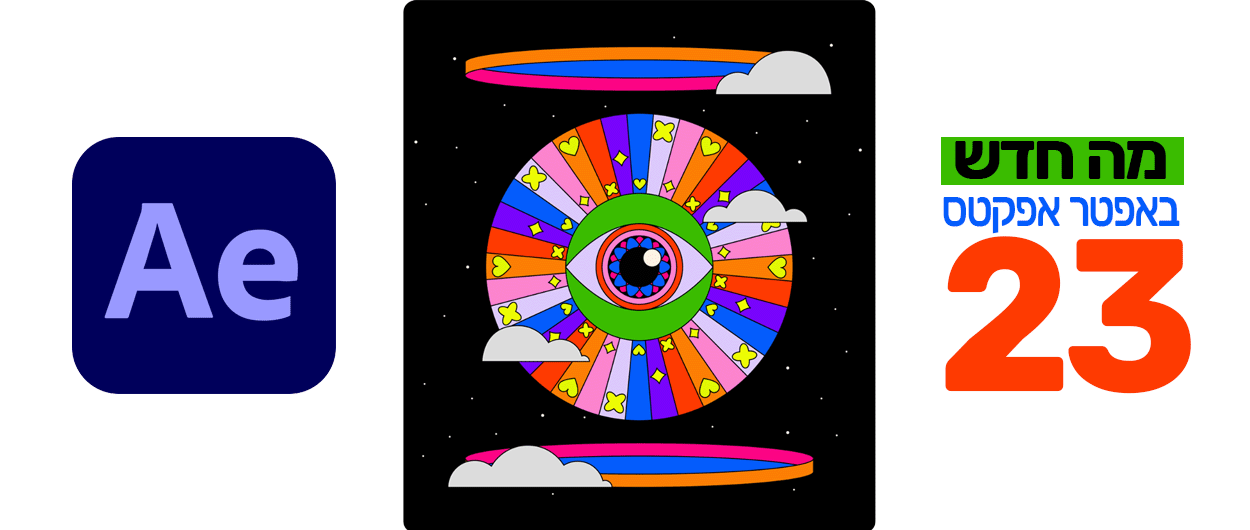המדריך לרכישת מחשב לעריכת וידאו


כששואלים אותי ״איזה מחשב לעריכת וידאו כדאי לקנות ?״ לרוב התשובה האוטומטית שלי היא ״המחשב הכי חזק שתוכלו להרשות לעצמכם״ – אבל למעשה דרישות הסף מאוד מוגדרות, הדרישות המיטביות משתנות בהתאמה לכמה גורמים – ולכן דרושה תשובה מפורטת יותר –
ולשם כך, כמו שאומרים, התכנסנו פה…
ולשם כך, כמו שאומרים, התכנסנו פה…
דרישות חומרה ולמה
דרישות החומרה באתר אדובי מתייחסות לתוכנת פרימייר פרו / אפטר אפקטס כצפוי – אך רלוונטיות לכל תוכנה מקצועית מתחרה בשוק.
את הקטע הבא כתבתי בספר פרימייר בהתייחס לגרסת CC 2018, ורובו רלוונטי עד היום, אך מאחר ומטרת מאמר זה להביא הסבר מפורט לגבי המלצות החומרה – הוא מובא כאן בעריכה קלה:
מאחר ותוכנת פרימייר תצטרך להתמודד עם עריכה והצגה בזמן אמת של חומרים כבדים במיוחד (חומרים באיכות High Definition לפחות), יש לצייד את המחשב לעריכת וידאו בכמות גבוהה של זיכרון (RAM), מעבד וכרטיס גרפי מתאים וכונן קשיח גדול ומהיר מספיק.
לתוכנה (פרימייר) מנוע רינדור בשם Mercury Playback Engine המאפשר עבודה יעילה יותר בזמן אמת גם על חומרים כבדים שכאלה. יחד עם זאת, על מנת לנצל את המנוע הזה יש לעמוד בדרישות חומרה מוקדמות שבלעדיהן לא ניתן ליהנות מהשיפור במהירות העבודה ששולב בגרסאות האחרונות. להלן דרישות החומרה המומלצת:
- מעבד מרובה ליבות התומך במערכת הפעלה 64 ביט.
במידה ומדובר במערכת חלונות, המינימום הנדרש הוא מעבד אינטל דור 6, או מעבד מקביל של AMD, אך מומלץ מעבד אינטל דור 7 ומעלה, או מעבד AMD מקביל.
במידה ומדובר במערכת אפל, מומלץ מעבד אינטל דור 6 ומעלה.
הסבר – המעבד של המחשב אחראי לכמות החישובים הניתנת לביצוע בו-זמנית, ובעבודה עם וידאו (חומר גלם כבד, לעיתים מקודד באופן מורכב לקריאה) מהירות המעבד משמעותית, מאחר ותוכנות עריכה מקצועיות כפרימייר אינן מטמיעות את חומרי הגלם בקובץ העבודה אלא מקושרות אליהם – כך שבכל רגע נתון התוכנה מבצעת קריאה של החומרים מהדיסק הקשיח בכדי להציגם ״בזמן אמת״.
- מערכת ההפעלה עצמה – חלונות 10 (64 סיביות) או מערכת מק גירסה 10.13 ומעלה.
הסבר – מערכות ההפעלה החדשות יותר מנצלות באופן יעיל יותר את רכיבי החומרה החזקים יותר במערכת. אדובי השקיעה מאמצים רבים בכתיבה מחדש והתאמה של יכולת העיבוד בתוכנות הוידאו שלה, ולפיכך היכולות המתקדמות של הגרסאות העדכניות מסתמכות על מערכות ההפעלה העדכניות ביותר. המשמעות היא שאם מותקנת מערכת הפעלה ותיקה יותר ניתן יהיה להתקין גרסאות ותיקות יותר של התוכנה ולא את הגרסאות העדכניות.
- לפחות 8 ג‘יגה זיכרון עבודה (RAM), אך ההמלצה היא 16 ג'יגה RAM ומעלה.
שימו לב שדרישת הסף כיום היא 8 ג׳יגה RAM וההמלצה המפורטת היא 16 ג׳יגה RAM עבור עריכה של חומרים ברזולוציית HD ו-32 ג׳יגה RAM ומעלה עבור עריכה של חומרים ברזולוציית 4K.
הסבר – הזיכרון לגישה אקראית (RAM) אחראי לביצוע מרבית המשימות הנדרשות מהמחשב ויודע לטפל במספר משימות במקביל. כמות זיכרון גבוהה יותר משמעותה אפשרות להתמודד עם עומסי מידע גבוהים יותר – ובעבודה עם חומרים ברזולוציות גבוהות ההבדל מתבטא לא רק בייצוא הסופי של הסרט הערוך – שאם נודה על האמת שלב זה פחות רלוונטי מאחר ולרוב נבצע אותו כשאנחנו לא נמצאים מול המחשב, אלא במהירות הרצת החומרים תוך כדי עבודה. עובדה זו משמעותית מאחר וכמעט בלתי אפשרי להמתין לוידאו מקרטע עם כל תזוזה של העכבר בציר הזמן. חשוב לציין כי עלותה של תוספת זיכרון RAM נחשבת לזולה ביחס לשאר הרכיבים המוזכרים כאן.
- כונן קשיח גדול ומהיר (מומלץ להצטייד בנוסף בכונן קשיח נייד גדול לשם גיבוי ואחסון חומרי גלם).
באתר מוזכר כי לתהליך ההתקנה נדרש מקום פנוי בכונן גבוה מ-8 ג׳יגה, ומומלץ כונן מהיר נוסף לחומרי הגלם. בפועל ההמלצה היא על כונן מהיר מסוג SSD עליו תותקן התוכנה ואליו יכוון זיכרון המטמון (Cache) + כונן מהיר נוסף לחומרי הגלם.
הסבר – כוננים מסוג SSD (Solid State Drive) אינם מכילים חלקים נעים ולכן נחשבים מהירים יותר באופן משמעותי מכוננים סטנדרטיים. זו גם הסיבה שהם יקרים באופן משמעותי מכוננים סטנדרטיים – וככל שנפחם עולה – כך עולה מחירם בשוק. לפיכך פעמים רבות ניתן להרכיב מחשב עם כונן SSD צנוע יחסית שמיועד רק למערכת ההפעלה והתוכנות (עם כשליש-רבע מקום עודף לחישובים) – ובנוסף לו כונן נוסף, מהיר, שיכיל את חומרי הגלם. בימינו ניתן לעבוד גם מכוננים ניידים, כל עוד החיבור אליהם הוא מסוג מהיר (USB 3 ומעלה, הרחבה בהמשך). היתרון בעבודה בתצורה זו הוא שניתן לנייד את הפרוייקט וחומרי הגלם בין מחשבים שונים (למשל בבית ובעבודה).
- רזולוציית מסך של לפחות 1280X800 (ההמלצה היא 1920X1080 ומעלה).
זו הגדרה משמעותית רק אם מדובר במחשב נייד – כי מחשב שולחני ניתן לחבר לכל מסך שנרצה. מכל מקרה, חשוב לוודא את הפרט הזה כי רזולוציית המסך לא ניתנת לשידרוג במחשב נייד. - חיבור לרשת נדרש לשם הפעלת רשיון הענן ושאר מוצרי הענן.
- מומלץ להשתמש בכרטיס מסך מרשימת הכרטיסים המאושרים על ידי אדובי התומך בתכונת Open CL, המאפשרת רינדור בזמן אמת ועבודה מהירה יותר על חומרים גראפיים כבדים. אמנם דרישת הסף היא כרטיס מסך עם זיכרון של 2 ג׳יגה RAM, אך מומלץ 4 ג׳יגה ומעלה.
רשימת כרטיסי מסך שנבדקו מול תוכנות הוידאו של אדובי מופיעה תחת המלצות החומרה בקישור שאזכיר מייד. במערכות של אפל כרטיסי המסך הם של AMD והם תומכים בתכונה שנקראת Metal בתוך פרימייר, המומלצת לעבודה כיום.
הסבר – כפי שהוזכר בתחילת המאמר, לפרימייר מנוע רינדור משופר המאפשר לנצל את כרטיס המסך לחישובים שונים ולעבודה מואצת, לפיכך ישנה חשיבות לחוזקו של כרטיס המסך – אבל חשוב להבין שכרטיס מסך נחשב לרכיב יקר יחסית ולכן מוזכר כאן גם המינימום האפשרי. עם זאת, יש להניח כי ככל שגרסאות התוכנה וחומרי הגלם יתקדמו – יעלו גם דרישות המינימום לחומרה, ולכן ההמלצה היא להשקיע במחשב שמבחינה טכנולוגית ייאפשר עבודה תקינה וייענה לדרישות בסף המשתנות. במילים אחרות, כדאי לחסוך ולהשקיע בציוד טוב שייאפשר לעבוד עם המחשב לאורך שנים.
את הרשימה המפורטת של ההמלצות ניתן לקרוא באתר של Adobe בקישור זה
בתחתית העמוד מופיעה כאמור, רשימת כרטיסי המסך המומלצים שנבדקו על ידי אדובי, ואני ממליצה לבדוק שכרטיס המסך אליו אתם מכוונים נמצא ברשימה.
הערה חשובה בנושא זה – הגירסאות האחרונות של תוכנות הוידאו של אדובי מבצעת בדיקה אוטומטית של הרכיבים במחשב כשהתוכנה עולה. במידת הצורך קופצת הודעה לגבי כל עידכון זמין לרכיבי החומרה במחשב. מאחר והתוכנות מנצלות באופן יעיל מאוד את החומרה – מומלץ להקפיד על כל העדכונים בכדי להמשיך ליהנות מחישובים מואצים ועבודה חלקה.
מק או פיסי
מאחר וניתן להשיג את אותן התוצאות משתי הפלטפורמות – לדעתי התשובה האמיתית תלויה בהעדפה אישית והרגלי עבודה. אמנם ישנם הבדלים במחיר בין מק לפיסי – אבל במקביל ישנם יתרונות וחסרונות לשתי הפלטפורמות, כך שבשורה התחתונה מדובר בהעדפה אישית. למען הגילוי הנאות, אני עובדת על שתי הפלטפורמות 30 שנה, אבל מרגע שיכולתי להרשות לעצמי מעדיפה מק – זאת, כאמור, מבלי לגרוע מיכולתיה של פלטפורמת חלונות. יחד עם זאת, בסופו של דבר, הפלטפורמה עליה תבחרו לעבוד אמורה לשרת אתכם לאורך זמן, רצוי ככל האפשר, רצוי באופן חלק, ורצוי לרכוש אותה מבלי לשבור תוכניות חיסכון.
אז הנה כמה נקודות למחשבה:
תוכלו להרכיב לעצמכם מחשב לעריכת וידאו במפרט הרצוי במגוון חנויות שונות. אבל לפני שתעשו זאת הקפידו על סקר שווקים שייאפשר לאתר לכם את המחשב המשתלם ביותר. מאחר ומרבית השוק עובד על מחשבים מבוססי חלונות – יהיו לכם יותר אפשרויות לשדרג בהמשך את המחשב הקיים ותימנעו מרכישת מחשב חדש כל מדי שנים ספורות. מצד שני, זו הסיבה שעל מחשבי פיסי תוכנות מורכבות כמו פרימייר יציבות פחות. כל זאת מאחר ולא כל מפרט נבדק באדובי ולעיתים יופיעו באגים מציקים בגלל חוסר תאימות כלשהו בין רכיבים שונים של החומרה (גם אם על פי הספר אלו עונים לדרישות).
מפרטי מק מגיעים עם פחות אפשרויות הרכבה – לרוב ניתן לבחור בין 3 מפרטים ו-3-2 אפשרויות שידרוג מוגדרות מראש לכל אחד מהרכיבים במחשב. אבל זה מה שהופך את הפלטפורמה ליציבה יותר עם תוכנות אלה – היא נבדקה מראש בכל תצורות החומרה הקיימות ולכן היא סובלת פחות מבאגים במהלך העבודה.
בנוסף, בגירסאות האחרונות התוכנה מנצלת טוב יותר את החומרה במק מאשר בפיסי.
כמובן שישנם גורמים משפיעים נוספים שיש להביא בחשבון (אבטחה, תוכנות נוספות שנצטרך, חומרה חיצונית, וכמובן מחיר), ולכן זה באמת שיקול אישי.
מסך
אמנם חשיבות עוצמת המחשב בעריכת וידאו ברורה, כדאי גם להשקיע במסך שייספק תצוגה איכותית וטובה. אם באפשרותכם להשקיע ביותר ממסך אחד – מה טוב וזאת מאחר
והתוכנה מציגה מראש שני חלונות צפיה זה לצד זה וחלוקת חלונות התוכנה בין שני מסכים עשוייה להיות נוחה יותר. עבודה באופן זה תאפשר לצפות בחומרי גלם במקבלי לצפיה בתוצאה הערוכה. צגים איכותיים יציגו קצב רענון גבוה, רזולוציה גבוהה (חשוב בעיקר בעריכת חומרים ב-4K), דיוק בצבעים ובהירות מספקת (לכל הפחות 150cd/m2).
גם במקרה אין זה משנה אם מדובר במחשב נייד או שולחני – כי גם מחשב נייד ניתן לחיבור למסך נוסף (אני מחברת את המחשב הנייד שלי לטלויזיה כשאני צריכה מסך גדול יותר).
בשורה התחתונה ודאו שניתן לחבר את המחשב שבחרתם למסך חיצוני, רצוי עם חיבור HDMI שיאפשר לכם להשתמש במידת הצורך במסך קיים כמו הטלויזיה שלכם ולא יכניס אתכם להוצאות נוספות.

עזרים נוספים
מרבית העזרים הנוספים שאציין כאן עונים לצורכים מסויימים ולא בהכרח חיוניים, אבל בכל זאת חשוב לציין אותם למקרה שתצטרכו אותם.
מקלדת – אני מכירה עורכים רבים שמשתמשים במקלדות יעודיות לעריכה בהן מקשים צבעוניים עם כפתורי עריכה כאלה ואחרים. באופן אישי אני מוצאת שזה רחוק מלהיות חיוני – במידה ואתם עובדים עם התוכנה ומכירים אותה טוב – ממילא ניתן להניח כי אתם שולטים בקיצורי מקלדת שימושיים – כך שכל מקלדת תתאים לכם ואין צורך להשקיע במקלדת יעודית. ככלל, אני ממליצה ללמוד קיצורי מקלדת שימושיים בעריכה – זה חוסך המון זמן בפעולות שונות.

עכבר, משטח מגע, או לוח גרפי – התשובה באופן לא מפתיע היא מה שנוח לכם. מעבודה עם כל אחד מהעזרים הללו בנסיבות שונות לא מצאתי יתרונות של אחד על חשבון האחרים ולכן לדעתי תצטרכו להתנסות ולהבין מה מתאים לצרכים שלכם.

מיקסר חיצוני – ישנם עורכים המשתמשים בפאנל חיצוני לבניית הפסקול. פרימייר תומכת בחומרה שכזו אבל ניתן לעבוד חלק גם בלעדיה. אז אם אתם מגיעים מנישה מוזיקלית יותר ויהיה לכם נוח יותר להשתמש במיקסר חיצוני – אדרבא, אבל זה לא הכרחי לשאר המשתמשים.

כונן נייד – כונן נייד משמש לא רק לעריכה עצמה אלא גם לגיבוי של חומרי הגלם. בימינו ניתן למצוא כוננים ניידים במחירים לכל כיס ובנפחים משתנים. מה שכן, חשוב להקפיד שהכונן מצוייד בחיבור מהיר מסוג – USB 3 ומעלה (חשוב לוודא שהמחשב שלכם תומך בחיבור שכזה). חיבור USB 3 מזוהה על ידי הפלסטיק הכחול בנקודת החיבור שלו. הוא מאפשר תעבורת נתונים מהירה משמעותית (עד 5 ג׳יגה ביטים לשניה) מחיבור USB 2 שקדם לו (עד 480 מגה ביטים לשניה) – ובוידאו זה משמעותי מאוד, בעיקר אם אתם עובדים מהכונן החיצוני ולא רק מעתיקים אליו את החומר לגיבוי.
חיבור USB Type C הוא חיבור חדש יותר ומהיר יותר מUSB 3- (עד 10 ג׳יגה ביטים לשניה) ונראה אחרת (קטן יותר וסימטרי).
בנוסף, ניתן למצוא כונני SSD ניידים שעלותם גבוהה יותר אך מספקים מהירות עבודה והעברת נתונים גבוהה יותר.

כרטיס גרפי חיצוני – ניתן להגדיל את עוצמת העיבוד במחשב באמצעות חיבור כרטיס גרפי חיצוני כתמיכה לכרטיס הגרפי המותקן במחשב. כרטיסים מסוג זה מותקנים במארז חיצוני שכולל לרוב מאווררים לקירור הכרטיס הגרפי, ותוכנות שמתשתמשות בכמות גדולה של משאבי המחשב לחישובים שונים נעזרות בכרטיס החיצוני לשם האצת תהליכים כללית. למרות שכרטיס חיצוני שכזה ישפר ביצועים יש לקחת בחשבון שמדובר בעלות נוספת ומשמעותית למדי ובצד האסתטי בקופסא נוספת שאמורה להתחבר למחשב. כאמור גם במקרה זה – אם אפשר – יופי! – אם לא חייבים – לא צריך.

אז במה להשקיע
זו השאלה החשובה ביותר עליה תוכלו לענות רק לאחר שתבחנו מספר דברים:
- מה צרכי העריכה שלכם?
אם אתם מתכוונים לערוך תכנים ברזולוציית HD, באורך של כמה דקות – לא סרטי קולנוע – תוכלו להסתפק בהמלצות המינימום מבחינת כונן פנימי וכרטיס מסך, השקיעו במעבד, בזיכרון עבודה (RAM) מורחב ובכונן מהיר נוסף – במידה ומדובר במחשב נייד וודאו שהצג ברזולוציה מספקת ומאפשר חיבור לכל אביזר חיצוני (כולל מסך נוסף אם צריך).
אם אתם עובדים על ההמשך של משחקי הכס, ברזולוציית 4K, באורך של 90 דקות לכל פרוייקט – כנראה שתצטרכו להשקיע במקסימום האפשרי מבחינת כל הרכיבים.
- שולחני או נייד?
מחשב שולחני מאפשר לרוב מרחב תימרון רב יותר בעתיד בכל הנוגע לשידרוגים, ובהנחה שמדובר בפיסי – ניתן לחברו למסך / מקלדת / עכבר קיימים.
מאידך, אם אתם צריכים את המחשב שלכם איתכם ואתם לא עובדים במקום קבוע – מחשב נייד ייספק מענה טוב יותר לצרכים שלכם.
- מה מאפשר התקציב וכמה זה דחוף?
אתרים כמו זאפ מספקים כיום פתרון הולם ומהיר לבדיקה והשוואת מחירים. אם התקציב שלכם לא מאפשר לכם לקנות מחשב חדש, אם אתם עדיין חדשים בתחום ויכולים ״לסחוב״ עם המחשב הקיים, או אולי חושבים רק לשדרג אותו עד לשלב מאוחר יותר – לפחות תקבלו אומדן לגבי כמות הכסף שתצטרכו לחסוך למחשב חדש.
ולסיום טיפ קטן – באתרים העוסקים בעריכת וידאו יש לעיתים קרובות לוח יד שניה בו ניתן למצוא חומרה טובה יותר מזו שבידכם במחיר מציאה – לפחות עד שתוכלו לרכוש חומרה חדשה – אז אם ממש אי אפשר לחכות ו/או לשדרג את הקיים – זו יכולה להיות אפשרות טובה.
🙂
מיכל וינס הינה מרצה במכללת "מנטור", שנקר, בצלאל ועוד. בוגרת המחלקה לקולנוע ב״מנשר״. מיכל מעבירה את קורסי עריכת וידאו בפרימייר וב-After Effects.