הכנת תמונה להדפסה


צילמתם תמונה והתוצאה לא פחות ממרהיבה – הנושא חד כתער, הקומפוזיציה מושלמת והצבעים שובים את העין. נותר רק להדפיס את היצירה ולתלות אותה אחר כבוד על הקיר. אבל רגע לפני שאתם עושים את זה, איך אתם מוודאים שהצבעים ישמרו על נאמנות למקור? לשלב הכנת התמונה להדפסה השפעה ישירה על התוצאה. לייטרום מאפשרת לדמות כיצד התמונה תיראה בדף המודפס מהמדפסת ותציג כתמי אזהרה על גבי צבעים שמחוץ לטווח הגוונים להדפסה. אז רגע לפני שאתם מייצאים את הקובץ לשליחה למכון הדפסה, או רגע לפני שאתם מדפיסים במדפסת הביתית, אם אתם רוצים להיות בטוחים שהתוצאה לא תאכזב, כדאי שתבצעו את השלבים שבמאמר זה.
1. יסודות הגהת צבע
עד כמה שזה מפתיע מרבית הצלמים משקיעים לא מעט בהשגת התוצאה הרצוייה עבורם ומעטים משקיעים ידע ומחשבה בשלב הבא. באופן מוזר, חלק ניכר מהצלמים רואים בשלב הייצוא של התמונה כשלב האחרון בתזרים העבודה. הבעיה היא שלא אחת צלמים מתאכזבים מהתוצאה המודפסת – מה שגורם להם לאובדן זמן יקר וכפועל יוצא גם להפסדים כספיים. אופן ההצגה של תמונה להדפסה על מסך תלוי בצג המחשב ובהגדרות הצבע. באופן דומה, האופן שבו תודפס תמונה תלוי בסוג המדפסת הנמצאת בשימוש ובסוג הדף עליו תודפס התמונה. המטרה העיקרית של הגהת צבע היא לצפות מראש כיצד ייראו התמונות כאשר הן יודפסו. כדאי לדעת מראש שמצלמות מהדור האחרון מסוגלות לקלוט צבעים בטווח ובעומק רב יותר מבעבר. ככל שטווח הצבעים גדול יותר מעברי הצבע יהיו חלקים ונעימים יותר. ניתן להמחיש את ההבדלים בין מצלמות, מסכים ובעצם כל מכשיר פלט בעל טווחי צבעים שונים להבדלים בין משחקי המחשב בשנות השמונים לקונסולות המשחקים בשנות האלפיים. לכל מדפסת, מצלמה או צג פרופיל צבע שונה המגדיר את יכולותיו. בעבודה מול מכוני הדפסה מקצועיים הם לרוב ייספקו קובץ מיוחד המאפיין ומגדיר את יכולות המדפסת שברשותם. לייטרום מאפשרת להוסיף קובץ זה המכונה פרופיל צבע (ICC) כדי להתאים את התמונה אל מדפסת היעד.
לפני שנסביר אודות תהליך הגהת הצבע כדאי לדעת שקיימת סבירות גבוהה שהצג שברשותכם לא מכוייל ולפיכך אינו מדייק בהצגת הצבעים. זו ההזדמנות להמליץ לבצע כיול למסך על בסיס קבוע באמצעות מכשיר ייעודי למטרה זו. כיול המסך יבטיח (ככל האפשר) שהמסך שברשותכם יציג את הצבעים באופן מדוייק ועקבי. ללא כיול- להגהת הצבע אין הרבה משמעות. בשוק קיימים מספר מכשירי כיול, למשל
i1 Display Pro מבית X-Rite, או SpyderX Pro מבית Datacolor. מחיריהם נעים בין 150$ ל-400$ בהתאם למכשיר ולחבילה הנרכשת. לפני הכיול כדאי לוודא שהתאורה בחדר עקבית- משמע, אם יש בחדר חלונות, כדאי להגיף את התריסים ולוודא שאור לא חודר מבחוץ, מאחר ואז התאורה בחדר ביום ובליל תהיה שונה. כמו כן מומלץ להדליק את המסך לפחות חצי שעה לפני הכיול. באופן עקרוני את מכשירי הכיול מצמידים למסך בהתאם להוראות המצורפות והמכשיר מבצע מדידה שבודקת בין היתר את בהירות המסך (שלרוב כברירת מחדל בהירה מדי), את הצבעים שהמסך מציג ואף את את האור בסביבת המסך ויוצר בהתאם למדידה פרופיל צבע המנחה את המסך ליצור כל צבע באופן שיתאים לפלט ההדפסה. ראוי לציין שעל אף שניתן לכייל את מרבית הצגים, תוצאת הכיול תלוייה גם באיכות הצג. אם דיוק הצבעים חשוב לכם מאוד, מומלץ להשקיע בצגים המיועדים לכך כדוגמת דגמים של החברות EIZO ,NEC ו-DELL.
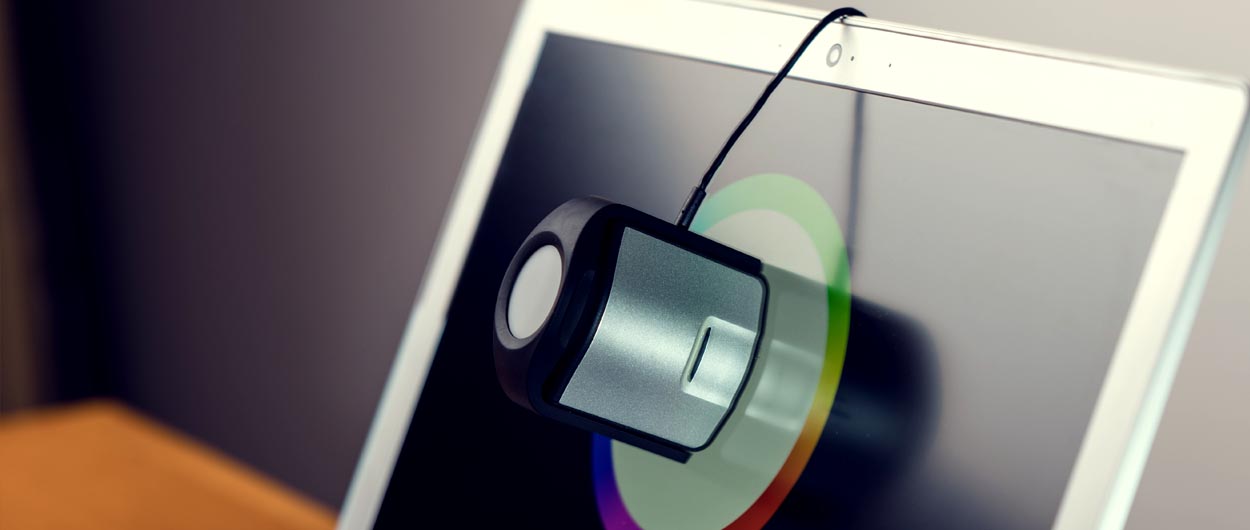
מומלץ לקרוא ביקורות מקצועיות על צגים טרם רכישתם באתרים מוכרים בעולם כמו זה
2. שלבי הגהת הצבע
לייטרום מאפשרת באמצעות מספר שלבים לדמות את התוצאה הסופית על גבי המסך- תהליך זה נקרא הגהה רכה (Soft Proofing). באופן דומה, ניתן לבצע הגהה מוחשית יותר באמצעות הדפסה על גבי נייר איכותי כדי לדמות את התוצאה בהדפסה במכון מקצועי. תהליך זה מכונה בלע״ז Hard Proofing (הגהה קשיחה…). לא מעט בתי עסק מפיקים תדפיס כזה לאישור הלקוח לפני הדפסת אלפי עותקים.
אוקיי, עד כאן התאוריה, אבל מה עושים?
פרופיל הצבע המתאים למדפסת בה תדפיסו אינו מותקן כברירת מחדל בלייטרום. אם קיבלתם קובץ זה ממכון ההדפסה תוכלו להתקין אותו בדרך הבאה:
בחלונות לחצו על הקובץ עם לחצן ימני בעכבר והפעילו את הפקודה Install. לידע כללי מיקום הקובץ הוא בנתיב הבא:
C: >Windows>System32>Spool>Drivers>Color
במחשבי מק מקמו את הקובץ בנתיב הבא:
Library/ColorSync/Profiles.
כעת סמנו את האפשרות Soft Proofing (A) הממוקמת מתחת לתמונה. אם איננה מופיעה לחצו על כפתור המשולש שבקצה הימני של הסרגל התחתון (B) ובתפריט הנשלף סמנו אפשרות זו להצגתה ולאחר סמנו אותה (A). לחילופין ניתן פשוט ללחוץ על מקש S. בשלב זה צבע הרקע מסביב לתמונה יתחלף בלבן.
כעת יש לעבור לתצוגת לפני ואחרי (משמאל ומימין) בעזרת לחיצה על הכפתור המתאים מתחת לתמונה (C) או באמצעות לחיצה על מקש Y. בפינה הימנית העליונה של התמונה השמאלית תוצג תווית עם המילה Current המייצגת את התמונה המקורית (D) ומנגד, תוצג הדמייה של התמונה המודפסת עם תווית הכוללת את הכיתוב (E) Proof Preview. המטרה היא לדמות את ההדפסה על נייר לבן.
בשלב זה יש ללחוץ מתחת לחלון ההיסטוגרמה על כפתור F) Create Proof Copy) ליצירת עותק וירטואלי של התמונה.
מתפריט Profile יש לבחור בפרופיל המדפסת אליה אתם מדפיסים (G). שימו לב שתפריט זה מציג את כל הפרופילים המותקנים. אם אינכם רואים את הפרופיל הרצוי, על אף שהתקנתם אותו, בחרו מאותו תפריט באפשרות Other. בשלב זה ייפתח חלון ובו תוכלו לסמן פרופילים שאינם מוצגים. יש לבחור בפרופיל המתאים למדפסת היעד ולנייר עליו אתם מדפיסים. בשלב זה אם אינכם רואים כל הבדל בין התמונות- כנראה שהתמונה מוכנה להדפסה ללא כל עריכה נוספת. אך לרוב סביר שתראו הבדל מוחשי בין תמונת המקור להדמיית ההדפסה. בדוגמא שלפניך ניתן להבחין באיבוד רווייה וניגודיות. המטרה שלנו בשלב זה לבצע התאמות כדי שהעותק הוירטואלי (המוצג בצידו הימני של המסך) ייראה קרוב ככל האפשר למקור. בפועל אנחנו מבצעים פיצוי על אובדן המראה המקורי של התמונה. בסופו של תהליך נייצא את העותק הוירטואלי לקובץ שיודפס במכון ההדפסה. רגע לפני שנמשיך לשלב העיבוד נסביר אודות שתי שיטות להמרת הצבעים בין מרחבי צבע המוצגות בתפריט (H) Intent. לכל אחת מהשיטות סדרי עדיפויות בתרגום הצבעים לצבעי דפוס. Relative מנסה לשמר את היחסים בין ערכי הצבע באופן מתמטי- אם יש צבעים רוויים מדי להדפסה- שיטה זו תמצא את הצבעים הקרובים ביותר הניתנים להדפסה במדפסת היעד. לעומתה Perceptual משמרת חלקית את היחסים בין ערכי הצבע. אם יש צבעים רוויים מדי להדפסה- שיטה זו תפחית מרווייתם כדי להתאימם לדפוס. חשוב לציין שאין באמת שיטה טובה יותר ולכן נספק מפתח לבחירה בין השיטות- ראשית, כמובן, אם אחת השיטות משיגות תוצאה טובה יותר לטעמכם- ביחרו בה. רק כדאי לדעת שתמונות רוויות בצבע לרוב ייהנו יותר מ-Relative ותמונות בעלות ניגודיות גבוהה, בעיקר תמונות בגווני אפור- ייהנו יותר מ-Perceptual. אך כאמור שווה לבחון את התוצאה בכל תמונה באופן נפרד.
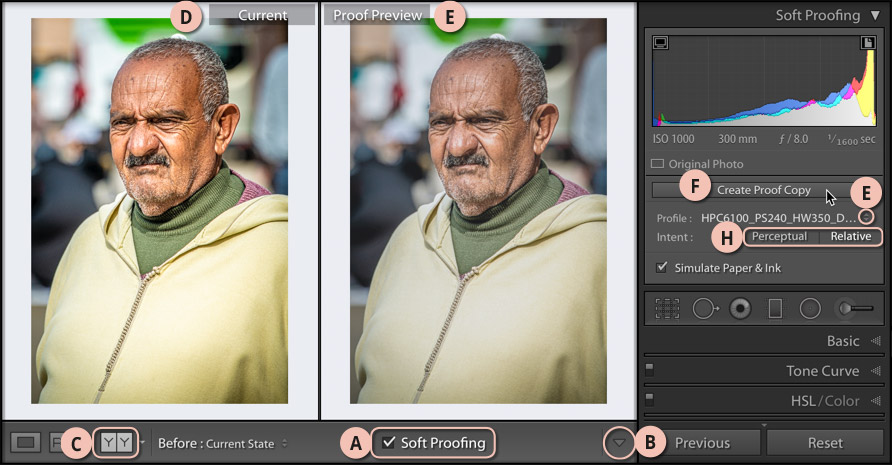
הערה: אם למחשב שברשותכם מחוברת מדפסת (אליה בכוונתכם להדפיס) בתפריט בחירת הפרופיל תופיע רשימת פרופילים ממנה צריך לבחור בפרופיל המתאים- שימו לב שיש לבחור את הפרופיל המתאים לדף עליו בכוונתכם להדפיס. אם הפרופילים לא מופיעים ברשימה חפשו את פרופיל הצבע ברשת האינטרנט- הקלידו את שם המדפסת בתוספת ICC Profile+Download. שימו לב שלעיתים פרופילים אלו יופיעו בתקליטור ההתקנה, או קישור להורדתם יוצג בחוברת ההפעלה של המדפסת.
3. שלב תיקוני הצבע
בסעיף הרביעי בשלב הקודם יצרנו עותק וירטואלי וזאת כדי שנוכל להתאים את צבעי התמונה למקור מבלי להזיק לו. לעיתים כל שחסר לתמונה שאנו מכינים להדפסה קצת ניגודיות ורווייה. כדאי בשלב זה פשוט לגרור את מכוון Contrast מעט ימינה (A) ואת מכווני הרווייה (Vibrance ו-Saturation) באופן מתון ימינה כדי לפצות במעט על אובדן הרווייה (B). שים לב שבדוגמא זו התיקונים נוספו על העיבוד המקורי, משמע, אם במקור הוספנו רווייה ברירנית (Vibrance) בערך של 30, כעת גררנו את המכוון ימינה לערך של 54 כדי לפצות על אובדן הרווייה בהכנת התמונה להדפסה. עדיין בתצוגת השוואה- במודול הפיתוח- ניתן לגרור את שאר המכוונים ולהתאים את הצבעוניות של התמונה בצידו הימני של המסך לזו שבצידו השמאלי. שימו לב שלא תמיד ניתן לבצע התאמה מלאה- אך המטרה היא להשיג תוצאה קרובה ככל האפשר. כמו תמיד אפשר להיעזר בהיסטוגרמה לתיקון התמונה.
רגע לפני ייצוא הקובץ מומלץ במרבית המקרים להוסיף מעט חידוד לתמונה בקטגוריה Detail וזאת מאחר וחלק מחדות התמונה אובד בעת ההדפסה. ניתן לדלג על שלב זה ולבצע אותו בשלב הייצוא. רגע לפני סיום כדאי לעבור על התמונה ולוודא שאין בה כתם כתוצאה מחיישן לא נקי.
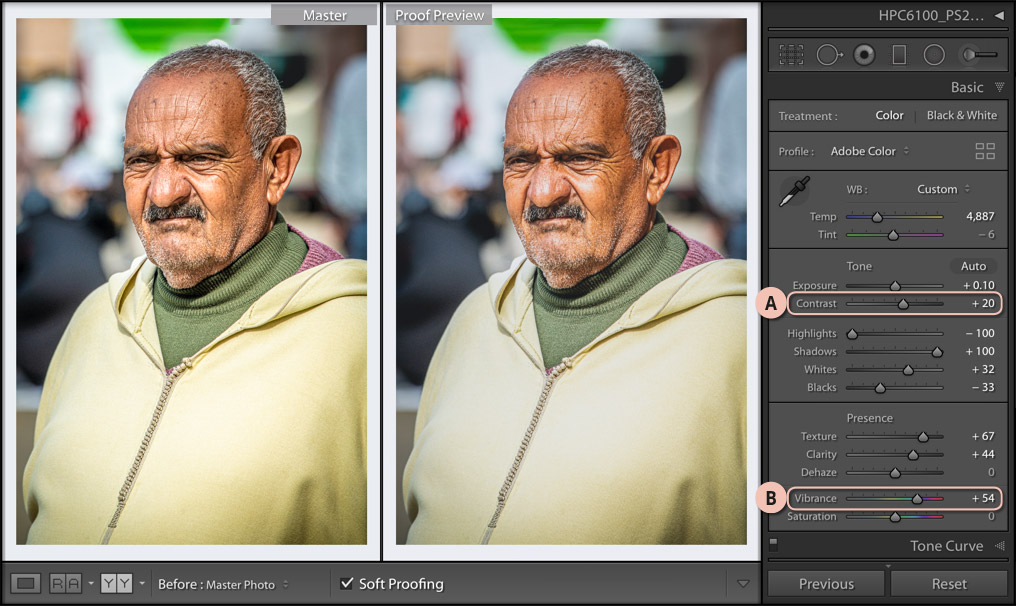
הערה: בעת תיקוני הצבע מומלץ לוודא שאינכם חורגים מטווח הצבעים של מדפסת היעד. כדי לעשות זאת יש ללחוץ עם לחצן ימני בעכבר על דמות המסמך הממוקמת בקצה הימני העליון של חלון ההיסטוגרמה ומהתפריט הנשלף לבחור בפקודה Show Destination Gamut Warning (או פשוט להשתמש בקיצורים במקלדת Shift+S). צבעים החורגים מהטווח שהמדפסת מציעה יוצגו ככתם אדום. אם אזור זה משמעותי בתמונה, לרוב הפחתת הרווייה תפתור את הבעיה. ניתן להיעזר בכלים לטיפול מקומי כמו מברשת ההתאמות או כלי הפילטר המעגלי לתיקון אזור זה.
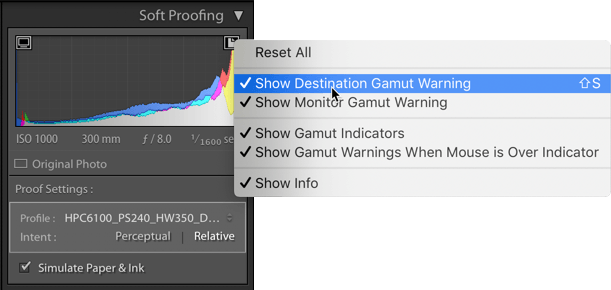
4. שלב אחרון – ייצוא קובץ תמונה להדפסה
השלב האחרון הוא ייצוא הקובץ לפורמט שנקרא על ידי מכון ההדפסה (לרוב JPEG או TIFF). גם כאן מספר המלצות קטנות.
ראשית יש לסמן את התמונה, או התמונות ולהפעיל את הפקודה Export מתפריט File.
Export Location – בקטגוריה זו יש לבחור במיקום לייצוא הקובץ.
File Naming – קטגוריה זו מאפשרת לשנות את שם הקובץ- ההמלצה היא לא לשנות את השם- כדי שתוכלו בבוא העת לדעת מה שם הקובץ המקורי ולאתר אותו במהירות.
File Settings – בקטגוריה זו יהיה עליכם לבחור בפורמט הקובץ ובאיכות. קרונית אין בעיה לבחור ב-JPEG ולקבוע איכות מירבית (Quality=100). לגבי מרחב הצבע (Color Space)- אמנם מומלץ לברר עם המכון האם המדפסת שברשותו מקבלת Adobe RGB אבל גם אם לא מומלץ לבחור במרחב זה.
Image Sizing – ההמלצה לרוב היא להימנע משינוי מימדי הקובץ- אם הקובץ מיועד להדפסה על מדיה גדולה- אין טעם להקטין אותו ואם התמונה קטנה מדי- מומלץ לבצע הגדלה מלאכותית דווקא בפוטושופ.
Output Sharpening – קטגוריה זו מאפשרת להוסיף לקובץ בעת הייצוא חידוד שאמור לפצות, כאמור, על איבוד מסויים של החדות בעת ההדפסה. יש לסמן את האפשרות Sharpen For ולבחור ב-Matte Paper לנייר מט, או Gloss Paper לנייר מבריק. בקטגוריה Amount יש לקבוע את כמות החידוד. אם ההדפסה היא על בד/קנבס כדאי לרוב לבחור ב-High, לנייר מבריק כדאי לרוב לבחור ב-Medium ולמתכת כדאי לבחור ב-Low. כמו כן גם לתוכן התמונה יש השלכה לכמות החידוד. אם התמונה בעלת גרעיניות- הרי שכדאי לבחור בחידוד נמוך. תמונות בגווני אפור ייהנו יותר מחידוד.
Metadata – קטגוריה זו נועדה להוספת תגיות מידע אודות זכויות היוצרים שלכם.
Watermarking- קטגוריה זו לא רלוונטית לייצוא זה מאחר ואין סיבה להוסיף סימן מים לתמונה להדפסה, למעט מקרים בהם ברצונכם להוסיף את החתימה האישית שלכם.
Post-Processing – בקטגוריה זו תוכלו לקבוע ללייטרום לבצע פעולה לאחר הייצוא (להציג את התמונה בתיקייה אליה היא יוצאה, לפתוח אותה בתוכנה אחרת להמשך עיבוד וכו׳).
כל שנותר הוא לשלוח את הקובץ למכון ההדפסה. בהצלחה!
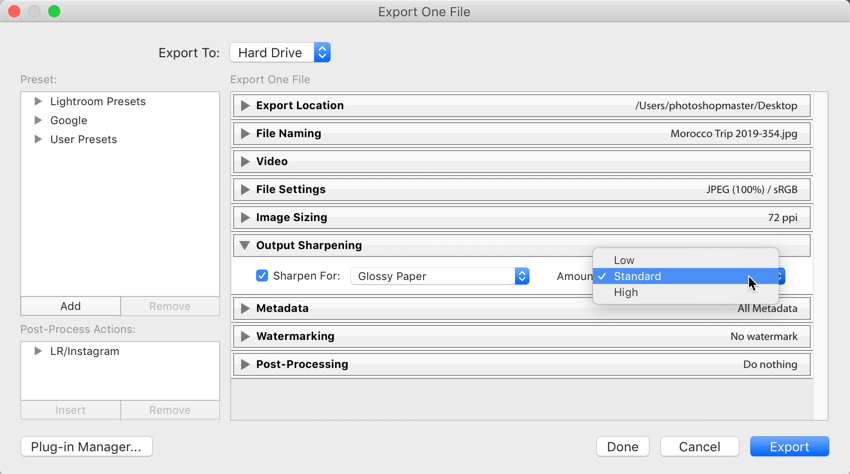
באותו נושא
-
נכתב ע"י יגאל לוי
-
נכתב ע"י עינת שמשוני
-
נכתב ע"י ערן בורוכוב













