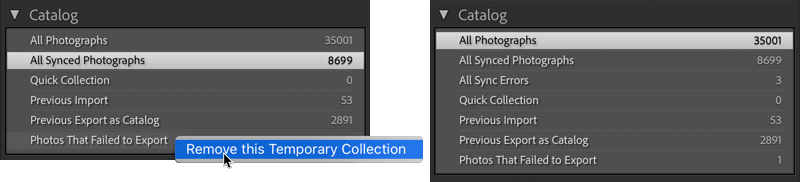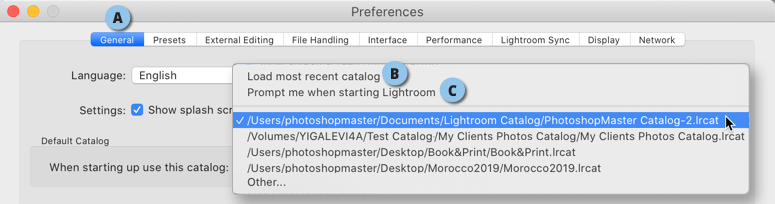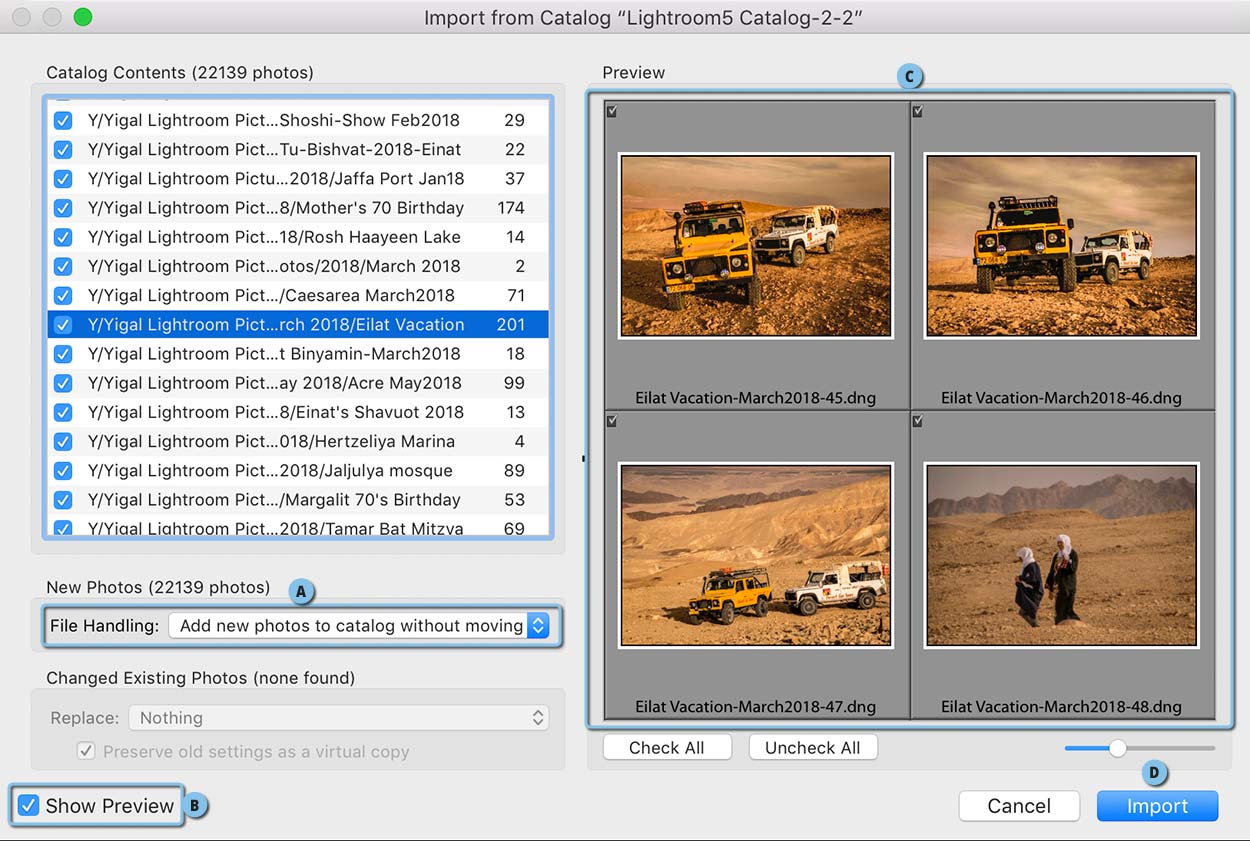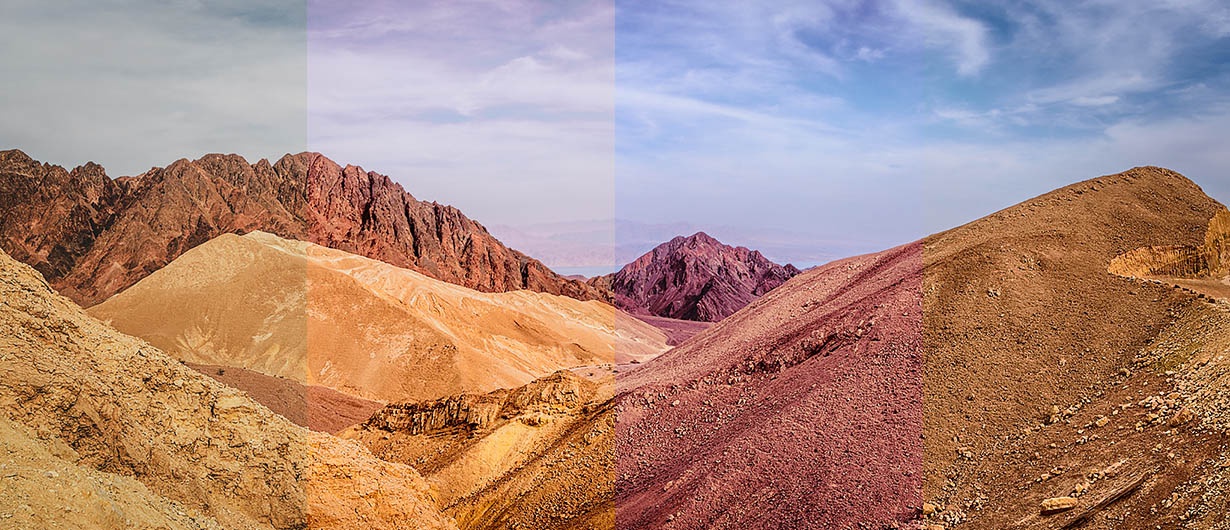הכל אודות הקטלוג

לצד יכולותיה בעיבוד תמונה, לייטרום היא קודם כל תוכנת מסד נתונים המאפשרת לארגן ולסדר את התמונות באופן שייאפשר גישה מהירה אליהן. עבור מרבית הצלמים הקטלוג הוא בפועל הקובץ החשוב ביותר במחשב, גם אם אינם יודעים זאת. הקטלוג שומר את כל המידע אודות התמונות שלכם. החל במידע אודות מיקום התמונות, עריכתן, סימונים שלהן בכוכבים, תויות צבע, דגלונים, מילות מפתח ועוד. ללא הקטלוג אין ערך ממשי לתוכנה.
במאמר זה נסביר כיצד ליצור קטלוג חדש, איך עובדים עם מספר קטלוגים, איך להעביר מידע ביניהם ואיך לאחד אותם לכדי קטלוג אחד.
במאמר זה נסביר כיצד ליצור קטלוג חדש, איך עובדים עם מספר קטלוגים, איך להעביר מידע ביניהם ואיך לאחד אותם לכדי קטלוג אחד.
יצירת קטלוג חדש
בעת הזנקת התוכנה בפעם הראשונה לייטרום יוצרת קטלוג חדש, נקי ממידע. כברירת מחדל הקטלוג נשמר בתיקיית Pictures בתת־תיקייה הכוללת מספר קבצים אליהם נגיע בהמשך. אם בשלב מסויים אתם מעוניינים ביצירת קטלוג חדש הפעילו את הפקודה New Catalog מתפריט File. לייטרום תפתח חלון ובו יהיה עליכם להעניק שם לקטלוג ולבחור במיקום שמירתו. ההמלצה שלנו היא לשמור את הקובץ בדיסק הפנימי במחשב. את התמונות, אגב, אתם יכולים לשמור בנפרד בדיסק אחר, אפילו חיצוני המחובר למחשב. רגע, איך אני יודע איפה הקטלוג שלי שמור? כדי לאתר במהירות את הקטלוג הפעילו את הפקודה Catalog Settings מתפריט Lightroom Classic במק, או מתפריט Edit בחלונות. בחלון שנפתח, בלשונית General ליחצו על כפתור Show ולייטרום תציג את התיקייה בה שמור הקטלוג. ראוי לציין שלייטרום לא מבצעת שינויים בקבצים שלכם, כל פעולה שאתם מבצעים בתמונות נכתבת לקטלוג ולכן ניתן בכל שלב, גם אחרי סגירת התוכנה והמחשב והפעלתם מחדש לחזור לקובץ המקור- מסיבה זו ניתן לקבוע שלייטרום היא תוכנה המבצעת שינויים לא הרסניים לתמונות.
על אוספים מהירים ושימושיים
הקטגוריה Catalog הממוקמת בצידו השמאלי העליון של חלון התוכנה (במודול הספרייה) מציעה גישה מהירה למספר אוספים מעניינים.
All Photographs – לחיצה על שורה זו תציג את כל התמונות שלכם בקטלוג.
All Synced Photographs – אוסף זה כולל את כל התמונות שלכם המסונכרנות לענן או ל-Adobe Portfolio. אם אתם מעוניינים להפסיק את סנכרונה של תמונה לענן יש ללחוץ עליה עם לחצן ימני בעכבר ולהפעיל את הפקודה Remove from All Synced Photographs.
Quick Collection – אוסף מהיר – אוסף זמני זה נועד בדרך כלל למיון ראשוני, או מיון שלאו דווקא נועד להפוך לאוסף.
Previous Import – אוסף זמני זה מציג את כל התמונות שיובאו לתמונה בפעולת הייבוא האחרונה.
Previous Export as Catalog – אוסף זמני זה מציג את כל התמונות שיוצאו לאחרונה כקטלוג.
בנוסף, לייטרום עשוייה להציג אוספים זמניים נוספים כמו Invalid DNG Files לקבצים החשודים כפגומים, Photos that failed to Export – לקבצים שלייטרום לא הצליחה לייצא, או All Sync Errors לקבצים שלייטרום לא הצליחה לייצא ועוד. אם אתם לא מעוניינים שלייטרום תציג אוספים אלו ליחצו עם לחצן ימני בעכבר על האוסף והפעילו את הפקודה Remove this Temporary Collection מהתפריט הנשלף.
במידה ובעת הייצוא סימנתם את האפשרות להוסיף את התמונות המיוצאות לקטלוג (פעולה לא מומלצת) יתווסף אוסף זמני בשם Added by Previous Export. בנוסף, הפעלת הפקודה Find All Missing Photos מתפריט Library תיצור אוסף של תמונות שלייטרום לא יודעת אודות המיקום העדכני שלהן.
בחירה בקטלוג אחר לעבודה
הנקודה העיקרית שכדאי לזכור היא שלייטרום מאפשרת לכם לפתוח קטלוג אחד בלבד בזמן נתון. אם אתם רוצים לחפש, למשל, תמונות מסויימות- יהיה הגיוני לחפש אותן בקטלוג אחד ולא במספר קטלוגים נפרדים. יחד עם זאת, צלמים רבים מעדיפים לעבוד עם מספר קטלוגים למטרות שונות. למשל, קטלוג המיועד לעבודתם העסקית בלבד וקטלוג המשמש אותם לתמונות פרטיות שאינן קשורות לעבודה. כדי לעבור בין הקטלוגים יש לבחור בתפריט File>Open Recent ומהתפריט הנשלף לבחור בקטלוג הנדרש. במידה והקטלוג המבוקש לא מופיע מסיבה כלשהי ברשימה, ניתן להפעיל את הפקודה Open Catalog מתפריט File ובחלון שנפתח לנווט לקטלוג המבוקש, לסמן אותו ולאשר את החלון (Open). ראוי לציין שבעת פתיחת קטלוג אחר לייטרום תסגור את הקטלוג הפעיל ותזניק את התוכנה מחדש עם הקטלוג הנבחר.
לייטרום מאפשרת דרך נוספת לפתיחת הקטלוג המבוקש. נניח שאתם צריכים לפתוח את לייטרום עם קטלוג אחר מהקטלוג הפעיל. בעת הזנקת לייטרום יש להחזיק את המקשים Cmd+option במק, או Ctrl+alt בחלונות ובחלון שנפתח לבחור בקטלוג המבוקש מהרשימה. חלון בחירת הקטלוג מספק מספר אפשרויות שימושיות:
- בחירה בקטלוג הרצוי וסימון האפשרות Always load this catalog on startup תשנה את ברירת המחדל ותפתח מעתה את הקטלוג המסומן (A).
- חלון זה מאפשר גם ליצור קטלוג חדש, לחיצה על הכפתור המתאים (B) תפתח חלון ובו יהיה עליכם לבחור במיקום שמירת הקטלוג.
- במידה והקטלוג המבוקש לא ברשימה, לחיצה על כפתור זה (C) תאפשר בחירה בקטלוג אחר.
- סימון האפשרות (D) Test Integrity of this Catalog יבדוק את תקינות הקטלוג עם פתיחתו- שימושי במיוחד במקרים בהם התוכנה קרסה יותר מפעם אחת ואתם מעוניינים לבדוק שאין בעיה מהותית עם הקטלוג.
- לחיצה על כפתור (E) Open תפתח את הקטלוג המסומן.
- לחיצה על כפתור (F) Quit פשוט תצא מהתוכנה.
איזה קטלוג לטעון?
כאמור, יש צלמים המעדיפים לעבוד עם שני קטלוגים ויותר. כדי להבדיל ביניהם, הם מעניקים להם שם שונה ופותחים אותם באמצעות לחיצה כפולה על קובץ הקטלוג עצמו. אך יש דרך נוספת לעבודה מרובת קטלוגים.
העדפות התוכנה של לייטרום, הזמינות באמצעות הפקודה Preferences מתפריט Edit בחלונות, או Lightroom Classic במק, מאפשרות בלשונית (A) General לבחור באיזה קטלוג התוכנה תבחר כשלייטרום מוזנקת:
Load Most Recent Catalog – בחירה באפשרות זו תגרום לתוכנה לפתוח את הקטלוג האחרון שהיה בשימוש- למעט המקרים בהם ביצעתם לחיצה כפולה על קובץ הקטלוג עצמו (B).
Prompt me when starting Lightroom- במידה ואתם עובדים עם מספר קטלוגים בו זמנית – אפשרות זו עשוייה להתאים לכם, מאחר ובחירה בה תגרום לתוכנה לפתוח חלון מיוחד בעת פתיחתה שייאפשר לכם לבחור בקטלוג אותו אתם מעוניינים לפתוח (C).
איחוד קטלוגים
כאמור, ישנם צלמים המעדיפים לעבוד בשיטה של ריבוי קטלוגים. לשיטה זו מספר יתרונות, למשל, ניתן לצלם בשטח תמונות ישירות למחשב הנייד לקטלוג נפרד ולבצע בהם עיבודים, דגלולים, סימון בתויות ובכוכבים, להוסיף מילות מפתח ועוד. לאחר החזרה לסטודיו אפשר לייבא את כל המידע לקטלוג הראשי במחשב הביתי. קטלוגים זמניים לצורכי פרוייקט אחד יכולים לפשט תהליכים, כל עוד הצלם זוכר בסופו של תהליך לצרף את המידע לקטלוג הראשי. אם כך מה קורה אם אנחנו רוצים לאחד מספר קטלוגים לכדי קטלוג אחד? ההמלצה היא קודם כל לפתוח קטלוג חדש טרי ורענן ולייבא אליו את כל הקטלוגים.
- בשלב ראשון יש ליצור קטלוג חדש באמצעות הפקודה New Catalog מתפריט File. בחלון שנפתח יש להעניק לו שם, למשל Organized Catalog- כך תזכרו מהו קטלוג זה.
- לייטרום תזניק את התוכנה מחדש וחלון התוכנה יהיה ריק מתוכן- קטלוג נקי ומוכן לייבוא.
- כעת לייבוא הקטלוג הראשון, יש להפעיל את הפקודה Import from another Catalog מתפריט File. בחלון שנפתח יש לאתר את הקטלוג הראשון, לסמנו ולאשר את החלון.
- בשלב זה ייפתח חלון ובו תוצג תכולת הקטלוג. בהנחה שאינכם מעוניינים בהזזת התמונות ממקומן המקורי השאירו את ברירת המחדל בסעיף File Handling. לייטרום תוסיף את התמונות לקטלוג ללא הזזתן ממיקומן המקורי (A).
- אם מסיבה כלשהי אינכם מעוניינים בייבוא האוספים, תוכלו לבטל את סימונם בחלקו השמאלי העליון של החלון. זוהי הזדמנות טובה לעשות קצת סדר ולהימנע מייבוא אוספים שאין לכם בהם יותר צורך. על מנת לראות את התמונות המאכלסות את האוסף המסומן יש לסמן את האפשרות Show Preview בפינה השמאלית התחתונה של חלון הייבוא (B). אפשרות זו תציג בצידו הימני של החלון תצוגות מקדימות של התמונות המאכלסות את האוסף (C).
- לאחר אישור החלון (Import) (D) לייטרום תחל בתהליך הייבוא שיימשך מספר דקות. בסיומו לייטרום תציג חלון ובו תציע לאפשר את מאפיין איתור המיקום. אפשרות זו בודקת היכן צולמו תמונות הכוללות מידע אודות מיקום (בעיקר כאלו שצולמו על ידי מצלמה בעלת רכיב GPS) ותתייג אותן בהתאם. מידע זה יישמש את מודול מפה (Map). אם אינכם מעוניינים במידע זה לחצו על כפתור Disable. אישור החלון (Enable) יגרום ללייטרום לנסות לאתר את המיקומים- שלב זה עשוי לקחת זמן- ניתן לעבוד במקביל ללא כל בעיה.
- לאחר ייבוא הקטלוג הראשון ממשיכים באותו אופן לייבא את שאר הקטלוגים ובא לציון גואל. ראוי לציין שמאחר ולא הזזנו את התמונות ממקומן, אם התחרטנו על התהליך- ניתן עדיין לחזור לקטלוגים הישנים. אבל כל שינוי שנבצע בהם לא ישפיע על הקטלוג החדש שיצרנו. זוהי דרך טובה לעשות סדר בקטלוגים הישנים ולהתחיל שנה חדשה מסודרת.
- לפתיחת קטלוג קודם יש להפעיל את הפקודה Open Recent בתוספת שם הקטלוג הרצוי.
זהו? זה כל מה שצריך לדעת על הקטלוג? ברור שלא, הנושא רחב מדי וכדי לא להלאות חילקנו אותו לשני מאמרים נפרדים. בחלקו השני נספק טיפים נוספים הקשורים לקובץ חשוב זה- כדאי לעקוב!