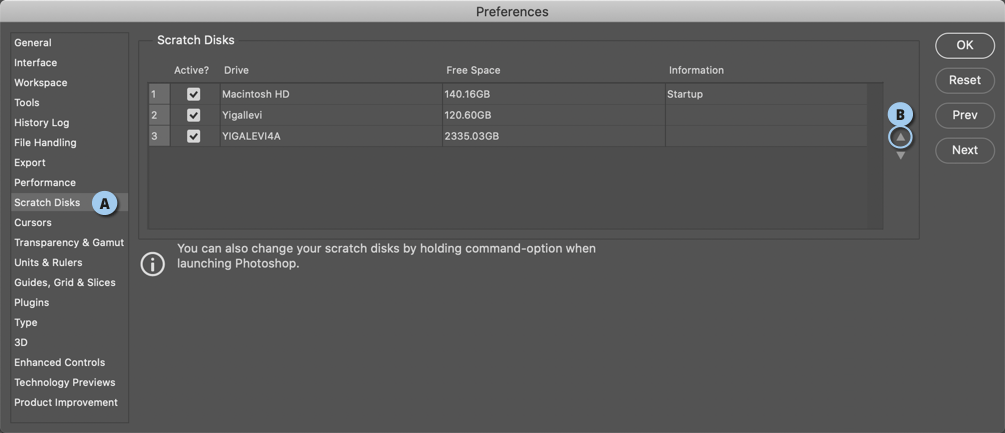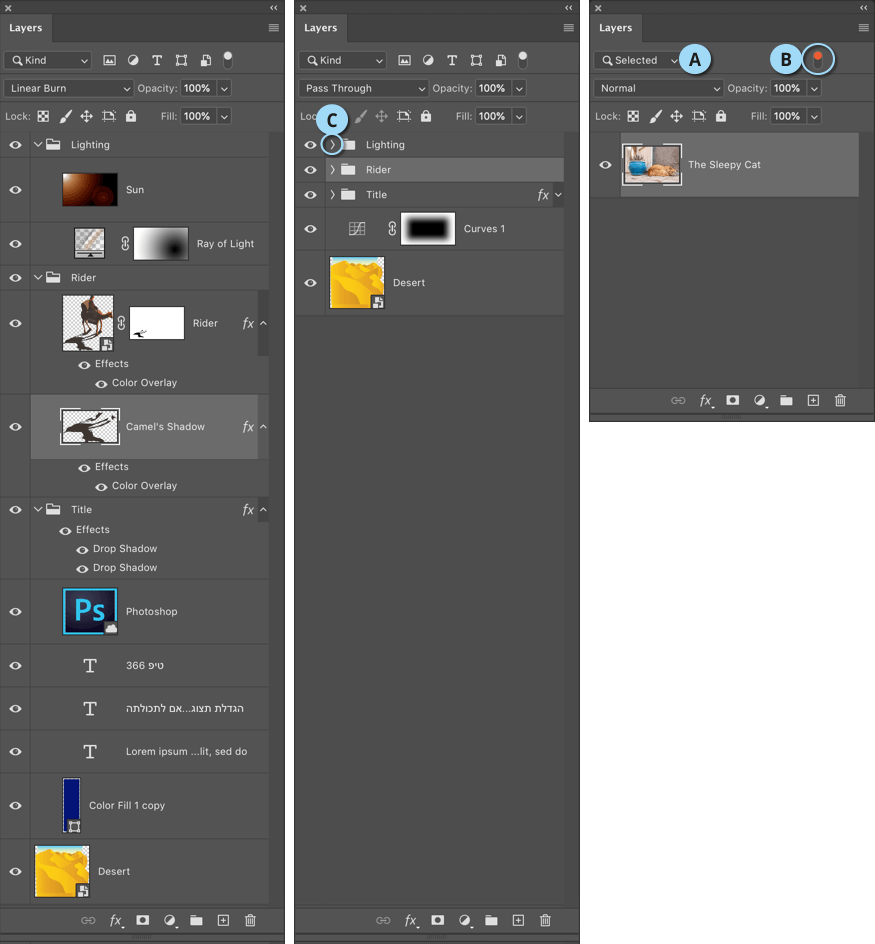טיפים לעבודה עם קבצים ענקיים

עבודה עם קבצים ענקיים כרוכה בהכרת מספר העדפות תוכנה פחות מוכרות. מה אם היינו מספרים לכם שאתם יכולים להאיץ באופן משמעותי את מהירות התוכנה דווקא בעבודה עם קבצים גדולים? האם ידעתם למשל שמרבית המשתמשים עובדים באופן לא יעיל עם משטחי עבודה? כמה טיפים אתם מכירים אודות חלון השכבות שיכולים באמת להאיץ את תזרים העבודה שלכם? איך אתם מוודאים שקריסת התוכנה לא תגרום לכל העבודה שלכם לרדת לטמיון?
על כל אלה נענה בחלקו השני של המאמר העוסק בסוגייה כבדת משקל זו.
על כל אלה נענה בחלקו השני של המאמר העוסק בסוגייה כבדת משקל זו.
07. העדפות שסביר שלא הכרתם 1
העדפות התוכנה מאפשרות למשתמש לשפר את ביצועי התוכנה באמצעות הגדרת השימוש שלו בתוכנה. כדי לעשות זאת יש לפתוח את העדפות התוכנה באמצעות קיצור המקלדת Cmd+K במק או Ctrl+K בחלונות. כעת יש לעבור לקטגוריה Performance (A) וללחוץ בתחתית החלון על כפתור (B) Huge Pixel Dimensions. לחיצה על כפתור זה תשנה באופן אוטומטי מספר הגדרות, כמו גודל האריחים שהתוכנה צריכה לצייר מחדש לאחר הפעלת פילטר או שינוי מימדי התצוגה. שימו לב שלאחר אישור החלון, כדי שהעדפות אלו ייכנסו לתוקף יש לצאת מהתוכנה (Cmd+Q במק, או Ctrl+Q) בחלונות ולהזניק אותה מחדש. ראוי לציין שהעדפה זו מתאימה לתמונות במימדים גדולים. לאחר סיום העבודה על הקובץ יש לשוב ולפתוח את העדפות התוכנה וללחוץ על הכפתור המתאים לאופי העבודה שלכם. אם אינכם יודעים על מה ללחוץ ליחצו על כפתור Default / Photos (C).
זו ההזדמנות לוודא שהעדפות התוכנה שלכם מותאמות לעבודה תובענית – במידה והאפשרות לשימוש בכרטיס הגראפי שלכם לא מסומנת ומושבתת (D) – זהו סימן שהוא אינו תואם לפוטושופ ולכן התוכנה תיעזר במעבד של המחשב- מה שיגרור עבודה איטית יותר. הימנעו מקביעת ערך גבוה בשדה שלבי ההיסטוריה שפוטושופ תשמור כדי למנוע הגדלת צריכת הזיכרון (E). על ניצול זיכרון העבודה של התוכנה בסעיף הבא.
08. העדפות שסביר שלא הכרתם 2
ככלל פוטושופ תיעזר ככל האפשר בזיכרון העבודה (RAM) המותקן אצלכם במחשב. בקטגוריה Perfoamnace שבהעדפות התוכנה ניתן לקבוע כמה מהזיכרון המותקן במחשב יוקצה לפוטושופ. ברירת המחדל מקצה לפוטושופ כ-70%. אם אתם עובדים על פרוייקט כבד משקל – מומלץ לצאת משאר התוכנות ולהקצות לפוטושופ כ-80% עד 85% באמצעות גרירת המכוון בקטגוריה זו. בנוסף, אם אינכם מצויידים בכמות מספקת של זיכרון – התוכנה כאמור תפנה לזיכרון האחסון שלכם. במקרה זה כדאי לעבור בהעדפות התוכנה לקטגוריה Scratch Disks (A) ולסמן דיסקים נוספים המחוברים מחשב. אם ברשותכם דיסק מהיר מסוג SSD תוכלו לקבוע שדיסק זה ישמש את פוטושופ כדיסק טיוטא ראשי על ידי סימונו ולחיצה על כפתור החץ העליון (B) מספר פעמים עד להצבתו בראש הרשימה.
09. עבודה עם משטחי עבודה מרובים
בעיצוב לרשת לעיתים יש צורך בהכנת מספר גדלים במשטחי עבודה נפרדים. על אף שעיצוב לרשת דורש קבצים ברזולוציה נמוכה, מספר משטחי העבודה עליהם תעבדו עלול להתסכם בקובץ כבד משקל. אך לא בנפח הקובץ טמונה הבעיה. על אף שנדמה שפוטושופ משתמשת במשטחי עבודה נפרדים בקובץ אחד, בפועל התוכנה משתמשת בקנבס גדול הנחלק למשטחים קטנים. רגע, למה זה משנה? כזכור פורמט PSD מוגבל לשטח של 30,000 פיקסלים. במידה וכלל משטחי העבודה שלכם חורגים משטח זה פוטושופ עלולה שלא לאפשר לכם לשמור את הקובץ בשלב מסויים. הבעיה מחמירה נוכח העובדה שהתוכנה לא בדיוק תספר לכם למה היא לא יכולה לשמור את הקובץ ותציג שגיאה שלא ניתן להבין ממנה דבר. כדי להימנע ממצב ביש זה ניתן לנקוט במספר צעדים, הראשון שבהם הוא לשמור את הקובץ מראש בפורמט PSB התומך בנפח קובץ גדול יותר. בנוסף, מומלץ לארגן את מיקום משטחי העבודה באופן הגוזל כמה שפחות שטח. כדאי לצופף את משטחי העבודה ולארגן אותם כך שהשטח הכללי שהם גוזלים נמוך ככל האפשר. שימו לב שמסיבות שונות גודל הקנבס לא תמיד ישקף את השטח עליו מונחים משטחי העבודה, משמע, סביר מאוד שמימדי הקנבס יהיו גדולים יותר ולכן ינפחו את משקל הקובץ ללא צורך. אך לא מדובר בגזירה שחייבים לחיות איתה. בחירה בכלי משטח העבודה תציג בסרגל האפשרויות גלגל שיניים שלחיצה עליו תציג מספר אפשרויות המסומנות כברירת מחדל ואפשרות אחת שאיננה מסומנת- Shrinkwrap Canvas on Save. אפשרות זו תכלול בקובץ שנשמר רק את הפיקסלים הכלולים במשטחי העבודה. בפועל זה עשוי לחסוך בנפח הקובץ, לעיתים באופן דרמטי, מאחר והקנבס יהיה קטן יותר.
10. טיפים לעבודה בחלון מרובה שכבות
קבצים כבדים המורכבים מעשרות שכבות עשויים להאט את קצב העבודה ולאו דווקא בשל נפח הקובץ. הטיפים הבאים יעזרו לכם להתמצא היטב בחלון השכבות.
- סדר שיהיה כאן – בסופו של יום, גם אם הקובץ שלכם בנוי ממאות שכבות, שמירה על הסדר עשוייה לשפר פלאים את ההתמצאות בקובץ ואת יעילות העבודה. אז המלצנו כמובן להעניק שם לכל שכבה. אם לא עשיתם את זה עדיין לא מאוחר. השיטה הבאה תאיץ את התהליך. כל שעליכם לעשות או לבצע לחיצה כפולה על שם השכבה שבראש רשימת השכבות ולהקליד את שם השכבה- סיימתם להקליד? אל תלחצו עדיין על מקש Enter או Return לאישור ההקלדה, במקום ליחצו על מקש Tab לעריכת שם השכבה שמתחת לשכבה הנוכחית. החזקת המקש Shift ולחיצה על מקש Tab תאפשר עריכת שם השכבה שמעל לשכבה הנוכחית.
- ואלו שמות – בנוסף להענקת שמות לשכבות מומלץ לקבץ שכבות שיש ביניהן קשר מסויים. למשל שכבת כדור בתוספת שכבת הצל של הכדור ובנוסף שכבת התאמה הצובעת את הכדור יקובצו ולקבוצה נעניק את השם…כדור. הדרך המהירה ביותר לקיבוץ שכבות היא לסמן את השכבות ולהשתמש בקיצור המקלדת Cmd+G במק, אוCtrl+G בחלונות. בגירסאות האחרונות של פוטושופ אין צורך בקיצור מקלדת כל שיש לעשות הוא ללחוץ על כפתור התיקייה שבתחתית חלון השכבות.
- שכבה בבידוד – לפעמים אנחנו רוצים לוודא שאנחנו עובדים רק על שכבה מסויימת ולא בטעות מזיקים לאחרות. כדי לעשות זאת אין צורך לנעול את כל השכבות מלבד השכבה הנוכחית. כל שיש לעשות הוא לבחור בכלי ההזזה (לחיצה על מקש V במקלדת), כעת יש ללחוץ עם לחצן ימני בעכבר על השכבה במסמך ולבחור מהתפריט הנשלף בפקודה Isolate Layers. בשלב זה חלון השכבות יציג רק את השכבה הנוכחית ויסתיר את השאר. בפועל, חלון השכבות עובר למצב סינון תצוגה מסוג (A) Selected. על מנת לצאת ממצב תצוגה זה ולהשיב את תצוגת שאר השכבות ניתן ללחוץ עם לחצן ימני בעכבר על השכבה במסמך ולבחור שוב בפקודה Isolate Layers. אפשרות נוספת היא לבחור בתפריט הסינון (A) ב-Kind, או פשוט ללחוץ על מתג הסינון שבקצה חלון השכבות (B).
- קיצור תולדות חלון השכבות – קבצים מרובי שכבות וקבוצות חלון השכבות עשוי להציג רשימה ארוכה שהגלילה בה מעייפת. כדי לקצר את הרשימה ניתן להפעיל את הפקודה Collapse All Groups מהתפריט הצדדי בחלון השכבות. פקודה זו תסגור את כל קבוצות השכבות ובפועל תקצר את רשימת השכבות. דרך קצרה יותר לביצוע המשימה היא להחזיק את המקשים Cmd+option במק, או Ctrl+alt בחלונות וללחוץ על החץ שלצד דמות אחת הקבוצות בחלון השכבות (C).
בדוגמא השמאלית הגירסה הארוכה של חלון השכבות. שימוש בפקודה Collapse All Groups (או שימוש בקיצור המלקדת המוזכר) מקצר את הרשימה כפי שניתן לראות בדוגמא השמאלית.
11. גיבוי
הטיפ האחרון עשוי להציל אתכם. רגע שמירת הקובץ הוא קריטי מאחר ובקבצים כבדים מדובר בתהליך ארוך. מאחר והשלב הראשון בכל שמירה הוא דווקא מחיקה- אסור בתכלית האיסור לעצור את השמירה או להקריס את התוכנה. פעולה כזו, או תקיעה של התוכנה או המחשב בעת השמירה, עלולה להוביל למצב בו הקובץ לא יהיה קריא. מסיבה זו אנו ממליצים בשלב מסויים ליצור עותק של הקובץ ולהעניק לו שם המציין שלב בעבודה. כך אם אסון מחיקת הקובץ יקרה לא ירדו לטמיון שעות של עבודה. עם סיום הפרוייקט ניתן למחוק את העותקים הישנים.
מכללת מנטור מציעה קורס פוטושופ מקצועי ומעמיק עבור מתחילים ובנוסף מציעה קורס פוטושופ אונליין למתקדמים עבור מי שרוצה להיכנס לעומק ההיכרות עם התוכנה.