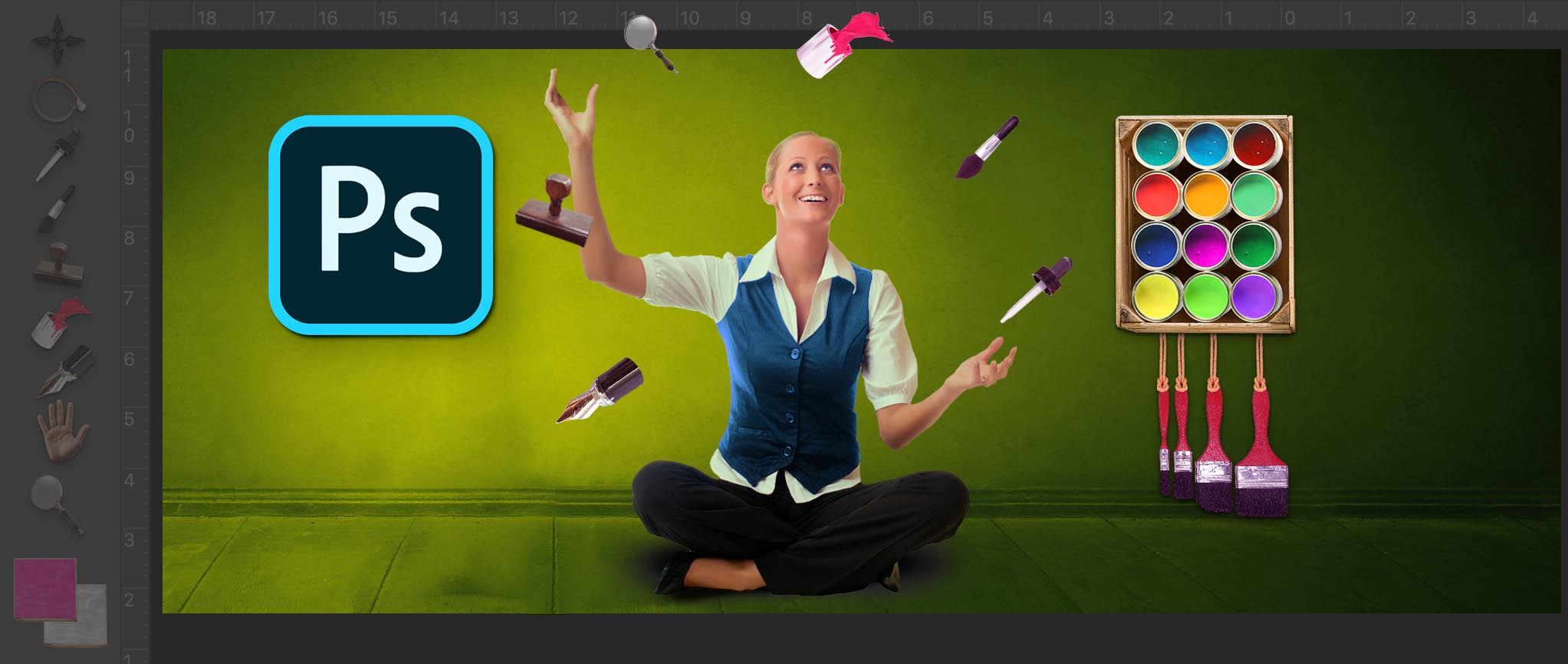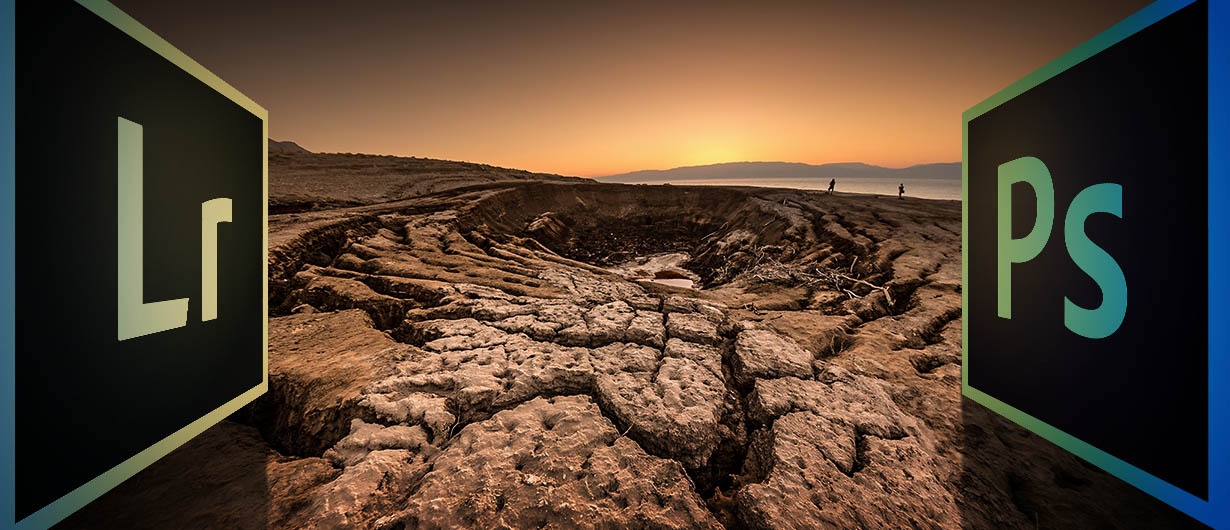איפה המברשות שלי ומי זה קייל?

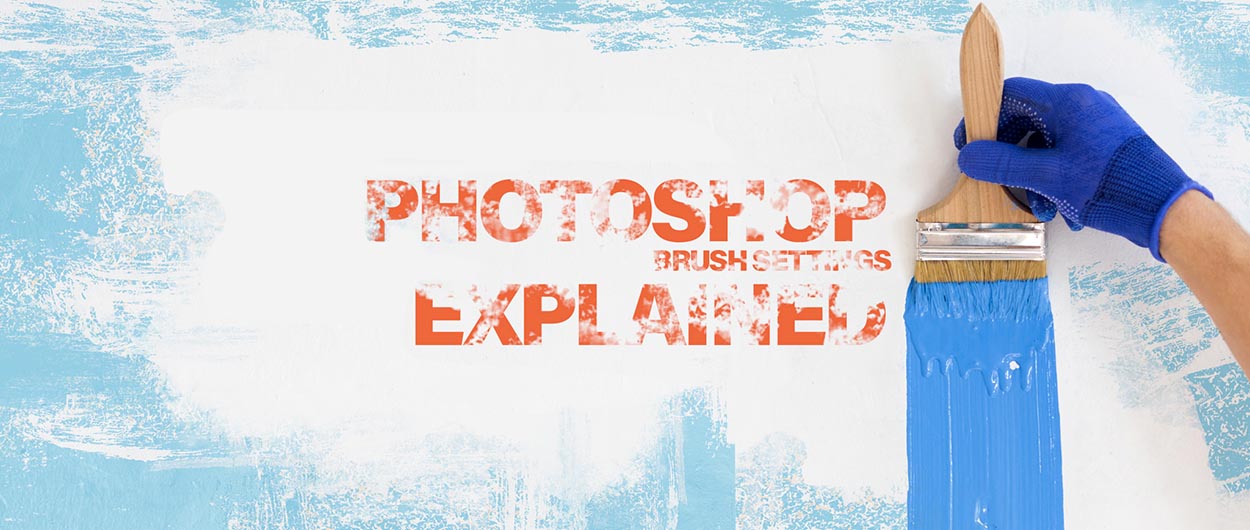
מברשות משמשות לא מעט כלים בפוטושופ, החל בכלי הבחירה המהירה וכלה בכלים לתיקון ושכפול כמו כלי חותמת הגומי וכלי מברשת הריפוי. בגירסאות האחרונות עדכנה Adobe את חלון המברשות וחלון ערכות הגדרות המברשות, נפרדה לשלום ממברשות ישנות והוסיפה חדשות, חלקן פרי יצירתו של קייל וובסטר וחלקן פותחו בתוך החברה. הבעיה העיקרית בטיפול בכלים אלה נגעה בערכות הכלים שנשמרו בחלונות להם הגישה הייתה קשה. אם המשתמש רצה, למשל, לשמור את הגדרות המברשת בתוספת צבעה ואטימותה הוא נאלץ לעשות זאת דרך חלון ערכות הכלי שמעטים הכירו. במאמר זה נסייע למשתמשי התוכנה לנצל את השינוייים בחלון המברשות, נציג דרך לשמירת המברשות הנהדרות שצוות הפיתוח יצר ללא שיוך לכלי מסויים, נסביר אודות המאפיינים העיקריים בחלון המברשות ועוד.
קצת רקע
הגירסאות האחרונות של פוטושופ שינו את התפיסה בכל הנוגע לשימוש במברשות. לצוות הפיתוח של Adobe הצטרף קייל וובסטר, מאייר מסחרי ידוע, בעל ניסיון עתיר שנים באיור לעיתונים, ספרי ילדים ועוד. בין היתר הקים וובסטר את האתר KyleBrush שמכר מברשות לפוטושופ. אתר זה צבר פופולאריות והפך למוביל בתחומו, עד שנרכש ב-2017 על ידי Adobe. ניתן לשער שמהלך זה נועד לבלום את ירידת נתח השוק של Adobe בתחום הציור הדיגיטאלי, בעיקר מצד האפליקציה המדהימה ”Procreate". נזכיר רק שלפני שנתיים לערך Adobe עשו מהלך דומה עם יציאת Adobe XD שנועדה להחזיר לקוחות מ"סקאצ" באיפיון וסימולציה של אתרי אינטרנט ואפליקציות.
Adobe השקיעה המון משאבים ביצירת פלטפורמת הענן תוך שהיא זונחת את המאבק במתחרות. כעת, לאחר שהמהלך הוכתר כהצלחה, החברה מנסה לחזור לזירה ולהשיב לעצמה את השליטה בתחומים בהם השקיעה פחות.
במידה ואתם משתמשי התוכנה או עומדים ללמוד אותה בקורס פוטושופ של מכללת "מנטור", המאמר הזה יסייע לכם להבין טוב יותר את השימוש במברשות.
ספריות מברשות לפוטושופ
בגירסאות האחרונות שינתה Adobe את מערך המברשות לפוטושופ והשימוש בהן. חלון המברשות ממנו ניתן מברשות, לערוך את שמן ולקבץ אותן לספריה אחת נקרא Brushes והחלון בו ניתן להגדיר את מאפייניהן נקרא Brush Settings. השינוי המבורך עושה סדר למשתמש ומאפשר ליצור ספריית מברשות לפוטושופ בלחיצה על הכפתור המתאים או בלחיצה עם לחצן ימני בעבר על אחת המברשות. כמו כן ניתן לשנות את סדר הופעת הספריות, לשנות את שמן ועוד. מאחר וכמות המברשות מוגזמת לטעמי, מומלץ להשקיע זמן בסידור וניפוי מברשות מיותרות, כך חוויית השימוש שלנו תהיה נעימה ויעילה.
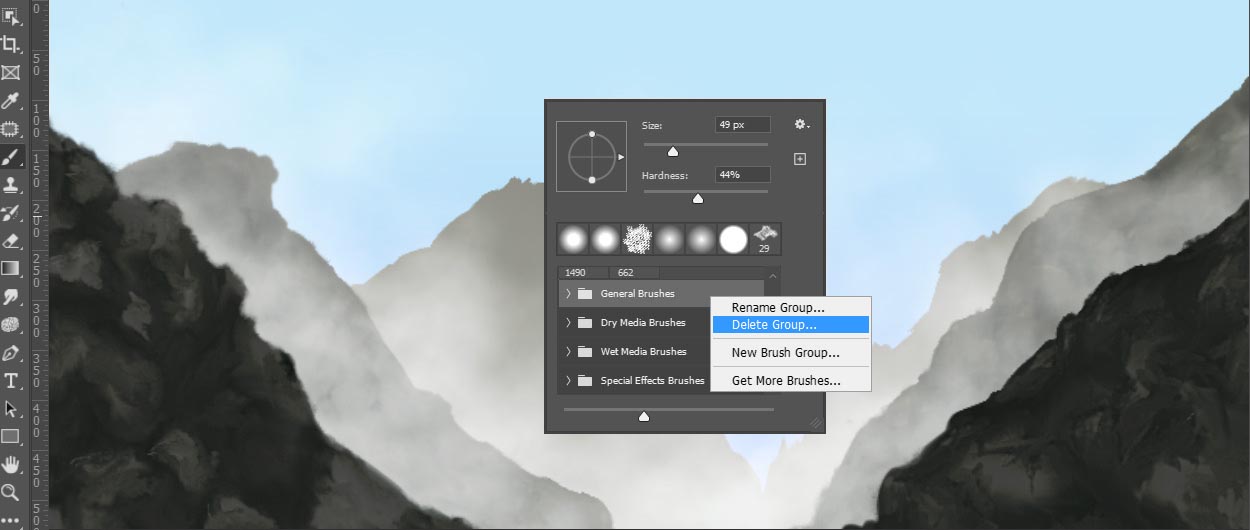
איתור ספרית ברירת המחדל המקורית
ספריית ברירת המחדל הכוללת את כל המברשות לפוטושופ אליהן התרגלנו במשך שנים כבר לא מוצגת עוד כברירת מחדל. אך אל דאגה- היא עדיין זמינה, צריך לדעת רק איך מציגים אותה. לאחר בחירה בכלי מבוסס מברשת, יש ללחוץ עם לחצן ימני בעכבר בגבולות המסמך ובחלון שנפתח יש ללחוץ על כפתור גלגל השיניים הממוקם בפינה הימנית העליונה של החלון ומהתפריט הנשלף יש לבחור ב-Legacy Brushes. את החלון שנפתח יש לאשר (OK). ספריה זו מכילה כאמור את המברשות לפוטושופ המוכרות המלוות את התוכנה מראשית ימיה וחשוב מכך המברשות בספריות אלו אינן משוייכות לכלים מסויימים ולכן ניתן להשתמש בהם עם כל כלי. ספרייה זו כוללת את כל כל הספריות הקודמות שהתוכנה סיפקה, ניתן להשאיר את תוכן התיקיה כפי שהוא, או לגרור החוצה את ספריית ברירת המחדל ולנשום לרווחה.
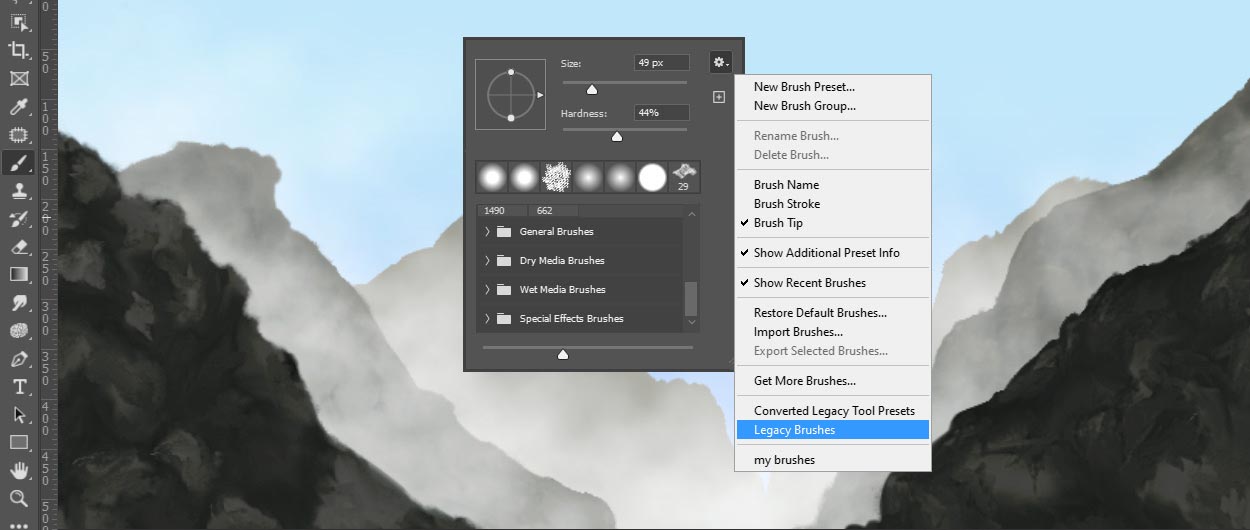
ביטול שיוך מברשת לכלי
פוטושופ החלה בשיוך מברשות לכלים מסויימים, מה שעלול למנוע מכם להשתמש במברשות מסויימות בכלים אחרים. כעת מופיעה בדמותה של כל מברשת דמות מוקטנת של הכלי אליו משוייכת המברשת. בפועל מדובר בכל המברשות לפוטושופ שאינן כלליות (General Brushes). על מנת להפוך כל מברשת משוייכת למברשת הניתנת לשימוש באמצעות כל כלי, כל שיש לעשות הוא לסמן את המברשת וללחוץ בתחתית החלון על כפתור ההוספה (+). כעת, בחלון שנפתח, יש לבטל את הסימון מאפשרות Include Tool Settings. המברשת החדשה תופיע מחוץ לספריה ללא שיוך לכלי ותוכל לשמש אותנו בכל כלי שנבחר.
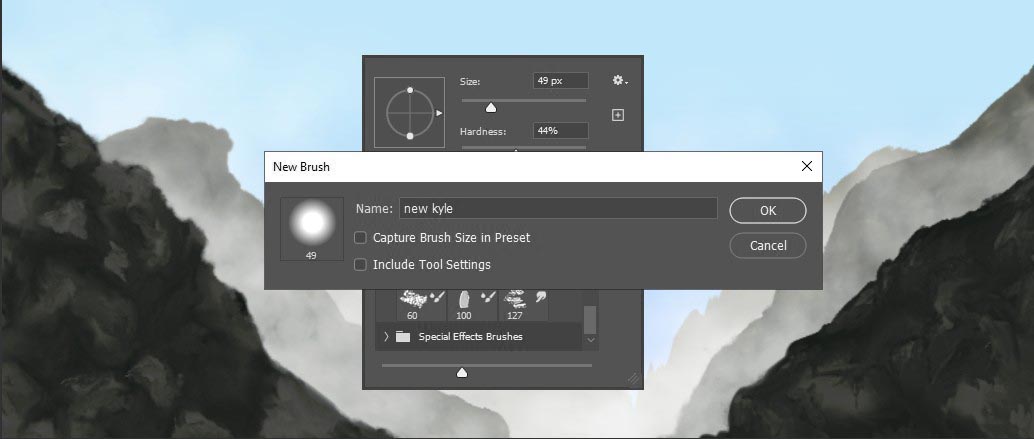
ולס עם הטילדה
טיפ שימושי שנוסף בגירסה CC2020 מאפשר להשתמש בכל מברשת גם כמחק ללא הצורך להחליף את הכלי וחוזר חלילה. כל שצריך הוא להחזיק את מקש הטילדה ( ~ המקש בצורת גל משמאל למקש סימן קריאה במקלדת חלונות ומשמאל למקש Z במקלדת מק). היתרון שבשימוש במקש זה לעומת מעבר לכלי המחק הוא שהתוכנה משתמשת באותה מברשת בה השתמשתם לצביעה.
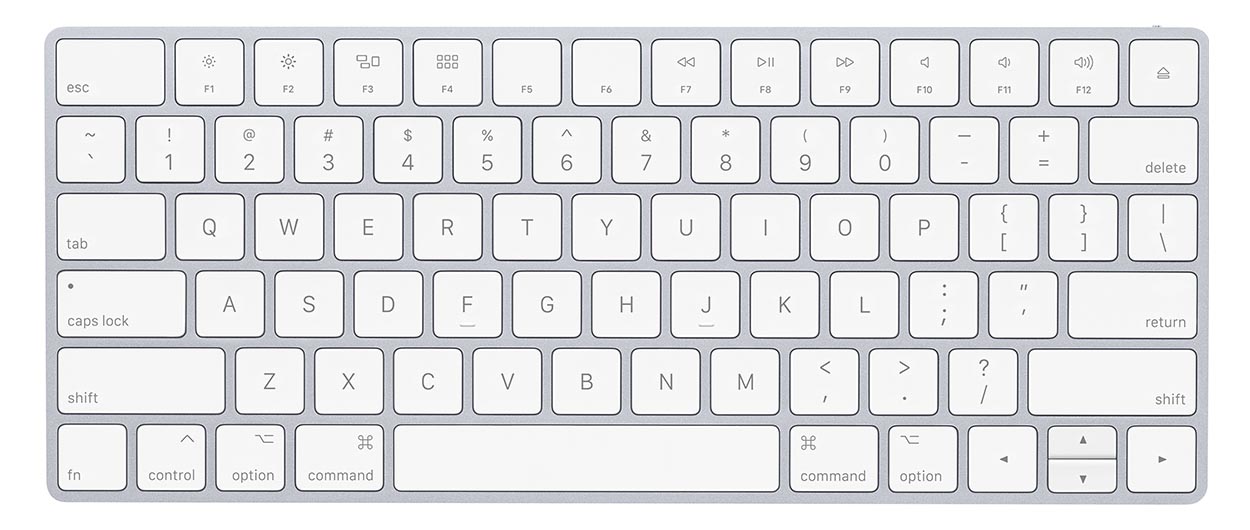
מאפייני המברשת
רשת האינטרנט מציעה לא מעט מברשות לפוטושופ מעניינות להורדה, החל בספריות אש ועשן, עבור בספריות עננים וערפל וכלה בספריות מברשות צבעי מים ועוד. אמנם כבודן של מברשות אלו במקומן מונח, אך על מנת להשתמש בספריות אלו, או אפילו ליצור בעצמנו מברשות שימושיות, עלינו להכיר את חלון מאפייני המברשת.היכרות עם חלון זה תאפשר לנו לדייק את המאפיינים של המברשות השונות ולהתאימם לצורכינו המדוייקים.
בתחילה נראה חלון מאפייני המברשת מעט מסובך, אך הבנת המאפיינים השונים וההגדרות שהוא מספק יכולה לעזור. ראשית, לחלון קטגוריות שונות העוסקות בגודל המברשת, אפשרות פיזורה על גבי הקנבס, אפשרות אטימות המברשת, שינויים בצבע ועוד…
בשלב זה נעסוק במספר הגדרות עיקריות המופיעות בקטגוריות השונות. באופן זה, אם נבין אותן, נוכל להשתמש בהן בכל מקום בחלון.
על מנת להיכנס להגדרות השונות יש להפעיל את תיבת הסימון בקטגוריה הרצויה וללחוץ על שם ההגדרה.
Jitter – התרגום המילולי יהיה "ריצוד", בפועל הכוונה היא קפיצה בין משתנים שונים בהתאם לקטגוריה בה אנחנו נמצאים כרגע.
לדוגמא :הקטגוריה הראשונה בחלון מאפייני המברשת היא Shape Dynamics, הגדלת הערך בשדה ה- Size Jitter תשיג גודל משתנה של המברשת לאורך הקו אותו נצייר, ריצוד של מאפייני גודל המברשת בין קטן לגדול. מאפיין זה יופיע לצד מאפיין נוסף שייאפשר לשלוט בגודל מינימלי (Minimum Size Jitter) של המאפיין על מנת למנוע הבדלים גדולים מדיי בצביעה. מאפיין זה הוא מהחשובים ביותר בחלון מאפייני המברשת והוא מופיע במרבית הקטגוריות החשובות.
כאמור, להגדרת מאפייני המברשת יש להפעיל את הפקודה Brush Settings מתפריט Window.
להבנת האפשרות החשובה ביותר לבעלי לוח גראפי רגיש ללחץ (כדוגמת Wacom), נדלג לאפשרות Shape Dynamics ובתפריט Control נבחר באפשרות Pen Control.
אפשרות זו תשתמש בעוצמת הלחיצה באמצעות עט רגיש ללחץ בלוח בכדי לקבוע את עובי הקו.
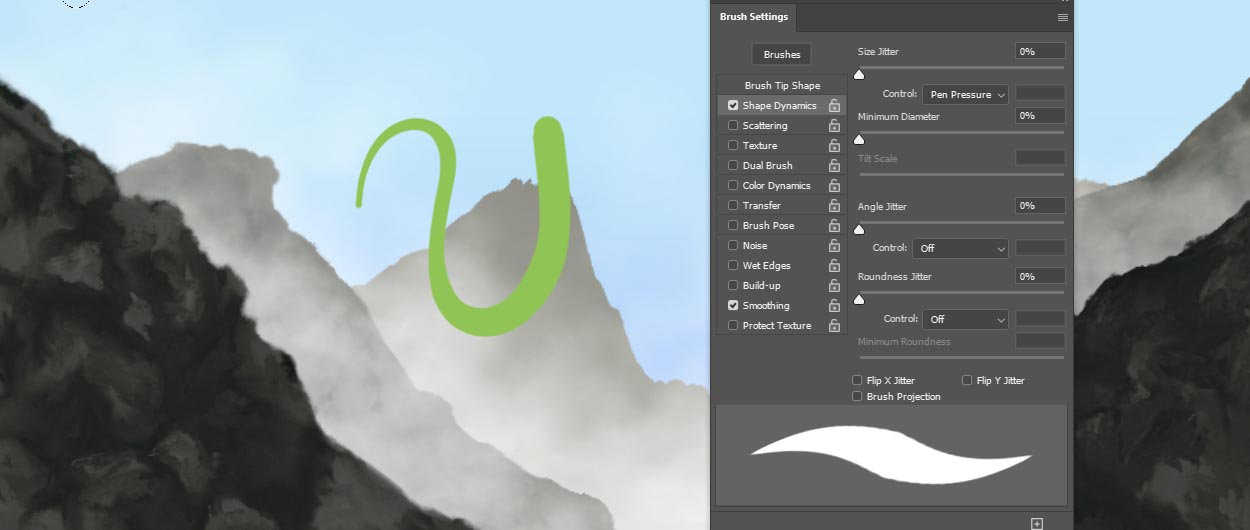
תפריט השליטה (Control) מציע אפשרויות נוספות:
Off – בקרות שליטה כבויות- המברשת תצבע ללא מגבלה אחרת
Fade – קו הצביעה יתפוגג בהתאם לאחוז שיקבע המשתמש ביחס לאורך הקו
Dail – עיגול השליטה של מיקרוסופוט, תמיכה במוצר חיצוני
Pen Pressure – מיועד לשליטה ע”י טאבלט גראפי
Stylus wheel – דומה לגלגלת שעל העכבר, מכוון שליטה המצוי בעטים מסויימים של טאבלטים גרפיים
Pen tilt – זוית העט, מצוי בחלק מהעטים הגרפיים
דוגמא
לשם הבנת מאפייני החלון נקבע בקטגוריה Brush Tip Shape את ערך הריווח (Spacing) על 160% . ערך זה ייאפשר לנו לראות טוב יותר את פעולת המברשת.
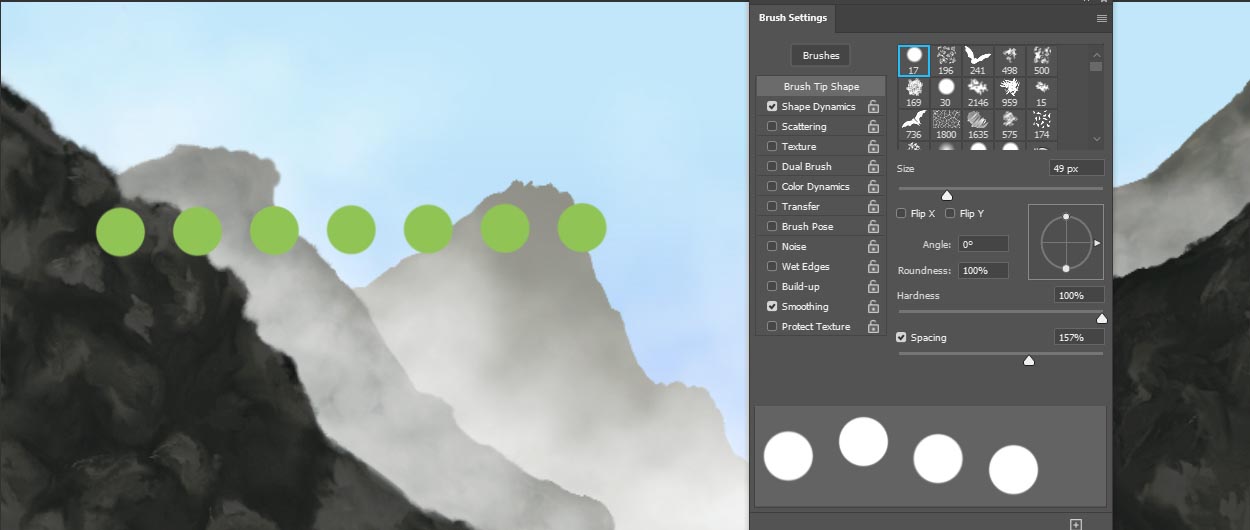
סימון האפשרות Shape Dynamics וקביעת ערך ה-Jitter על 100% תציג גדלי מברשת משתנים, כשמכוון השליטה על Off הקפיצות בגדלים יהיו אקראיות. במקרים מסויימים זו תהיה טכניקה רלוונטית, אך בדר״כ לטכניקה זו יצטרפו משתנים נוספים.
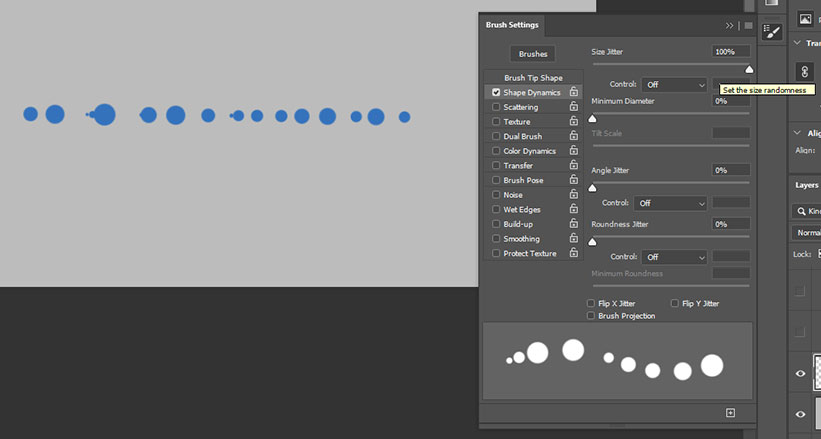
אם נקבע בתפריט השליטה את האפשרות Fade נוכל לקבוע כי הקו שלנו ייקטן תוך כדי צביעה (על מנת להימנע מריצוד בגודל המברשת נחזיר את מכוון Size ל-0). כעת צביעה עם מברשת זו תיצור מעבר הדרגתי מגודל מקסימלי לגודל מינימלי. הערך שנקבע מציין את כמות נקודות המברשת, 10 יציין מעבר מדורג של נקודות, כפי שניתן לראות בדוגמא המצורפת:
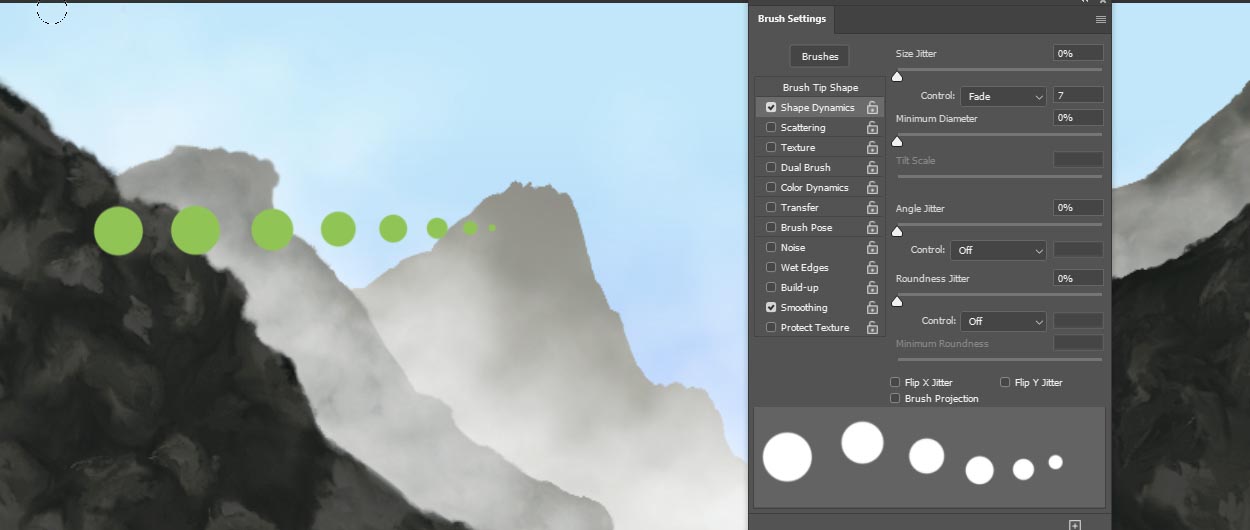
לאחר שהבנו תכונות בסיסיות אלו, נוכל לצרף תכונות נוספות מחלון מאפייני המברשת כדי ליצור קווים מעניינים ביותר. במקרה זה ארצה ליצור בועות ההולכות וגדלות ובנוסף משנות את צבען ואטימותן. לאותו קו בסיסי שיצרנו נוסיף את המאפיינים הבאים:
בקטגוריה Brush Tip Shape נגרור ימינה את מכוון ה-Spacing. לאחר מכן נפעיל את האפשרות Scattering, Transfer, Color Dynamics.
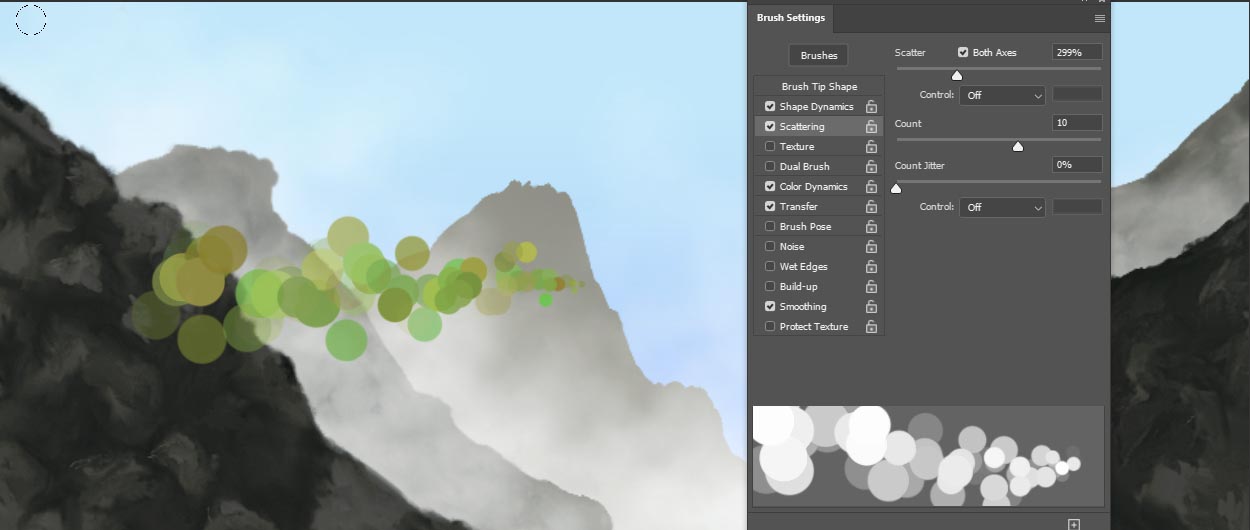
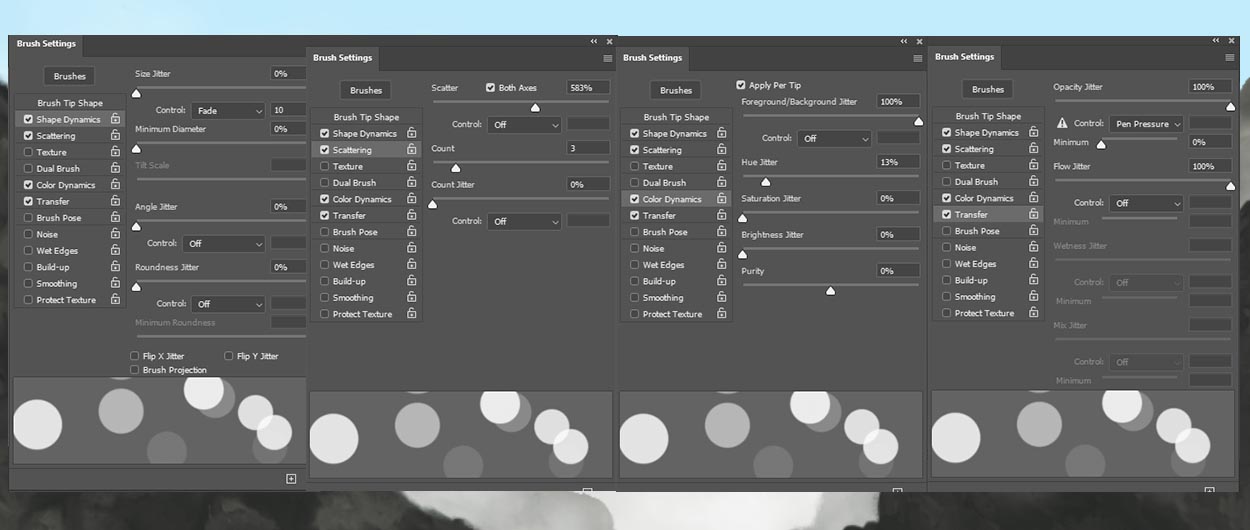
גורם נוסף בעל השפעה ששווה להתעכב עליו הוא מאפיין הDual Brush-. מאפיין זה מאפשר לנו להשתמש בשתי מברשות יחדיו, הכוונה היא למעשה בסוג של מברשת המוכנסת לגבולות מברשת אחרת. מברשת אחת משמשת כבסיס ומעליה מברשת נוספת כטקסטורה.
נוכל לבחור למשל את המברשת העגולה הפשוטה ביותר ובאמצעות סימון המברשת הכפולה נוכל להשיג מברשת בעלת טקסטורה נהדרת. בקטגוריה Dual Brush נוכל לקבוע את סוג המברשת הפנימית, המרחק מקצה לקצה, פיזורה וגודלה.
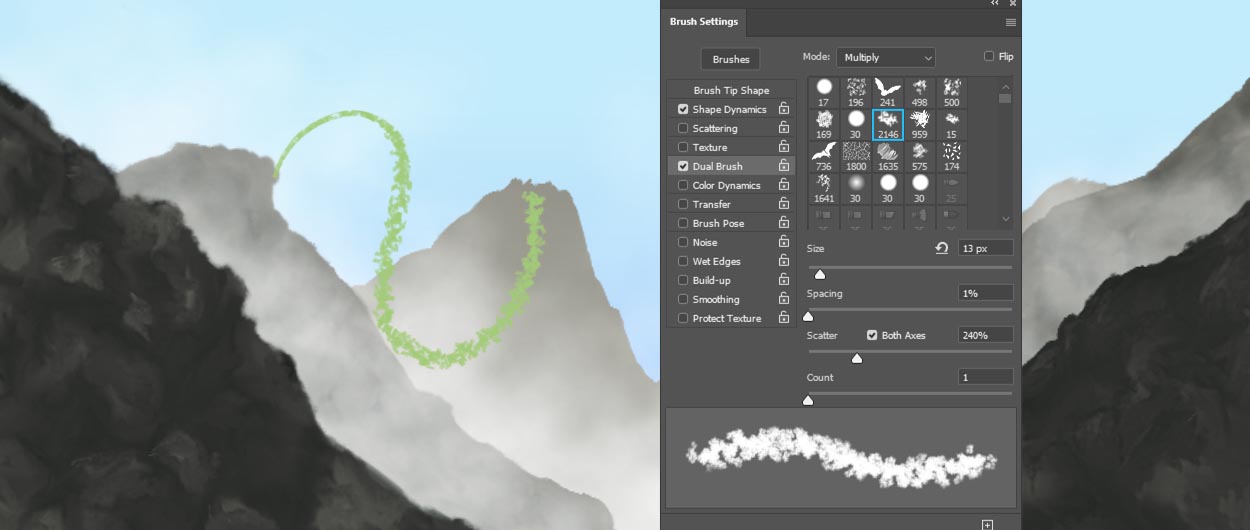
לאחר שהבנו מה המשמעות של הגדרות המברשת, נוכל לייצר אחת בעצמנו או לערוך אחת שהורדנו מרשת האינטרנט. בשלב זה אציג את שלבי יצירת מברשת פשוטה של עננים/ערפל.
לצורך יצירת המברשת יש לפתוח מסמך חדש (גדול יחסית).
כעת יש ללחוץ על מקש D במקלדת לאיפוס צבעי החזית והרקע.
בשלב זה יש להפעיל את הפילטר Clouds מתפריט Filter>Render.
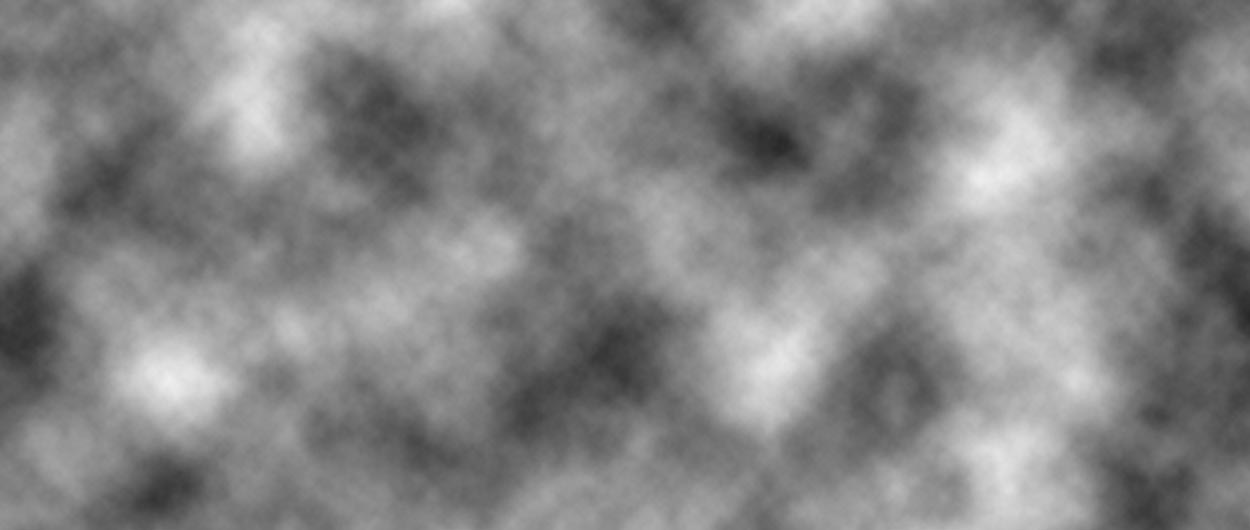
בשלב זה, להוספת ניגודיות לעננים, נפעיל את הפקודה Levels מתפריט Image>Adjustments ונגרור את מכוון האזורים הבהירים ימינה ואת מכוון האזורים הכהים שמאלה עד ליצירת “איים” בצבע שחור מהם נוכל ליצור מברשת.
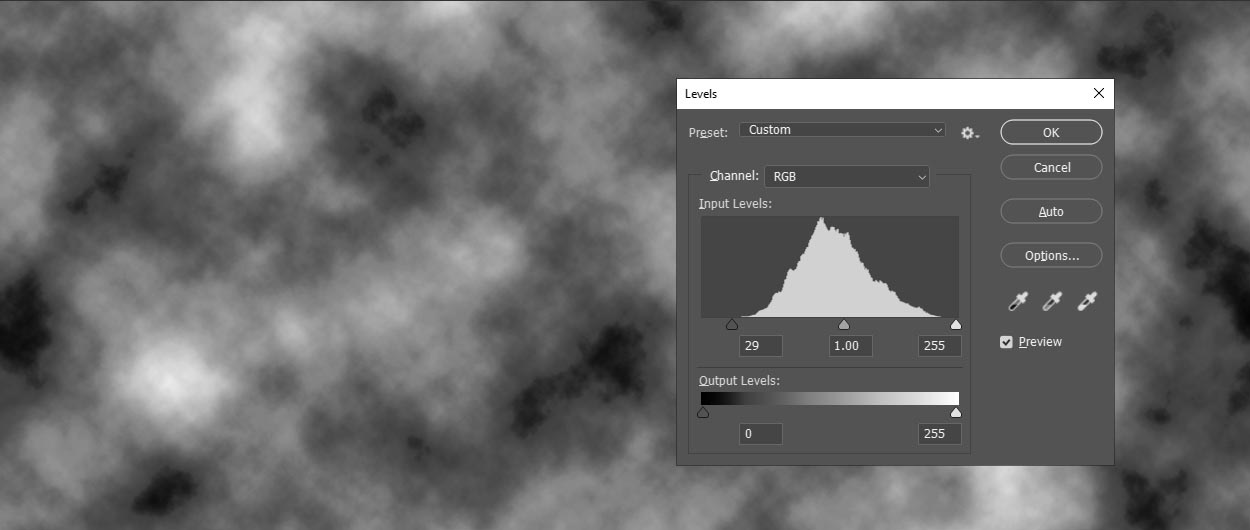
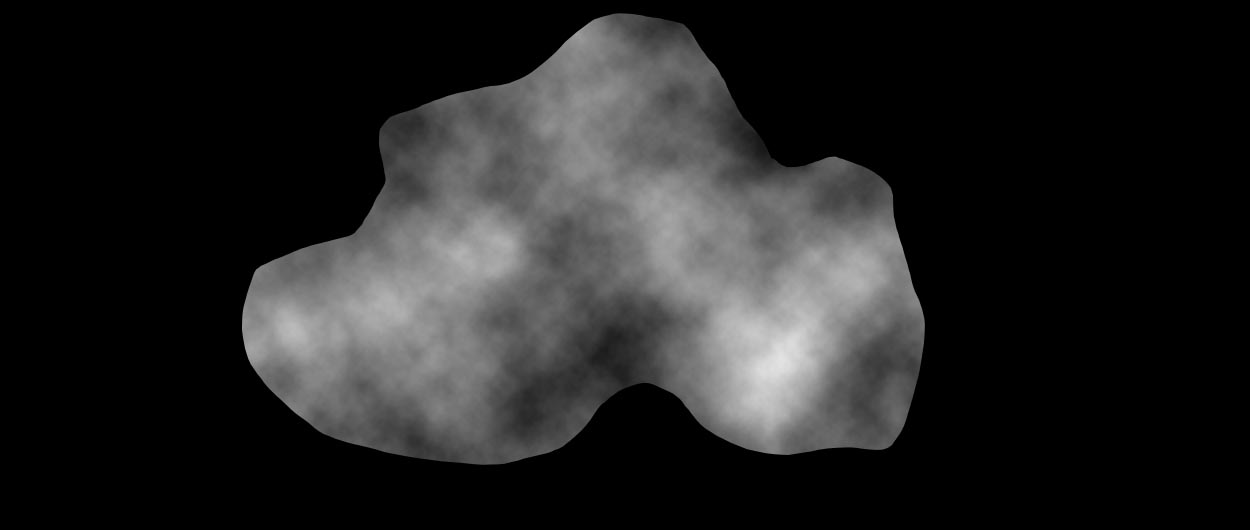
לאחר הוספת הניגודיות נבחר בכלי הלאסו ונסמן אזור במסמך באופן חופשי.
כעת יש להפוך את אזור הבחירה (Select>Inverse) ולצבוע את האזור בשחור באמצעות קיצור המקלדת option+Delete במק, או alt+Backspace בחלונות. כל זאת כדי שהמברשת תהיה נקייה וללא גבולות ברורים.
כעת, מאחר והאזורים שיוגדרו כמברשת הם אזורים שחורים והאזורים הלבנים יוגדרו כשקופים, יש להפעיל את הפקודה Invert מתפריט Image>Adjustments. התוצאה היא ענן בגווני אפור על רקע לבן.
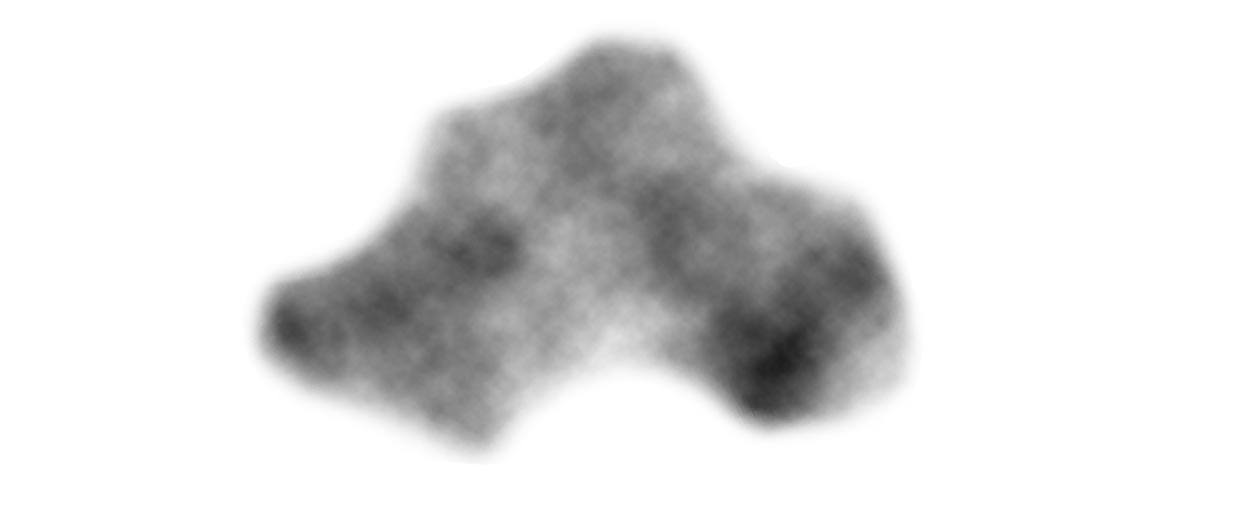
כעת, להגדרת התמונה שלפניכם כמברשת יש לסמן את השכבה בחלון השכבות ולהפעיל את הפקודה Define Brush Preset מתפריט Edit.
בשלב זה יש להציג את חלון Brush Settings ולערוך את המאפיינים הבאים: shape dynamics,scatter,trasfer
כמו גם את ערך זרימת הצבע (Flow) ואטימות המברשת (Opacity).
בנוסף, ניתן לערוך את הקטגוריה Color Dynamics לתוצאה עשירה יותר בצבע.
וכמובן ניתן לשנות את צבע המברשת לכל צבע שרוצים…
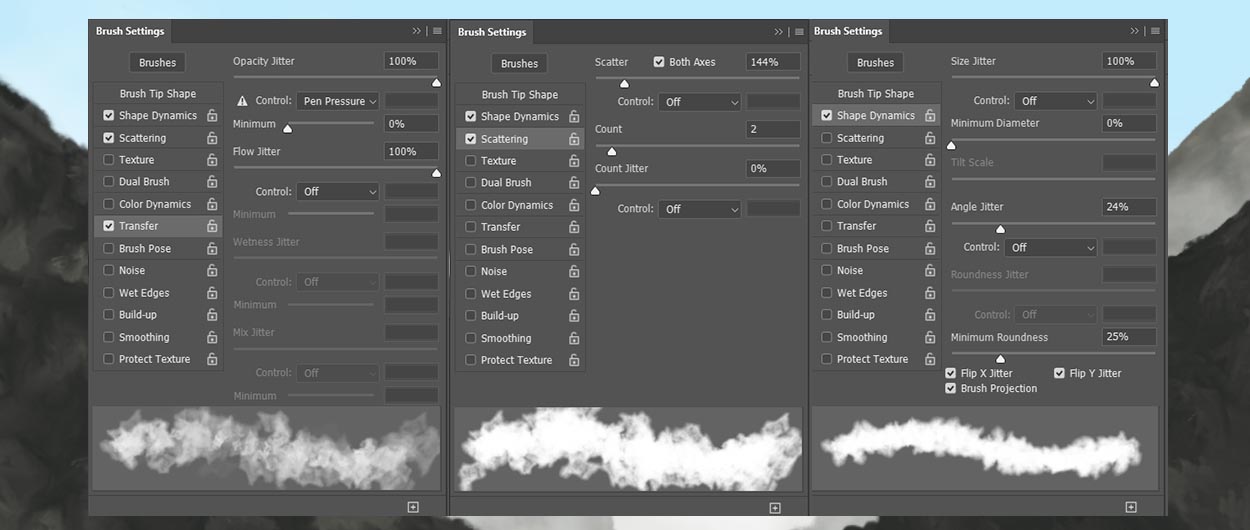
עם המברשת החדשה ניתן יהיה להוסיף עשן/ערפל/ועננים בכל אזור בתמונה. במידה ואתם רוצים לקרוא עוד על יצירה ושינוי של מברשות, באתר של Adobi תוכלו למצוא מדריך מפורט.


באותו נושא
-
נכתב ע"י יגאל לוי
-
נכתב ע"י יגאל לוי
-
נכתב ע"י ערן בורוכוב