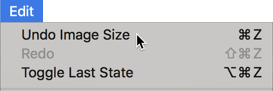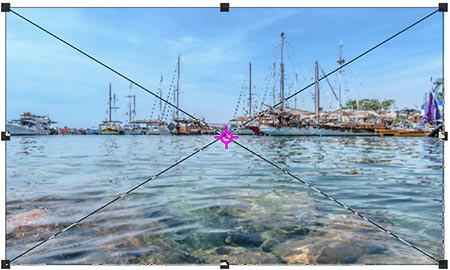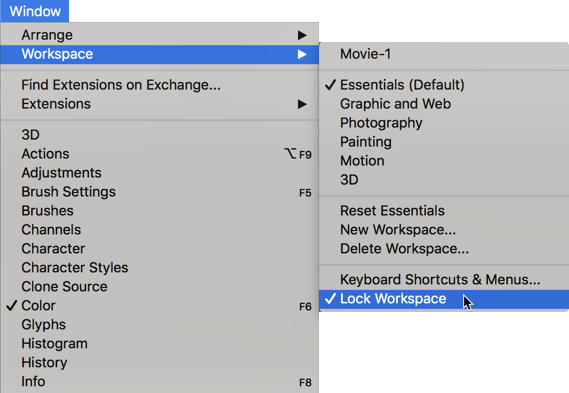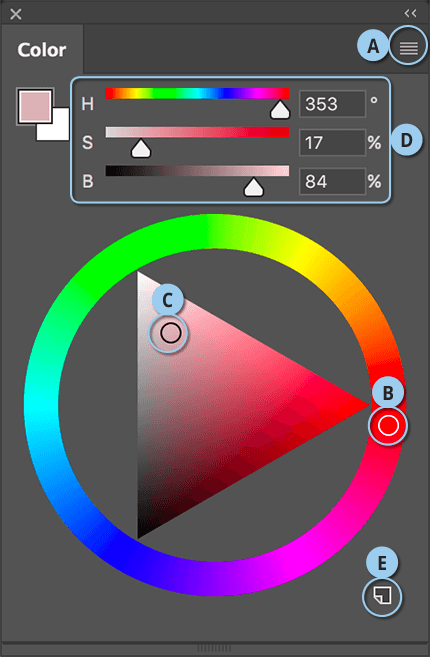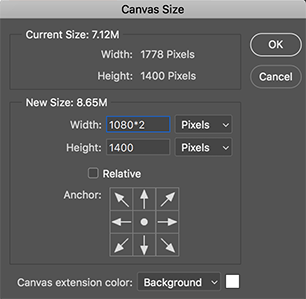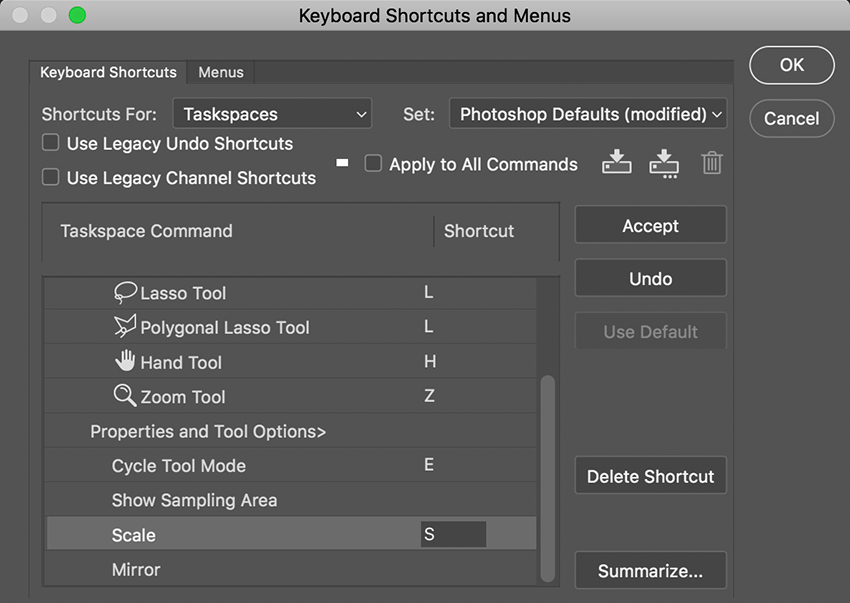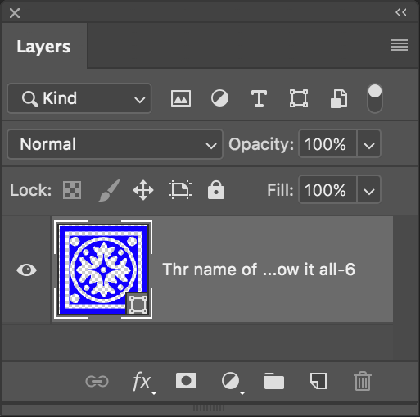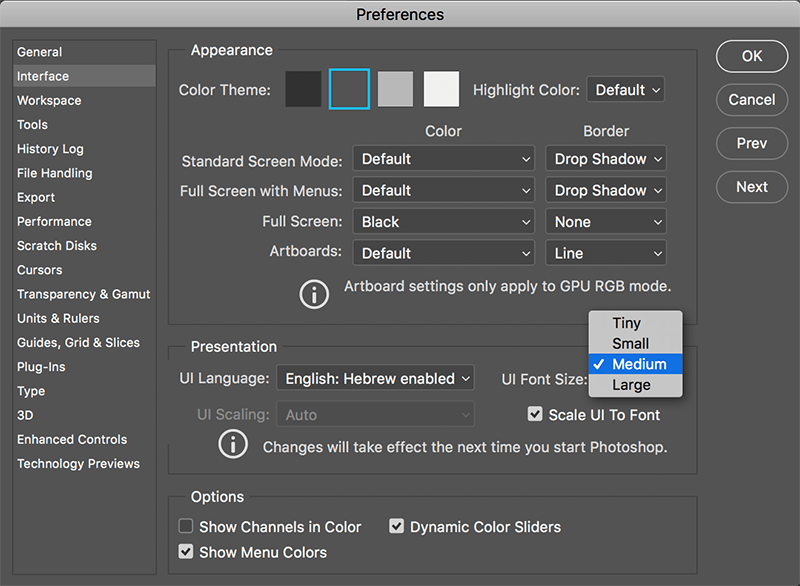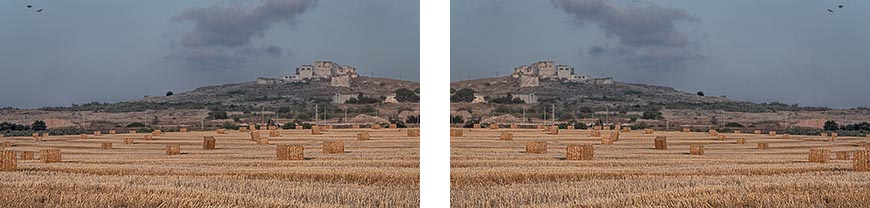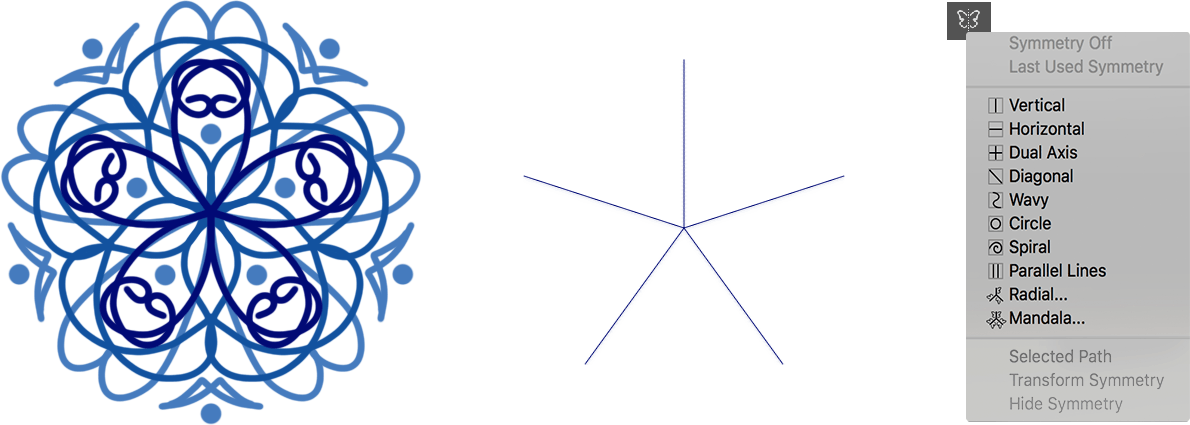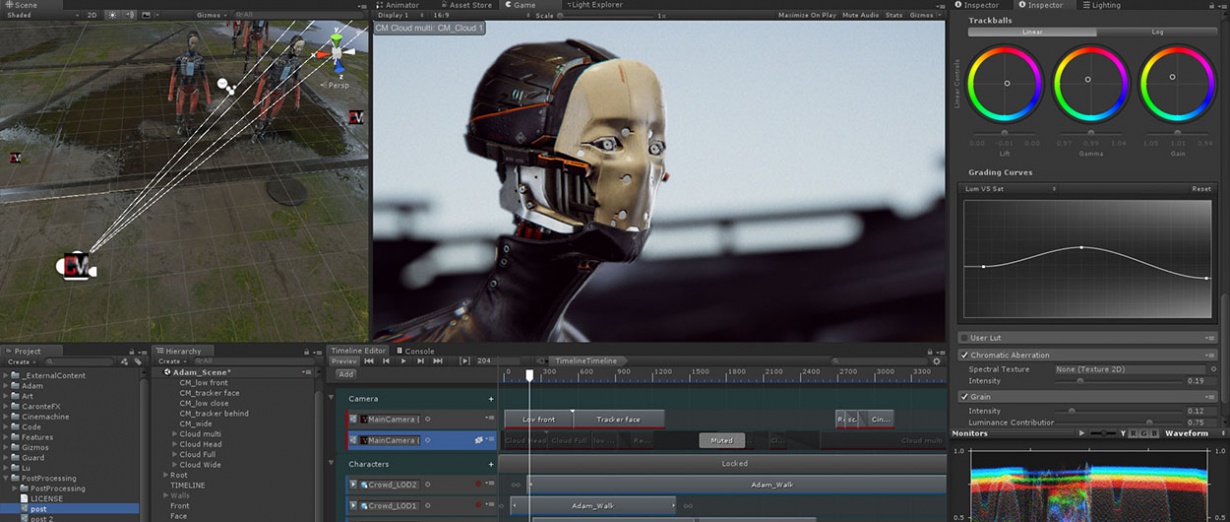מה חדש בפוטושופ גירסה CC2019
יגאל לוי |
17.10.2018
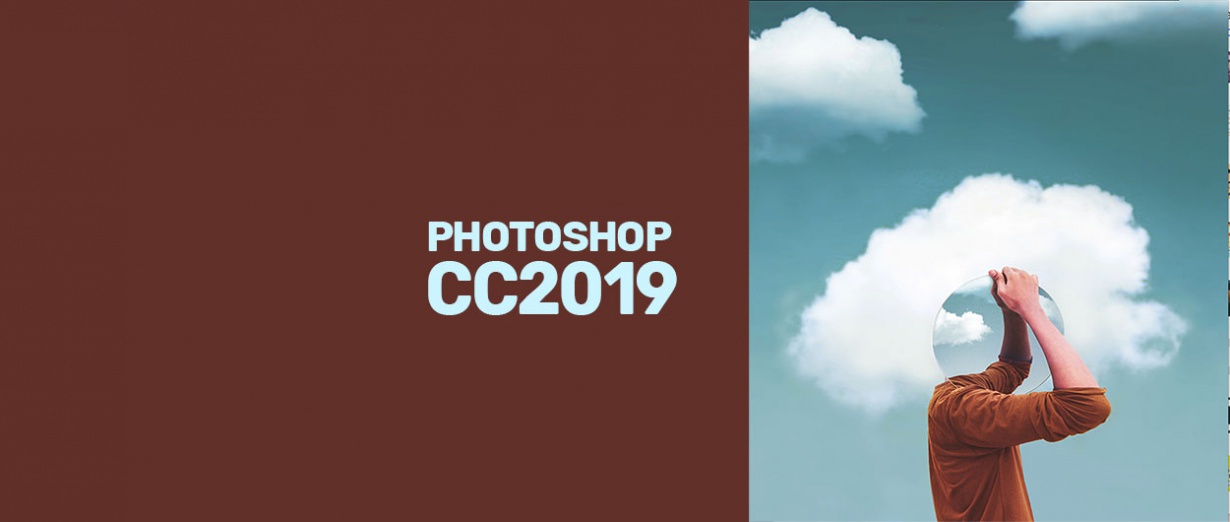
הגירסה ה-20 של פוטושופ מספקת מספר חידושים מעניינים. החל בחלון ייעודי למילוי מודע תכולה (Content-Aware), תצוגה מקדמת חיה של שיטות שילוב, כלי חדש להצבת תמונות, נעילת סביבת עבודה, שיפור לחלון הצבעים, יישור עצמים חכם ועוד. בסך הכל לא מדובר בחידושים פורצי דרך שיישנו את האופן בו אתם משתמשים בתוכנה, אבל עדיין כאלה שמשפרים את חוויית המשתמש ומייעלים את תזרים העבודה.
מילוי מודע תכולה חכם
הגירסאות האחרונות של תוכנות Adobe משתמשות יותר ויותר בטכנולוגיית הבינה המלאכותית Adobe Sensei. טכנולוגייה זו מסייעת בניתוח התמונה והתאמת פתרונות למצבים מסויימים. תכונת המילוי מודע התכולה (Content-Aware) איננה חדשה והוצגה כבר לפני עשור. הגירסה החדשה מציגה סביבת עבודה ייעודית למאפיין זה.
כל שיש לעשות הוא לסמן בעזרת אחד מכלי הבחירה אזור שברצונכם להסיר. כעת יש להפעיל את הפקודה Content-Aware Fill מתפריט Edit. בשלב זה ייפתח חלון ובו סביבת עבודה חדשה. בצידו השמאלי של החלון מוצגת התמונה, בצידה הימני הבקרות השונות לשליטה במאפייני המילוי ובתווך תצוגה מקדמת.
כברירת מחדל האזור המסומן מוצג כאזור בחירה (A), האזור סביבו מכוסה בצבע ירוק (B), בדומה למסיכה מהירה. כעת, על מנת למנוע מפוטושופ למלא את האזור במידע מאזורים מסויימים, יש לצבוע אזורים אלו (C). פוטושופ תחשב מחדש את המידע, תמלא מידע מאזורים אחרים בתמונה ותציג את התוצאה באופן מיידי ודינמי בחלון התצוגה המקדמת (D).
אם הרקע הירוק מפריע לכם תוכלו לכבות את תצוגתו באמצעות ביטול הסימון מאפשרות Show Sampling Areas בצידו הימני העליון של חלון התוכנה (E). ניתן לעמעם את תצוגתו באמצעות גרירת מכוון האטימות (F) ולשנות את צבעו באמצעות לחיצה על ריבוע הצבע ובחירה בצבע הרצוי בחלון שנפתח (G). כמו כן החלון מאפשר לקבוע אם השטח הירוק מייצג את האזור שנדגם (Sampling Area) או האזור להחסרה Excluded Area- בחירה באפשרות זו תהפוך את המסיכה והאזורים שתצבעו יוצגו בצבע ירוק (H).
החלון מציע אפשרויות נוספות שיסוקרו בעתיד הקרוב. בתחתית החלון ניתן לבחור אם התיקון יבוצע על השכבה הנוכחית (Current Layer), על שכבה חדשה (New Layer), או על עותק משוכפל של השכבה (I) (Duplicate Layer). במידה והשגתם את התוצאה הרצויה אשרו את החלון (OK).
כל שיש לעשות הוא לסמן בעזרת אחד מכלי הבחירה אזור שברצונכם להסיר. כעת יש להפעיל את הפקודה Content-Aware Fill מתפריט Edit. בשלב זה ייפתח חלון ובו סביבת עבודה חדשה. בצידו השמאלי של החלון מוצגת התמונה, בצידה הימני הבקרות השונות לשליטה במאפייני המילוי ובתווך תצוגה מקדמת.
כברירת מחדל האזור המסומן מוצג כאזור בחירה (A), האזור סביבו מכוסה בצבע ירוק (B), בדומה למסיכה מהירה. כעת, על מנת למנוע מפוטושופ למלא את האזור במידע מאזורים מסויימים, יש לצבוע אזורים אלו (C). פוטושופ תחשב מחדש את המידע, תמלא מידע מאזורים אחרים בתמונה ותציג את התוצאה באופן מיידי ודינמי בחלון התצוגה המקדמת (D).
אם הרקע הירוק מפריע לכם תוכלו לכבות את תצוגתו באמצעות ביטול הסימון מאפשרות Show Sampling Areas בצידו הימני העליון של חלון התוכנה (E). ניתן לעמעם את תצוגתו באמצעות גרירת מכוון האטימות (F) ולשנות את צבעו באמצעות לחיצה על ריבוע הצבע ובחירה בצבע הרצוי בחלון שנפתח (G). כמו כן החלון מאפשר לקבוע אם השטח הירוק מייצג את האזור שנדגם (Sampling Area) או האזור להחסרה Excluded Area- בחירה באפשרות זו תהפוך את המסיכה והאזורים שתצבעו יוצגו בצבע ירוק (H).
החלון מציע אפשרויות נוספות שיסוקרו בעתיד הקרוב. בתחתית החלון ניתן לבחור אם התיקון יבוצע על השכבה הנוכחית (Current Layer), על שכבה חדשה (New Layer), או על עותק משוכפל של השכבה (I) (Duplicate Layer). במידה והשגתם את התוצאה הרצויה אשרו את החלון (OK).
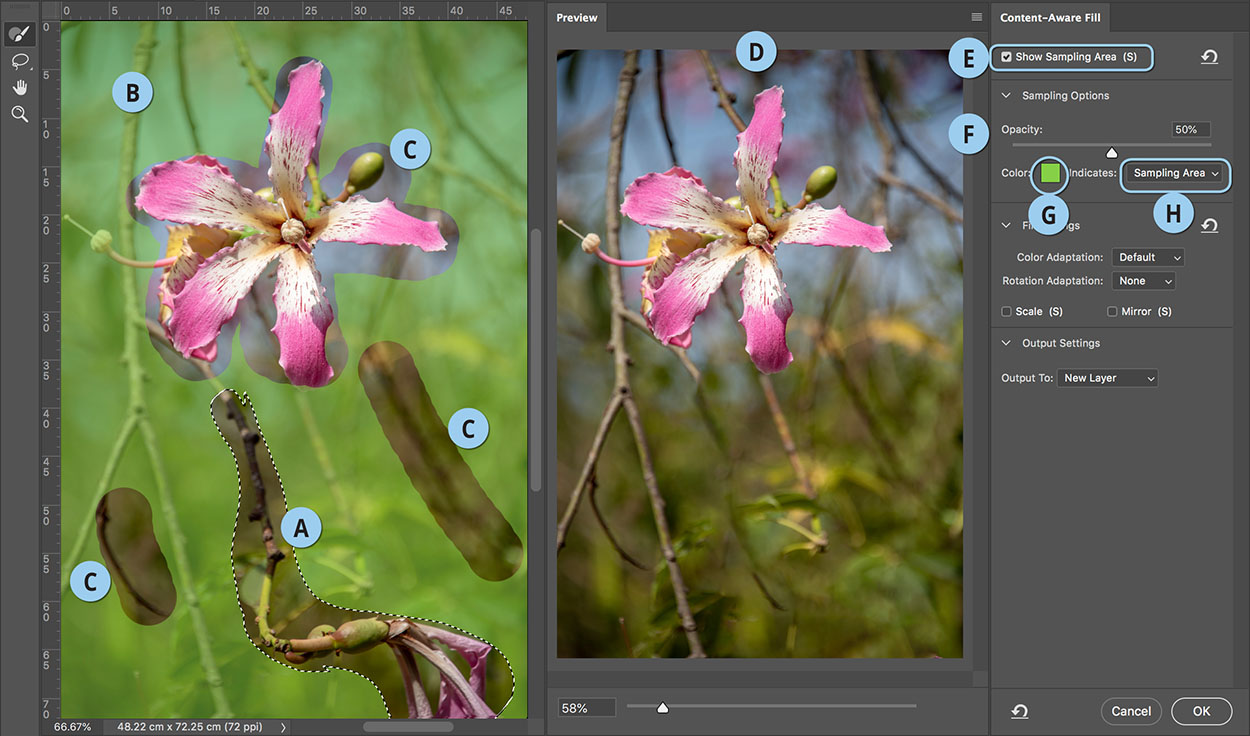
תיקון לבעיית טרנספורמציה
בעבר הגדלת שכבות אובייקט חכם תוך שמירה על יחסי האורך והרוחב הייתה בעייתית, גם אם הקפדתם להחזיק את מקש Shift.מגירסה זו הפעלת הפקודה Free Transform מתפריט Edit על שכבות אובייקט חכם תאפשר כברירת מחדל שמירה על יחסי האורך והרוחב (פרופורציות) ותמנע עיוותים מיותרים– בעיקר של הסמליל של הלקוח שלכם… רוצים לעוות את השכבה? אין בעיה, פשוט החזיקו את מקש Shift בעת גרירת אחת מבקרות השליטה סביב השכבה. ראוי לציין שאפשרות זאת נוספה גם לפקודה Content-Aware Scale מתפריט Edit- לגרירת אחת מבקרות השכבה להרחבת השטח יש להחזיק את מקש Shift בעת הגרירה.
ריבוי פעולות ביטול
לקח ל-Adobe כמעט 30 שנה ו-20 גירסאות כדי לאפשר לבצע פעולות ביטול (Undo) מרובות. בעבר, על מנת לבטל מספר פעולות אחרונות היה צורך להיעזר בחלון ההיסטוריה, או להיעזר בקיצור המקלדת Cmd+Option+Z במק, או Ctrl+alt+Z בחלונות. מגירסה זו ניתן לבטל את הפעולות האחרונות באמצעות קיצור המקלדת אליו אנו רגילים מתוכנות אחרות Cmd+Z במק, או Ctrl+Z בחלונות. לביטול הביטול (Redo) יש להוסיף למשוואה את מקש Shift (משמע Cmd/Ctrl+Shift+Z) כמו תמיד ניתן להשתמש בפקודת הביטול גם מתפריט Edit.
ביטול נקודת ציר
מסיבות השמורות עימם החליטו ב-Adobe לבטל כברירת מחדל את תצוגתה של נקודת הייחוס (  ) המופיעה בעת הפעלת הפקודה Free Transform מתפריט Edit, או בעת שימוש בכלי ההזזה וסימון האפשרות Show Transform Handles בסרגל אפשרויות הכלי. כדי להחזיר חיווי שימושי זה כברירת מחדל יש לפתוח את העדפות התוכנה (Cmd+K במק, או Ctrl+K בחלונות) ובקטגוריה Tools יש לסמן את האפשרות Show Reference Point when using Transform. בנוסף ניתן להציג נקודת ציר זו בסרגל אפשרויות הכלי העליון (
) המופיעה בעת הפעלת הפקודה Free Transform מתפריט Edit, או בעת שימוש בכלי ההזזה וסימון האפשרות Show Transform Handles בסרגל אפשרויות הכלי. כדי להחזיר חיווי שימושי זה כברירת מחדל יש לפתוח את העדפות התוכנה (Cmd+K במק, או Ctrl+K בחלונות) ובקטגוריה Tools יש לסמן את האפשרות Show Reference Point when using Transform. בנוסף ניתן להציג נקודת ציר זו בסרגל אפשרויות הכלי העליון (  ).
).
תצוגה מקדמת חיה של שיטות השילוב
בעבר, על מנת לצפות בהשפעת שיטת השילוב של השכבה המסומנת, על שכבות תחתיה, היה צורך לבחור בשיטת השילוב ולשחרר את הסמן להחלת השיטה. משתמשים מתקדמים השתמשו בקיצור מקלדת למעבר חי בין שיטות השילוב, אבל כל מעבר כזה נחשב לפעולה בחלון ההיסטוריה. כעת לחיצה על תפריט שיטות השילוב ומעבר על שיטות השילוב יחליף בעת הגלילה את שיטות השילוב ויאפשר לבחון את התוצאה ולבחור בשיטה הרצוייה במהירות וביעילות- איך לא חשבו על זה קודם?
כלי חדש להצבת תמונות
ב-Adobe מנסים להקל על משתמשים באמצעות כלים המוכרים להם מתוכנות אחרות של Adobe. הגירסה החדשה מציגה כלי חדש בשם Frame Tool הממוקם בחלון הכלים מתחת לכלי הגזירה ומעל לכלי הדגימה ( ). הכלי זמין גם באמצעות הקשה על K במקלדת. כלי זה מאפשר ליצור מסגרות תמונה באמצעות לחיצה וגרירה בדומה לכלי זה בתוכנות כמו אינדיזיין. כעת ניתן לגרור תמונות מחלון הספריות למסגרת, או למלא את המסגרת בתמונה באמצעות הפקודה Place Embedded מתפריט File. במידה ובחלון השכבות סומנה שכבת תמונה, גרירת הכלי במסמך תכניס את התמונה לגבולות המסגרת ושכבת התמונה תומר לשכבת אובייקט חכם- מה שייאפשר בהמשך להחליף את תוכן השכבה בתמונה אחרת (כל זאת בתנאי שלא מדובר בשכבת הרקע, או כל שכבה נעולה אחרת). כעת לחיצה על המסגרת תאפשר להזיז את המסגרת יחד עם התמונה. לחיצה כפולה על התמונה במסמך תאפשר להזיז אותה בגבולות המסגרת. לחיצה כפולה נוספת תעבור לבחירת המסגרת והתמונה. בחירה בכלי תציג בסרגל האפשרויות העליון כלי מסגרת עגול (
). הכלי זמין גם באמצעות הקשה על K במקלדת. כלי זה מאפשר ליצור מסגרות תמונה באמצעות לחיצה וגרירה בדומה לכלי זה בתוכנות כמו אינדיזיין. כעת ניתן לגרור תמונות מחלון הספריות למסגרת, או למלא את המסגרת בתמונה באמצעות הפקודה Place Embedded מתפריט File. במידה ובחלון השכבות סומנה שכבת תמונה, גרירת הכלי במסמך תכניס את התמונה לגבולות המסגרת ושכבת התמונה תומר לשכבת אובייקט חכם- מה שייאפשר בהמשך להחליף את תוכן השכבה בתמונה אחרת (כל זאת בתנאי שלא מדובר בשכבת הרקע, או כל שכבה נעולה אחרת). כעת לחיצה על המסגרת תאפשר להזיז את המסגרת יחד עם התמונה. לחיצה כפולה על התמונה במסמך תאפשר להזיז אותה בגבולות המסגרת. לחיצה כפולה נוספת תעבור לבחירת המסגרת והתמונה. בחירה בכלי תציג בסרגל האפשרויות העליון כלי מסגרת עגול ( ) להצבת תמונות במסגרת עגלגלה. ניתן לגרור למסגרת תמונות מתוכנות חיצוניות כמו ברידג׳ ולייטרום, או ישירות משולחן העבודה. סימון המסגרת ייאפשר להוסיף למסגרת קו מתאר באמצעות חלון Properties הזמין מתפריט Window.
) להצבת תמונות במסגרת עגלגלה. ניתן לגרור למסגרת תמונות מתוכנות חיצוניות כמו ברידג׳ ולייטרום, או ישירות משולחן העבודה. סימון המסגרת ייאפשר להוסיף למסגרת קו מתאר באמצעות חלון Properties הזמין מתפריט Window.
ניתן להמיר שכבת צורה, מלל או מסלול לשכבת מסגרת באמצעות הפעלת הפקודה Convert to Frame מתפריט Layer>New. לאחר הפעלת הפקודה יופיע חלון ובו ניתן יהיה להעניק לשכבה שם ולקבוע את מימדיה. שימו לב, המרת שכבת מלל לצורה לא תאפשר משלב זה ואילך את עריכת המלל. במידה וברצונכם להסיר את המסגרת מהשכבה- יש ללחוץ עם לחצן ימני בעכבר על שם השכבה בחלון השכבות ומהתפריט הנשלף יש לבחור בפקודה Remove Frame from Layer.


לחיצה כפולה לעריכת מלל
גם המאפיין הבא הושאל מתוכנות אחרות של Adobe. עד לגירסה הנוכחית, לעריכת מלל היה צורך במעבר לכלי המלל. מגירסה זו, ניתן ללחוץ לחיצה כפולה ישירות על שכבת מלל במסמך באמצעות כלי ההזזה למעבר לעריכת המלל- הגיע הזמן!

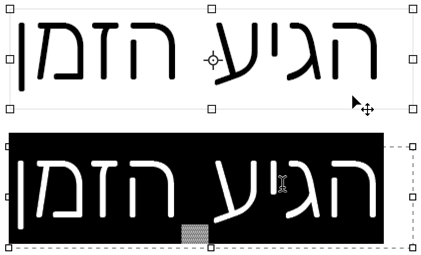
אישור אוטומטי
פעולות מסויימות כגון גזירת תמונה, עריכת תיבת טרנספורמציה, או מלל מצריכות לחיצה על מקש Enter לאישור התיבה. הגירסה החדשה מאפשרת לאשר תיבות אלו ללא הצורך בלחיצה על מקש זה בדרכים הבאות:
- לחיצה על כלי אחר בחלון הכלים.
- לחיצה על שכבה כלשהי בחלון השכבות (פעולה זו מאשרת את השינוי ובוחרת בשכבה עליה לחצתם).
- לחיצה מחוץ לגבולות הקנבס בתמונה.
נעילת סביבת עבודה
מרבית המשתמשים מורגלים בסביבת עבודה מסויימת. זו אחת הסיבות שפוטושופ מאפשרת לשמור סביבות עבודה המותאמות למשתמש. העניין הוא שלעיתים גם המשתמש עצמו בהיסח הדעת גורר חלונות ממקומם ויוצר בלאגן המצריך איפוס סביבת העבודה. ב-Adobe חשבו גם על מצב זה והוסיפו פקודה לנעילת סביבת העבודה. כדי להפעיל אותה יש לגשת לתפריט
Window>Workspace>Lock Workspace. כדי לשחרר סביבת עבודה מנעילה יש להפעיל את הפקודה בשנית.
יישור עצמים
פוטושופ התקשתה מאז ומתמיד ביישור שכבות, בייחוד כאלו השונות בגודלן. הבעיה הייתה חמורה בייחוד ביישור המבוסס על פיזור שווה בין שכבות. בגירסה CC 2019 ניתן לבצע פיזור שכבות שווה אנכי או אופקי באמצעות הפקודה Layer>Distribute>Horizontally או Layer>Distribute >Vertically או באמצעות בחירה בכלי ההזזה ולחיצה על הכפתור המתאים לפיזור אופקי ( ) או פיזור אנכי (
) או פיזור אנכי ( ). כמו כן ניתן ללחוץ על כפתור שלוש הנקודות שבסרגל האפשרויות העליון ולבחור ביישור ובפיזור המתאים.
). כמו כן ניתן ללחוץ על כפתור שלוש הנקודות שבסרגל האפשרויות העליון ולבחור ביישור ובפיזור המתאים.

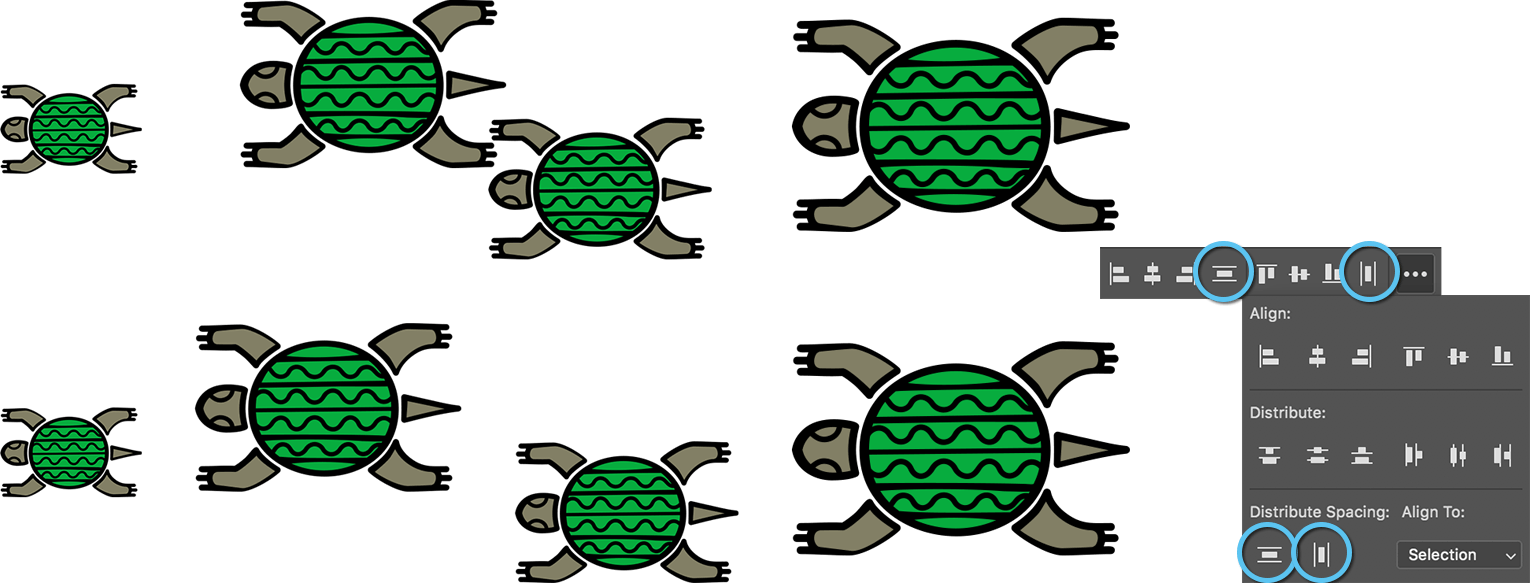
שיפור לחלון הצבעים
חלון הצבעים הזמין באמצעות הפקודה Window>Color מציג עזר בבחירת הצבע הרצוי הכולל גלגל צבעים. להצגת אפשרות זו יש לבחור בפקודה Color Wheel מהתפריט הצדדי של חלון A) Color). החלון מציג מעגל הכולל את ספקטרום הצבעים המוכר ומשולש הכולל את ערכי הבהירות ורוויית הצבעים. באופן זה ניתן לבחור בקלות צבעים משלימים ולשלוט במאפייניהם. לבחירה בצבע ניתן לגרור את העיגול שבתחום המעגל (B). לשליטה בבהירות וברוויית הצבע שנבחר יש לגרור את העיגול הממוקם בתחום המשולש (C)– למעלה להבהרה, למטה להכהייה, ימינה להגדלת רוויית הצבע ושמאלה להפחתת הרווייה). לחילופין ניתן לגרור את המכוונים הממוקמים מעל הגלגל (D). הגעתם לצבע הרצוי? מצויין, ניתן לשמור את הצבע בחלון הצבעים באמצעות לחיצה על הכפתור המתאים בתחתית החלון (E).
חלון בית
בעבר עם סגירת חלונות התוכנה הוצג חלון שאפשר גישה מהירה לקבצים אחרונים ולפקודות בסיסיות. גירסה CC2019 מציגה חלון בית חדש הזמין בכל עת באמצעות לחיצה על כפתור הבית ( ) הממוקם בפינה השמאלית העליונה של חלון התוכנה. החלון מציג, כמו קודם את רשימת הקבצים האחרונים שהיו בשימוש, גישה לתמונות המסונכרנות מלייטרום, כפתור לפתיחת קובץ וליצירת קובץ חדש ועוד. לחזרה למסמך הפתוח יש ללחוץ על כפתור הנושא את דמות התוכנה בפינה השמאלית העליונה של חלון התוכנה.
) הממוקם בפינה השמאלית העליונה של חלון התוכנה. החלון מציג, כמו קודם את רשימת הקבצים האחרונים שהיו בשימוש, גישה לתמונות המסונכרנות מלייטרום, כפתור לפתיחת קובץ וליצירת קובץ חדש ועוד. לחזרה למסמך הפתוח יש ללחוץ על כפתור הנושא את דמות התוכנה בפינה השמאלית העליונה של חלון התוכנה.
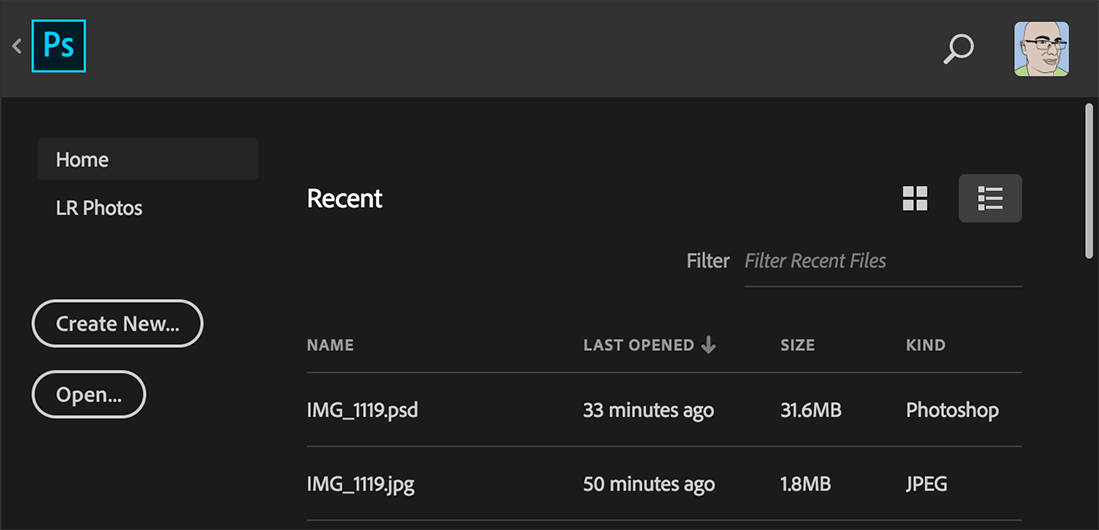
שימוש בפעולות מתמטיות בשדות
התכונה הבאה קיימת כבר שנים רבות בתוכנות Adobe השונות. מגירסה זו ניתן לבצע פעולות מתמטיות בשדות שבחלון הכלים, בחלון מסמך חדש ובחלונות של פקודות מסויימות כמו Image Size. לדוגמא, ניתן להקטין מימדיי שכבה בחצי באמצעות הקלדת הערך חלקי 2 לצד הערך בשדה המתאים (למשל 600/2) ולחיצה על מקש Enter תציג את את המימדים החדשים (300 בדוגמא) ותקטין כמובן את מימדי השכבה. באותו אופן ניתן לבצע פעולת כפל (600*2) ופעולות הוספה והחסרה. מאפיין זה מסייע למשל בעיצוב גרידים ללא הצורך בשימוש במחשבונים.
מדור חדש לקיצורי מקלדת
פוטושופ מאפשרת לקבוע קיצורי מקלדת לפקודות וכלים כבר שנים. אך עם השנים נוספו לתוכנה חלונות פקודה מורכבים הכוללים סביבת עבודה עצמאית ובגירסה זו פוטושופ מאפשרת להקצות להם קיצורי מקלדת נפרדים.
לפתיחת חלון עריכת קיצורי המקלדת יש להפעיל את הפקודה Edit Keyboard Shortcuts מתפריט Edit. בחלון שנפתח, מתפריט Shortcuts For יש לבחור ב-Taskspaces.
כעת ניתן לבחור לערוך את קיצורי המקלדת של שני חלונות פקודה: Select and Mask וחלון הפקודה החדש- Content-Aware Fill. יש ללחוץ לצד שם הכלי בפקודה ולהקיש אות אחת. בשלב זה מומלץ לשמור את הקביעות כערכה חדשה של קיצורי מקלדת באמצעות לחיצה על הכפתור המתאים בראש החלון. נקווה שבעתיד נוכל לקבוע קיצורי מקלדת ייעודיים חלונות נוספים.
הצגה חכמה של שמות שכבות ארוכים
לא מעט משתמשים אוהבים להעניק שמות ארוכים לשכבות, בייחוד כששם השכבה מייצג שם של קובץ. במקרים אלו, בשל מגבלות תצוגה, חלון השכבות עלול שלא להציג את מלוא שם השכבה. מדובר בבעיה מאחר ואם קיימות מספר שכבות בעלות שם זהה עם סיומת שונה- לא ניתן לדעת באופן מהיר באיזו שכבה מדובר. החל בגירסה זו פוטושופ תציג את תחילת שם השכבה ואת סיומו בתוספת שלוש נקודות (…) בתווך המציינות ששם השכבה לא מוצג במלואו. באופן זה ניתן לראות למשל ספרות בסוף שם השכבה המבדילות בין שמות השכבות.
הגדלת תצוגת מנשק משתמש
לא מעט שנים לקח ל-Adobe להגיב לאחת הבקשות הנפוצות ביותר בקרב משתמשים והיא הגדלת תצוגת המנשק. שימוש במסכים ברזולוציה גבוהה גרמו לתצוגה מוקטנת של מלל והיקשו על שימוש בתוכנה בייחוד בצגים קטנים. הקטגוריה Interface בחלון העדפות התוכנה (Cmd+K במק, או Ctrl+K בחלונות) מציגה אפשרות חדשה (Scale UI to Font) המתאימה את מימדי המנשק לגודל המלל שנבחר בתפריט. ניתן לבחור בין גודל זעיר (Tiny) לקטן (Small), בינוני (Medium), או גדול (Large). לצפייה בשינויים יש לאתחל את התוכנה.
תצוגת מראה
לא מעט מעצבים, מאיירים ומרטשים מקצועיים נוהגים להפוך זמנית את התמונה אופקית כדי לזהות בעיות ולקבל זוית צפייה שונה על היצירה שלהם. אמנם פוטושופ כוללת כלי לסיבוב התצוגה לשימוש בעיקר בצביעה וריטוש, אך לא כללה עד כה היפוך של התצוגה. גירסה CC2019 מציעה את הפקודה Flip Horizontal מתפריט View להיפוך מראה של התמונה. בפועל התמונה מוצגת כתמונת מראה ומאפשרת לעבוד באופן רגיל. מאחר ומדובר בפקודת תצוגה היא איננה גוזלת זמן והפעלתה מציגה תוצאה באופן מיידי. כמו כן פקודה זו לא נרשמת בחלון ההיסטוריה. ניתן לבטל תצוגה זו על ידי הפעלת הפקודה בשנית.
לורם איפסום מכה שנית
מגירסה זו יצירת תיבת מלל חדשה תמלא אותה אוטומטית במלל. העדפה זו עלולה לעצבן את מרבית המשתמשים וניתן לבטלה בהעדפות התוכנה (Cmd+K במק, או Ctrl+K בחלונות), בקטגוריה Type יש לבטל את הסימון מהאפשרות Fill New Type Layers With Placeholder Text.
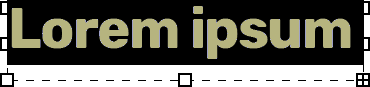
שיפורים בצביעה סימטרית
גירסה CC 2018 הציעה לראשונה מאפיין חדש המאפשר לצבוע באמצעות כלים מבוססי מברשת ככלי העיפרון, המכחול והמחק באופן היוצר הכפלה בסימטריה. מאפיין זה הוצג בגירסה הקודמת בשלב נסיוני ובגירסה זו הוא שופר ומציע תכונות חדשות. בחירה בכלי צביעה ככלי המכחול תציג בסרגל אפשרויות הכלי כפתור בדמות פרפר ( ). לחיצה עליו תאפשר לבחור מהתפריט במגוון צורות של סימטריה (אנכית, אופקית, על שני הצירים, אלכסונית ועוד). צביעת קו או צורה באמצעות אחד מכלי הצביעה תשתקף באופן חי על הציר שנבחר באפשרויות, מה שייאפשר לצייר ביתר נוחות פנים, בעלי חיים ועצמים סימטריים. אך על פניו כלי זה מאפשר להשתמש ביצירתיות ליצירת איורים מעניינים המבוססים על סימטריה. לגירסה זו נוספו שתי סימטריות מעגלית (Radial) ומנדלה (Mandala). בחירה, למשל ב-Mandala תפתח חלון ובו יש לקבוע את מספר המקטעים. אישור החלון יציג מסלול המורכב ממקטעים. כעת ניתן להגדיל או להקטין את המסלול באמצעות גרירת אחת מהבקרות סביבו. לעיוות המסלול יש להחזיק את מקש Shift בעת גרירת אחת הבקרות. כעת יש לאשר את המסלול באמצעות לחיצה על מקש Enter. כל שנותר הוא לצבוע מנקודת האמצע כלפי חוץ, או מסביב למסלול. בשלב זה משיכת המכחול תוכפל משני צידי הצלעות בהתאם לערך שנקבע בחלון. בפועל במצב Mendela – כל משיכת מכחול יוצרת עשרה משיכות סביב נקודת הציר האמצעית. אמנם אפשרות זו עובדת גם עם כלי העיפרון הפחות שימושי, אבל היחא עובדת גם עם כלי המחק- מה שמאפשר למחוק בצורה סימטרית- עובדה הפותחת צוהר למגוון רחב מאוד של אפשרויות- כולל תיקון אזורים שנצבעו בטעות.
). לחיצה עליו תאפשר לבחור מהתפריט במגוון צורות של סימטריה (אנכית, אופקית, על שני הצירים, אלכסונית ועוד). צביעת קו או צורה באמצעות אחד מכלי הצביעה תשתקף באופן חי על הציר שנבחר באפשרויות, מה שייאפשר לצייר ביתר נוחות פנים, בעלי חיים ועצמים סימטריים. אך על פניו כלי זה מאפשר להשתמש ביצירתיות ליצירת איורים מעניינים המבוססים על סימטריה. לגירסה זו נוספו שתי סימטריות מעגלית (Radial) ומנדלה (Mandala). בחירה, למשל ב-Mandala תפתח חלון ובו יש לקבוע את מספר המקטעים. אישור החלון יציג מסלול המורכב ממקטעים. כעת ניתן להגדיל או להקטין את המסלול באמצעות גרירת אחת מהבקרות סביבו. לעיוות המסלול יש להחזיק את מקש Shift בעת גרירת אחת הבקרות. כעת יש לאשר את המסלול באמצעות לחיצה על מקש Enter. כל שנותר הוא לצבוע מנקודת האמצע כלפי חוץ, או מסביב למסלול. בשלב זה משיכת המכחול תוכפל משני צידי הצלעות בהתאם לערך שנקבע בחלון. בפועל במצב Mendela – כל משיכת מכחול יוצרת עשרה משיכות סביב נקודת הציר האמצעית. אמנם אפשרות זו עובדת גם עם כלי העיפרון הפחות שימושי, אבל היחא עובדת גם עם כלי המחק- מה שמאפשר למחוק בצורה סימטרית- עובדה הפותחת צוהר למגוון רחב מאוד של אפשרויות- כולל תיקון אזורים שנצבעו בטעות.
אגב, אם המסלול המוצג בעת הצביעה מפריע לכם, תוכלו לכבות את תצוגתו באמצעות הפקודה Hide Symmetry הזמין מתפריט הפרפר. כמו כן, ניתן בכל עת לשנות את מימדי הסימטריה באמצעות הפקודה Transform Symmetry מאותו תפריט. על מנת לצבוע באופן רגיל ללא שכפול סימטרי יש להפעיל את הפקודה Symmetry Off מתפריט הפרפר. ראוי לציין שניתן להפוך כל מסלול למסלול סימטרי באמצעות סימון המסלול בחלון המסלולים והפעלת הפקודה Make Symmerty Path מהתפריט הצדדי בחלון המסלולים.