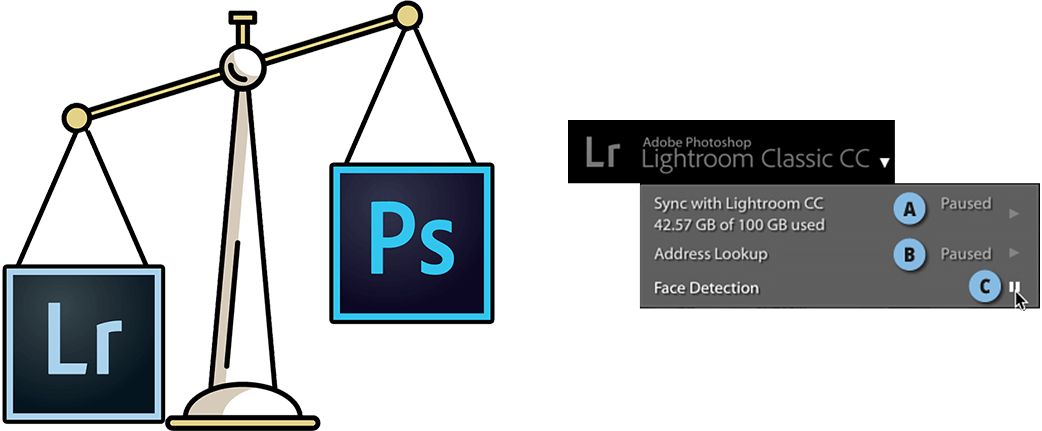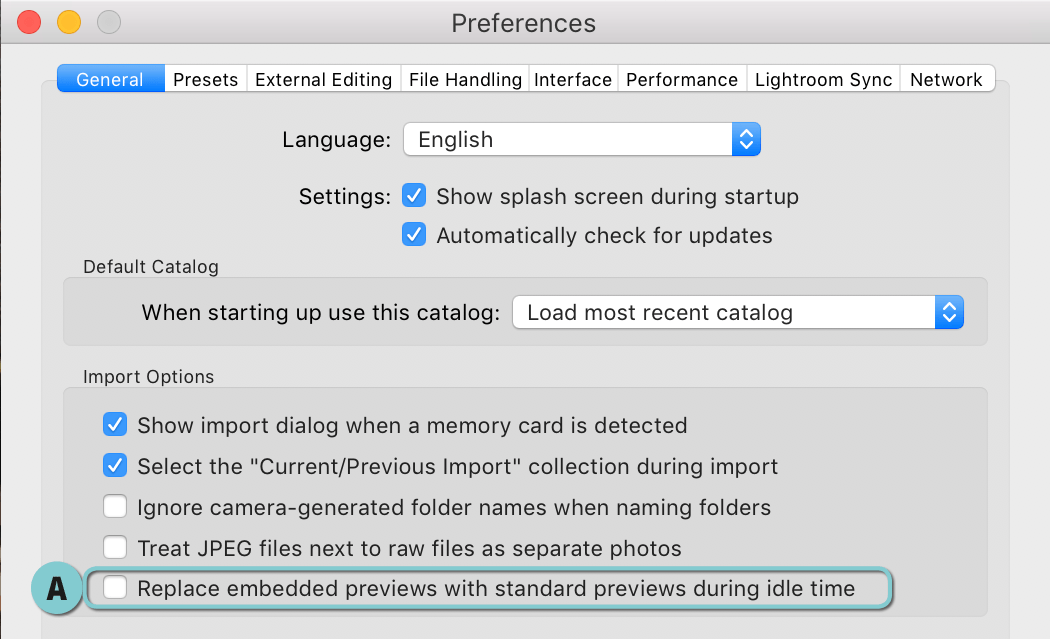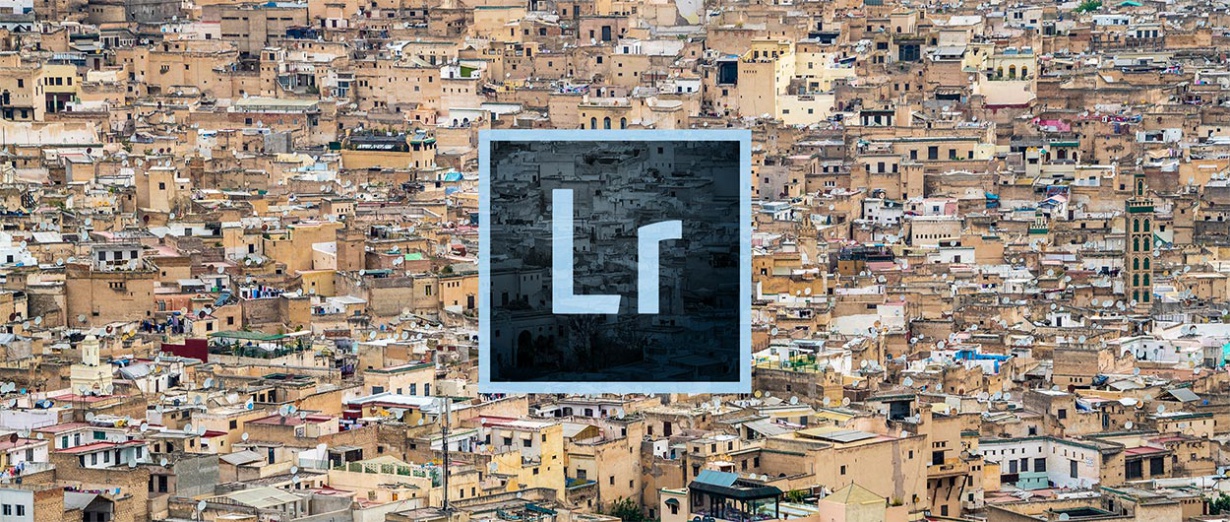האצת העבודה עם לייטרום 3

על אף שהיא נחשבת לתוכנת עיבוד התמונה הפופולארית ביותר בקרב צלמים, עדיין לייטרום סופגת אש מלא מעט משתמשים. הטענה העיקרית היא שלא משנה מה רמת המחשב שברשותכם, התוכנה תזדחל ותגרום לעצבים רופפים ומריטת שיערות. ב-Adobe משקיעים בגירסאות האחרונות את מירב מאמציהם להאצת התוכנה וניתן לראות את השיפור בגירסאות האחרונות. יחד עם זאת, משתמשים מוכנים להישבע שדווקא אצלם בעיית האיטיות הולכת ומחריפה. על אף שפרסמנו בעבר שני מאמרים בנושא, מצאנו לנכון להוסיף מספר טיפים שיסייעו לכם להאיץ את פעולת התוכנה.
שלב הייבוא
בחלון ייבוא התמונות (הזמין באמצעות הפעלת הפקודהImport Photos and Video מתפריט File), בקטגוריה File Handling, תחת התפריט Build Preview ניתן לבחור, כמו קודם, באחת מארבע אפשרויות:
בחירה ב-Embedded & Sidecar תייבא את תצוגת ה–JPEGהמדוברת (A).אמנם אפשרות זו הייתה קיימת עוד קודם, אבל הפעם התמונה המיובאת תציג בתצוגה מוגדלת תווית עם הכיתוב Embedded Preview. לחיצה עליה תציג מיידית תצוגה איכותית ומדוייקת יותר של הקובץ. כך שבפועל המעבר בין התמונות מהיר וחלק יותר מבעבר. שימו לב שבתצוגת רשת (Grid) מאופיינת תמונה בעלת תצוגה מקדמת מסוג זה על ידי דמות חצים דו–כיווניים בפינה השמאלית העליונה של המשבצת (B).
נסו אגב להציג כעת תמונות במודול הספריה – לחצו על מקש חץ ימני במקלדת חמעבר לתמונה הבאה ומיד תרגישו בהבדל – התוכנה לא תשתהה ותציג את התמונה באופן מיידי. במידה וייבאתם את התמונות עם תצוגה מקדמת זו, לייטרום תציג את התמונות באופן המהיר ביותר במודול הספרייה.
עבודה במודול הפיתוח
העדפה – בגירסאות האחרונות נוספה בחלון העדפות התוכנה, בלשונית General העדפה המבצעת החלפה של תצוגות אלו בתצוגות סטנדרטיות כשמתאפשר (Replace Embedded Previews with Standard Previews During Idle Time). כשאפשרות זו מסומנת התצוגה תהיה מהירה יותר במודול הספרייה במעבר בין תמונות ואיטית יותר במודול הפיתוח. העדפה זו כבוייה כברירת מחדל (A).
כרטיס גראפי – נושא זה עלה במאמרים קודמים, אך כדאי לשוב ולחדדו. זוהי ההזדמנות לציין שדרישות הסף של לייטרום המפורסמות באתר Adobe הן דרישות סף בלבד – משמע, התוכנה תעבוד תחת תנאים מינימליים אלו, אך סביר שתגרום להתמוטטות עצבים. בשורה התחתונה, אם ברשותכם צג גדול, כדאי מאוד שתחזיקו בכרטיס גראפי שרירי שיכול לקיים אותו. כמה שרירי? המינימום לטעמנו הוא 2 ג'יגה זיכרון, אך התוכנה תדע לנצל גם כרטיסים שריריים של16, 8 ולמעלה מזה. בכל מקרה כדאי לוודא שמנהל ההתקן של הכרטיס (דרייבר) עדכני. במידה והכרטיס הגראפי שברשותכם ישן, או לא נתמך, יש לפתוח את העדפות התוכנה (Lightroom>Preferences במק, Edit>Preferences בחלונות) ובלשונית Preformance יש לבטל את הסימון מאפשרות Use Graphic Processor. בשלב זה כדאי לנסות לעבוד ולבדוק אם מהירות התוכנה השתפרה. זוהי ההזדמנות לציין שלייטרום משתמשת בכרטיס הגראפי בעיקר במודול הפיתוח. אם הצג שברשותכם לא גדול, או באבחנה קטנה מ-Full HD שווה לנסות לכבות את האפשרות לשימוש בכרטיס הגראפי.
דיסק קשיח – במאמרים קודמים המלצנו על שימוש בדיסק קשיח מסוג SSD. דיסק זה לא כולל חלקים נעים ומהירותו גבוהה משמעותית מהדיסקים המסורתיים. בשלב זה דיסקים אלו עדיין יקרים, אך ניתן לרכוש דיסק בנפח צנוע של 250 ג'יגה ולאחסן בו את הקטלוג ואת קובצי התצוגה המקדמת. אך זה לא הטיפ. משתמשים רבים נוהגים לנצל את כל שטח הדיסק לאחסון. על מנת לשמור על בריאות הדיסק מומלץ לוודא שלפחות 25% משטח הדיסק פנויים. במידה ואתם מתקרבים לניצולת זו, מומלץ לשקול רכישת דיסק חדש בנפח גבוהה יותר. על נושא זה קרא בהרחבה במאמר הקודם.
עדכון – כפי שציינו, ב-Adobe עמלים קשה לפיתוח פתרונות להאצת התוכנה. זוהי סיבה מספיק טובה לעדכן את התוכנה. בנוסף, למאפיינים חדשים שנוספים לתוכנה, באגים מתוקנים ונוספת תמיכה במצלמות ועדשות חדשות. אבל לפני הכל, כדאי לבדוק את דרישות הסף ולוודא שניתן להתקין את העדכון במחשב שברשותכם. שימו לב שהדרישות מחמירות מדי גירסה.
ניקוי המטמון
מטמון מושחת – במקרים בהם התוכנה מתחילה להתנהג באופן מוזר ותצוגות מקדימות לא מופיעות, או מופיעות באופן חלקי ובמקרים בהם התוכנה מציגה הודעות שגיאה, בעת הפעלת פקודות המצריכות יצירת תצוגות מקדימות.
מידע לא רלוונטי – מעבר לכך, לעיתים המטמון מתמלא במידע ישן שכבר לא רלוונטי וסתם גוזל נפח מיותר מהדיסק הקשיח. במקרים אלו יתכן וניקוי המטמון ואילוץ לייטרום לבנות מחדש את התצוגות המקדימות הרלוונטיות כרגע עבורך, עשוי לפנות שטח אחסון ולעיתים לתקן בעיות ולהפיח רוח חיים בתוכנה, ייחוד כשהקטלוג שלכם עתיר נפח.
אז איך מנקים את המטמון? את זיכרון המטמון של Camera Raw ואת המטמון של קובצי הוידאו ניתן 'לטהר' באמצעות הפעלת הפקודה Preferencesמתפריט Lightroom במק, או מתפריט Edit בחלונות. בקטגוריה Performance ניתן למצוא בתחתית החלון שני כפתורים לטיהור המטמון (Purge Cache). הכפתור העליון (A) יינקה את המטמון של Camera Raw. מטמון זה ייבנה מחדש תוך כדי עבודה. אגב, את קובץ המטמון כדאי לשמור בדיסק מהיר, לדוגמא דיסק במבנה SSD. באופן זה הגישה לנתוני המטמון תהיה מהירה יותר. כדאי גם שדיסק זה יהיה פנוי מספיק. שים לב שברירת המחדל של זיכרון המטמון היא נמוכה מאוד. קביעת ערך גבוה יותר בשדה המתאים (B) תאפשר ללייטרום לשמור יותר תמונות בזיכרון זה. כאמור,כדאי לבדוק לפני הקצאת הזיכרון שיש מספיק מקום בדיסק הקשיח לנפח המוקצה. במידה וברצונכם לשנות את מיקום המטמון, אם בגלל שיש ברשותכם דיסק מהיר יותר, או בעל נפח נדיב, ניתן ללחוץ על כפתור Choose ובחלון שנפתח לבחור בדיסק קשיח שונה ולאשר את החלון (C).
במרכז החלון ניתן למחוק את המטמון של קובצי הוידאו (D).
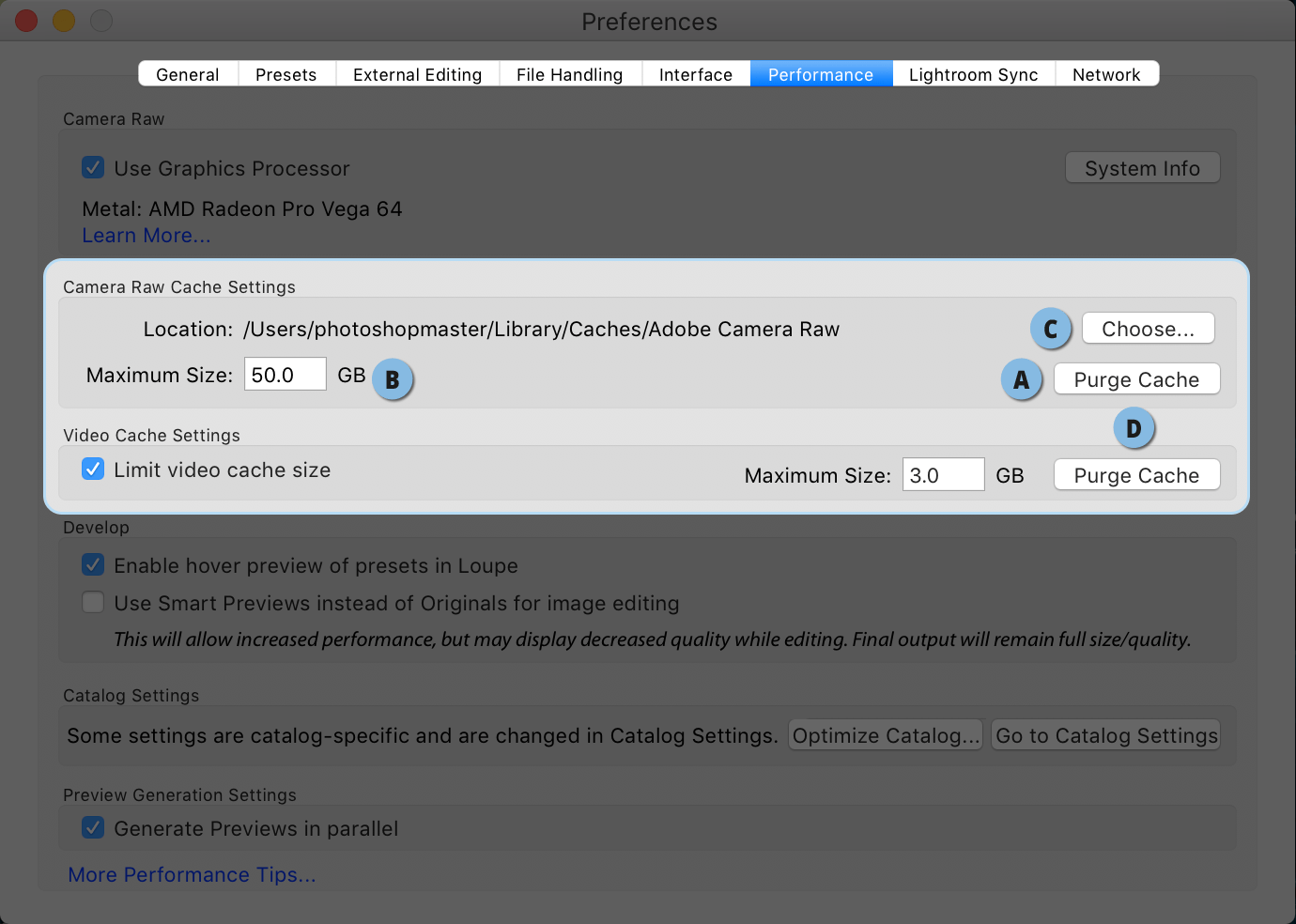
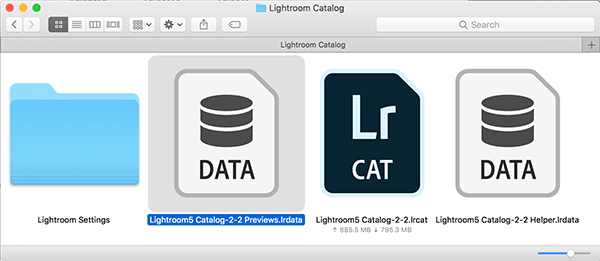
צמצום תיקיות ענק
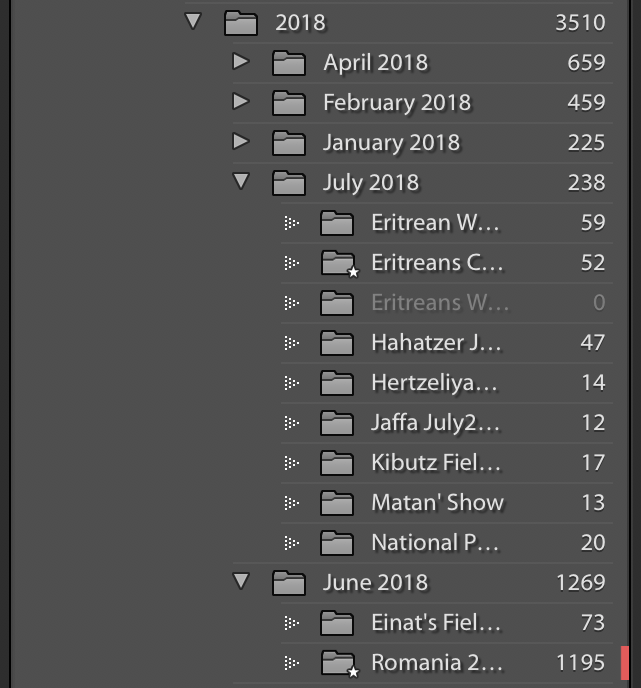
האצת העיבוד באמצעות תצוגות מקדימות חכמות
פותחים את העדפות התוכנה (Edit>Preferences בחלונות, או Lightroom>Preferences במק).
בקטגוריה Performance יש לסמן את האפשרות:
Use Smart Previews Instead of Originals For Image Editing. אפשרות זו אמנם תאיץ את מהירות העבודה, אך תציג את הקובץ באופן פחות מדוייק מהמקור. בפועל הקובץ שייוצא מהתוכנה יבוצע מקובץ המקור ולכן לא תהיה פגיעה באיכות התוצר.
כעת ניתן לייבא תמונות ובחלון הייבוא, בקטגוריה File Handling, שבפינה הימנית העליונה של המסך, יש לסמן את האפשרות Build Smart Previews.
ניתן לייצר מתמונות קיימות בקטלוג תצוגות מקדימות באמצעות מעבר למודול הספרייה (Library). מתפריט Library יש להפעיל את הפקודה Build Smart Previews מתפריט המשנהPreviews.
כעת תמונות שייעובדו במודול הפיתוח ייעזרו בתצוגות המקדימות החכמות, במקום בקובץ המקורי. העיבודים ׳יושלכו׳ בתום התהליך על קובץ המקור. ראוי לציין שעדיין תצוגת קובצי המקור איכותית ומדוייקת יותר מקובצי התצוגה המקדימה החכמה. אך מדובר בטיפ שיכול לסייע בייחוד למשתמשים בעלי מחשב המתקשה עם קבצים כבדים.
הוספת התצוגה המקדמת לפרופילי צבע ללייטרום הייתה מבורכת. כאמור, הנחת הסמן מעל פרופיל הצבע מציגה את השפעתו על הקובץ בחלון המרכזי ללא הצורך בלחיצה עליו. אם המחשב שלכם מקרטע בשלב זה, כדאי אולי לשקול לבטל מאפיין זה. בקטגוריה Performance שבהעדפות התוכנה יש לבטל את הסימון מאפשרות
Enable hover preview of presets in Loupe.
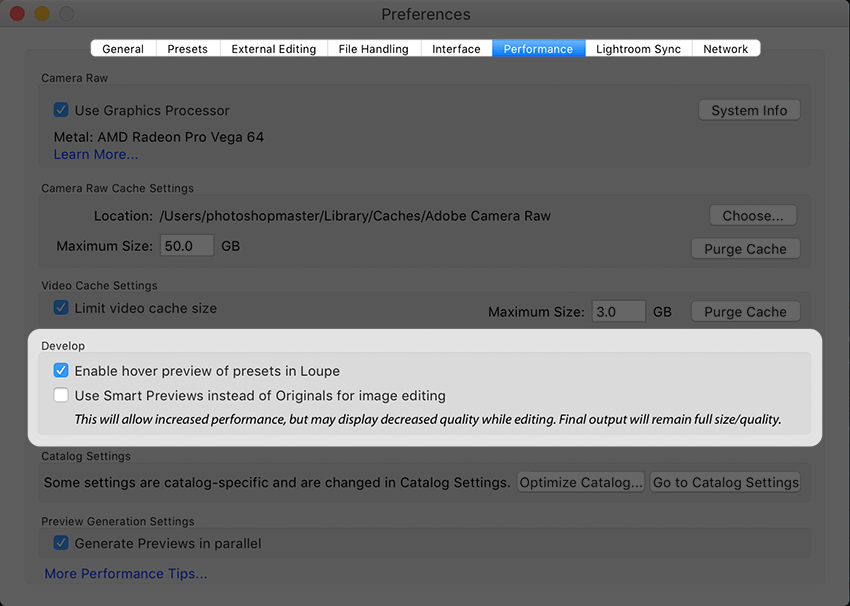
דליפת זיכרון
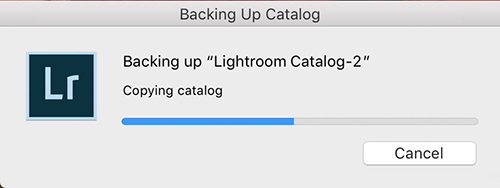
צמצם ערכות הגדרות
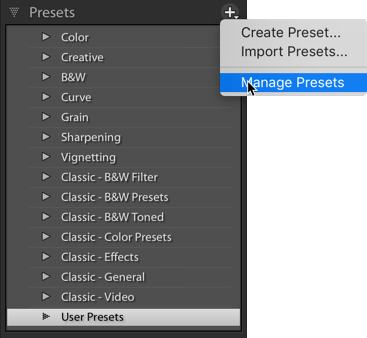
צמצם תוספים
הפעילו את הפקודה Plug-In Manager מתפריט File, בחלון שנפתח תוכלו לסמן תוספים שהתקנתם ולבטל את פעולתם (Disable) או להסירם כליל (Remove). הקפידו להסיר אך ורק תוסף שאתם יודעים שהתקנתם ואינכם זקוקים לו עוד.
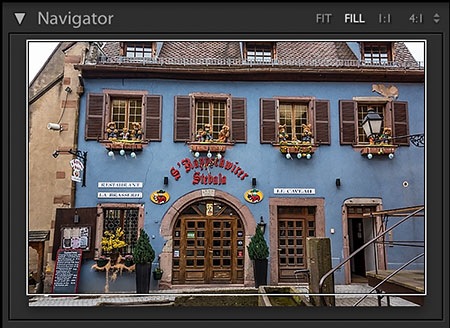
אחרית דבר
בעיות חומרה – חלק מהצרות יכולות לנבוע כתוצאה ממנהלי התקנים במחשב, בייחוד במחשבים שהורכבו במעבדה – ודאו שמנהלי ההתקנים מעודכנים, בייחוד אלו של הכרטיס הגראפי וכרטיס הרשת.
פעולות ברקע – ללייטרום מספר משימות הרצות ברקע ומאטות את פעילותה. העניין הוא שלא כולם זקוקים למשימות אלו. לדוגמא, לחיצה בפינה השמאלית העליונה של חלון התוכנה על שם התוכנה תפתח תפריט ובו שלוש משימות: הראשונה קשורה לסנכרון עם לייטרום מובייל. אם אינכם משתמשים ביישום המובייל, או הרשת, ניתן בהחלט לבטל את הסנכרון (A). עדיף להפעיל אפשרות בזמן בו אינכם משתמשים בתוכנה. אם המצלמה שלכם לא מצויידת ברכיב GPS ו/או אינכם משתמשים במודול מפה, אפשר לוותר על אפשרות זו (B), השלישית מתייחסת למנגנון זיהוי הפנים של לייטרום. התוכנה סורקת באופן קבוע את הקטלוג ומבצעת אינדקס של פרצופים. אם אינך משתמש במנגנון זה, מומלץ לכבותו. בדוגמא שלפניך שלושת האפשרויות לחיצה על כפתור ההשהיה תכבה את האפשרות (C). אם זה אפשרי מומלץ לכבות תוכנות אחרות שרצות ברקע, בייחוד דפדפני אינטרנט.
יחד – במאמר זה המלצנו על שמירת הקטלוג בדיסק SSD – לצד הקטלוג מומלץ לשמור גם את קובץ המטמון של התצוגות המקדימות. לא מומלץ להפריד ביניהם מאחר ולייטרום תיאלץ ליצור מחדש את התצוגות. שם הקובץ אגב, כשם הקטלוג ומסתיים במילים Previews. Lrdata
לא רק לייטרום – במידה והקובץ שלכם כולל כמות גדולה של ריטושים, מומלץ להשתמש בתוכנות ייעודיות למשימות אלו כמו פוטושופ, סביר שהמשימה תושלם מהר יותר. שימו לב שחלון ההיסטוריה לא מגביל אתכם למספר פעולות, אך רשימה עצומה של תיקוני ריטוש, לפי, Adobe עשוייה להאט את ביצועי התוכנה.
סדר עבודה – לפי Adobe בכל הנוגע למהירות העבודה – יש משמעות לסדר הפעולות. הפעולות הראשונות שלכם צריכות להיות גלובאליות בחלון Basic, אחריהם תיקון עיוותי עדשה (קטגוריה Lens Corrections והקטגוריה Transform), לאחר מכן תיקונים אזוריים באמצעות מברשת ההתאמות, כלי הפילטר המדורג והמעגלי וכלי הסרת הכתמים ולבסוף טיפול בהפחתת רעש וחידוד. אף על פי כן ראוי לציין ששימוש בכלי הסרת הכתמים בתחילת העבודה מדוייק ובטוח יותר.
לסיום נמליץ לקרוא את שני המאמרים הקודמים העוסקים בהאצת העבודה עם התוכנה, בתוספת המאמר על ניקוי האורוות בלייטרום